За останні роки компанія Google доклала значних зусиль для вдосконалення операційної системи Chrome OS, наповнивши її функціями, які роблять її повноцінною настільною платформою. Наприклад, Chromebook тепер має вбудовану історію буфера обміну, що дозволяє вставляти кілька скопійованих елементів. Крім цього, користувачі Chromebook можуть легко створювати скріншоти за допомогою інтегрованого інструменту. Подібно до Windows та macOS, Chrome OS також підтримує використання емодзі. Ба більше, клавіатура емодзі на Chromebook зазнала суттєвих покращень, і тепер пропонує не лише стандартні смайлики, але й камодзі, знаки валют, символи та інше. У цьому посібнику ми детально розглянемо, як знаходити та використовувати емодзі на вашому Chromebook.
Як використовувати емодзі на Chromebook (2022)
Ми пропонуємо вашій увазі три різні способи додавання емодзі на Chromebook, включно з простим методом для пристроїв Chrome OS із сенсорним екраном. Тож, давайте перейдемо безпосередньо до справи!
Введення емодзі на Chromebook за допомогою комбінації клавіш
Найшвидший та найзручніший спосіб вставки емодзі на Chromebook – використання спеціальної комбінації клавіш. Ось як це працює:
1. Якщо у вас встановлена Chrome OS версії 92 або новішої, ви можете відкрити клавіатуру емодзі, натиснувши комбінацію клавіш «Пошук (або клавіша запуску) + Shift + пробіл».
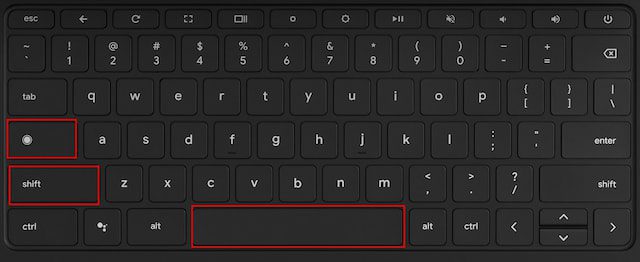
2. Після цього з’явиться вікно з емодзі, де ви зможете переглянути усі доступні смайлики та емоційки.
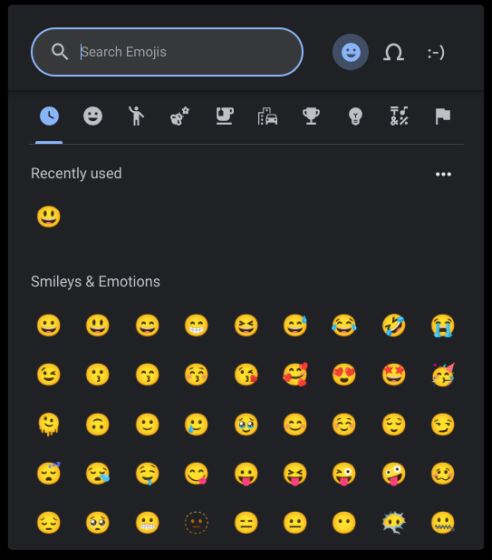
3. Ви також можете скористатися пошуком, щоб швидко знайти потрібний емодзі.
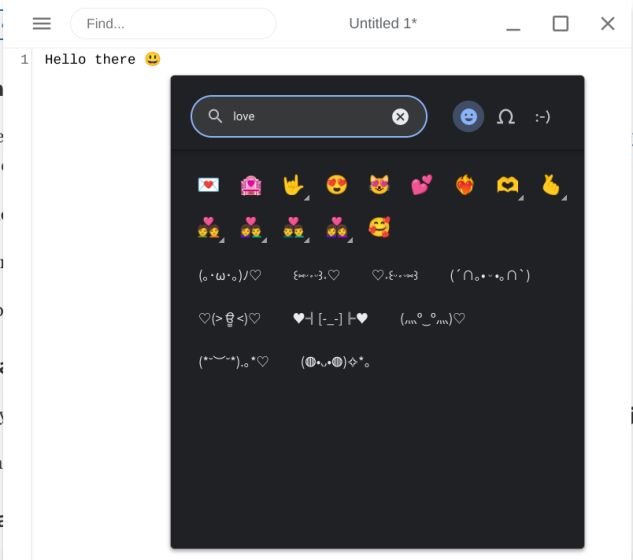
4. Крім того, у цьому вікні ви знайдете різноманітні символи, прапорці та камодзі.
Використання емодзі на Chromebook за допомогою трекпада
1. Окрім комбінації клавіш, ви можете клацнути правою кнопкою миші у будь-якому текстовому полі, щоб відкрити контекстне меню. У цьому меню виберіть пункт «Emoji».
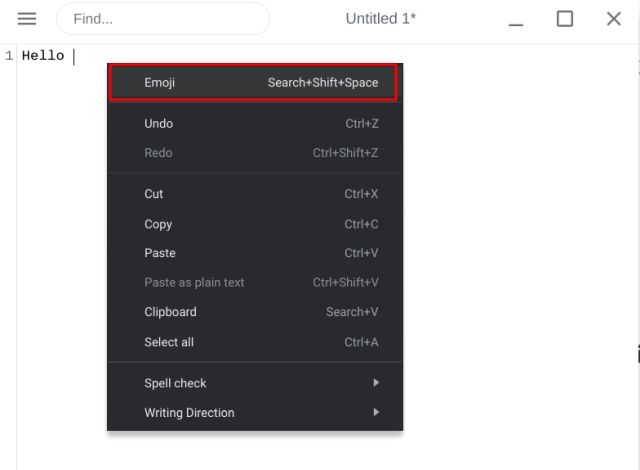
2. Це відкриє клавіатуру емодзі, де ви зможете легко вибрати або знайти потрібний емодзі.
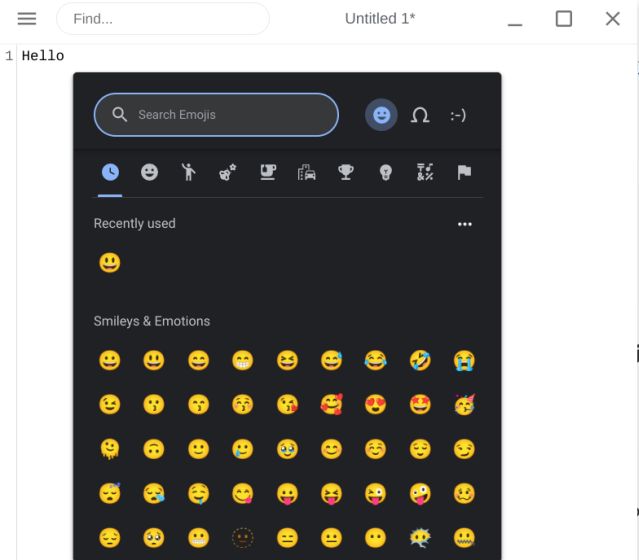
Як використовувати емодзі на Chromebook із сенсорним екраном
Користувачі Chromebook із сенсорними екранами, які використовують свій пристрій як планшет, мають більш інтуїтивний спосіб доступу до емодзі. Розглянемо його детальніше:
1. Як і на смартфонах, користувачі можуть вводити емодзі на Chromebook з сенсорним екраном, торкнувшись значка «емодзі» на клавіатурі.
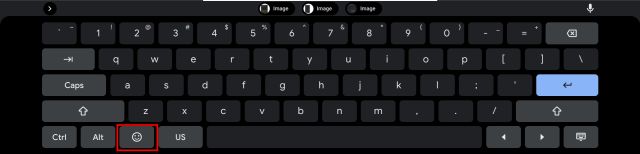
2. Ось так виглядає клавіатура емодзі на Chromebook із сенсорним екраном.
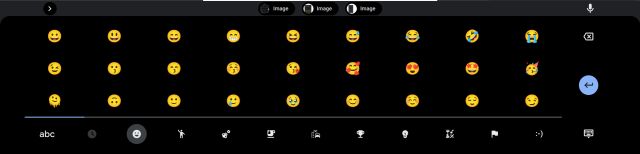
3. Якщо вам потрібна екранна клавіатура в режимі ноутбука, ви можете натиснути значок «Налаштування» (шестерня) у меню швидких налаштувань.
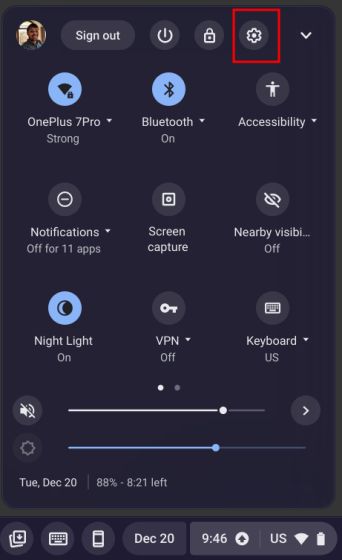
4. Знайдіть «Екранна клавіатура» в меню «Налаштування» та відкрийте її.
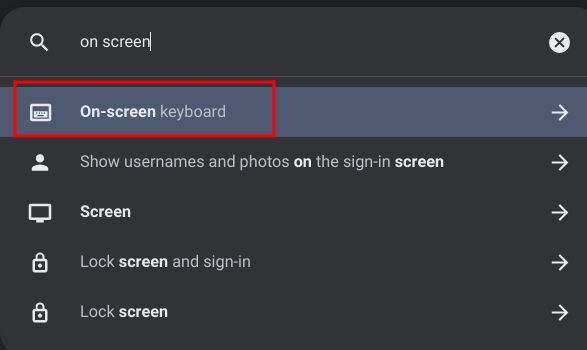
5. Увімкніть перемикач «Екранна клавіатура», щоб активувати цю функцію.
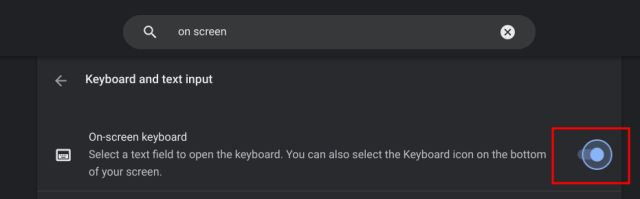
6. Після цього ви побачите значок клавіатури внизу праворуч на панелі Chrome OS. Натисніть на цей значок, щоб відкрити екранну клавіатуру, і ви зможете легко перейти до клавіатури емодзі.
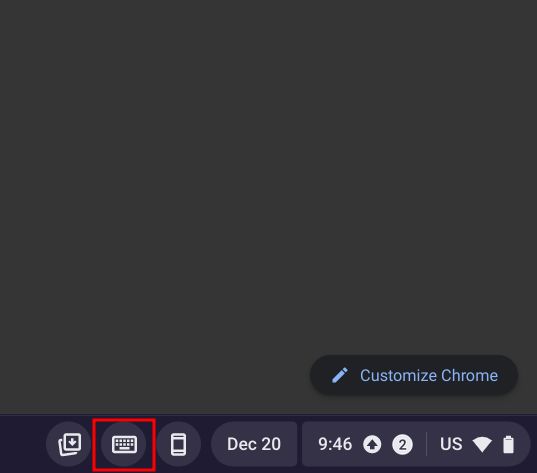
Введення емодзі на Chromebook: просто та легко
Отже, ми розглянули три прості способи введення емодзі на Chromebook. Приємно, що Google не тільки додав підтримку емодзі, але й включив до клавіатури камодзі, символи валют, різноманітні знаки та прапорці. Звісно, було б ще зручніше, якби клавіатура Chrome OS мала інтеграцію з GIF, як це реалізовано в додатку Gboard на Android. Якщо ви зацікавлені в зміні фону Google на вашому Chromebook, ви можете ознайомитись з нашим детальним посібником за посиланням. А щоб дізнатися, як записати відео з екрана Chromebook за допомогою вбудованих або сторонніх програм, перегляньте наш докладний гайд. Якщо у вас є додаткові питання, залишайте їх у розділі коментарів нижче.