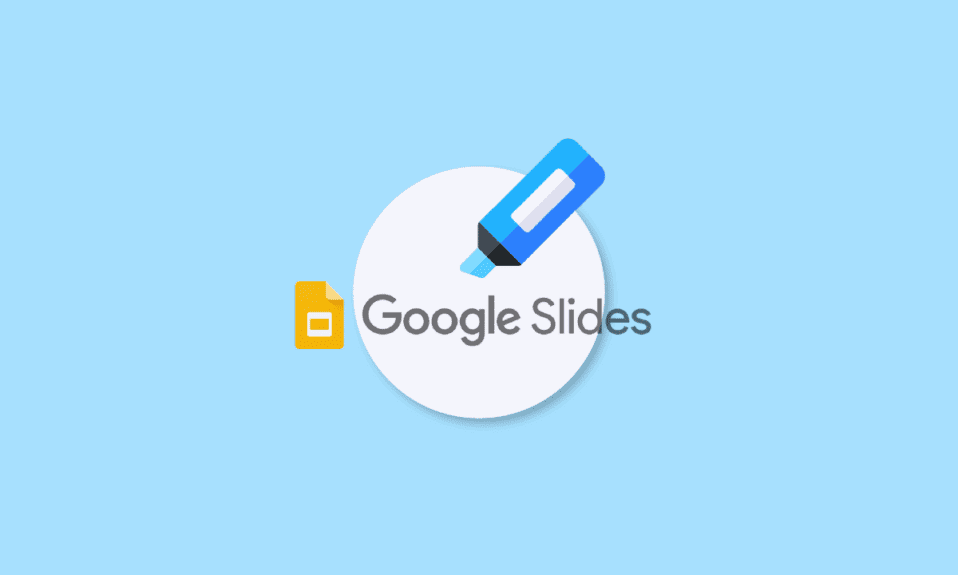
Презентації – це навичка, яка супроводжує нас ще зі школи. Як і в минулі часи, сьогодні нам доводиться представляти свої ідеї перед колегами чи керівництвом. І невід’ємною частиною якісної презентації є слайди з виділеними ключовими моментами та списками. Підсвічування тексту було актуальним завжди, незалежно від програмного забезпечення, яке ми використовуємо. Сьогодні Google Презентації є популярним вибором для багатьох фахівців, котрі використовують їх для створення та демонстрації своєї роботи. Якщо ви активно застосовуєте презентації у своїй діяльності, ви, ймовірно, вже знаєте про функцію виділення тексту в Google Презентаціях. Ця стаття присвячена саме цій функції. Ми розглянемо, як користуватися інструментом виділення на різних пристроях, які є корисні комбінації клавіш та як можна анімувати виділений текст. Отже, давайте розпочнемо цей детальний посібник, який допоможе вам зробити ваші презентації більш виразними та ефективними.

Як виділити текст у Google Презентаціях
Читайте далі, щоб дізнатися про всі можливі способи виділення тексту в Google Презентаціях.
Що таке маркер у Google Презентаціях?
Інструмент виділення в Google Slides призначений для привернення уваги до важливої інформації в тексті. Це ефективний метод, оскільки спочатку користувач обирає ключові частини тексту, а потім має можливість їх переглянути пізніше. Це дозволяє глядачам швидко знаходити необхідну інформацію, пропускаючи зайві відомості.
Переваги використання виділення тексту в Google Презентаціях
Функція підсвічування в Google Презентаціях дозволяє акцентувати увагу на конкретних словах або реченнях, підкреслюючи їх важливість. Користувачі можуть також створювати персоналізовані набори виділень та ділитися ними з іншими для кращої співпраці. Розглянемо основні переваги використання виділення тексту:
- Надання зворотного зв’язку для покращення роботи.
- Класифікація висловлених ідей або тем.
- Спрощення процесу надання відгуків.
- Зручність для спільної роботи та обміну ідеями.
- Забезпечення інтересу аудиторії під час презентації.
Хто може використовувати виділення в Google Slides?
Інструмент виділення в Google Slides є корисним для багатьох професіоналів, які хочуть ефективно передавати свої ідеї. Ось список тих, кому ця функція може бути особливо корисною:
- Спеціалісти з комунікацій
- Редактори контенту
- Маркетологи
- Рецензенти
- Викладачі
- Студенти
Як виділити текст у Google Презентаціях на комп’ютері
Спочатку розглянемо покрокову інструкцію з використання інструменту виділення в Google Презентаціях на комп’ютері:
1. Відкрийте Google Презентації на своєму комп’ютері.
2. Оберіть слайд, на якому ви хочете виділити текст.

3. Клацніть на текстове поле, щоб розпочати редагування, та виділіть потрібну частину тексту.
4. Перейдіть до панелі меню та натисніть на іконку у формі олівця.

5. У меню кольорів оберіть потрібний відтінок.
6. Після вибору кольору, виділений текст буде підсвічено.

Як використовувати маркер у Google Презентаціях на пристроях Android або iOS
Якщо у вас немає доступу до комп’ютера, ви також можете редагувати свої Google Презентації та виділяти текст за допомогою мобільного телефону на базі Android або iOS. Ось як це зробити:
1. Відкрийте Google Презентації на своєму телефоні та перейдіть до слайду, який ви хочете редагувати.
2. Торкніться текстового поля на слайді, щоб його вибрати.

3. У верхній частині екрана торкніться значка з великою літерою A.
4. На вкладці “Текст” перейдіть до пункту “Колір виділення” та відкрийте його.

5. Оберіть потрібний колір та натисніть на позначку у верхньому лівому кутку екрана, щоб зберегти зміни.

6. Після цього ваш текст буде виділено обраним кольором.
Комбінації клавіш для виділення в Google Презентаціях
Хоча спеціальної комбінації клавіш для виділення тексту в Google Презентаціях немає, ви можете використовувати наступні поєднання для вибору потрібної частини тексту:
-
Ctrl + A: виділення всього тексту.
-
Shift + стрілки вліво або вправо: розширення виділення на один символ ліворуч або праворуч.
-
Shift + стрілки вгору або вниз: розширення виділення на один рядок вгору або вниз.
-
Ctrl + Shift + стрілки вліво або вправо: розширення виділення на одне слово ліворуч або праворуч.
-
Ctrl + Shift + стрілки вгору або вниз: виділення до початку або кінця абзацу.
Як анімувати виділений текст у Google Презентаціях
Додавання анімацій в Google Slides є простим процесом. Ви можете додати один ефект до тексту або зображення, а також поєднати кілька анімацій для більшого ефекту. Ось як це зробити:
1. Відкрийте слайд, де ви хочете анімувати виділений текст, і виберіть текстовий блок.
2. На панелі “Анімації” натисніть “Додати анімацію”.
3. Якщо панель “Анімація” не відображається, перейдіть в меню “Вставити” та виберіть “Анімація”.

4. У списку “Тип анімації” оберіть потрібний ефект.

5. У списку “Умова початку” визначте, коли має починатися анімація.
6. Перетягніть повзунок “Тривалість”, щоб змінити швидкість анімації.
7. Щоб додати ще одну анімацію до того самого тексту, виберіть “Додати анімацію” знову.
8. Натисніть “Відтворити”, щоб перевірити, як працює анімація.

9. Коли все буде готово, натисніть “Зупинити”.
Часті запитання (FAQ)
Q1. Чи є ручка для виділення тексту в Google Презентаціях?
Відповідь: Так, інструмент виділення доступний у вигляді іконки з зображенням пера, яка знаходиться на верхній панелі інструментів. Вибравши цю іконку, ви можете легко підсвічувати потрібні частини тексту.
Q2. Як додати перехід виділення в Google Slides?
Відповідь: Щоб додати перехід виділення, використовуйте панель “Рух” у Google Презентаціях. У розділі “Перехід між слайдами” ви можете відкрити спадне меню та обрати бажаний перехід.
Q3. Чи можна виділити зображення в Google Презентаціях?
Відповідь: Так, ви можете виділяти не тільки текст, але й зображення.
Q4. Які існують способи виділення тексту?
Відповідь: Є три основні способи виділення тексту. Перший – це виділення за правилами абзаців, коли весь текст в абзаці знаходиться в одному рядку. Другий спосіб – виділення за допомогою заливки фону абзацу, і третій – виділення за допомогою стилів символів.
Q5. Як змінити колір текстового поля в Google Презентаціях?
Відповідь: У Google Презентаціях можна змінити колір текстового поля, додавши фоновий відтінок, який заповнює простір позаду тексту. Для цього виберіть текстове поле, натисніть кнопку “Колір заливки” та оберіть потрібний колір або градієнт.
***
Сподіваємося, що наш посібник про виділення тексту в Google Презентаціях був корисним для вас. Ми розповіли про інструмент виділення, як його знайти, корисні комбінації клавіш, способи використання на різних пристроях, а також як анімувати виділений текст. Розкажіть нам, яка частина цієї статті допомогла вам зробити ваші презентації більш креативними та яскравими. Якщо у вас є ще якісь запитання або пропозиції, будь ласка, залиште їх у розділі коментарів.