Microsoft Store – це платформа для завантаження програм та ігор на вашому комп’ютері з Windows 10. Однак, іноді під час завантаження додатків або ігор, ви можете зіткнутися з повідомленням про помилку “Спробуйте ще раз” у Microsoft Store. Це сповіщення зазвичай супроводжується фразою: “Щось пішло не так з нашого боку в Microsoft Store”. Може здатися, що ця проблема не залежить від вас, але існує багато дієвих методів для усунення цієї несправності. Продовжуйте читати цей посібник, щоб дізнатися, як виправити цю помилку “Щось трапилось з нашої сторони” в Microsoft Store на вашому ПК з Windows 10.
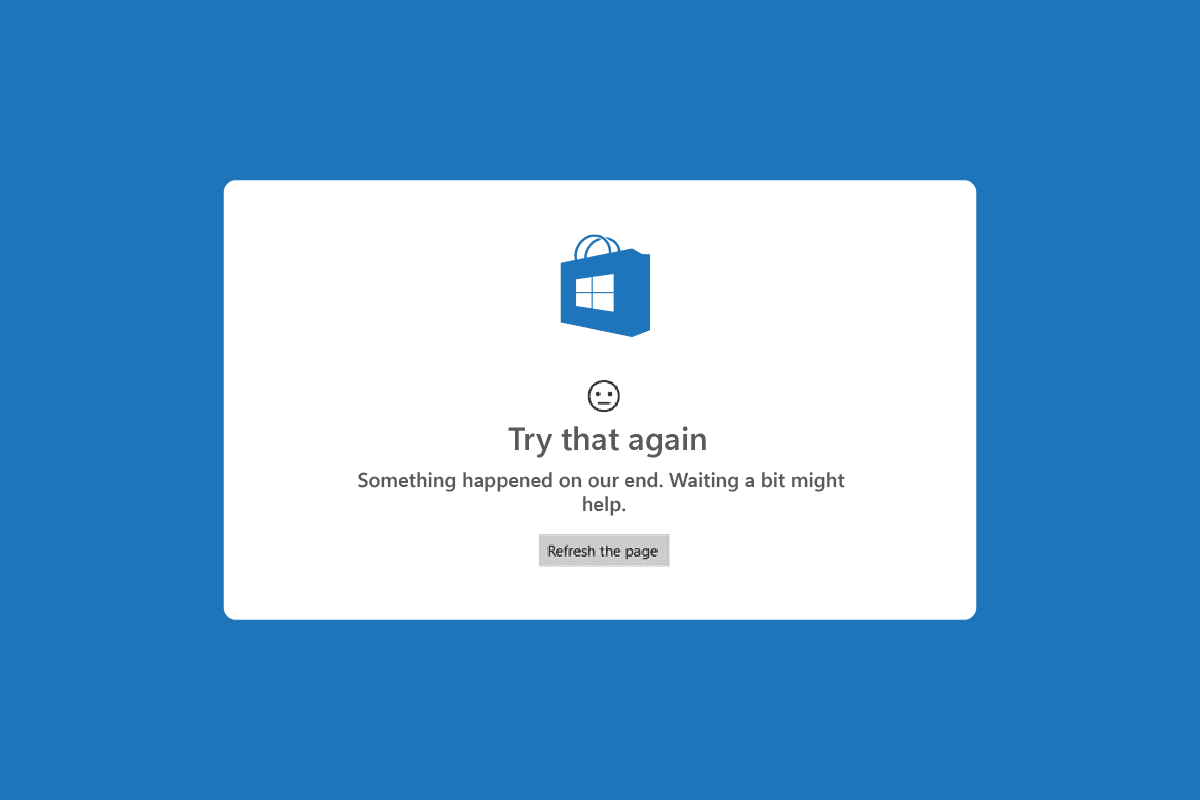
Як вирішити помилку “Спробуйте ще раз” у Microsoft Store
Нижче перелічено деякі поширені причини, що можуть спричинити появу помилки “Спробуйте ще раз” в Microsoft Store на вашому ПК з Windows 10:
- Нестабільне з’єднання з Інтернетом.
- Неправильні налаштування регіону, дати та часу.
- Тимчасові збої в процесі входу до облікового запису Microsoft.
- Непрацюючі необхідні служби Windows.
- Пошкоджений кеш Windows Store.
- Несумісні параметри DNS та проксі.
- Наявність оновлень програм Microsoft, що очікують інсталяції.
- Останнє оновлення несумісне з процесами Microsoft Store.
- Пошкоджені компоненти у вашому профілі користувача.
Спробуйте ці методи усунення несправностей, щоб виправити помилку “Спробуйте ще раз” у Microsoft Store на вашому комп’ютері з Windows 10.
Метод 1: Основні кроки з усунення несправностей
Ось кілька базових кроків, які варто виконати перед переходом до складніших рішень:
1А. Перевірка інтернет-з’єднання
Якщо ваше інтернет-з’єднання нестабільне, ви не зможете працювати з онлайн-додатками та програмами. Переконайтеся, що ваше підключення до Інтернету стабільне, і немає перебоїв між вашим роутером та пристроєм.
Запустіть fast.com, щоб перевірити, чи є достатньо стабільне з’єднання для використання програм Microsoft Store без помилок.
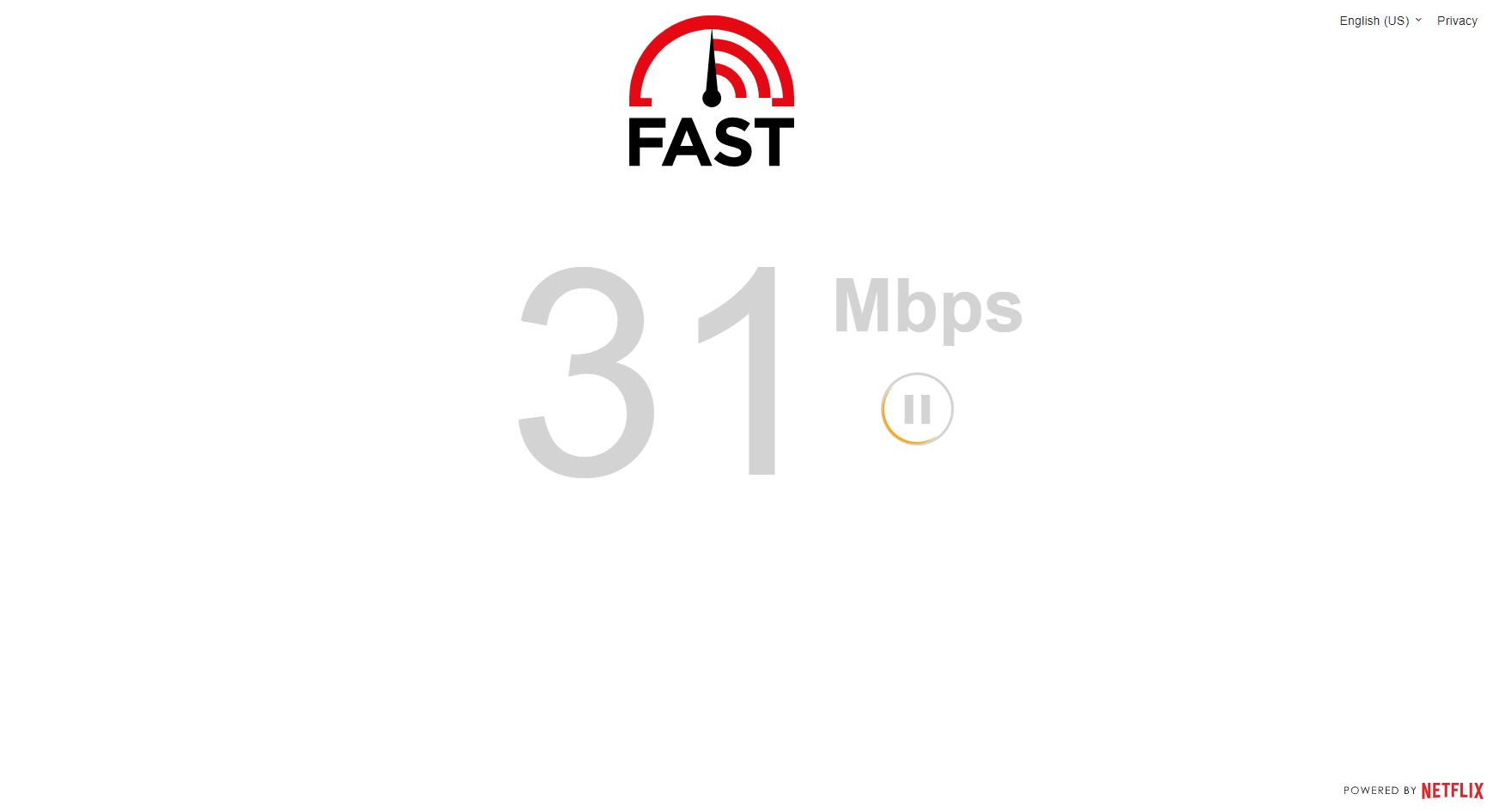
Також перевірте, чи ваш пристрій відповідає наступним вимогам:
- Приберіть усі перешкоди між роутером і пристроєм.
- Підключіть обмежену кількість пристроїв до однієї мережі.
- Переконайтеся, що ви використовуєте маршрутизатор, перевірений вашим інтернет-провайдером.
- Уникайте використання старих, пошкоджених або зламаних кабелів.
Якщо ви зіткнулися з проблемами з підключенням до Інтернету, зверніться до нашого посібника про те, як усунути проблеми з мережевим з’єднанням у Windows 10, щоб їх вирішити.
1B. Запуск сканування на шкідливе ПЗ
Експерти Microsoft рекомендують сканування ПК для захисту від загроз. Якщо на вашому комп’ютері є віруси чи зловмисне програмне забезпечення, це може спричинити помилку “Спробуйте ще раз” у Microsoft Store. Тому радимо просканувати комп’ютер, як описано в нашому посібнику: Як запустити перевірку комп’ютера на віруси?
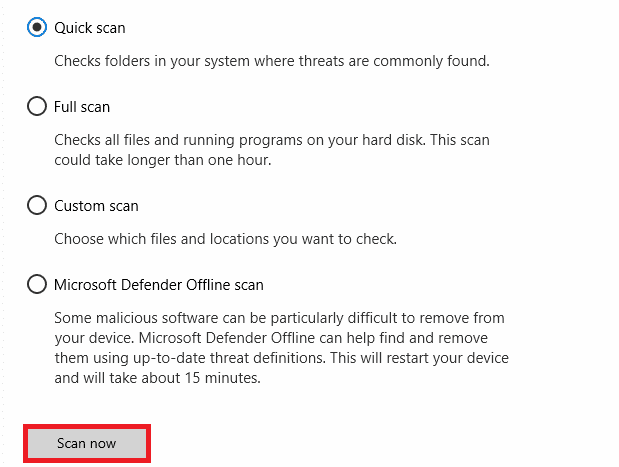
Також, якщо ви хочете видалити шкідливе ПЗ з вашого комп’ютера, ознайомтеся з нашим посібником: Як видалити шкідливе програмне забезпечення з вашого комп’ютера в Windows 10.
1C. Оновлення операційної системи Windows
Помилки в системі можна виправити, оновивши Windows. Microsoft регулярно випускає оновлення, що виправляють ці помилки, включаючи помилку “Спробуйте ще раз” в Microsoft Store. Переконайтеся, що ваша операційна система Windows оновлена. Якщо є оновлення, що очікують на встановлення, скористайтеся нашим посібником: Як завантажити та встановити останнє оновлення Windows 10.
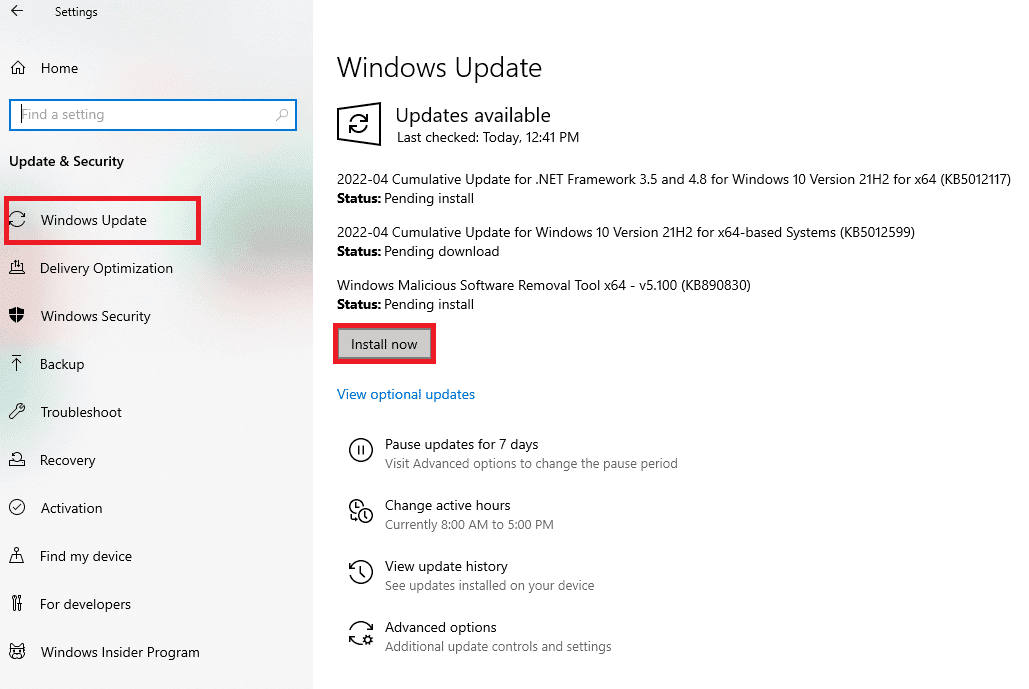
Після оновлення Windows перевірте, чи можете ви використовувати програми Microsoft без помилок.
1D. Оновлення драйвера WLAN
Драйвери пристроїв забезпечують взаємодію між апаратним забезпеченням та операційною системою вашого комп’ютера. Несправні або застарілі драйвери можуть спричинити цю проблему. Багато користувачів повідомили, що оновлення драйверів WLAN допомогло їм виправити помилку. Рекомендується оновити драйвери WLAN для підвищення надійності мережевих адаптерів, усунення проблем сумісності та вирішення цієї проблеми. Для цього скористайтеся нашим посібником: Як оновити драйвери мережевого адаптера в Windows 10.
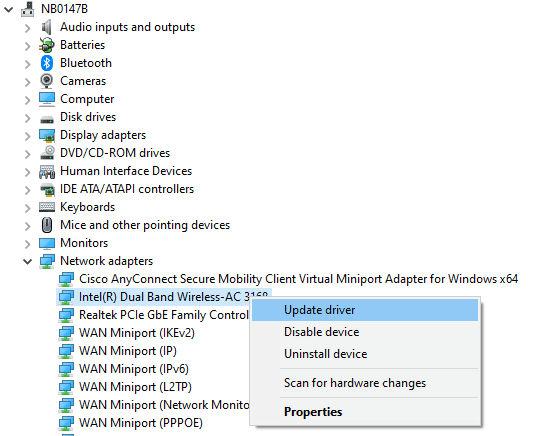
1E. Відкат драйверів WLAN
Коли ви відкочуєте драйвер, поточна версія апаратного забезпечення буде видалена, і встановиться попередньо встановлена версія. Ця функція може бути корисною, якщо нове оновлення драйвера погано працює на вашому комп’ютері. Для вирішення проблеми скористайтеся нашим посібником: Як відкотити драйвери в Windows 10.
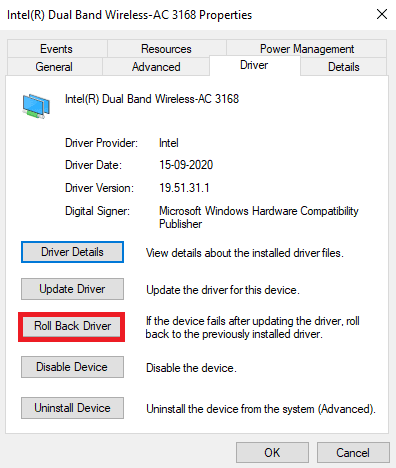
Після встановлення попередньої версії драйверів, перевірте, чи зникла помилка “Спробуйте ще раз” в Microsoft Store.
1F. Перевстановлення драйвера WLAN
Несумісні драйвери необхідно перевстановити для вирішення проблеми Microsoft Store. Рекомендується перевстановлювати драйвери лише тоді, коли оновлення не допомагає. Процес перевстановлення драйверів є досить простим. Скористайтеся нашим посібником: Як видалити та перевстановити драйвери в Windows 10.
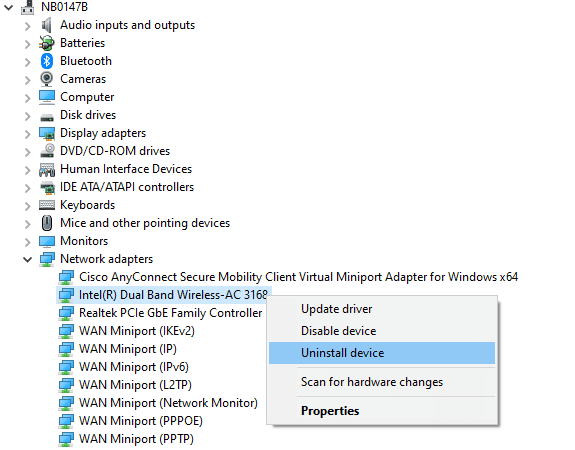
Після перевстановлення драйверів перевірте, чи вирішилася проблема.
1G. Тимчасове вимкнення антивіруса (якщо можливо)
Антивірус може помилково блокувати встановлення оновлень на вашому ПК. Антивірусне програмне забезпечення, таке як Norton і Avast, може перешкоджати оновленням програм Windows Store, тому радимо тимчасово вимкнути антивірус, щоб вирішити проблему. Прочитайте наш посібник: Як тимчасово вимкнути антивірус у Windows 10.
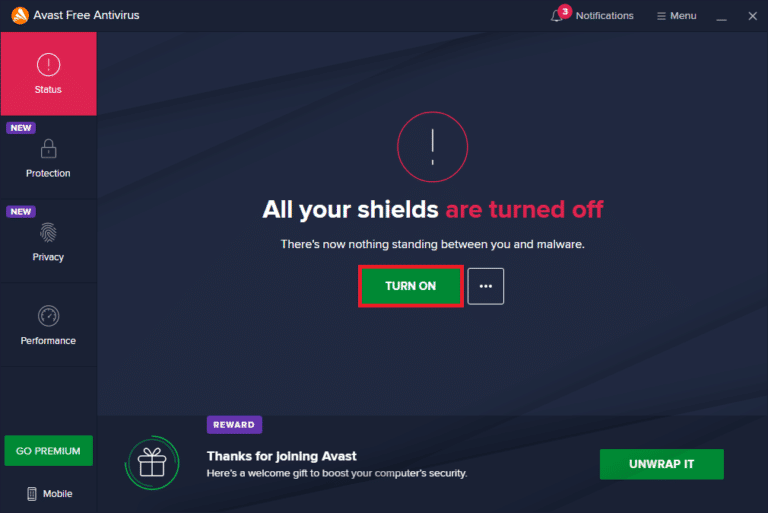
Після вирішення проблеми, обов’язково увімкніть антивірус, оскільки система без захисту завжди є вразливою.
1H. Вимкнення брандмауера Windows (не рекомендується)
З міркувань безпеки брандмауер Windows Defender може блокувати доступ до Microsoft Store. Якщо програми заблоковані брандмауером, його потрібно або налаштувати, або тимчасово вимкнути. Скористайтеся нашим посібником: Як вимкнути брандмауер Windows 10, а також Дозволяти або блокувати програми через брандмауер Windows.
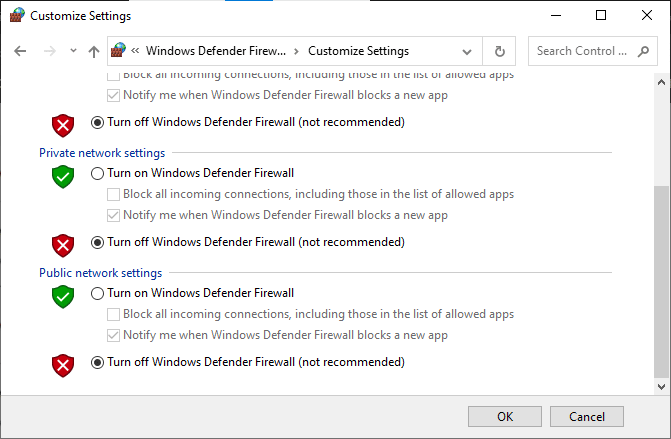
1I. Перевірка налаштувань регіону, дати та часу
Якщо налаштування часу та дати не синхронізовані з вашим регіоном, ви не зможете використовувати Microsoft Store. Перш ніж встановлювати програми, потрібно переконатися, що ці програми можуть перевірити наявність сертифікатів. Якщо час, часовий пояс та дата неправильні, сертифікати вважатимуться недійсними, що може спричинити помилку “Спробуйте ще раз”. Для налаштування дати й часу виконайте наступні кроки:
1. Натисніть клавіші Windows + I, щоб відкрити налаштування Windows.
2. Перейдіть до “Час і мова”.
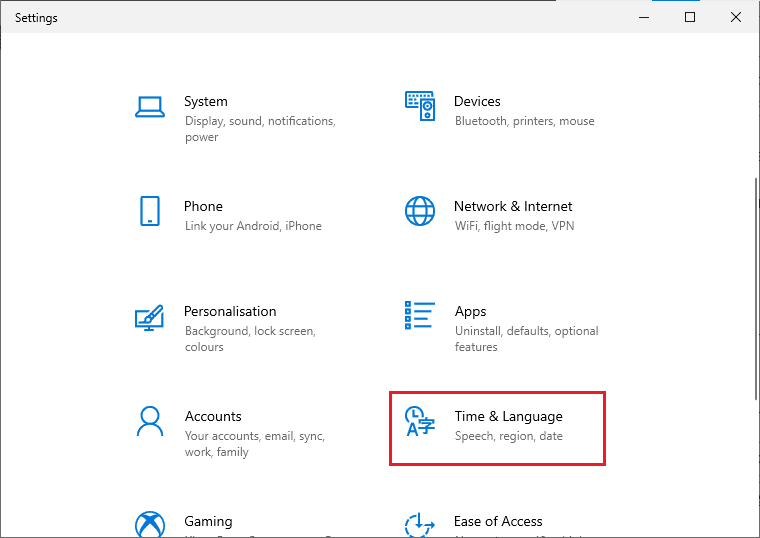
3. Переконайтеся, що параметри “Установити час автоматично” та “Установити часовий пояс автоматично” увімкнені.
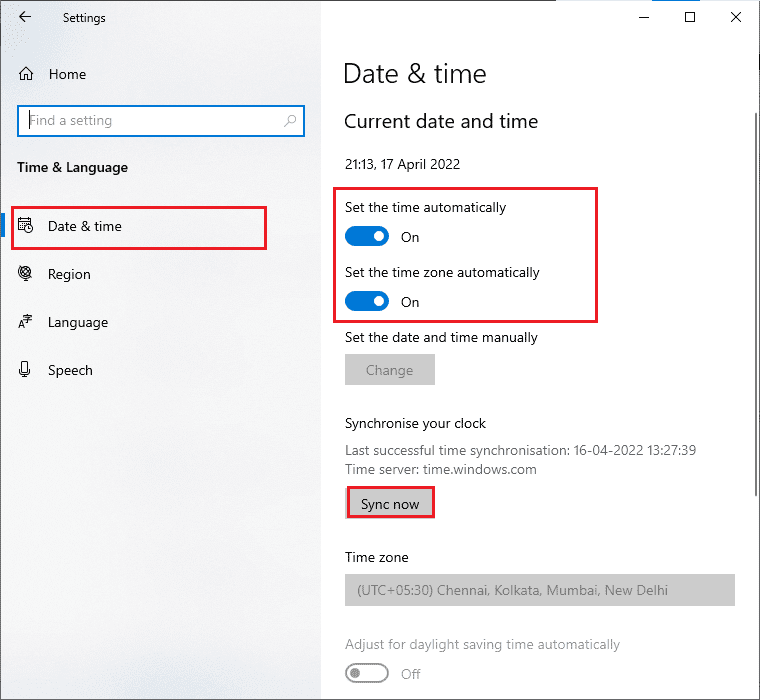
4. Натисніть “Синхронізувати зараз”.
5. Перейдіть на вкладку “Регіон” і виберіть свою країну.
Примітка: Зміна регіону може допомогти вирішити проблему, якщо вона виникає лише в певному регіоні. Після вирішення проблеми, поверніть свій регіон.
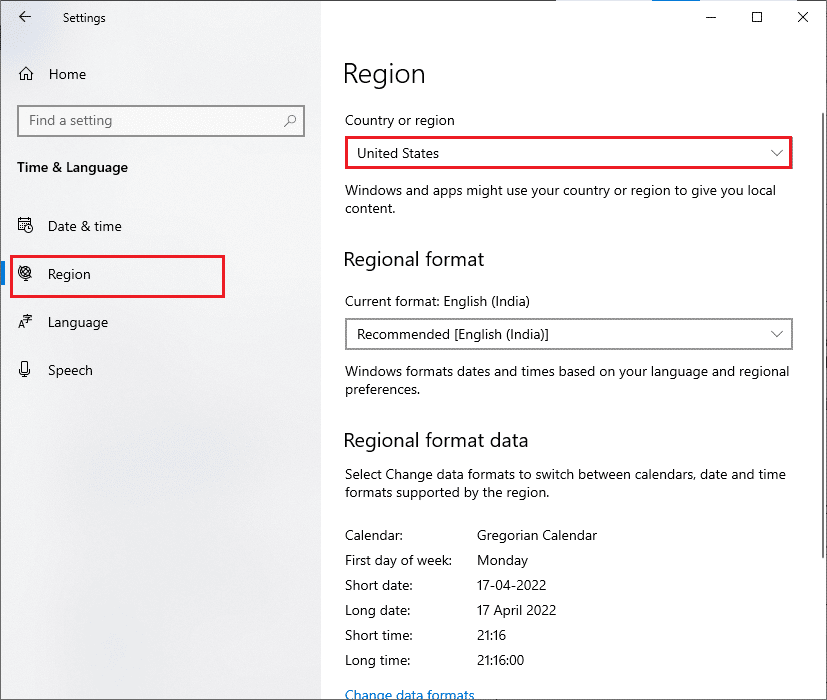
1J. Повторний вхід до Microsoft Store
Помилки під час входу в обліковий запис Microsoft можуть викликати помилку “Спробуйте ще раз”. Вийдіть зі свого облікового запису та увійдіть знову. Ось інструкція:
1. Натисніть клавішу Windows та введіть Microsoft Store, потім натисніть “Відкрити”.
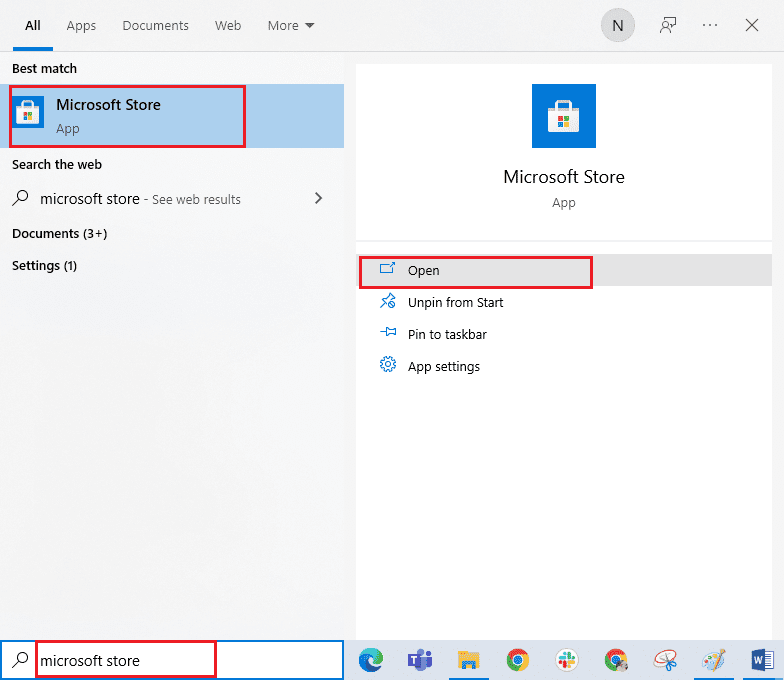
2. Натисніть на іконку свого профілю, а потім опцію “Вийти”.
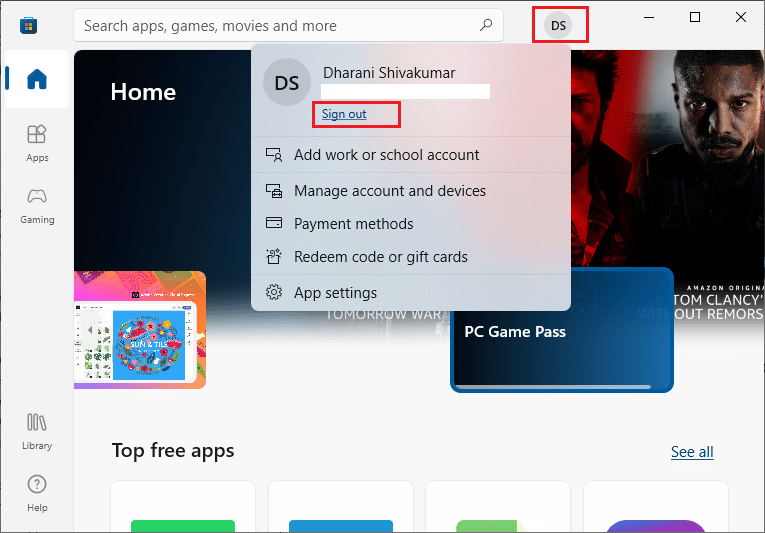
3. Натисніть “Увійти”.
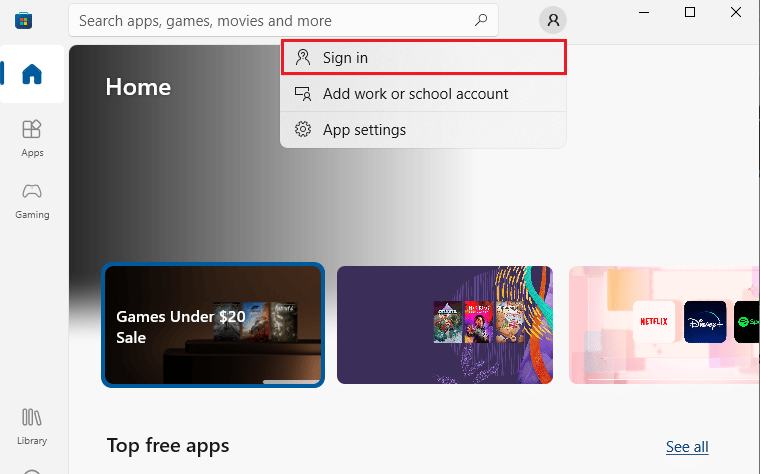
4. Виберіть свій обліковий запис Microsoft і натисніть “Продовжити”.
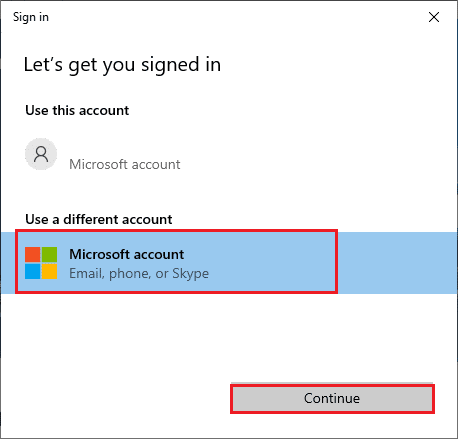
5. Введіть свої облікові дані та знову увійдіть у свій обліковий запис Microsoft.
1K. Відновлення системних файлів
Відсутні або пошкоджені системні файли можуть спричинити проблему. Відновіть їх за допомогою вбудованих утиліт, а саме: перевірки системних файлів та обслуговування образів розгортання. Скористайтеся нашим посібником: Відновлення системних файлів у Windows 10.
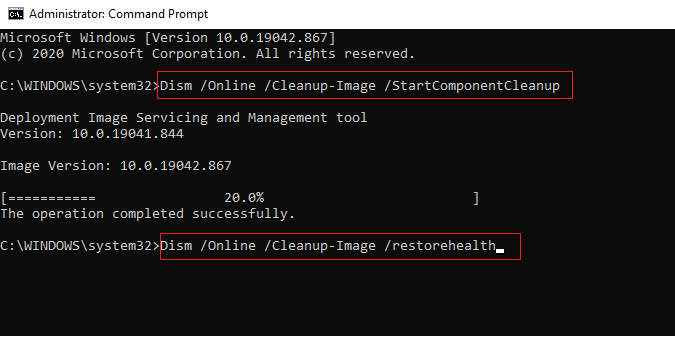
12. Вимкнення проксі-сервера
Неправильні налаштування мережі можуть призвести до появи помилки “Спробуйте ще раз” у Microsoft Store. Якщо ви використовуєте VPN або проксі-сервери, скористайтеся нашим посібником: Як вимкнути VPN і проксі-сервер у Windows 10.
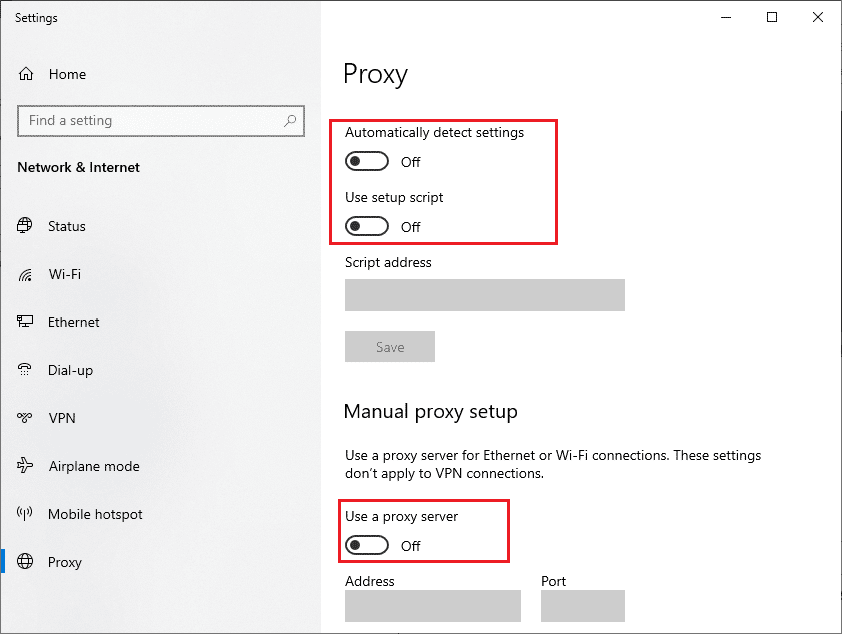
Після вимкнення VPN та проксі перевірте, чи зникла помилка. Якщо проблема залишається, спробуйте підключитися до мобільної точки доступу.
1L. Зміна адрес DNS-серверів
Зміна адрес DNS може допомогти у вирішенні проблеми. Google DNS має IP-адреси 8.8.8.8 та 8.8.4.4, які легко запам’ятати для встановлення безпечного з’єднання між клієнтом і сервером. Скористайтеся нашим посібником: Як змінити налаштування DNS у Windows 10. Також можна перейти на Open DNS або Google DNS, використовуючи наш посібник: Як перейти на OpenDNS або Google DNS у Windows.
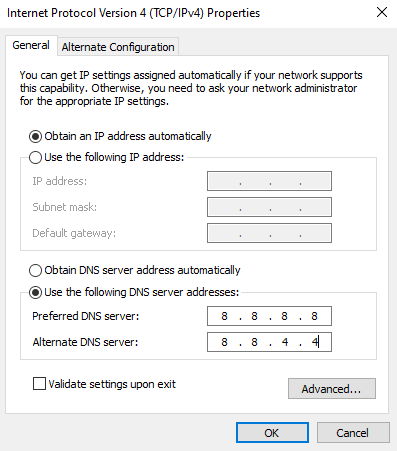
1М. Очищення кешу та даних DNS
Очищення кешу DNS та даних може допомогти вирішити проблему. Виконайте наступні дії:
1. Натисніть клавішу Windows, введіть cmd та натисніть “Відкрити”.
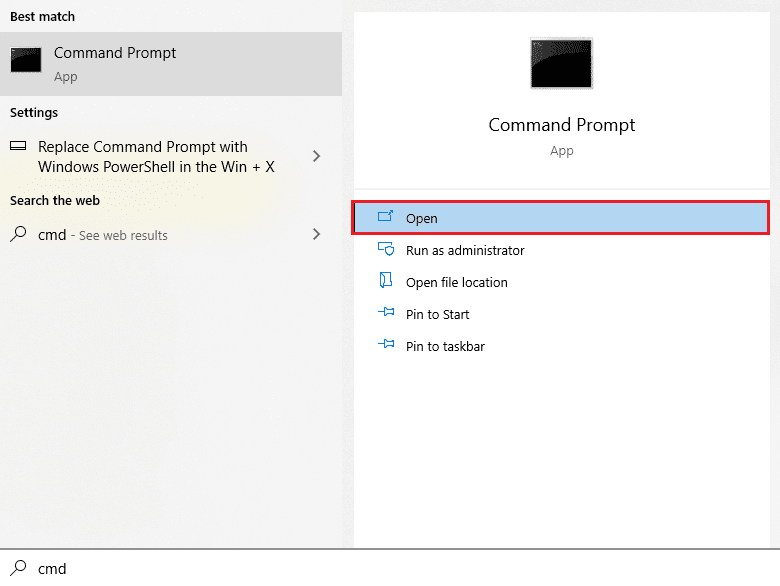
2. Введіть наступні команди одну за одною, натискаючи Enter після кожної команди:
ipconfig/flushdns ipconfig/registerdns ipconfig/release ipconfig/renew netsh winsock reset
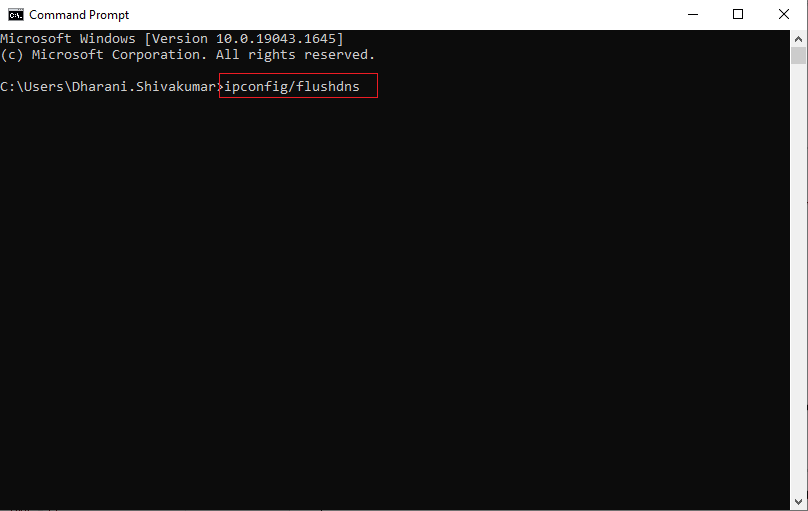
3. Зачекайте, поки команди виконаються та перезавантажте ПК.
Метод 2. Запуск засобу усунення несправностей програм Windows Store
Windows 10 має вбудований інструмент для усунення несправностей, що може допомогти виправити помилку “Спробуйте ще раз”. Виконайте наступні кроки:
1. Перейдіть до меню пошуку та введіть “Troubleshoot settings”.
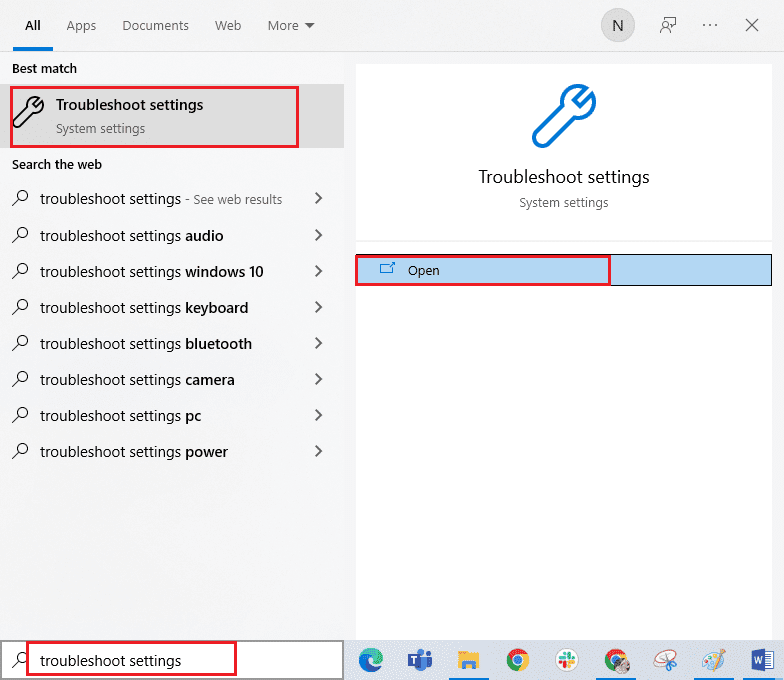
2. Натисніть “Програми магазину Windows”, а потім “Запустити засіб усунення несправностей”.
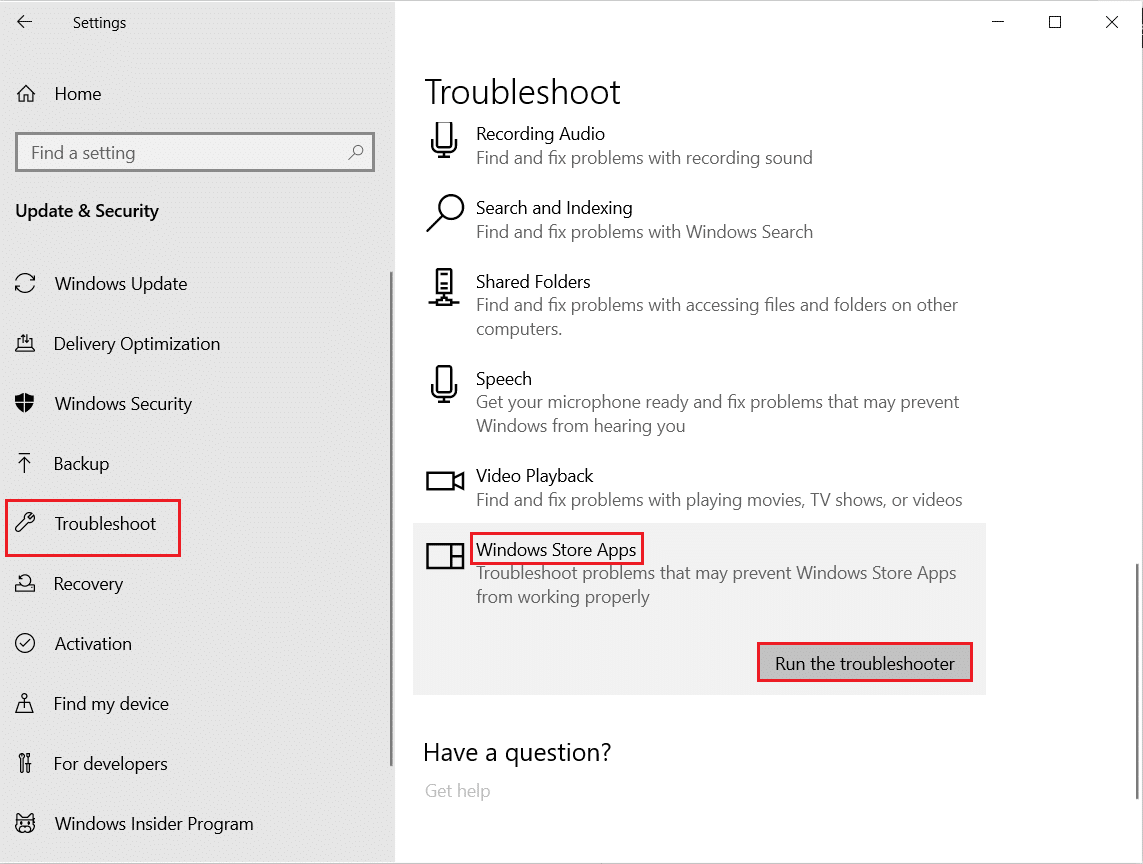
3. Якщо виявлено проблеми, натисніть “Застосувати це виправлення”.
4. Дотримуйтесь інструкцій та перезавантажте ПК.
Перевірте, чи зникла помилка “Спробуйте ще раз”.
Метод 3. Перезапуск основних служб Windows
Деякі важливі служби Windows, такі як Windows Update та Background Intelligent Transfer, мають бути увімкнені для уникнення помилки “Спробуйте ще раз”. Служби Background Intelligent Transfer використовують неактивну пропускну здатність для інсталяції оновлень. Якщо ці служби вимкнені, ви, ймовірно, зіткнетеся з цією помилкою. Перезапустіть основні служби Windows наступним чином:
1. Введіть “Services” у меню пошуку та натисніть “Запуск від імені адміністратора”.
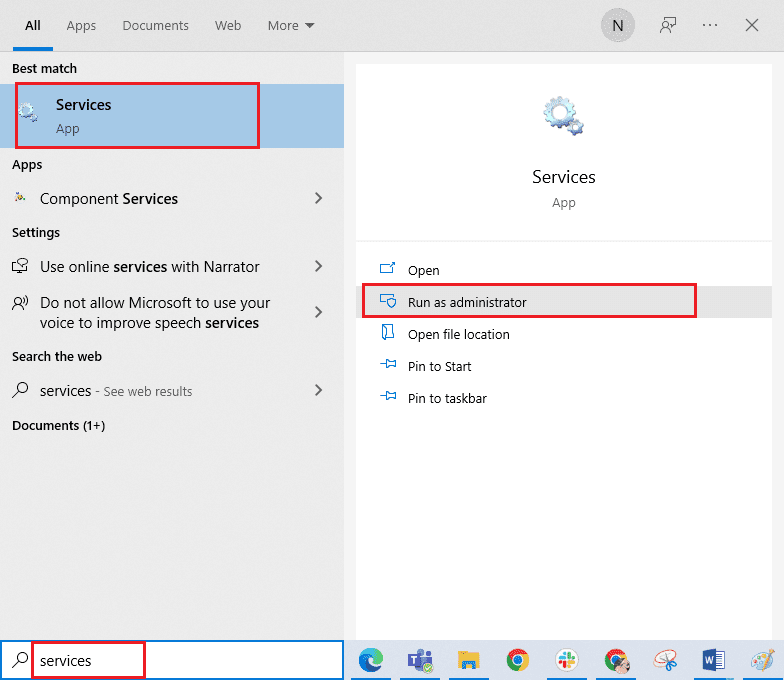
2. Прокрутіть вниз та двічі клацніть на “Background Intelligent Transfer Service”.
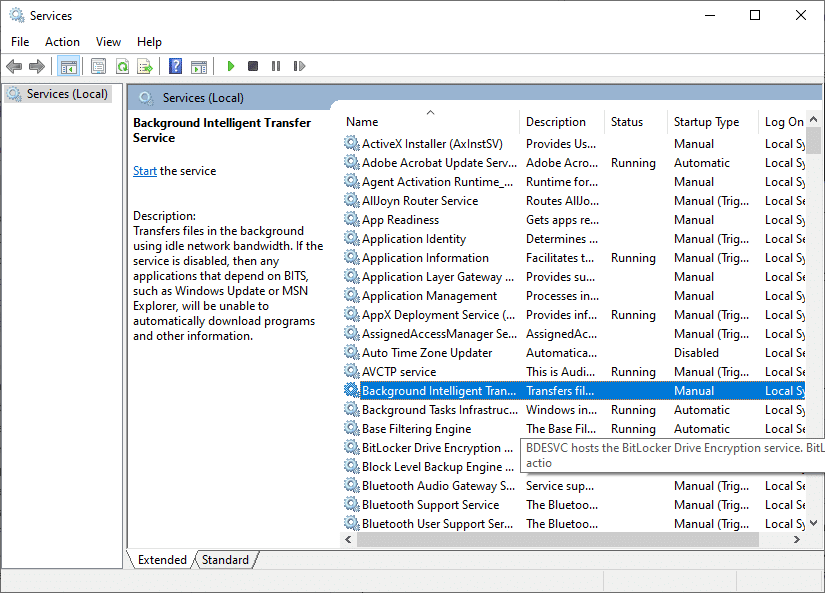
3. Виберіть тип запуску “Автоматично”.
Примітка: Якщо статус служби “Зупинено”, натисніть “Пуск”. Якщо статус “Виконується”, натисніть “Зупинити” та запустіть знову.
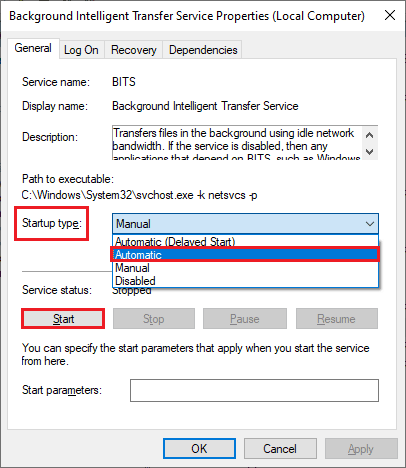
4. Натисніть “Застосувати” та “ОК”, щоб зберегти зміни. Перевірте, чи зникла помилка.
5. Повторіть ці кроки для інших служб Windows, наприклад: Cryptographic, Network Location Awareness, MSI Installer та Windows Update Services.
Метод 4: Скидання кешу програм Windows Store
Пошкоджений кеш та дані в Microsoft Store можуть призвести до помилки “Спробуйте ще раз”. Видаліть кеш магазину Windows наступним чином:
1. Запустіть діалогове вікно “Виконати”, натиснувши клавіші Windows + R.
2. Введіть “wsreset.exe” та натисніть Enter, щоб скинути кеш програми Windows Store.
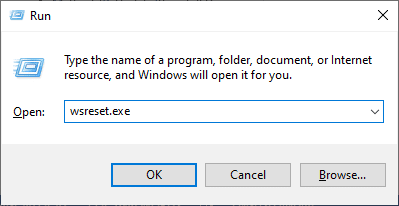
Метод 5. Встановлення оновлень програм
Переконайтеся, що всі програми у вашій бібліотеці Microsoft Store оновлені до останньої версії. Якщо є багато оновлень, що очікують на виконання, можуть виникнути помилки під час процесу. Виконайте наступні кроки:
1. Перейдіть до меню пошуку та введіть Microsoft Store. Натисніть “Відкрити”.
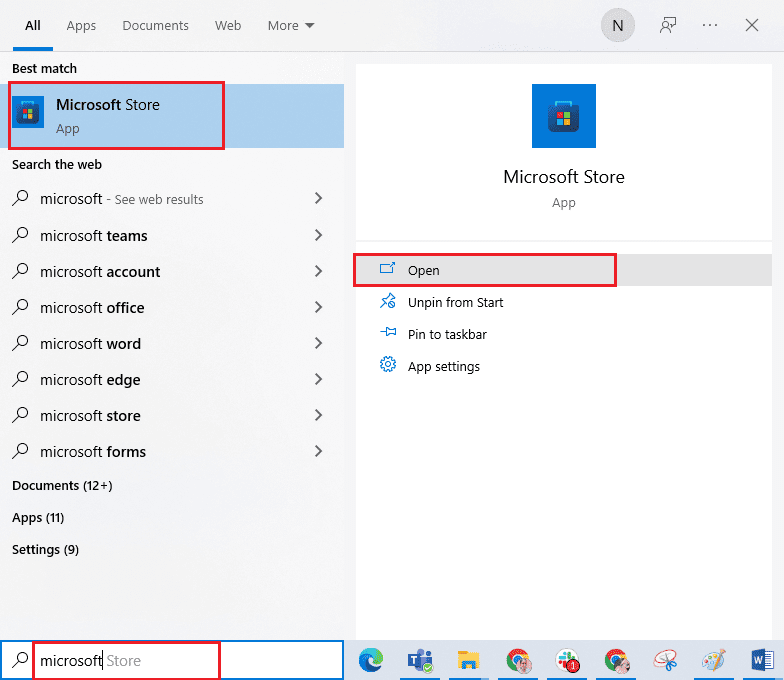
2. Натисніть на іконку бібліотеки в нижньому лівому куті вікна Microsoft Store.
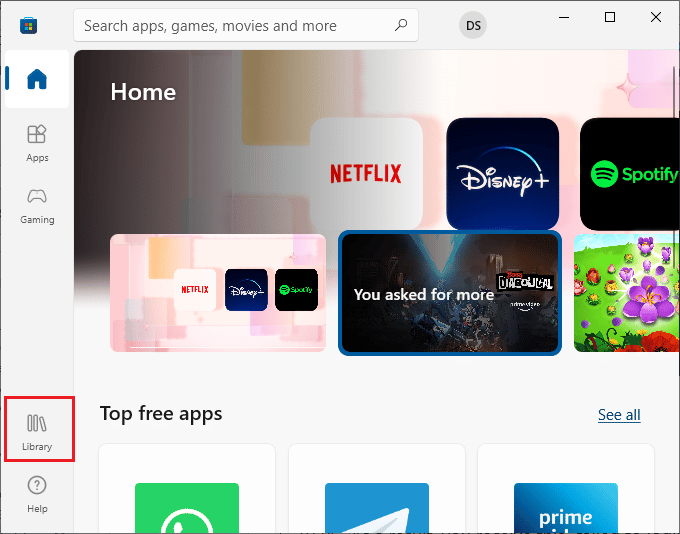
3. Натисніть кнопку “Отримати оновлення”.
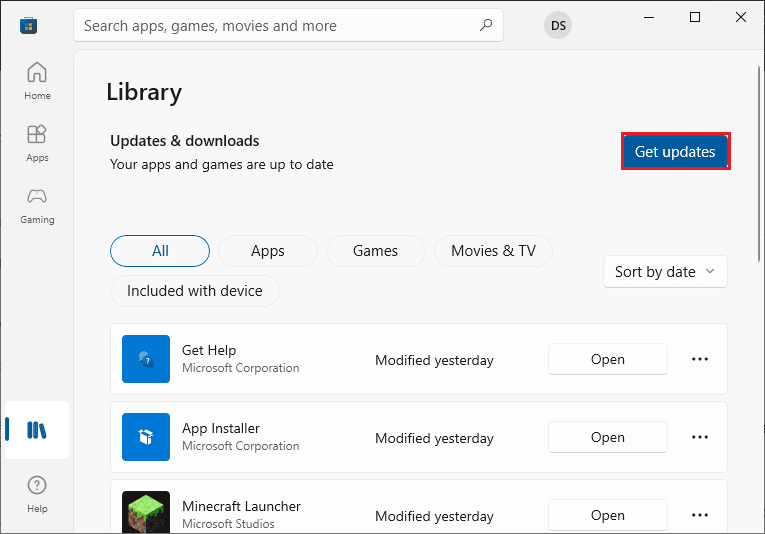
4. Натисніть кнопку “Оновити все”.
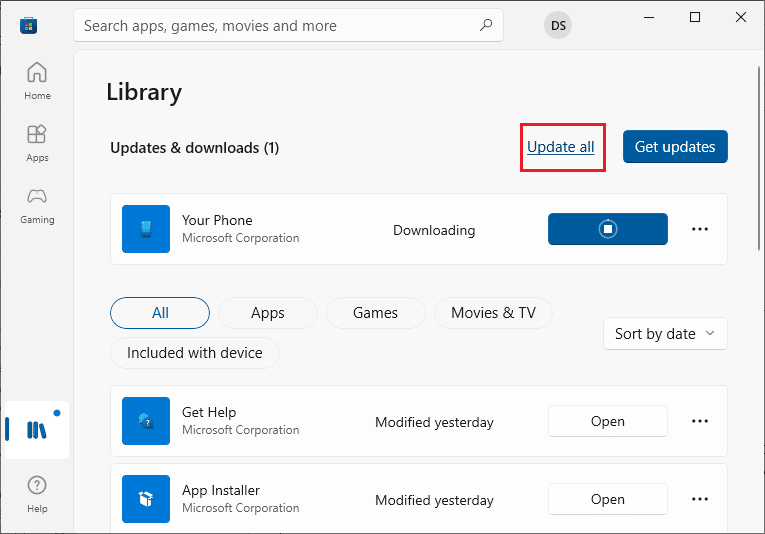
5. Зачекайте, поки оновлення завантажаться, та переконайтеся, що з’явилося повідомлення “Ваші програми та ігри оновлені”.
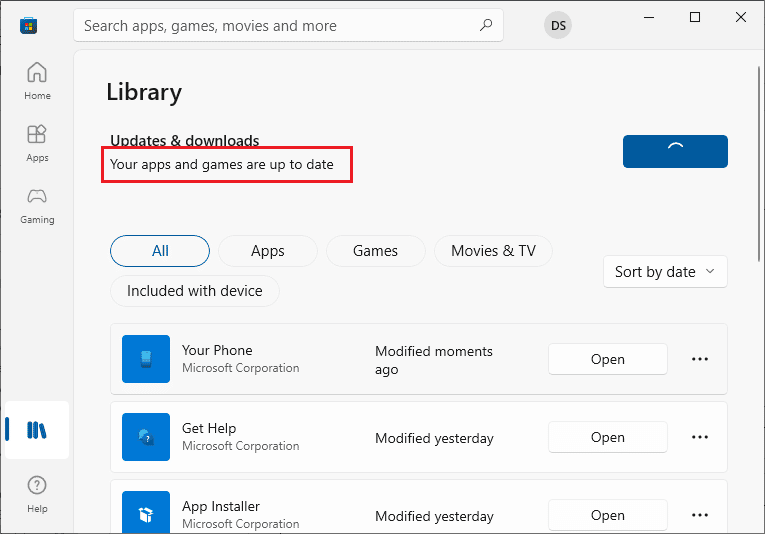
Метод 6: Видалення останніх оновлень
Несумісні оновлення можуть заважати завантаженню нових оновлень. Радимо видалити останні оновлення, встановлені на вашому комп’ютері, щоб виправити помилку Microsoft Store. Виконайте наступні кроки:
1. Натисніть клавішу Windows і введіть “Панель керування”. Потім натисніть “Відкрити”.
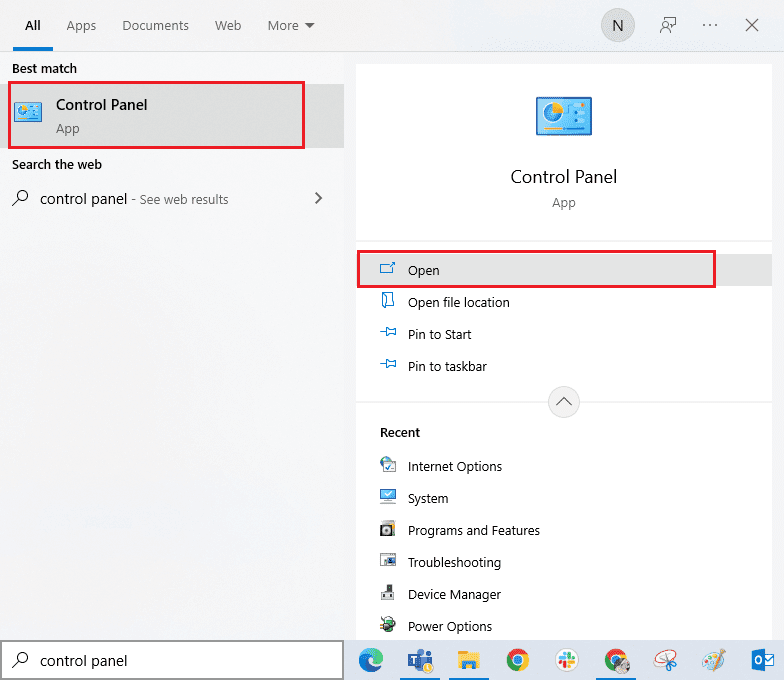
2. Клацніть опцію “Видалити програму” в меню “Програми”.
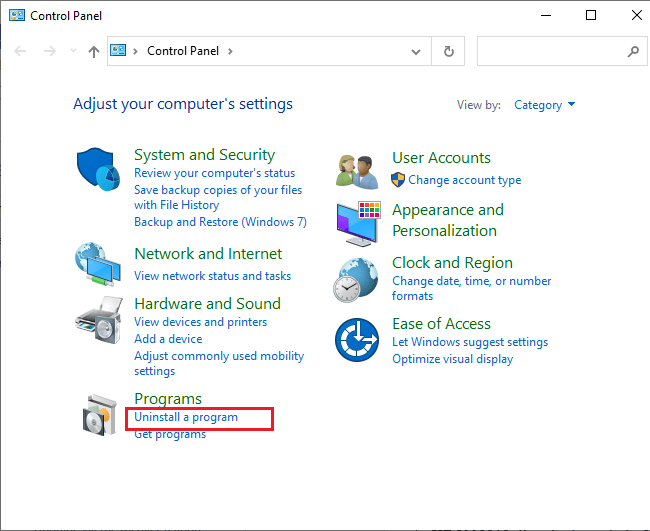
3. Натисніть “Переглянути встановлені оновлення” на лівій панелі.
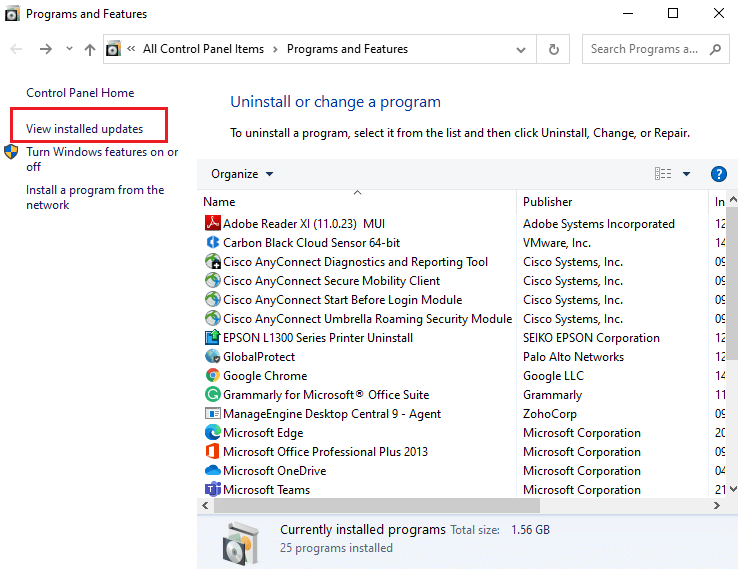
4. Знайдіть останнє оновлення, звертаючись до дати встановлення, та натисніть “Видалити”.
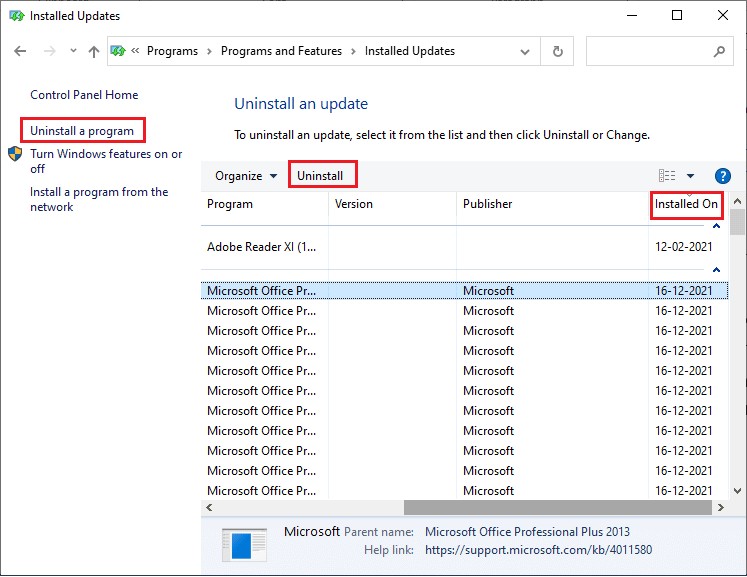
5. Підтвердьте запит та перезавантажте ПК.
Метод 7. Видалення папки SoftwareDistribution
Якщо ви все ще бачите помилку “Спробуйте ще раз” у Microsoft Store, зупиніть службу Windows Update та видаліть папку SoftwareDistribution. Потім знову запустіть службу Windows Update. Скористайтеся нашим посібником: Як видалити папку SoftwareDistribution у Windows 10.
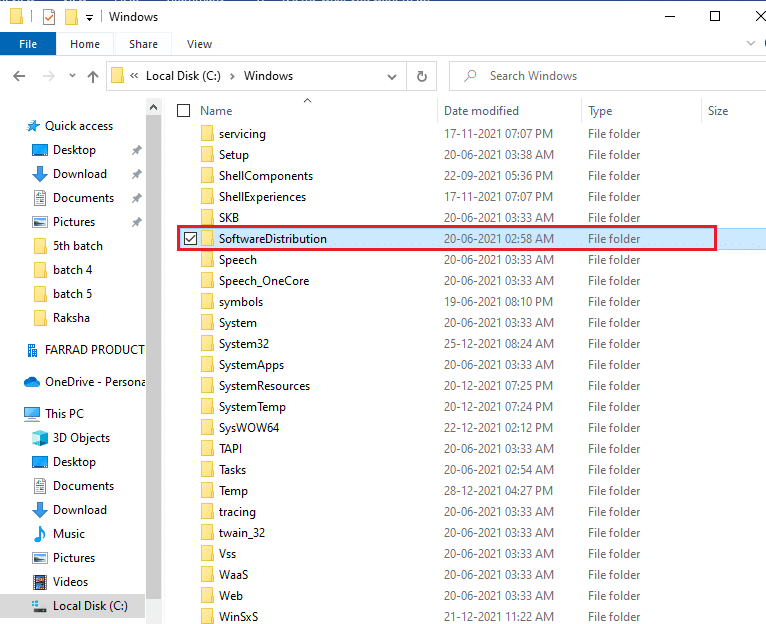
Метод 8. Перереєстрація Microsoft Store
Якщо попередні методи не допомогли, перереєстрація Windows Store може допомогти. Виконайте наступні дії:
1. Перейдіть до меню “Пошук”, вве