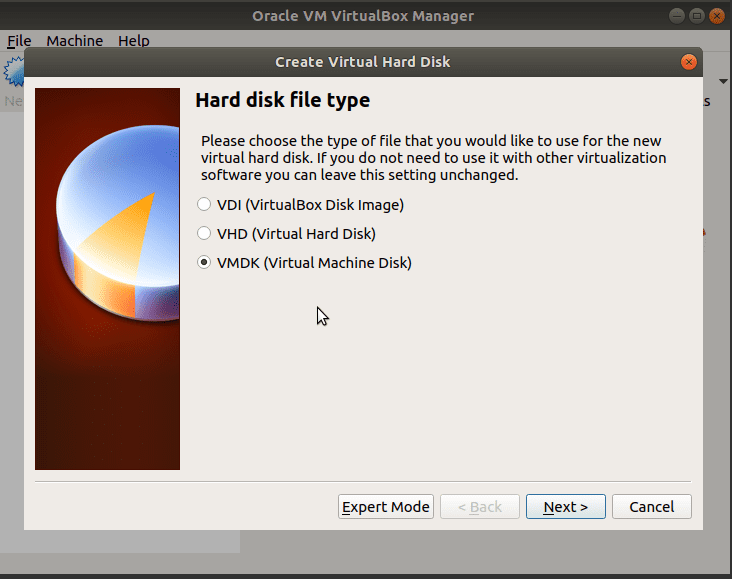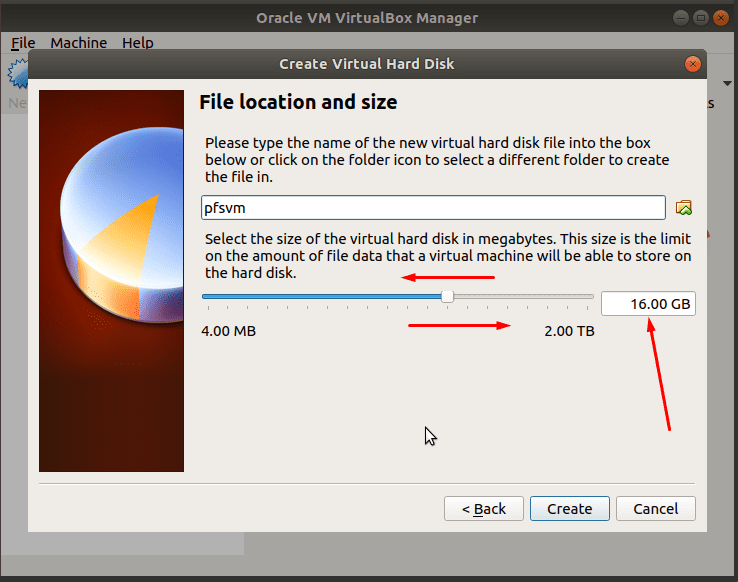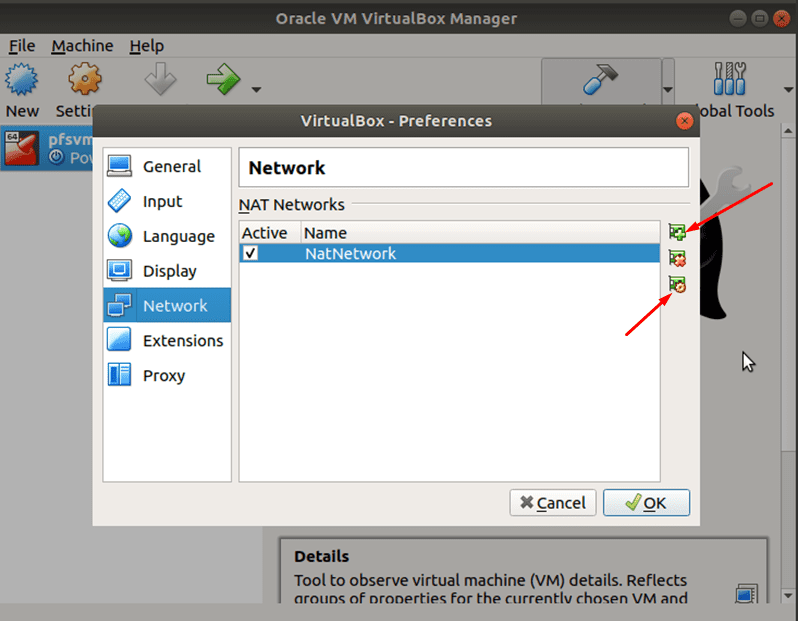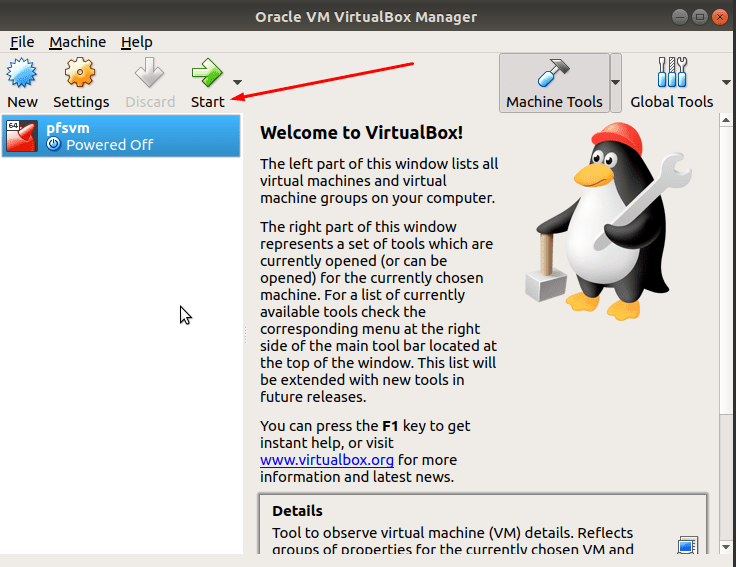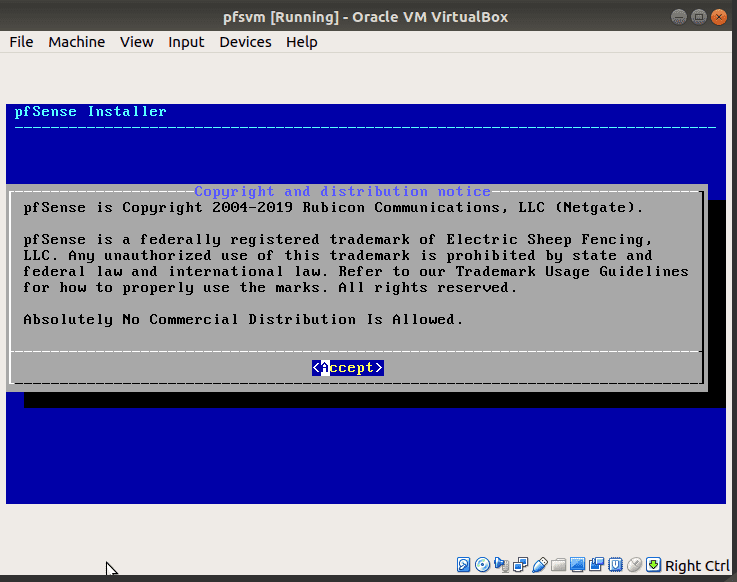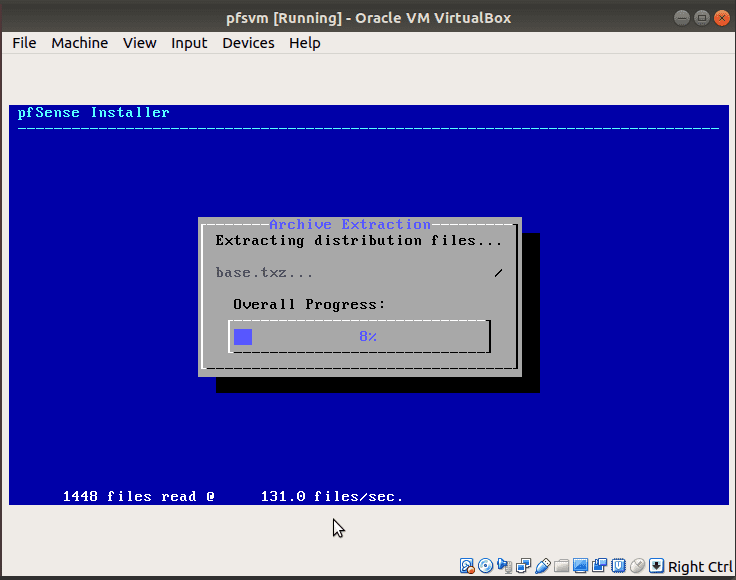Програмне рішення pfSense є міжмережевим екраном та маршрутизатором з відкритим кодом, що базується на операційній системі FreeBSD. Він чудово підходить для застосування в малих та середніх підприємствах, пропонуючи економічно вигідний спосіб створення спеціалізованого брандмауера та маршрутизатора як для фізичних, так і для віртуальних комп’ютерних мереж.
Ця програма може бути розгорнута як на реальному, так і на віртуальному комп’ютері, надаючи користувачам широкий набір потужних функцій, які майже ідентичні тим, що пропонують комерційні брандмауери. Крім того, вона підтримує інтеграцію зі сторонніми рішеннями, такими як Squid та Snort, для розширення своїх можливостей. Основні переваги використання pfSense включають:
- Не вимагає глибоких технічних знань для використання.
- Пропонує веб-інтерфейс для легкого налаштування, оновлення та додавання функціоналу.
- Має низьку загальну вартість володіння.
- Уникає залежності від конкретного постачальника.
- Забезпечує гнучкі можливості розгортання, включаючи фізичне обладнання, комп’ютери та віртуальні машини.
Типові варіанти застосування pfSense включають:
- Брандмауер (міжмережевий екран)
- Бездротова точка доступу
- Маршрутизатор
- Кінцева точка VPN
- DNS/DHCP сервер
- Балансувальник навантаження
- Формувальник трафіку
- Фільтр веб-контенту та багато іншого
Інструкція зі встановлення pfSense
Програмне забезпечення pfSense є самостійною операційною системою, тому його неможливо встановити поверх іншої ОС. Ви можете або виділити під нього цілий фізичний комп’ютер, або розгорнути його як віртуальну машину на фізичній системі, наприклад, на сервері. Віртуальне розгортання дозволяє уникнути необхідності використовувати додатковий комп’ютер у вашій мережі.
У цій статті ми покажемо вам, як інсталювати pfSense на віртуальну машину під управлінням Ubuntu або CentOS. Для цього вам потрібен комп’ютер, який підтримує технологію віртуалізації.
Ми почнемо з створення віртуальної машини, на якій буде встановлено pfSense. Ви можете скористатися VirtualBox, VMware, KVM або будь-яким іншим сумісним програмним забезпеченням для віртуалізації. У цьому посібнику ми будемо використовувати VirtualBox.
Якщо на вашому комп’ютері встановлено VirtualBox, процес встановлення pfSense буде ідентичним, незалежно від операційної системи хоста. Це означає, що інструкції залишаться однаковими для Ubuntu, CentOS, інших дистрибутивів Linux, macOS або Windows.
Встановлення pfSense на Ubuntu та CentOS через VirtualBox
Вимоги
- Фізичний або віртуальний комп’ютер з встановленою операційною системою Ubuntu або CentOS.
- Права користувача Sudo.
- Програмне забезпечення для віртуалізації, наприклад, VirtualBox, VMware, KVM, Virtuozzo, Xen і т.д. У цьому посібнику ми будемо використовувати VirtualBox Oracle.
- Дві мережеві карти.
Крок 1: Завантаження ISO-образу pfSense
Під час створення та налаштування віртуальної машини вам знадобиться файл ISO-образу pfSense. Рекомендуємо завантажити його з офіційного веб-сайту, перш ніж починати налаштування віртуальної машини.
На сторінці завантаження ви побачите різні варіанти, вибір конкретного файлу залежить від апаратного забезпечення вашого комп’ютера та методу встановлення.
- Виберіть архітектуру, тип файлу інсталятора та відповідний сайт-дзеркало для завантаження.
- У нашому випадку ми виберемо архітектуру AMD64 (64-біт), інсталяційний образ CD (ISO) та дзеркало у Нью-Йорку, США.
- Натисніть “Завантажити” та запам’ятайте місце збереження файлу.
Файл зазвичай стиснутий у форматі gzip (gz), тому вам потрібно буде його розпакувати у формат ISO. Зверніть увагу на місце завантаження, оскільки цей файл знадобиться після налаштування віртуального комп’ютера.
Крок 2: Створення та налаштування віртуальної машини для pfSense
На вашому сервері Ubuntu або CentOS:
Запустіть VirtualBox і натисніть “Створити”.
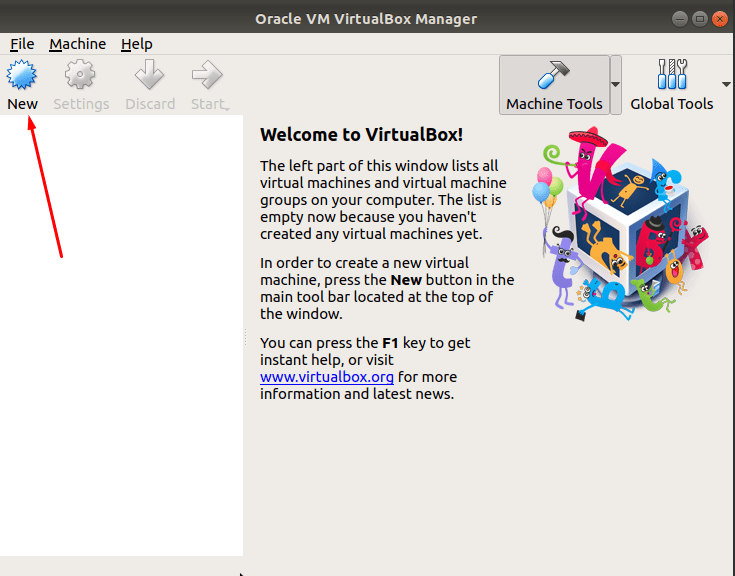
Вкажіть назву для вашої віртуальної машини pfSense, потім виберіть тип і версію операційної системи. У цьому прикладі ми будемо використовувати наступні дані:
- Назва: pfsvm
- Тип: BSD
- Версія: FreeBSD (64-bit)
- Після налаштування натисніть “Далі”.
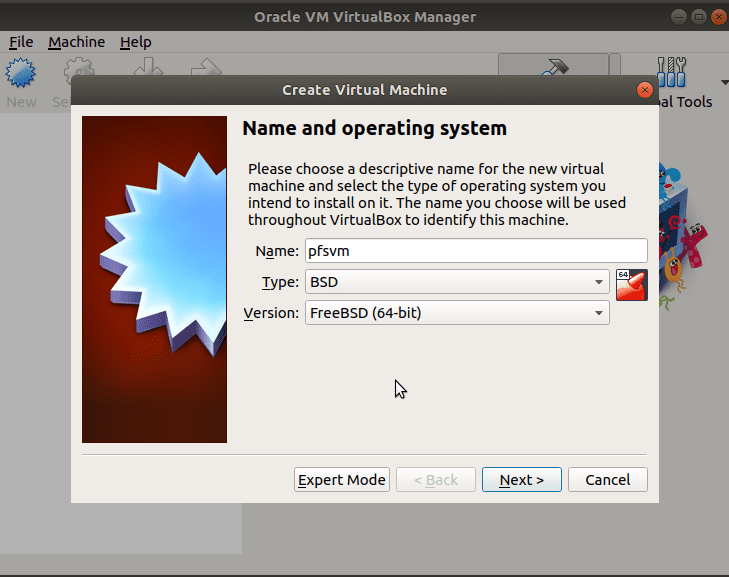
З’явиться вікно для вибору обсягу пам’яті, використайте повзунок. Натисніть “Далі”, щоб прийняти рекомендовану пам’ять. У цьому посібнику ми використовуємо рекомендований 1 ГБ з наявних 4 ГБ оперативної пам’яті нашого сервера.
Створіть віртуальний диск та оберіть його тип і розмір.
Наступним кроком є створення віртуального жорсткого диска для нашої віртуальної машини pfSense. Рекомендований розмір – 16 ГБ, але ви можете змінити його відповідно до ваших ресурсів.
Оберіть “Створити віртуальний диск зараз” та натисніть “Створити”. У вікні вибору типу файлу жорсткого диска оберіть VMDK (Disk Virtual Machine) та натисніть “Далі”.
Оберіть опцію “Динамічний розподіл” та натисніть “Далі” для продовження. Введіть ім’я файлу віртуального диска та налаштуйте розмір, або залиште значення за замовчуванням. У нашому випадку ми залишаємо запропоновану назву, яка співпадає з назвою віртуальної машини pfSense, та рекомендований розмір жорсткого диска 16 ГБ. Скористайтесь повзунком або введіть значення в поле для налаштування розміру. Натисніть “Створити”.
Віртуальна машина pfSense буде створена, після чого ви повернетесь на головну сторінку VirtualBox.
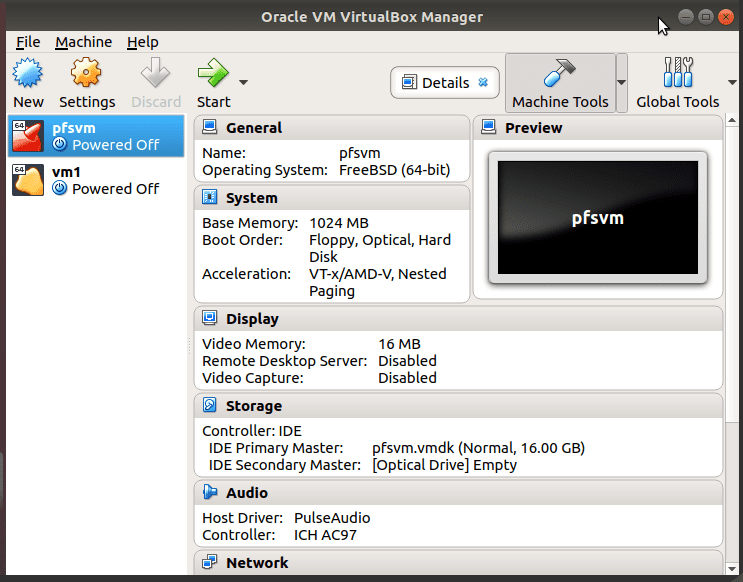
На наступних етапах ми налаштуємо мережі, мережеві інтерфейсні карти та параметри завантажувального диска. Спочатку створимо мережу у середовищі VirtualBox.
Крок 3: Створення та налаштування мереж VirtualBox
У менеджері VirtualBox натисніть “Файл”, а потім “Параметри”.
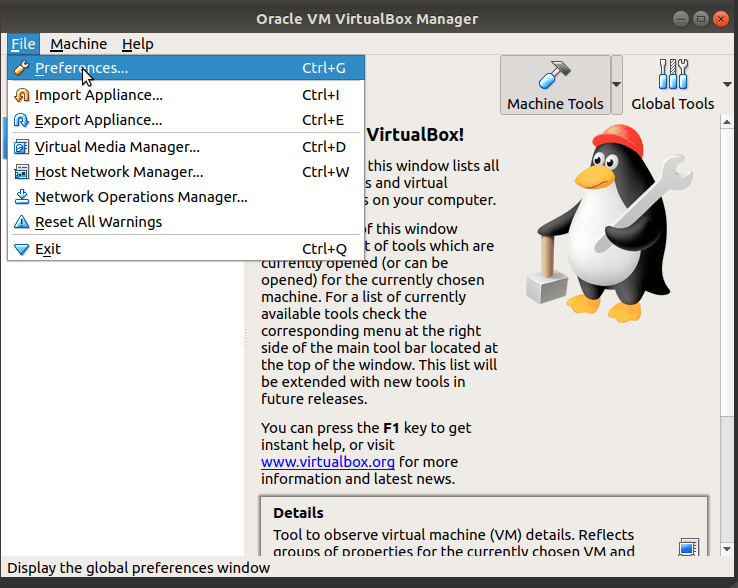
Якщо у вас є інші мережі, вони відобразяться на екрані, і ми можемо їх використовувати; якщо немає, то потрібно створити нову. Натисніть зелену кнопку “+” праворуч.
Таким чином буде додано мережу NAT під назвою NatNetwork.
Перевірте, чи активна мережа. Скористайтеся кнопкою внизу для зміни параметрів мережі. В нашому випадку ми залишимо налаштування за замовчуванням.
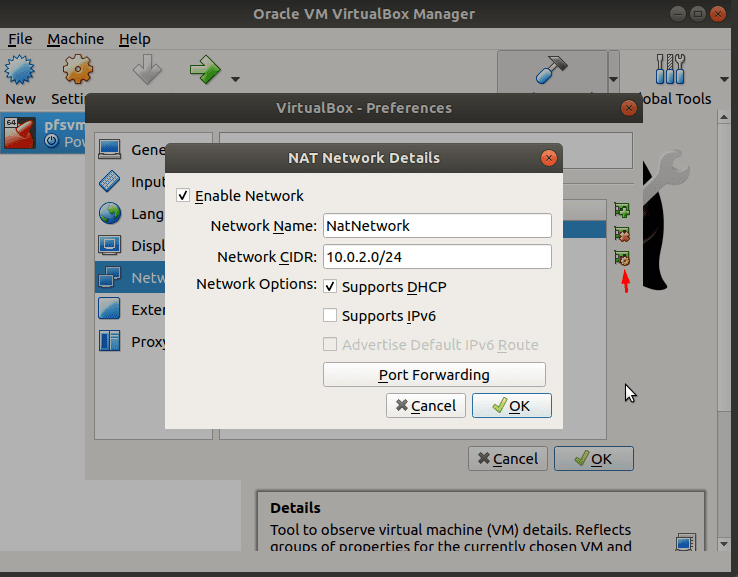
Натисніть “OK”, щоб зберегти зміни та продовжити. Тепер додамо мережу хоста. Для цього перейдіть до “Файл” та натисніть “Менеджер мереж хоста”.
У діалоговому вікні “Менеджер мереж хоста” натисніть “Створити”, а потім “Властивості”, щоб встановити IP-адреси для внутрішньої локальної мережі vboxnet0.
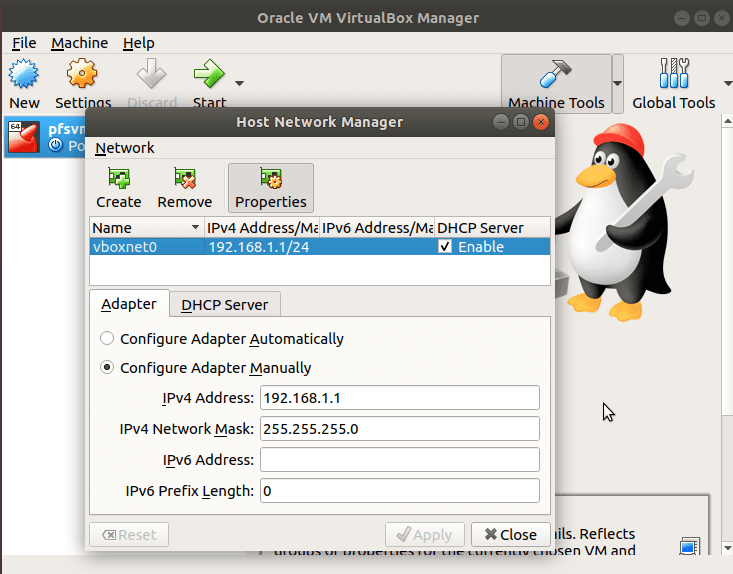
Перевірте, чи увімкнено сервер DHCP і чи він налаштований правильно.
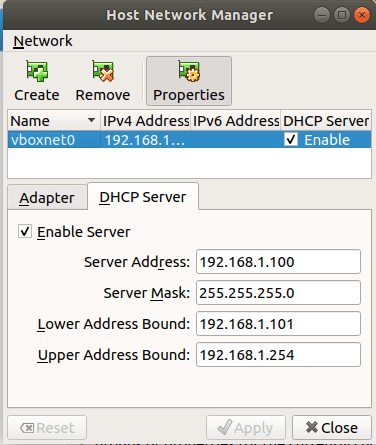
Тепер ми створили мережу у віртуальному середовищі VirtualBox і можемо налаштувати мережеві карти віртуальної машини pfSense. WAN адаптер буде підключений через мережу NAT, а LAN буде підключений до мережі vboxnet0.
Крок 4: Налаштування мережевих адаптерів та з’єднань віртуальної машини pfSense
У лівій колонці оберіть новостворену віртуальну машину pfSense (pfsvm), натисніть “Параметри”, потім “Мережа”.
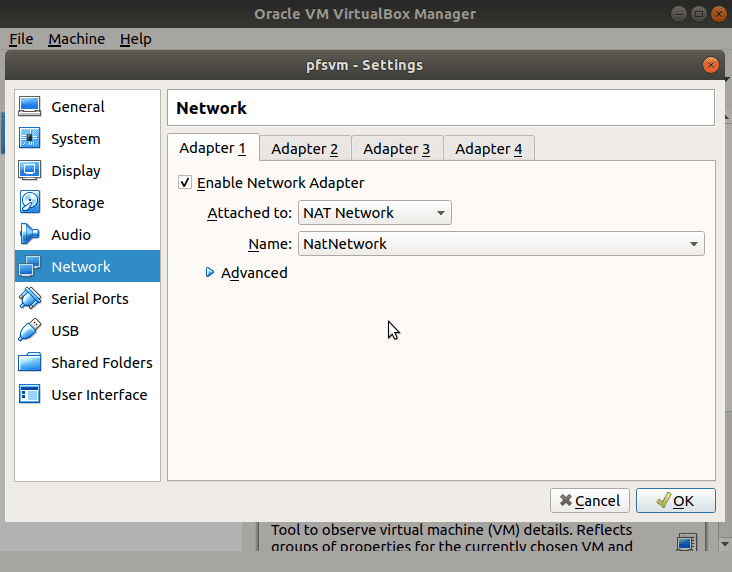
Перевірте, чи увімкнено “Адаптер 1”. У випадаючому меню “Приєднано до:” виберіть “Мережа NAT”. Наша мережа NatNetwork відображається за замовчуванням в полі “Ім’я”. Якщо у вас більше однієї мережі, оберіть ту, яку ви хочете використовувати для брандмауера pfsense. Адаптер 1 буде працювати як карта інтерфейсу WAN. Потім налаштуйте другий адаптер для локальної мережі.
Перейдіть на “Адаптер 2”, встановіть прапорець “Увімкнути мережевий адаптер”. У списку “Приєднано до:” виберіть “Адаптер лише для хоста” та “Назва мережі хоста” – vboxnet0. Після налаштування натисніть “OK”. Ви також можете використовувати інші варіанти, наприклад, мостовий адаптер або будь-який інший залежно від ваших вимог.
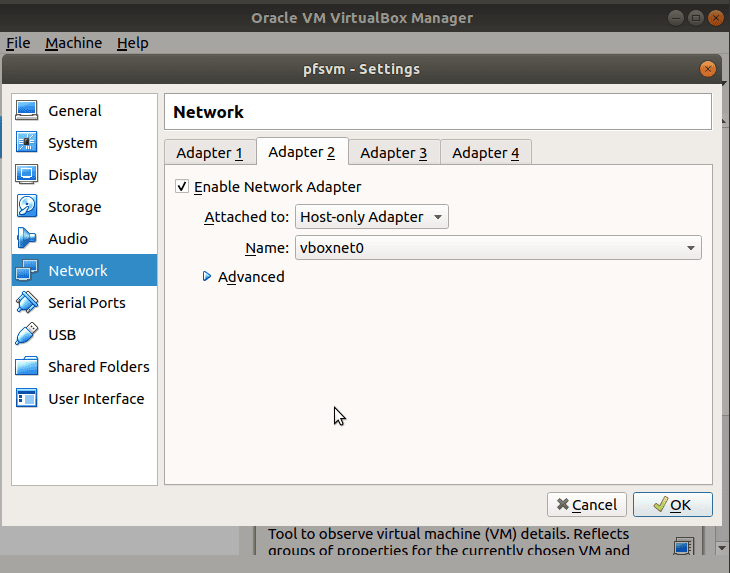
Крок 5: Налаштування віртуальної машини для завантаження з інсталяційного диска pfSense
Наступний крок – налаштування параметрів завантажувального диска. Ви налаштуєте віртуальну машину pfSense для запуску з ISO-образу інсталятора.
Перейдіть до “Налаштування” та відкрийте “Носії”.
Натисніть на іконку “Порожній” компакт-диск.
Справа натисніть маленьку стрілку біля значка компакт-диска.
Натисніть на “Вибрати файл віртуального оптичного диска”.
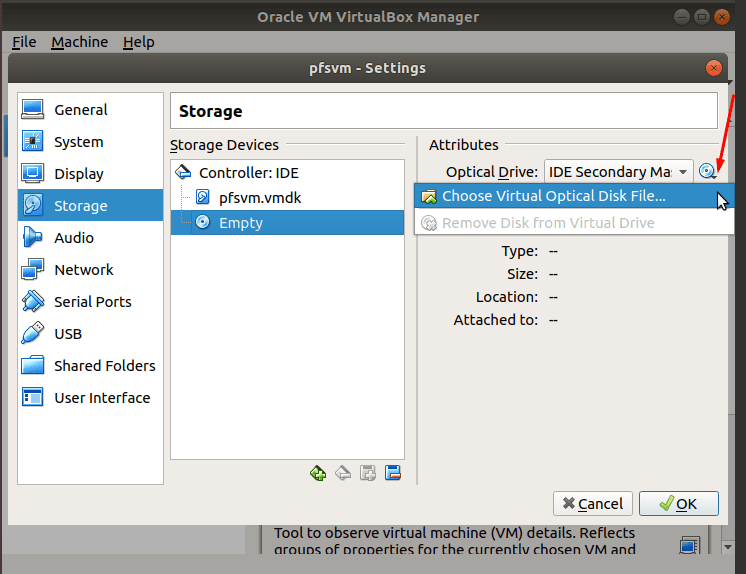
Перейдіть до місця, де ви зберегли завантажений ISO-образ pfSense. У нашому випадку він знаходиться у папці “Завантаження”.
Оберіть файл інсталятора pfSense ISO та натисніть “Відкрити”.
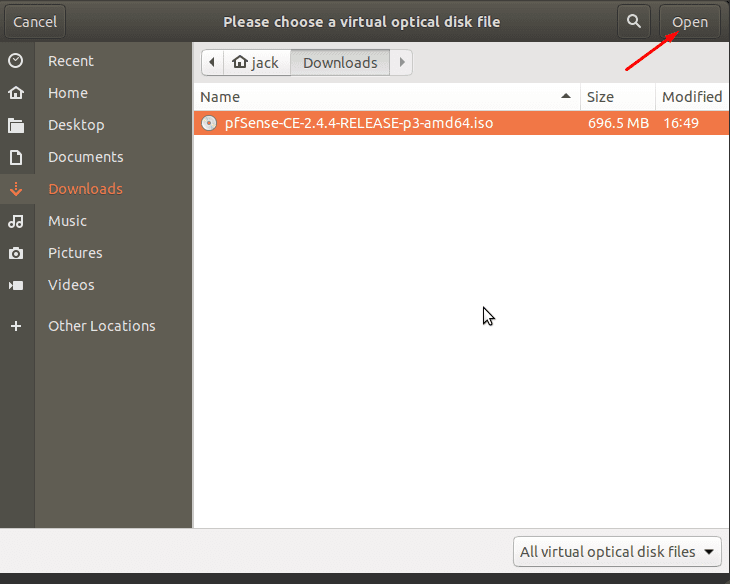
Поле “Носій” зміниться з “Порожній” на назву iso-файлу pfsense.
Натисніть “OK”.
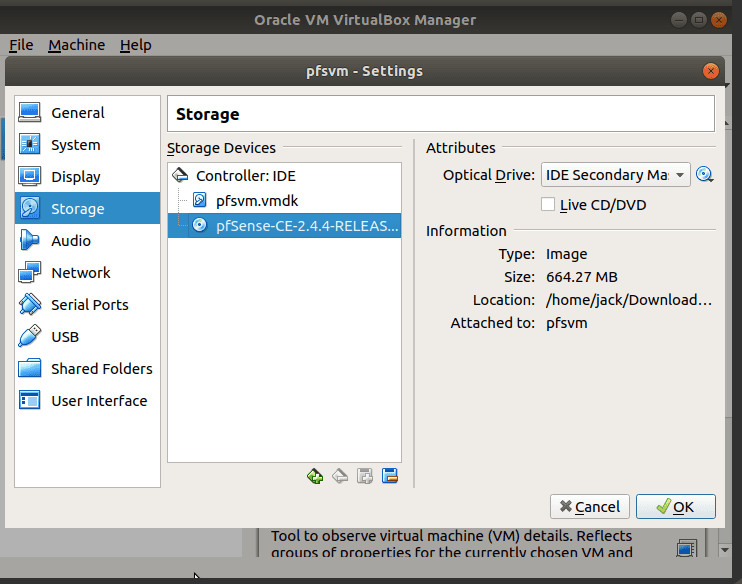
Крок 6: Встановлення pfSense на віртуальну машину
Після налаштування віртуального диску, натиснувши “OK”, ви повернетеся до головної сторінки менеджера VirtualBox.
Виділіть віртуальну машину pfSense (pfsvm) та натисніть “Запустити”.
Віртуальна машина запуститься з віртуального диска ISO pfSense і почне процес інсталяції. У цьому посібнику ми будемо використовувати значення за замовчуванням. Ви завжди зможете їх змінити після завершення налаштування.
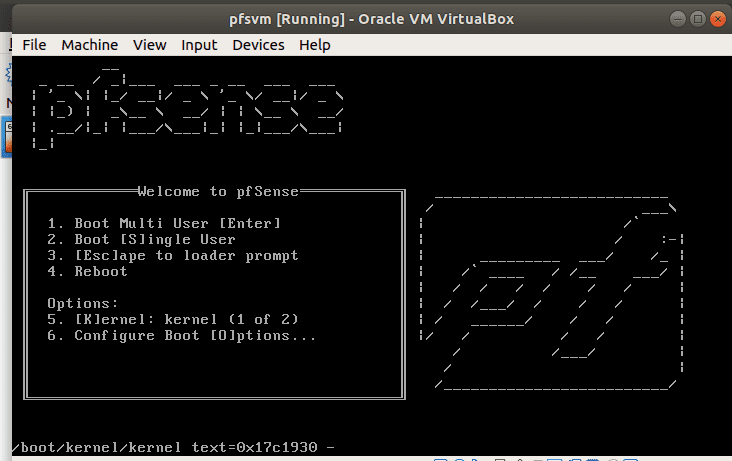
Для прийняття умов ліцензійної угоди натисніть “Прийняти”.
Натисніть “OK” для продовження з параметром “Встановити pfSense” за замовчуванням.
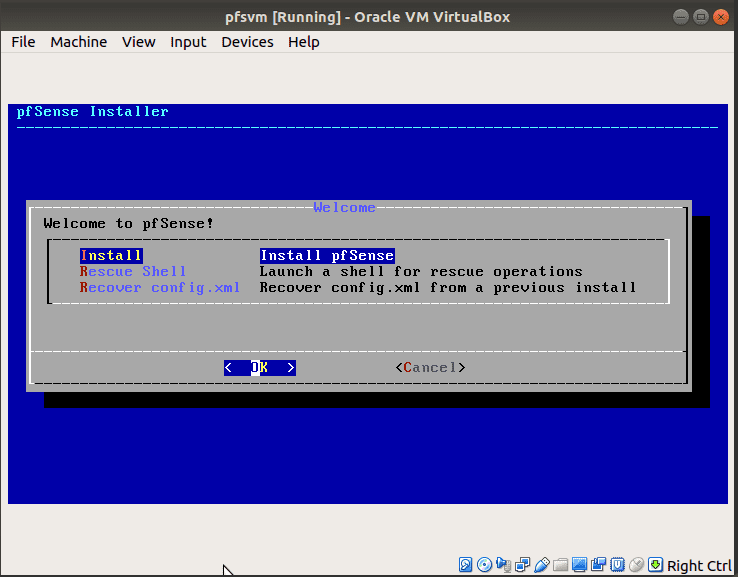
Виберіть потрібну розкладку клавіатури. Натисніть “Enter” для продовження з розкладкою клавіш “США” за замовчуванням.
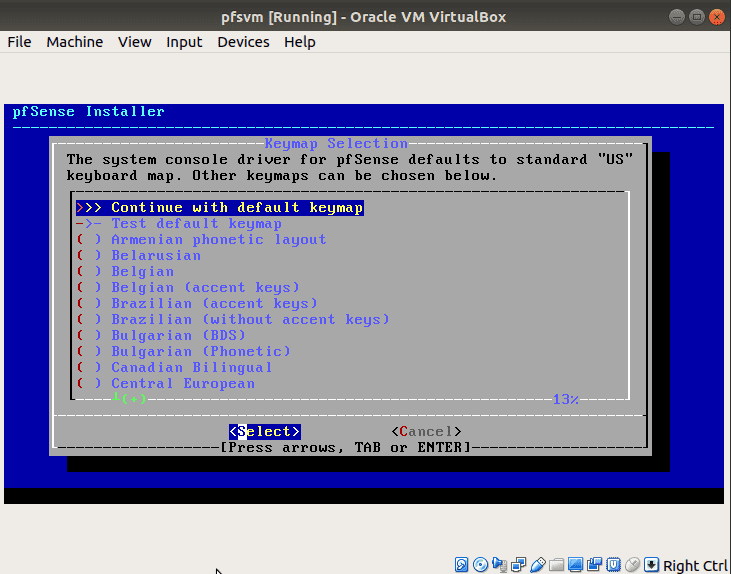
Виберіть спосіб розділення диска. Використовуйте рекомендовану автоматичну (UFS) опцію керованої інсталяції.
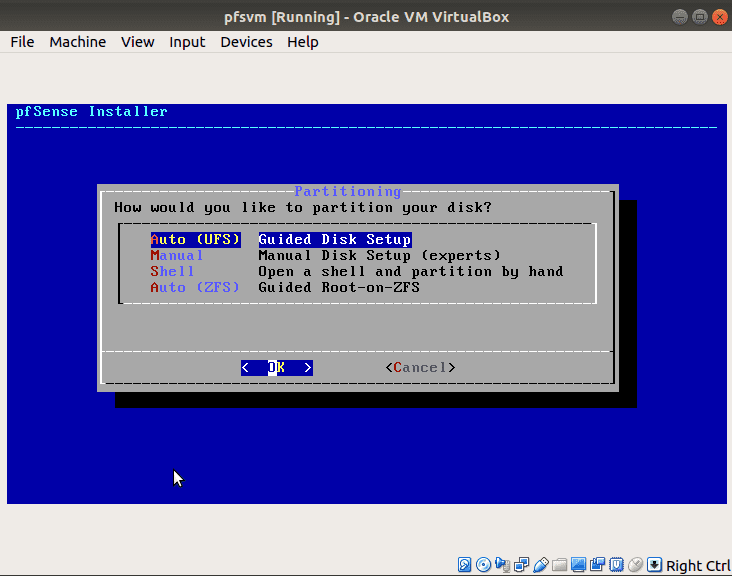
Розпочнеться процес встановлення. Зачекайте, поки він завершиться.
Після завершення встановлення буде запитано, чи хочете ви внести зміни. Наразі виберіть “Ні” за замовчуванням, якщо ви не хочете змінювати будь-які параметри.
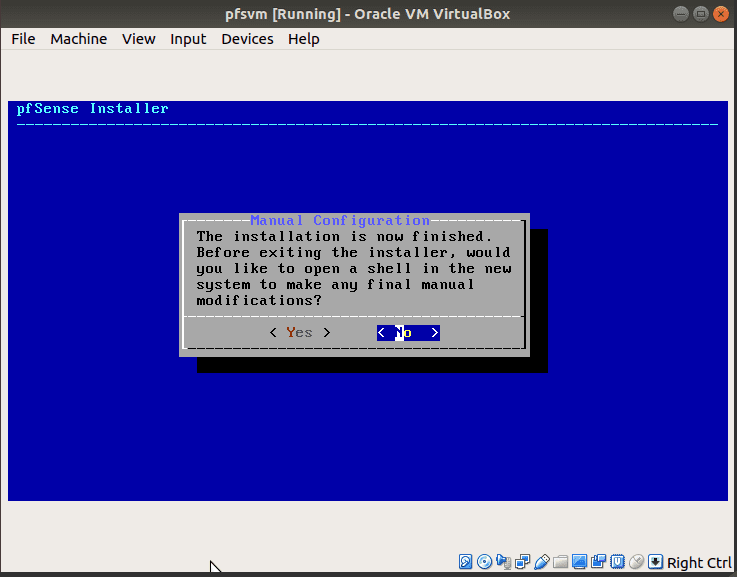
Встановлення завершено, і вам потрібно перезавантажити систему. Перед цим вийміть інсталяційний диск, щоб комп’ютер запустився з pfSense, встановленого на жорсткий диск.
Щоб вилучити диск, перейдіть до “Пристрої”, “Оптичні приводи” та натисніть “Видалити диск із віртуального приводу”.
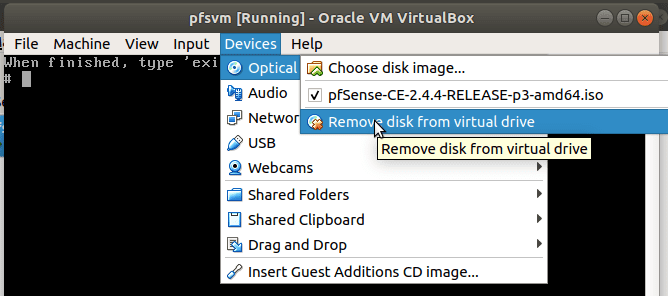
Натисніть “Примусово відключити”.
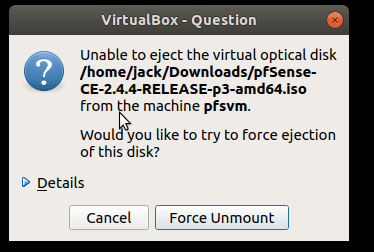
Після виймання диска, виберіть “Перезавантажити” та натисніть “Enter”, щоб перезапустити віртуальну машину брандмауера pfSense.
Крок 7: Доступ та налаштування брандмауера pfSense
Після перезавантаження віртуальна машина pfSense має видати наступні результати, якщо встановлення пройшло успішно. Тепер ви можете налаштувати брандмауер.
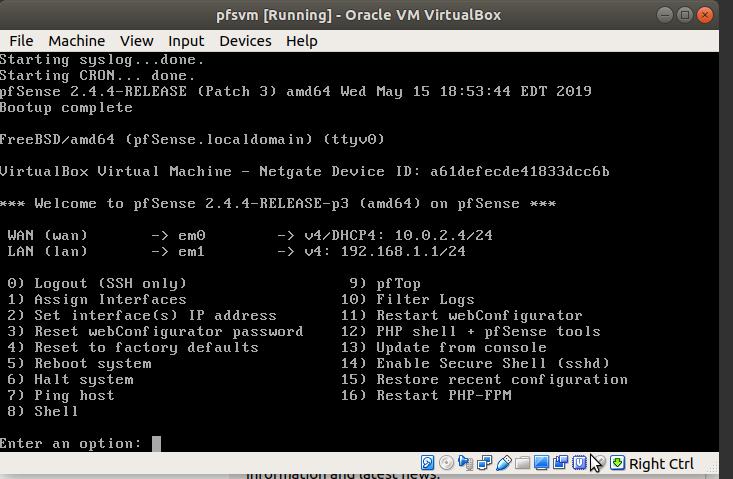
- З командного рядка, використовуючи відповідні цифри.
- Через графічний веб-інтерфейс з іншого комп’ютера у тій самій локальній мережі (LAN).
- Графічний веб-інтерфейс через інтернет (WAN).
Крок 8: Доступ до pfSense через веб-графічний інтерфейс
Графічний веб-інтерфейс надає більш зручний спосіб та параметри налаштування. Для доступу до pfSense через веб-браузер вам потрібен комп’ютер у тій самій мережі. Відкрийте веб-браузер та введіть IP-адресу локальної мережі. У нашому випадку це 192.168.1.1.
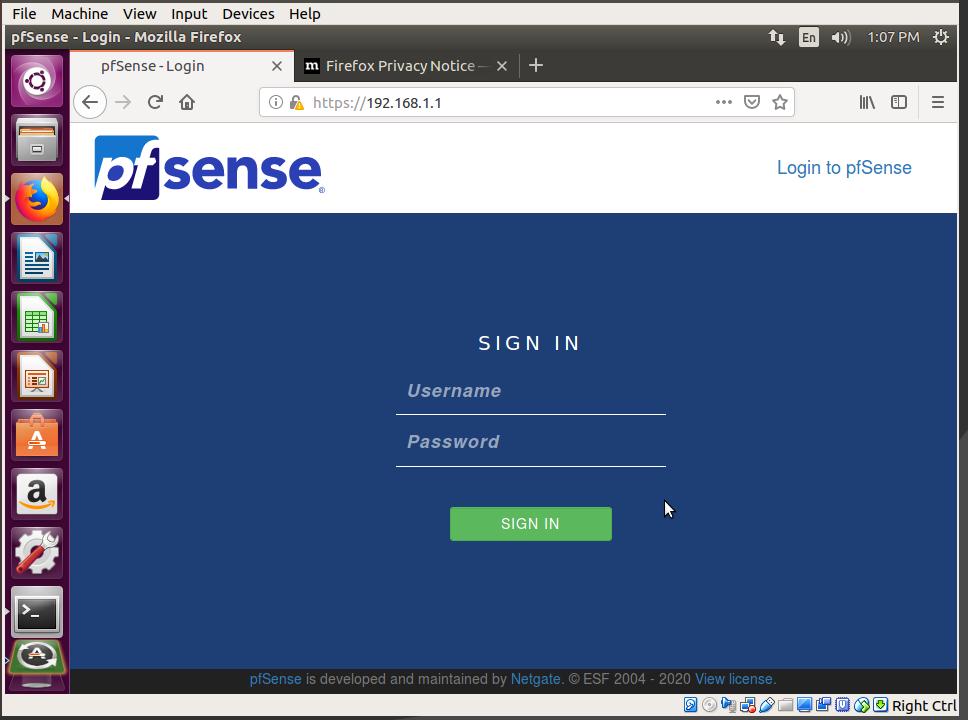
Введіть ім’я користувача “admin” та пароль “pfSense” і натисніть “УВІЙТИ”. Відкриється майстер, який проведе вас через початковий процес налаштування.
Виконайте кроки та внесіть необхідні зміни. Початкове налаштування включає зміну пароля адміністратора та налаштування локальної мережі.
Після завершення натисніть кнопку “Готово”.
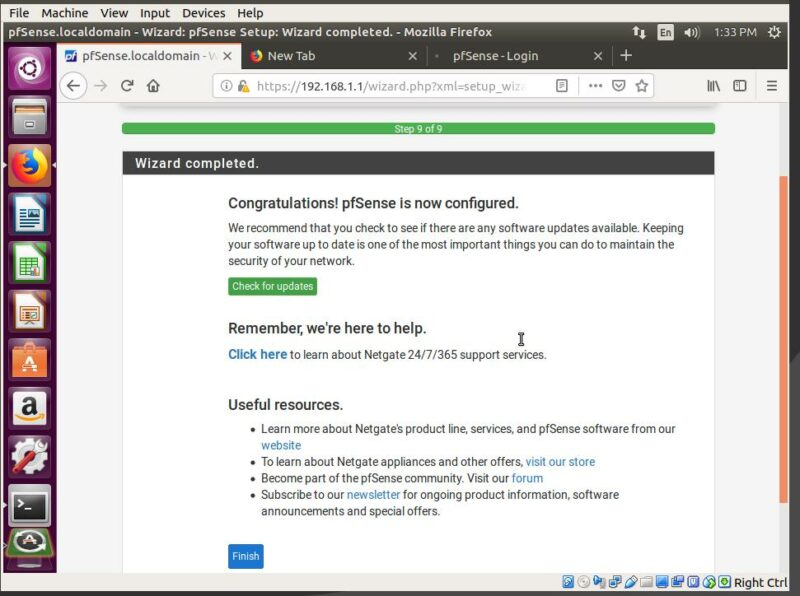
Після натискання “Готово” вам потрібно буде прийняти угоду про некомерційне використання, після чого ви побачите інформаційну панель стану pfSense. Після завершення початкового налаштування ви можете отримати доступ до меню та змінити широкий спектр параметрів, включно з інтерфейсами, брандмауером, VPN та іншими функціями.
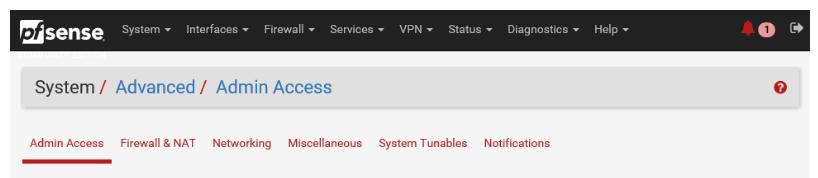
Що далі?
Дізнайтесь більше про pfSense тут. Якщо ви не бажаєте витрачати час на встановлення, ви можете придбати хмарну віртуальну машину з попередньо встановленим pfSense.