Ефективне використання команд “Виконати” в Windows
Застосування команд запуску в операційній системі Windows відкриває користувачам прямий шлях до різноманітних налаштувань та додатків. Цей підхід значно підвищує продуктивність.
Завдяки знанню цих команд, ви зможете запускати потрібні програми лише за два кроки, уникаючи багаторазових кліків мишею.
Особисто я намагаюся звести до мінімуму використання миші, тому активно використовую комбінації клавіш і команди “Виконати”. Для мене це ключовий інструмент ефективної роботи з комп’ютером.
Якщо ви прагнете до продуктивності, рекомендую запам’ятати корисні команди “Виконати”. Розпочнімо зі списку найчастіше використовуваних, які, на мою думку, є найбільш практичними.
Як відкрити вікно “Виконати”?
Для використання цих команд необхідно знати, як викликати діалогове вікно “Виконати”. В Windows 10 є два основні способи:
Ви можете скористатися клавіатурною комбінацією Windows + R або клацнути правою кнопкою миші на меню “Пуск” та обрати “Виконати” з контекстного меню.
Я рекомендую використовувати комбінацію клавіш, оскільки це швидше і не потребує використання миші. Після відкриття вікна “Виконати”, введіть потрібну команду та натисніть Enter або кнопку “OK” для її виконання.
#1. Доступ до конфігурації системи – “msconfig”
Почну з однієї з моїх улюблених команд. Вікно конфігурації системи містить декілька вкладок для керування параметрами завантаження та фоновими службами.
Якщо ви маєте подвійне завантаження або часто потребуєте доступу до безпечного режиму, ці налаштування стануть вам у пригоді. Не забудьте також перевірити розділ “Інструменти” для швидкого доступу до потужних інструментів Windows.
#2. Монітор ресурсів – “resmon”
Це надзвичайно корисна програма для відстежування системних ресурсів в реальному часі, таких як процесор, пам’ять, диск та мережа. Вона є незамінною для діагностики проблем із продуктивністю та зависаннями комп’ютера.
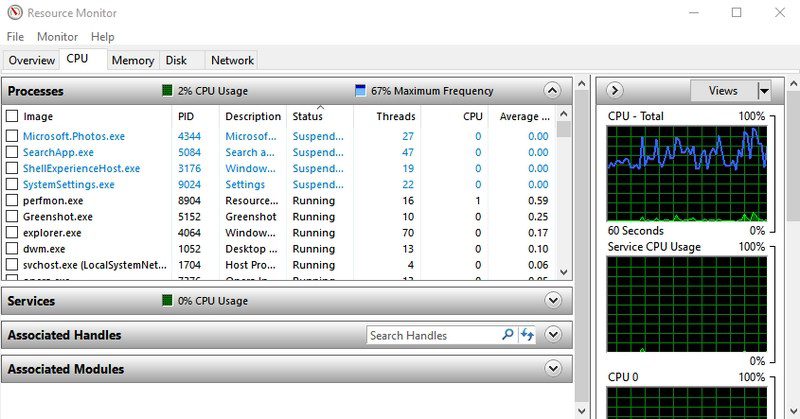
#3. Інформація про систему – “msinfo32”
Ця команда відкриває вікно “Системна інформація”, яке містить детальні дані про апаратну та програмну частину вашого комп’ютера. Команда необхідна, якщо потрібно перевірити специфікації будь-якого ПК. Інформація зручно структурована за категоріями, і ви можете експортувати її у файл для обміну – ідеально для отримання онлайн-допомоги.
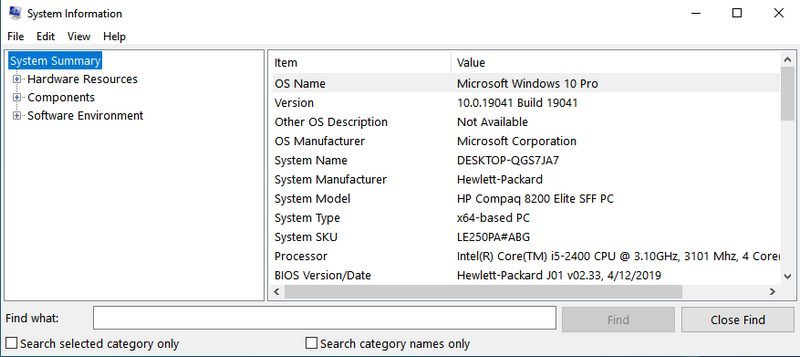
#4. Резервне копіювання та відновлення – “sdclt”
Запускає вікно резервного копіювання та відновлення. Тут ви можете створити резервну копію вашої системи або відновити її з попередньої копії у випадку проблем.
#5. Властивості миші – “main.cpl”
Це вікно для налаштування параметрів комп’ютерної миші, включаючи швидкість, кнопки, коліщатко, покажчик тощо.
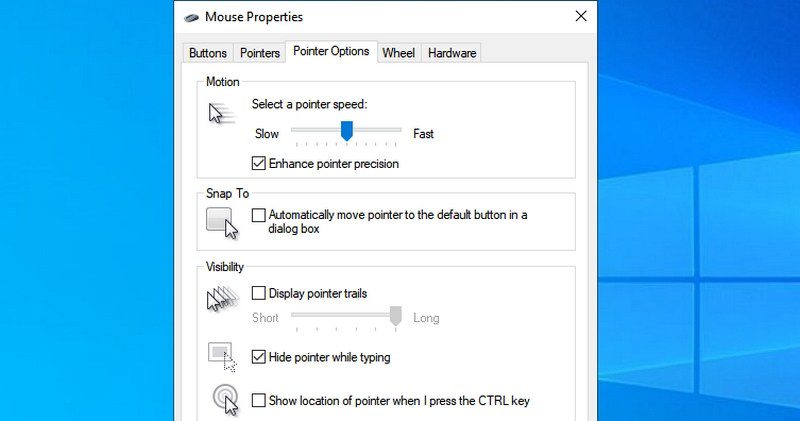
#6. Редактор реєстру – “regedit”
Якщо вам потрібно внести зміни в реєстр Windows, це найпростіший шлях. Раніше я не знав інших способів, а тепер часто використовую цю команду для налаштування різних параметрів.
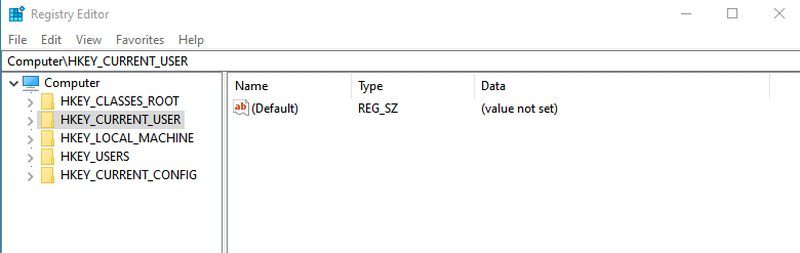
#7. Властивості системи – “sysdm.cpl”
Ще одне потужне вікно для керування захистом системи та параметрами віддаленого підключення. Особисто я часто користуюся вкладкою “Додатково” для налаштування продуктивності. Там є декілька цікавих опцій для прискорення роботи.
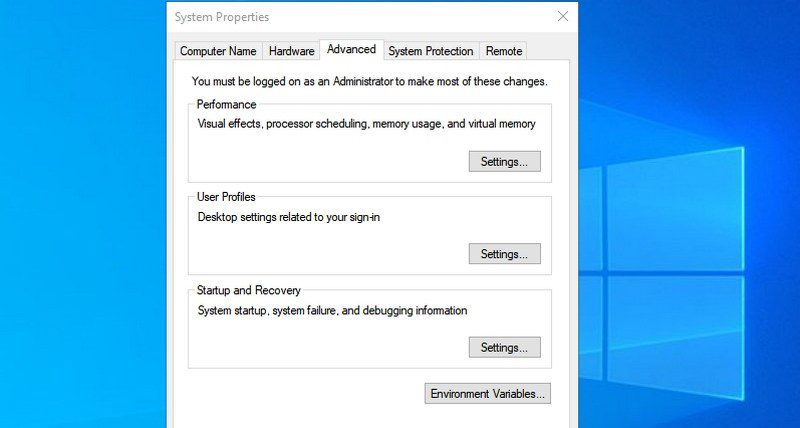
#8. Параметри живлення – “powercfg.cpl”
Тут можна налаштувати параметри енергоспоживання комп’ютера. Є багато варіантів для економії енергії або підвищення продуктивності. Ознайомтеся з цим розділом, щоб оптимізувати параметри живлення.
#9. Функції Windows – “optionalfeatures”
У цьому вікні можна увімкнути або вимкнути додаткові функції Windows. Я не рекомендую змінювати ці налаштування, якщо ви не знаєте, що робите. Ця команда може знадобитися, якщо ви хочете ввімкнути, наприклад, клієнт Telnet або Hyper-V.
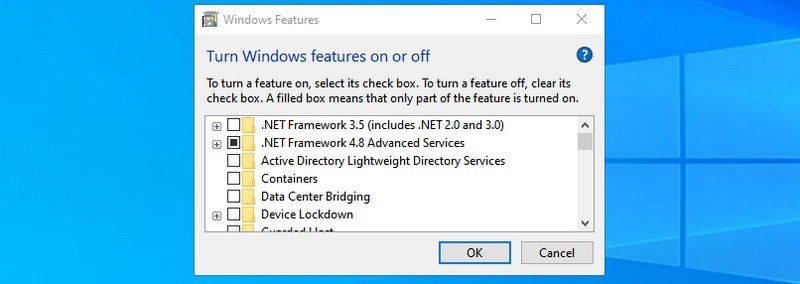
#10. Лупа – “magnify”
Запускає лупу Windows, яка дозволяє збільшувати зображення на екрані до 1600%. Також є функція зчитування тексту для прослуховування вмісту екрана.
#11. Таблиця символів – “charmap”
Ця програма надає доступ до всіх символів у вибраному шрифті. Ви можете скопіювати потрібний символ або дізнатися його Alt-код для швидкого введення.
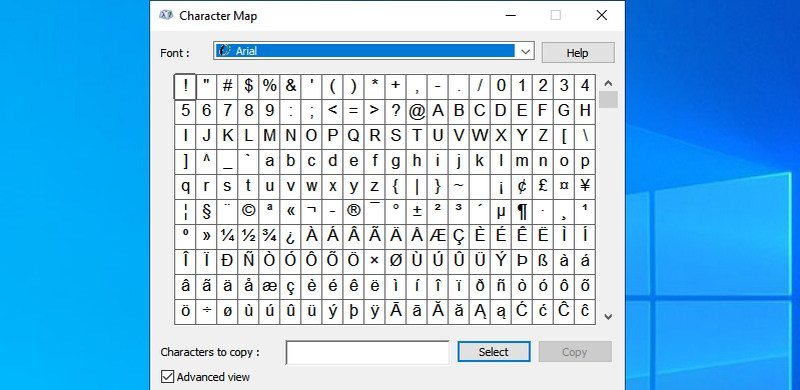
#12. Мережеві підключення – “ncpa.cpl”
Тут можна керувати поточними мережевими підключеннями та усувати проблеми з мережевими пристроями. Ви можете вмикати або вимикати мережу, перевіряти стан підключення або переглядати пароль Wi-Fi.
#13. Засіб видалення шкідливих програм – “mrt”
Це безкоштовний інструмент від Microsoft для перевірки комп’ютера на наявність шкідливих програм. Якщо ви підозрюєте зараження, скористайтеся цією командою для швидкого сканування.
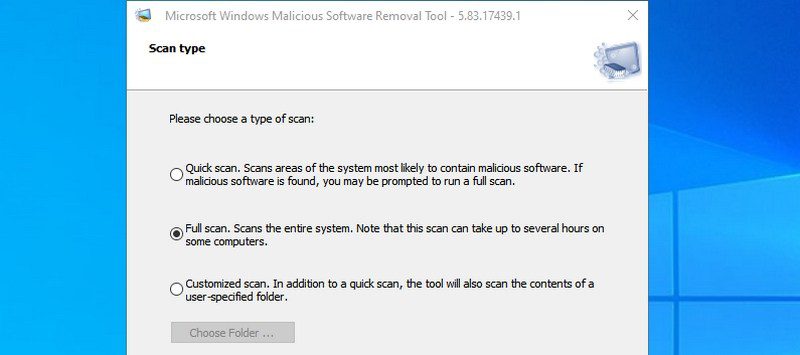
Також рекомендую встановити антивірусне програмне забезпечення для додаткового захисту.
#14. Диспетчер пристроїв – “devmgmt.msc”
Диспетчер пристроїв дозволяє керувати апаратними компонентами та їх драйверами. Можна увімкнути або вимкнути пристрої, видалити або оновити драйвери.
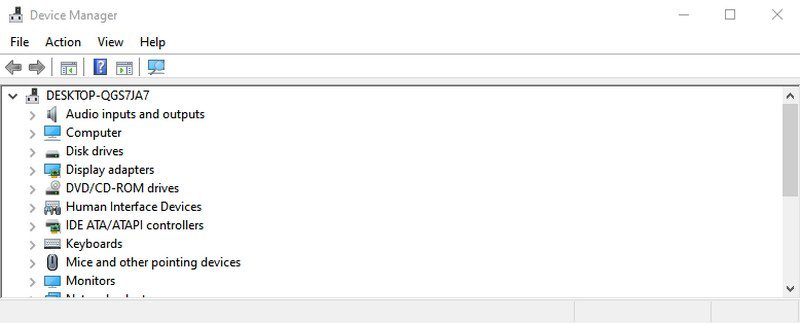
#15. Керування обліковими записами користувачів – “netplwiz”
Тут можна швидко керувати обліковими записами користувачів, додавати нові, змінювати їх типи та паролі.
#16. Служби – “services.msc”
Ця програма відображає список всіх служб, що працюють у фоновому режимі. Не рекомендую змінювати налаштування служб без досвіду, але ви можете переглянути опис кожної з них. Наприклад, я вимкнув службу Bluetooth, бо нею не користуюся.
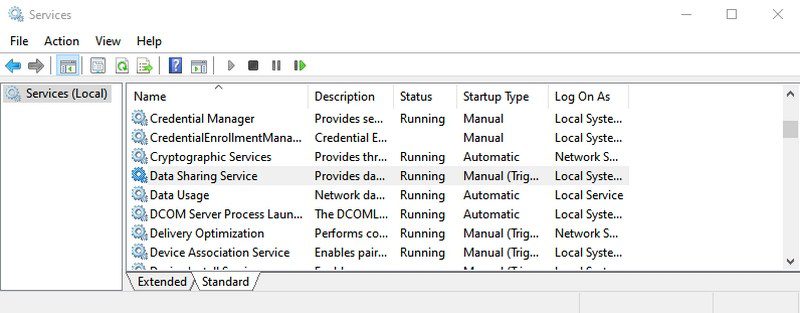
#17. Програми та засоби – “appwiz.cpl”
Хоча в Windows 10 є свій інструмент для видалення програм, ця команда показує лише сторонні програми, що полегшує пошук потрібної програми для видалення.
#18. Панель керування – “control”
У попередніх версіях Windows доступ до панелі керування був простим, але у Windows 10 її дещо приховали. Ця команда є найшвидшим способом до неї дістатися.
#19. Папка користувача – “.”
Часто потрібно відкрити папку користувача. Ця команда дозволяє зробити це миттєво.
#20. Екранна клавіатура – “osk”
Швидкий спосіб запустити екранну клавіатуру.
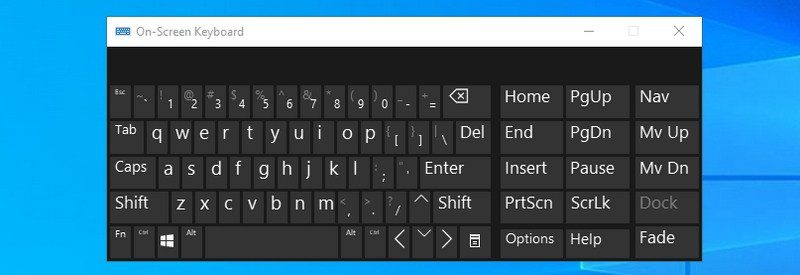
#21. Ножиці – “snippingtool”
Запускає інструмент “Ножиці” для створення знімків екрана. Корисний, якщо ви часто робите скріншоти.
#22. Діагностика пам’яті Windows – “mdsched”
Використовуйте цю команду, щоб перевірити оперативну пам’ять. Якщо ви спостерігаєте часті зависання або збої, це може вказувати на проблему з пам’яттю.
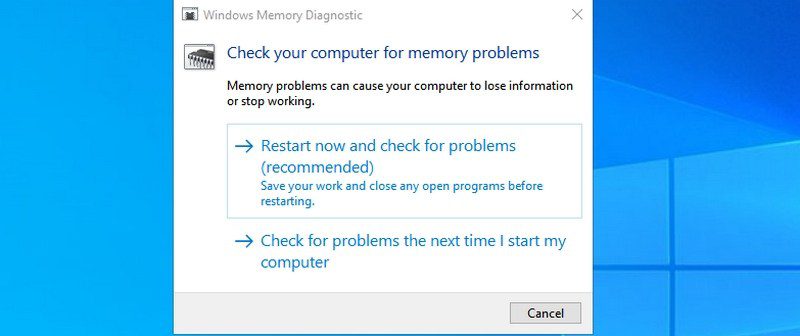
#23. Веб-сайт – “URL-адреса”
Введіть URL-адресу веб-сайту, щоб відкрити його в браузері за замовчуванням.
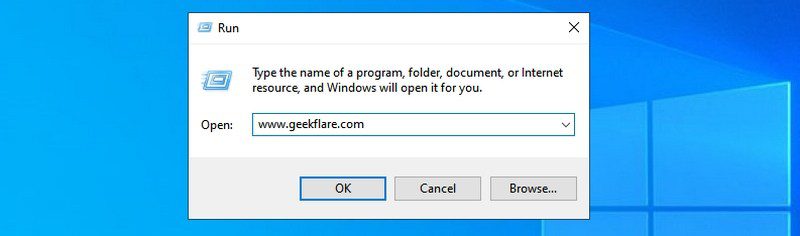
#24. Підключення до віддаленого робочого столу – “mstsc”
Ця команда дозволяє запустити програму для віддаленого підключення до іншого комп’ютера.
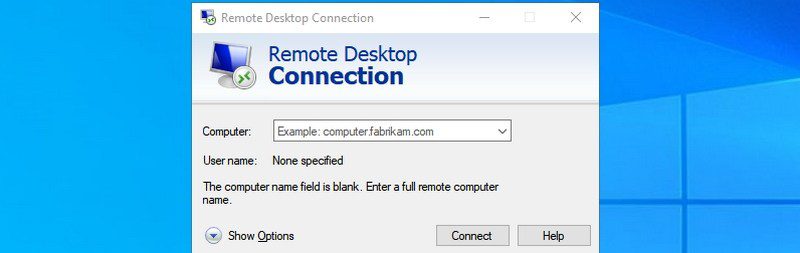
#25. Командний рядок – “cmd”
Відкриває вікно командного рядка. Це швидкий спосіб, особливо якщо ви віддаєте перевагу командному рядку PowerShell.
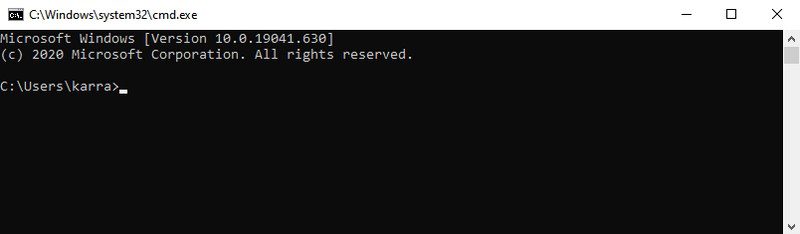
Підсумки
Цікавим є те, що “Виконати” запам’ятовує всі вводимі вами команди. Для повторного введення достатньо буде ввести лише першу літеру.
Команди “Виконати” особливо важливі у Windows 10, оскільки Microsoft намагається перевести користувачів на програму “Параметри”, що ускладнює доступ до старих налаштувань.
Далі ви можете ознайомитися з деякими корисними утилітами NirSoft для Windows.