Зміна DPI зображень у Windows: повний посібник
DPI, або “точок на дюйм”, є мірою роздільної здатності зображення, як для друку, так і для відображення на екрані. Цей параметр визначає, скільки точок вміщується в одному лінійному дюймі. Чим вище значення DPI, тим більше деталей містить зображення, що позитивно впливає на його якість. У цій статті ми розглянемо, як перевірити та змінити DPI зображення у Windows, щоб досягти найкращого результату.
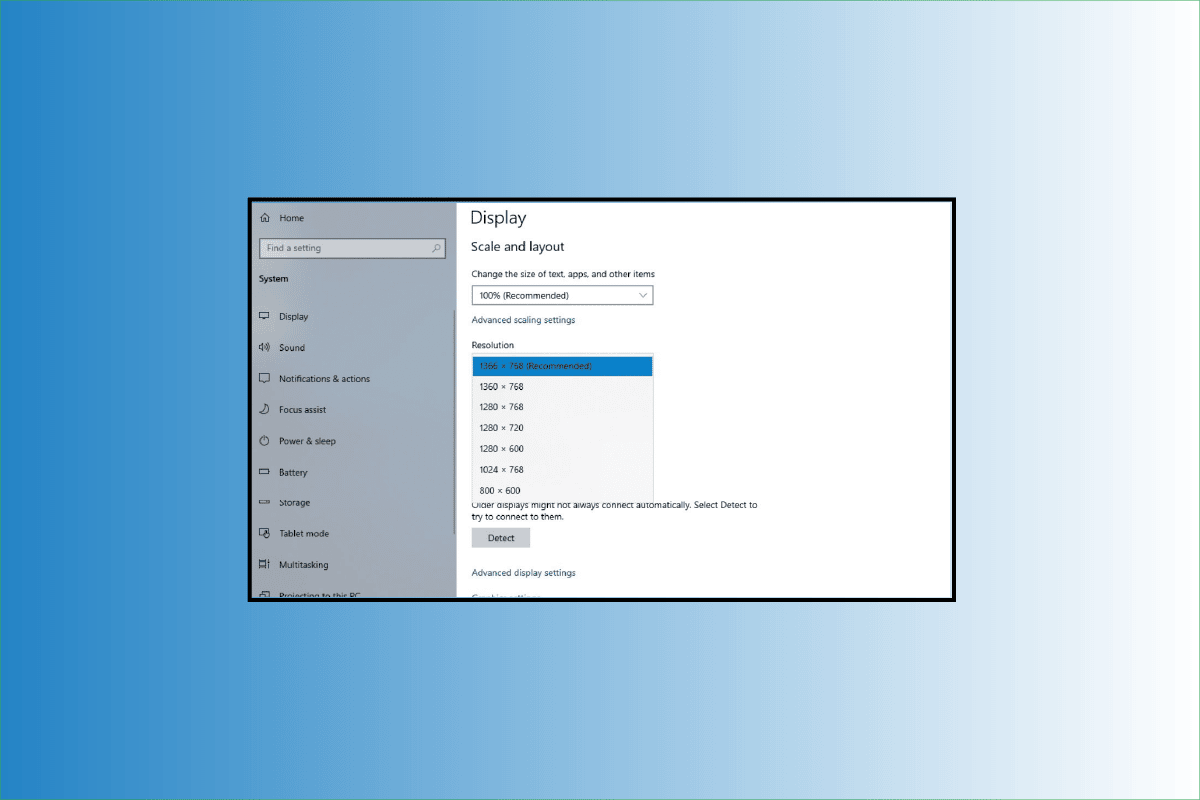
Інструменти для зміни DPI
На жаль, Windows не має вбудованих інструментів для безпосередньої зміни DPI зображень. Тому для цього потрібне стороннє програмне забезпечення, таке як Adobe Photoshop або GIMP. Далі ми розглянемо, як використовувати ці програми для зміни DPI, а також способи перевірки цього параметра.
Що означає DPI в контексті зображення?
DPI відображає щільність точок, з яких складається один дюйм надрукованого зображення.
Як обчислюється DPI?
DPI цифрового зображення визначається шляхом ділення загальної кількості точок на загальну кількість дюймів по ширині або висоті. Цей параметр є ключовим для якості відображення та друку зображень.
DPI проти PPI: в чому різниця?
Хоча терміни DPI та PPI часто використовуються як взаємозамінні, вони мають різні значення:
- DPI (точок на дюйм) стосується кількості друкованих точок на дюйм.
- PPI (пікселів на дюйм) описує кількість пікселів на дюйм, що визначає роздільну здатність зображення на екрані.
Як перевірити DPI зображення в Windows 10?
Для перевірки DPI зображення в Windows 10 можна скористатися програмою Paint:
- Відкрийте Paint через пошук Windows.
- Перейдіть до “Файл” > “Відкрити” та виберіть потрібне зображення.
- Знову відкрийте меню “Файл” та виберіть “Властивості зображення”.
- У вікні “Властивості зображення” знайдіть розділ “Роздільна здатність”, де буде вказано поточне значення DPI.
Крім Paint, перевірити DPI можна також за допомогою програм GIMP та IrfanView.
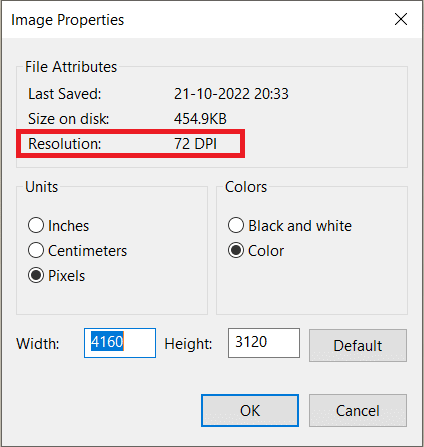
Зміна DPI зображення у Windows: покрокові інструкції
Розглянемо різні способи зміни DPI зображення на вашому комп’ютері з Windows за допомогою популярних програм:
Зміна DPI за допомогою Adobe Photoshop
Adobe Photoshop – це потужний інструмент для редагування зображень, який пропонує широкий спектр можливостей для корекції та ретушування фотографій.
- Відкрийте Photoshop.
- Перейдіть до “Файл” > “Відкрити” та виберіть потрібне зображення.
- У верхньому меню виберіть “Зображення” > “Розмір зображення”.
- Зніміть позначку з опції “Resample”.
- У полі “Роздільна здатність” введіть бажане значення DPI.
- Натисніть “OK”.
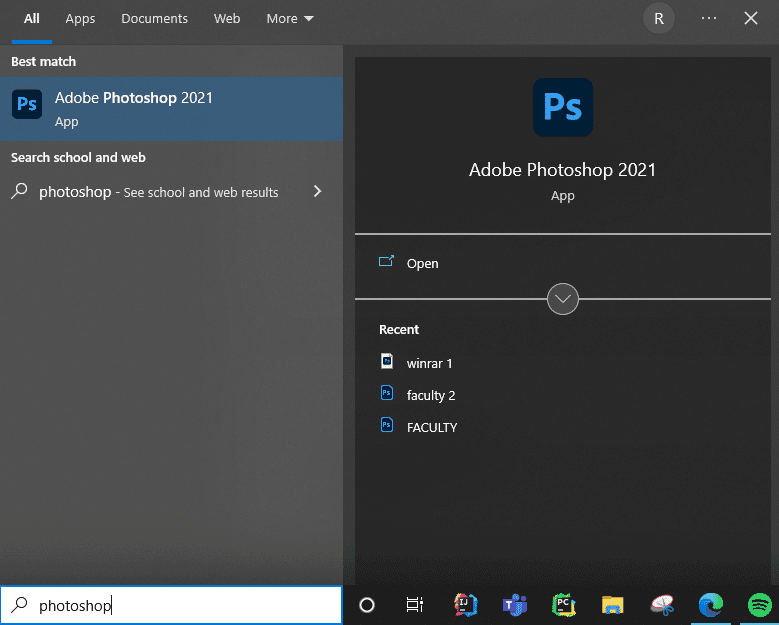
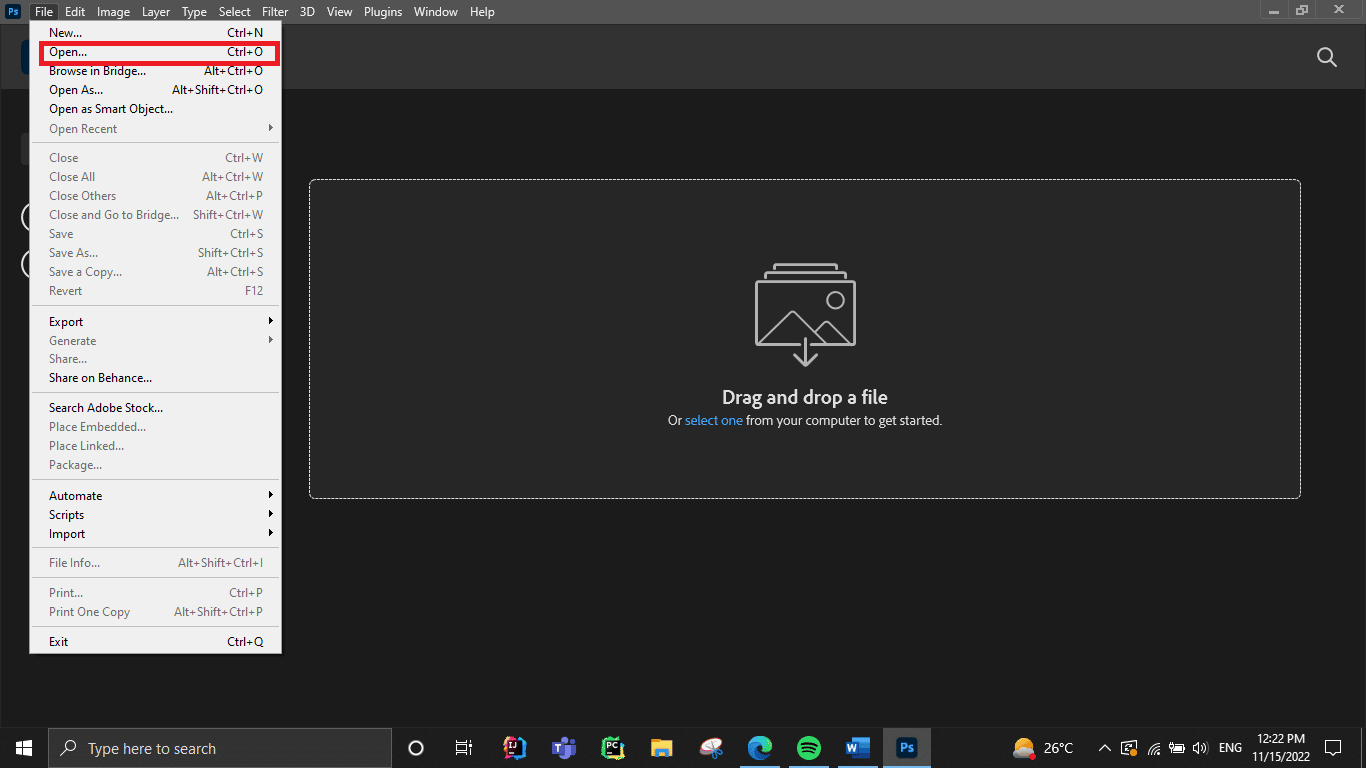
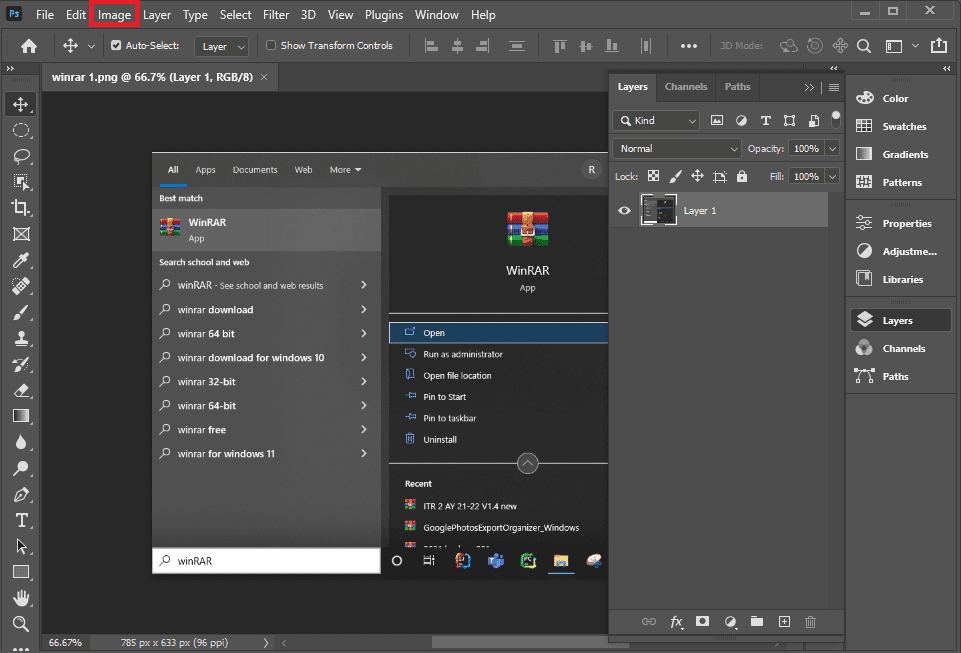
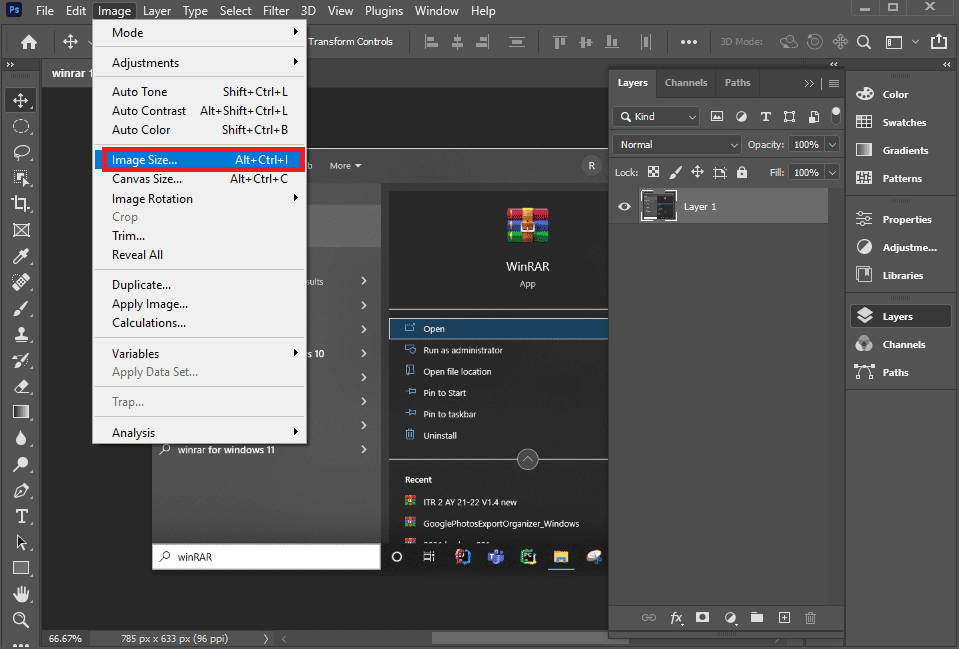
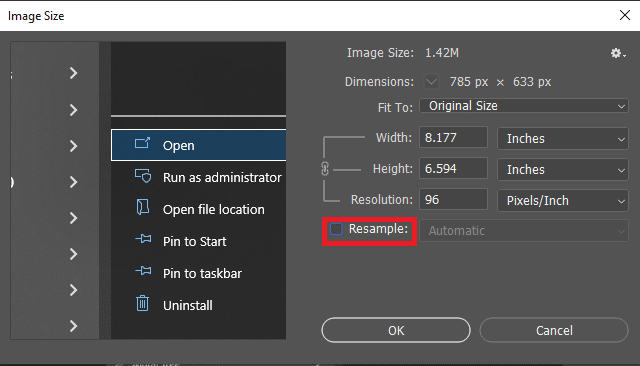
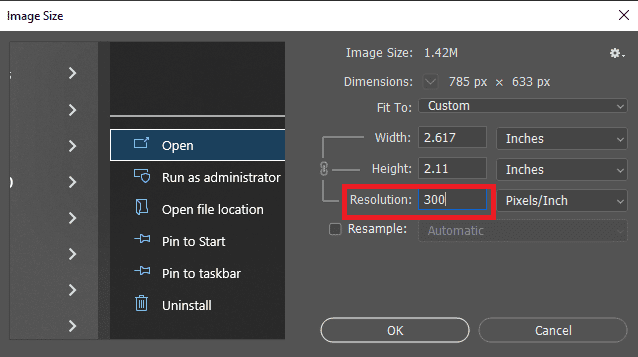
Зміна DPI за допомогою GIMP
GIMP є безкоштовним редактором зображень з відкритим кодом, який пропонує широкі можливості для редагування графіки. Він сумісний з різними операційними системами, включаючи Windows.
- Завантажте та встановіть GIMP.
- Відкрийте програму та виберіть “Файл” > “Відкрити”.
- У верхньому меню виберіть “Зображення” > “Розмір друку”.
- Збільште значення роздільної здатності X, що автоматично збільшить значення роздільної здатності Y.
- Натисніть “OK”.
- Збережіть відредаговане зображення.
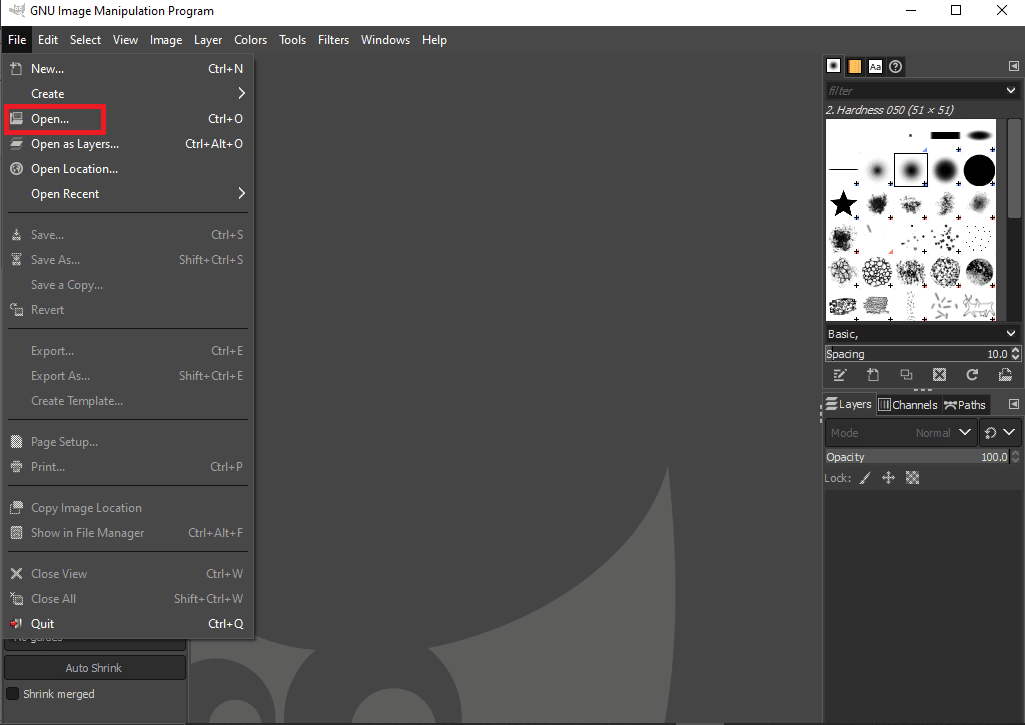
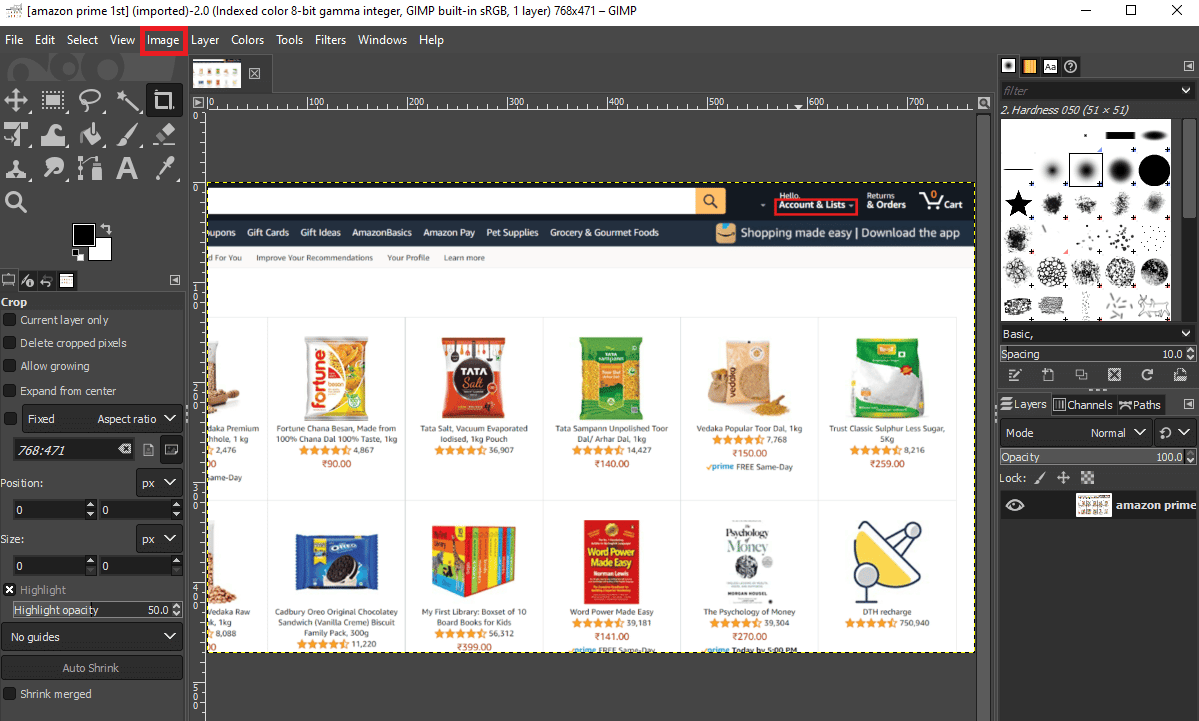
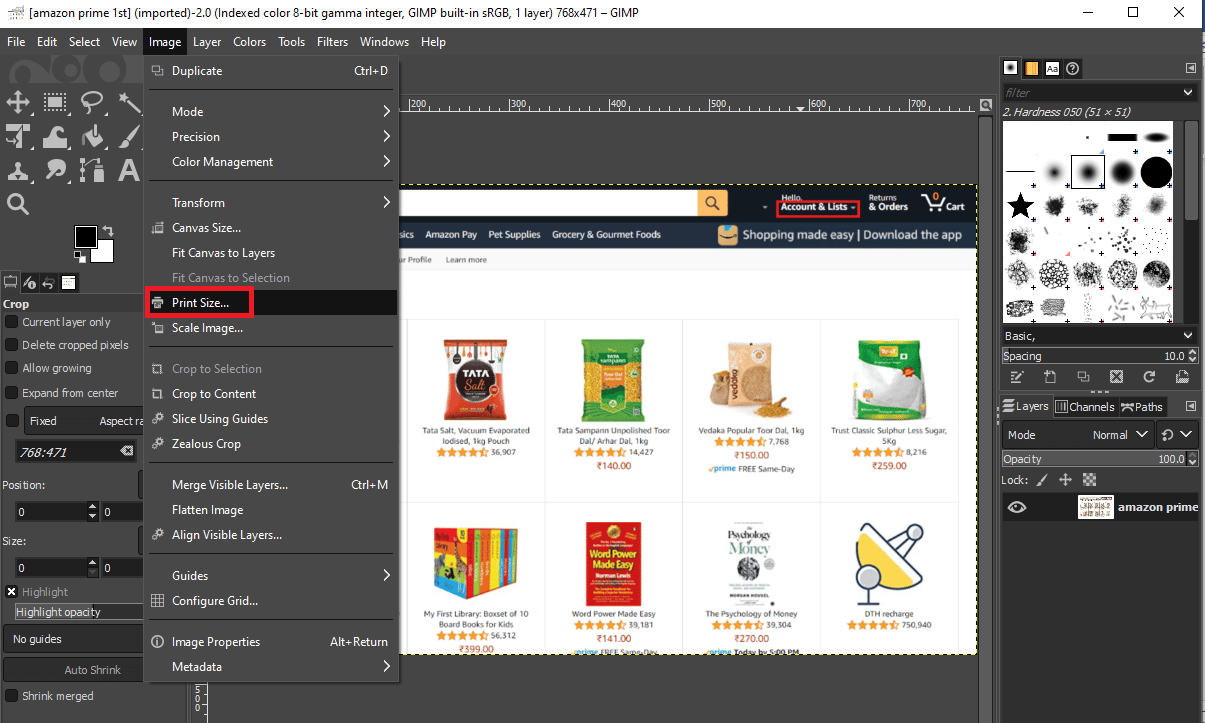
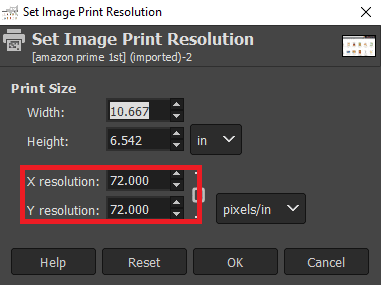
Зміна DPI за допомогою IrfanView
IrfanView – це легкий та ефективний переглядач зображень, який також дозволяє змінювати DPI.
- Завантажте та встановіть IrfanView.
- Відкрийте програму, перейдіть до “Зображення” > “Інформація”.
- У розділі “Роздільна здатність” введіть нові значення DPI.
- Натисніть “Змінити” > “OK”.
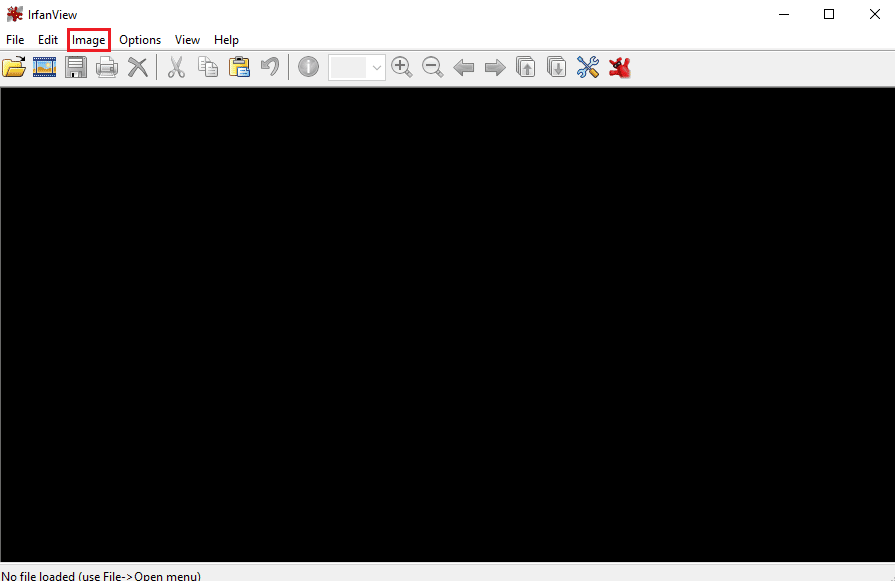
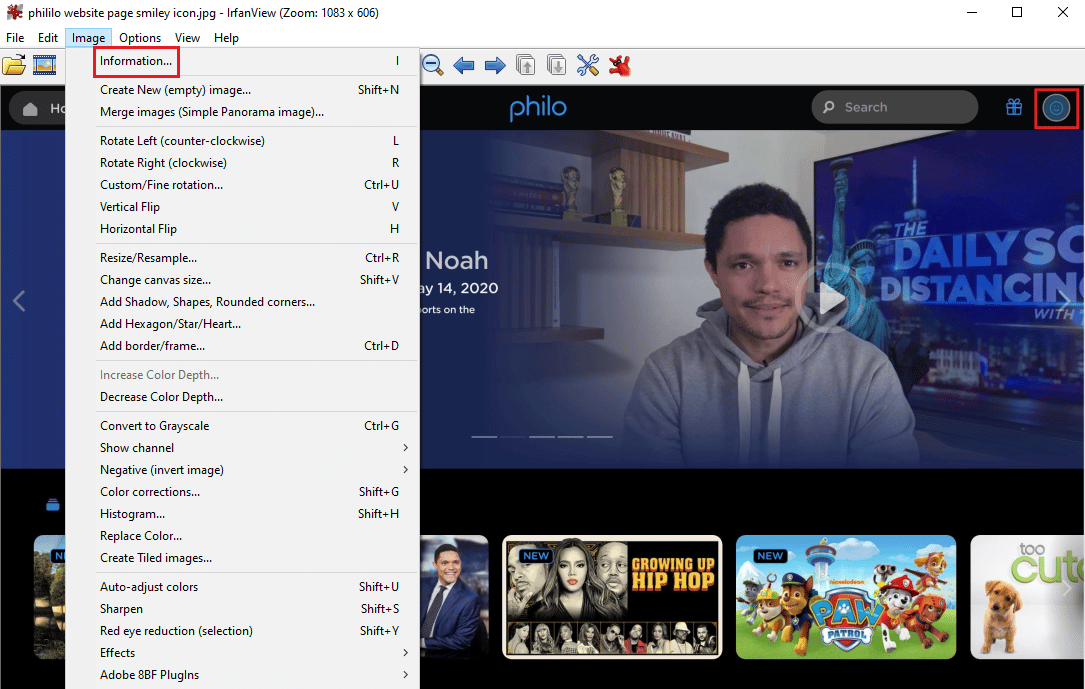
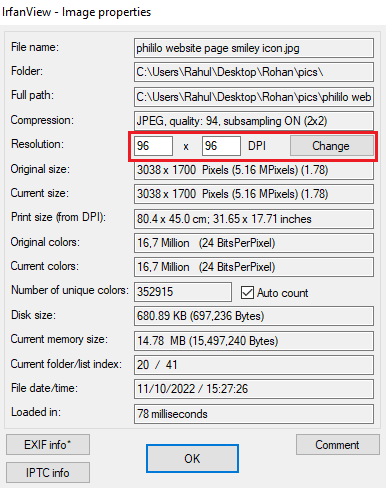
Або
- Відкрийте IrfanView.
- Перейдіть до “Зображення” > “Змінити розмір/змінити вибірку”.
- Поставте галочку біля опції “Налаштувати DPI на основі нових розмірів”.
- Введіть нове значення DPI та натисніть “OK”.
- Збережіть відредаговане зображення.
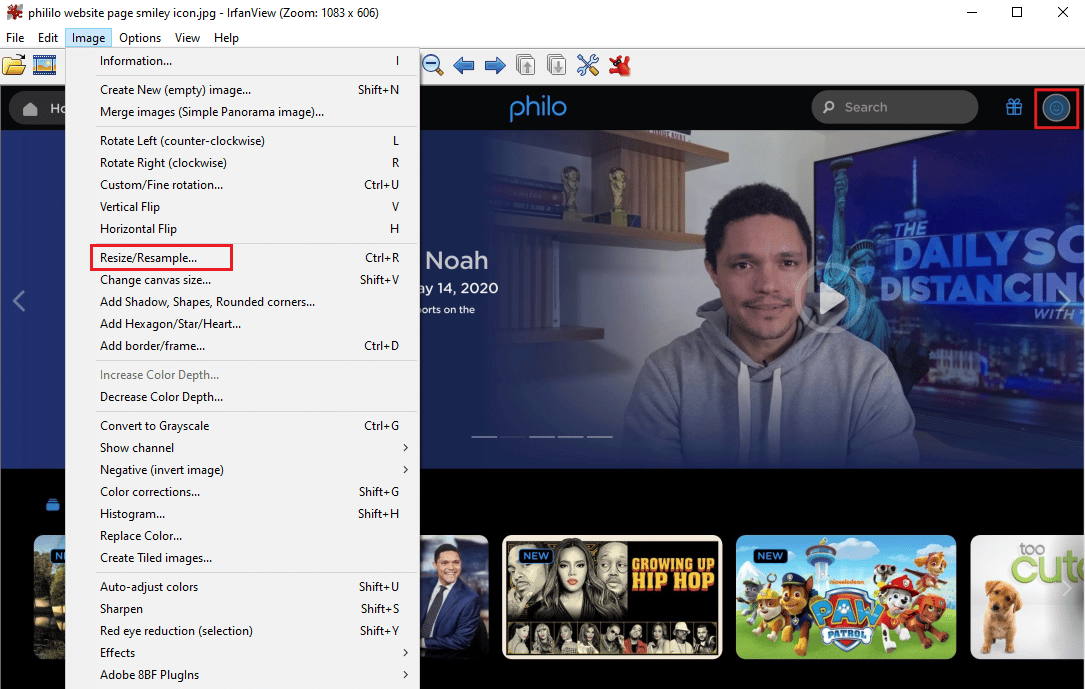
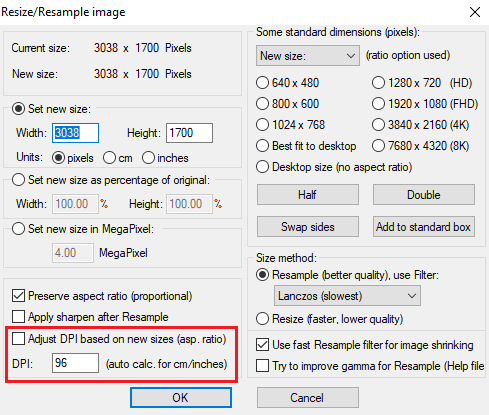
Онлайн-інструменти для зміни DPI
Якщо вам потрібне швидке рішення, існують онлайн-інструменти для зміни DPI, які не вимагають встановлення додаткового програмного забезпечення. Ось кілька з них:
- Convert Town: зручний інструмент для швидкої зміни DPI.
- Clideo: надає можливість використовувати як стандартні, так і власні значення DPI.
- Online DPI Converter: інструмент, спеціально розроблений для конвертації DPI.
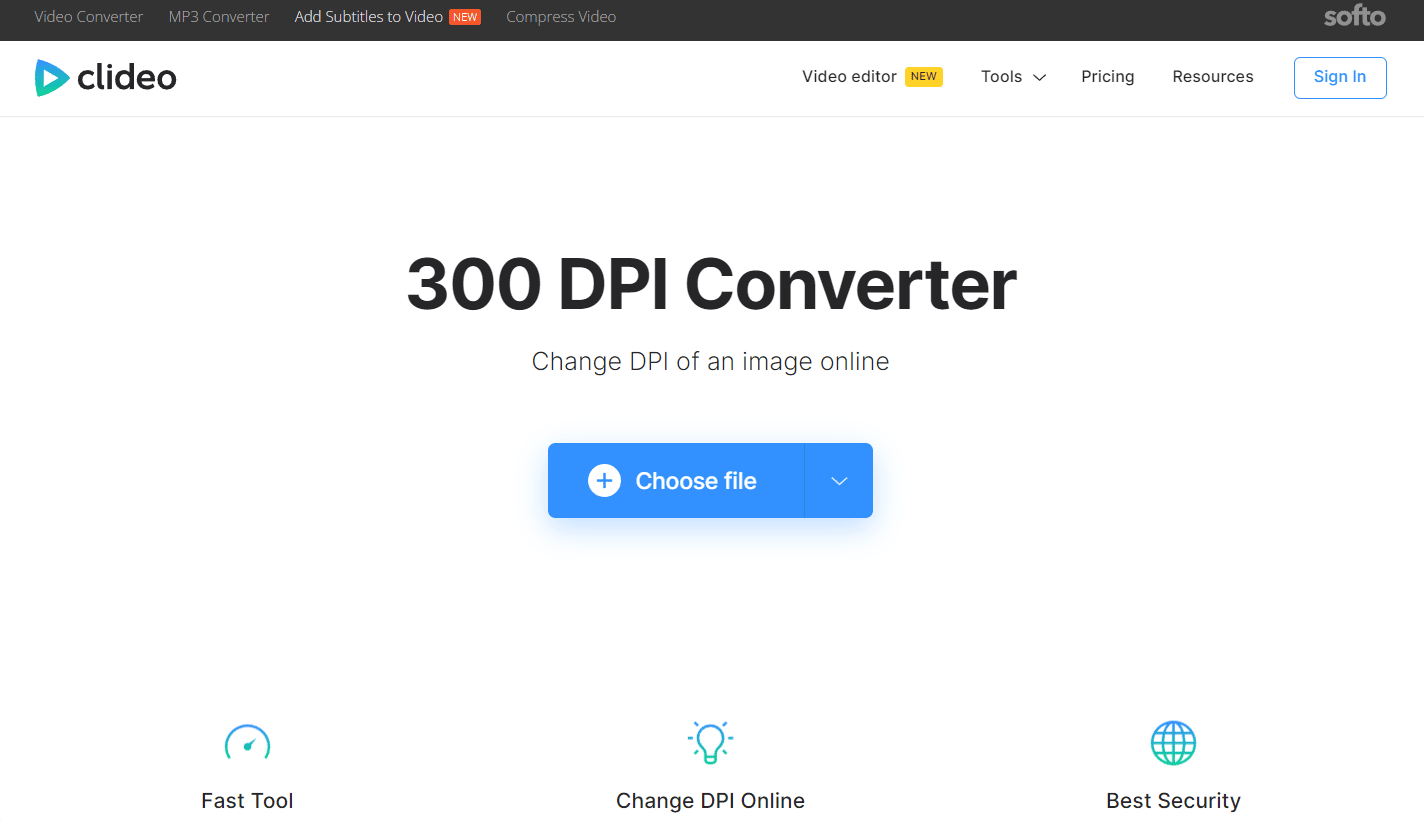
Вибір методу зміни DPI залежить від ваших потреб, досвіду та доступних інструментів. Сподіваємося, ця стаття допомогла вам розібратися з тим, як перевірити та змінити DPI зображення у Windows. Якщо у вас є додаткові питання, не соромтеся звертатися.