Іноді під час авторизації на комп’ютері чи ноутбуці, користувач може зіткнутися з повідомленням про помилку “Windows потрібні ваші поточні облікові дані”. Це може здивувати, особливо якщо ви впевнені, що вводите правильні дані. Повідомлення може з’являтися навіть після блокування та розблокування екрану, як того вимагає спливаюче вікно. Проблема зі створенням логіна для облікового запису Microsoft може призвести до постійного виникнення цієї помилки. Далі ми розглянемо причини появи цієї помилки та можливі способи її усунення.
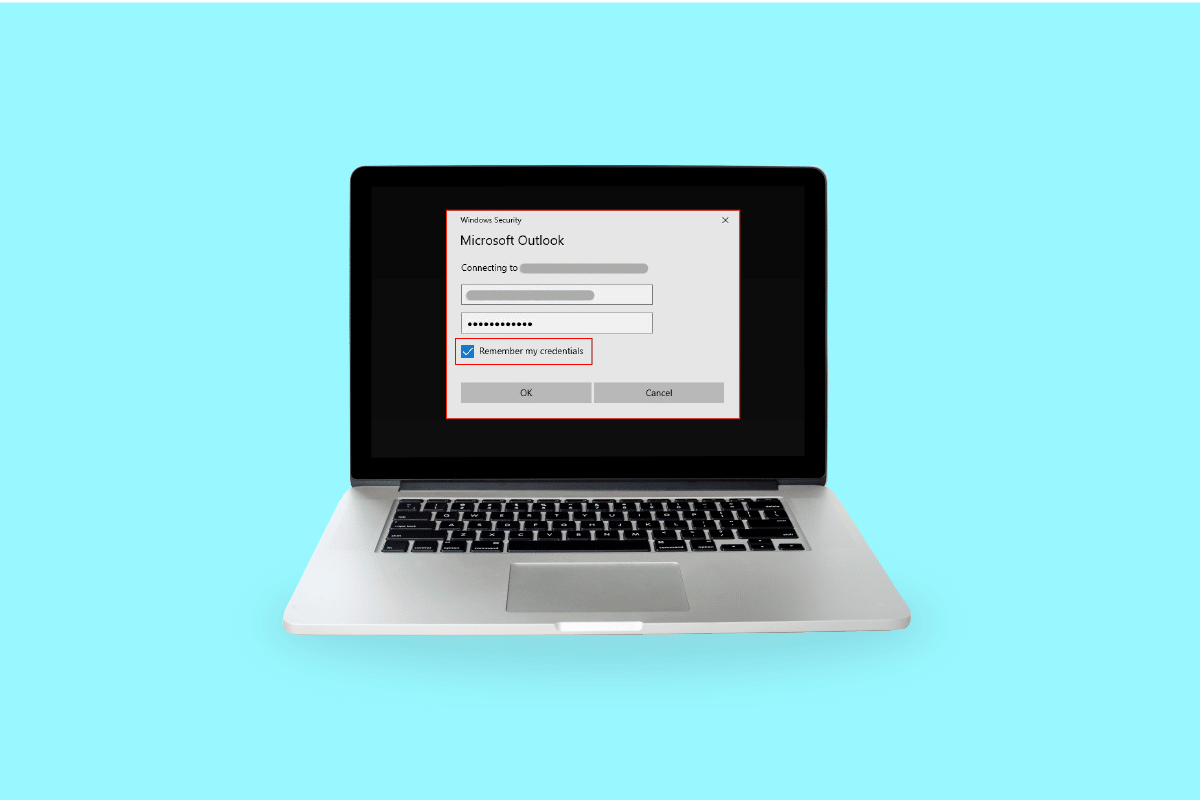
Як усунути помилку “Windows постійно запитує мої облікові дані”
Існує кілька основних причин появи помилок, пов’язаних з обліковими даними в Windows 10:
-
Неправильна конфігурація групової політики: Це одна з найпоширеніших причин, чому Windows може вимагати ваші облікові дані під час входу. Групові політики керують доступом до різних налаштувань програм. Адміністратор може обмежити перегляд файлів іншими користувачами. Ці політики містять важливі записи для коректної роботи системи, і їх пошкодження може викликати помилки облікових даних.
-
Вірусні інфекції та атаки шкідливого програмного забезпечення: Якщо ваш комп’ютер заражений вірусом або шкідливим ПЗ, це може призвести до появи повідомлення “Windows потрібні ваші облікові дані”. Шкідливе програмне забезпечення може перехопити контроль над вашою системою, викликаючи такі запити.
-
Пошкодження системних файлів: Пошкоджені системні файли можуть негативно впливати на функціонування Windows, спричиняючи помилки з обліковими даними. Для виправлення цієї проблеми можна скористатися скануванням DISM та SFC. Якщо це не допомагає, крайнім заходом може бути чисте встановлення системи.
-
Проблеми з обліковим записом користувача або Microsoft: Проблеми з автентифікацією вашого облікового запису можуть бути причиною помилки “Windows потрібні ваші поточні облікові дані”. У такому випадку, варто перевірити свої облікові дані та спробувати увійти ще раз.
Далі ми розглянемо різні методи вирішення цієї помилки.
Спосіб 1: Повторна автентифікація або перевірка облікового запису
Можливо, ваш обліковий запис Windows або Microsoft не був підтверджений, і це викликає постійні запити облікових даних. Щоб підтвердити обліковий запис, виконайте наступні кроки:
1. Відкрийте меню “Пуск”.
2. Клацніть правою кнопкою миші на своєму профілі користувача.
3. Виберіть “Змінити налаштування облікового запису”.
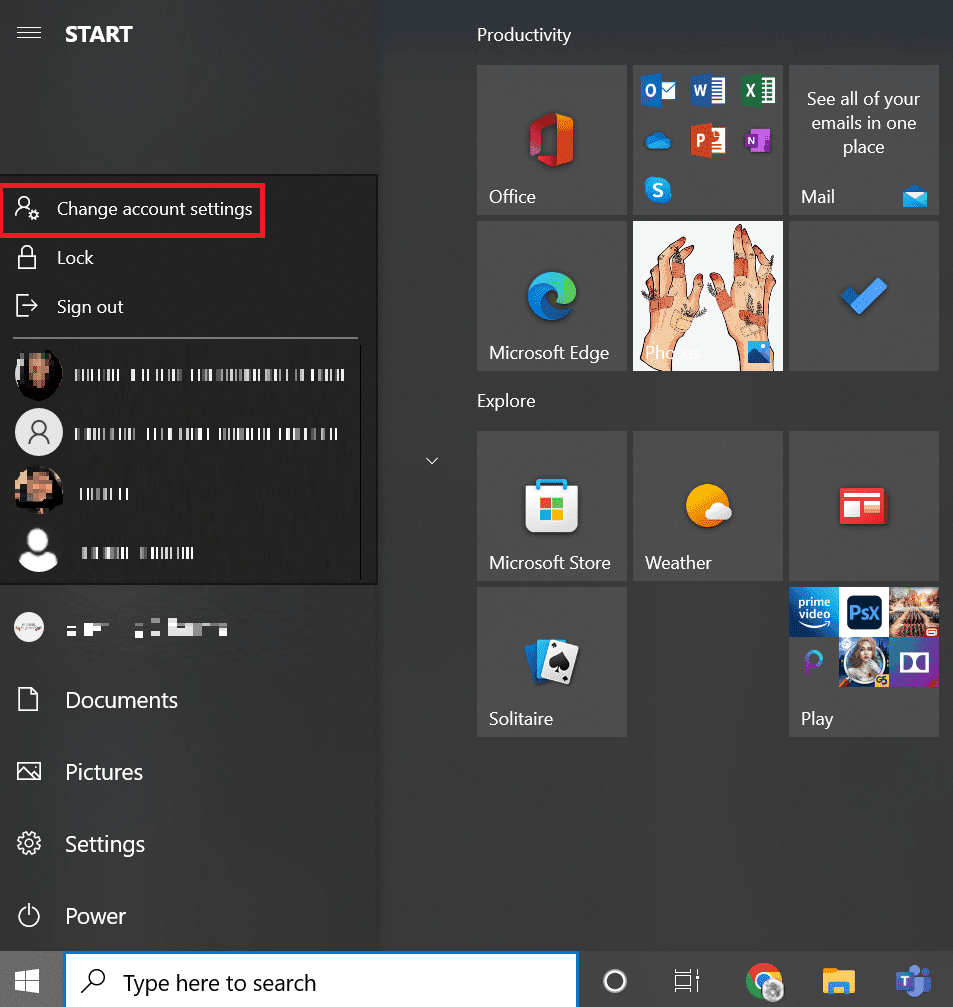
4. На лівій панелі виберіть “Ваша інформація”.
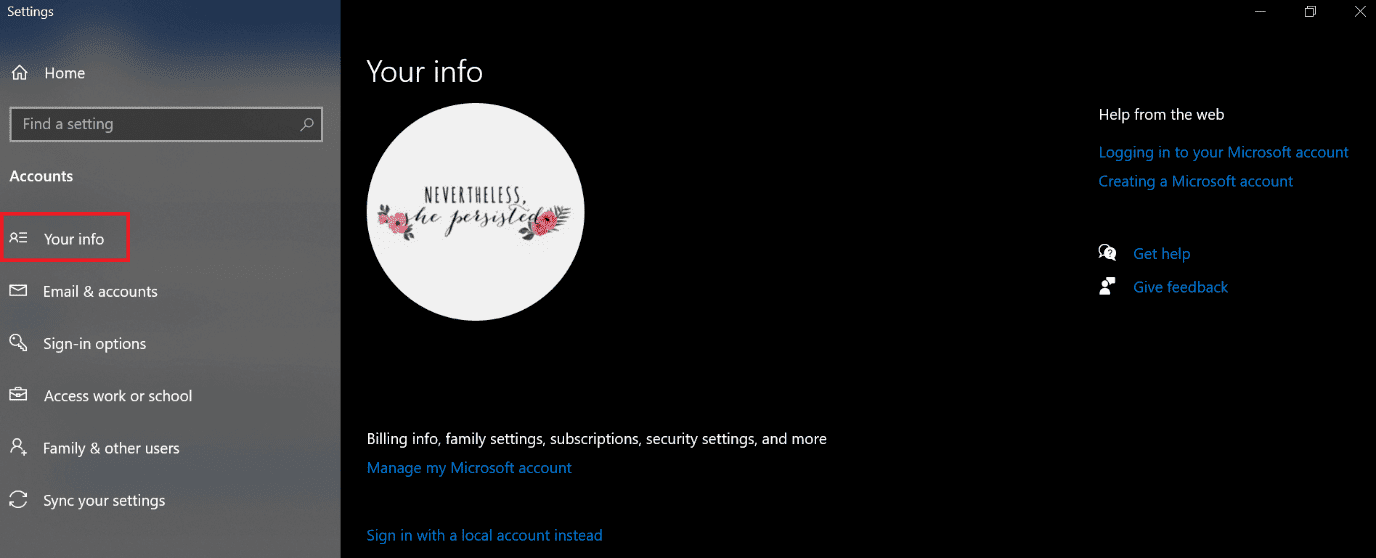
5. Перейдіть до налаштувань облікового запису.
6. Натисніть на посилання “Перевірити”.
7. Виконайте вказівки на екрані для підтвердження інформації.
8. Перезавантажте комп’ютер.
Спосіб 2: Зміна конфігурації групової політики
Неправильна конфігурація групової політики може бути основною причиною появи цієї помилки.
Примітка: Цей метод працює на Windows 10 Pro та новіших версіях. Для Windows 10 Home необхідно спочатку увімкнути редактор групової політики.
1. Одночасно натисніть клавіші Windows + R, щоб відкрити вікно “Виконати”.
2. Введіть “gpedit.msc” і натисніть Enter для відкриття редактора локальної групової політики.
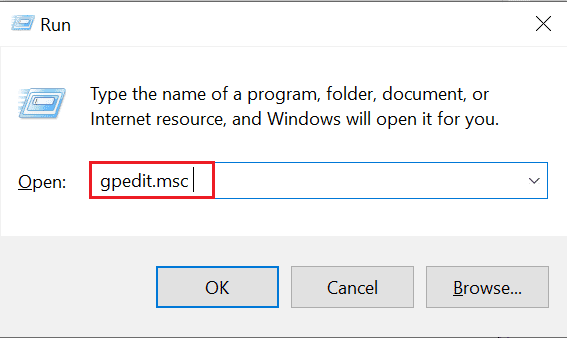
3. Зліва виберіть “Конфігурація комп’ютера”.
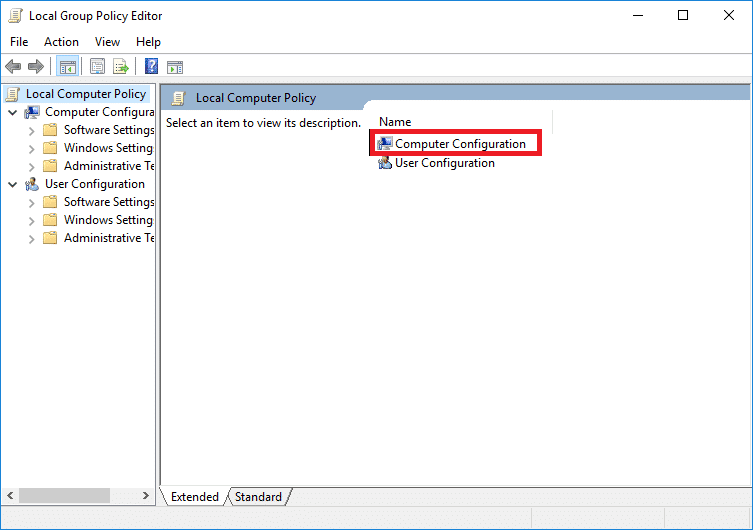
4. Двічі клацніть “Адміністративні шаблони”.

5. Перейдіть до “Система”.
6. Знайдіть папку “Logon”.
7. Двічі клацніть на опцію “Завжди чекати на мережу під час запуску комп’ютера та входу”.
8. Встановіть для цієї опції значення “Відключено” або “Не налаштовано”.
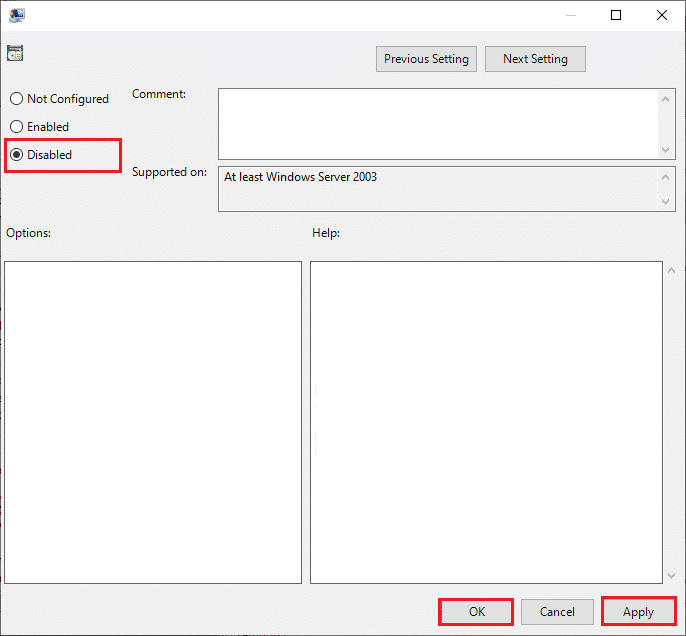
9. Натисніть “Застосувати”, а потім “ОК”.
10. Закрийте всі вікна редактора групової політики.
11. Перезавантажте комп’ютер та спробуйте увійти в систему.
Спосіб 3: Оновлення Windows
Регулярні оновлення Windows допомагають виправляти помилки та покращують продуктивність операційної системи. Переконайтеся, що у вас встановлена остання версія Windows.
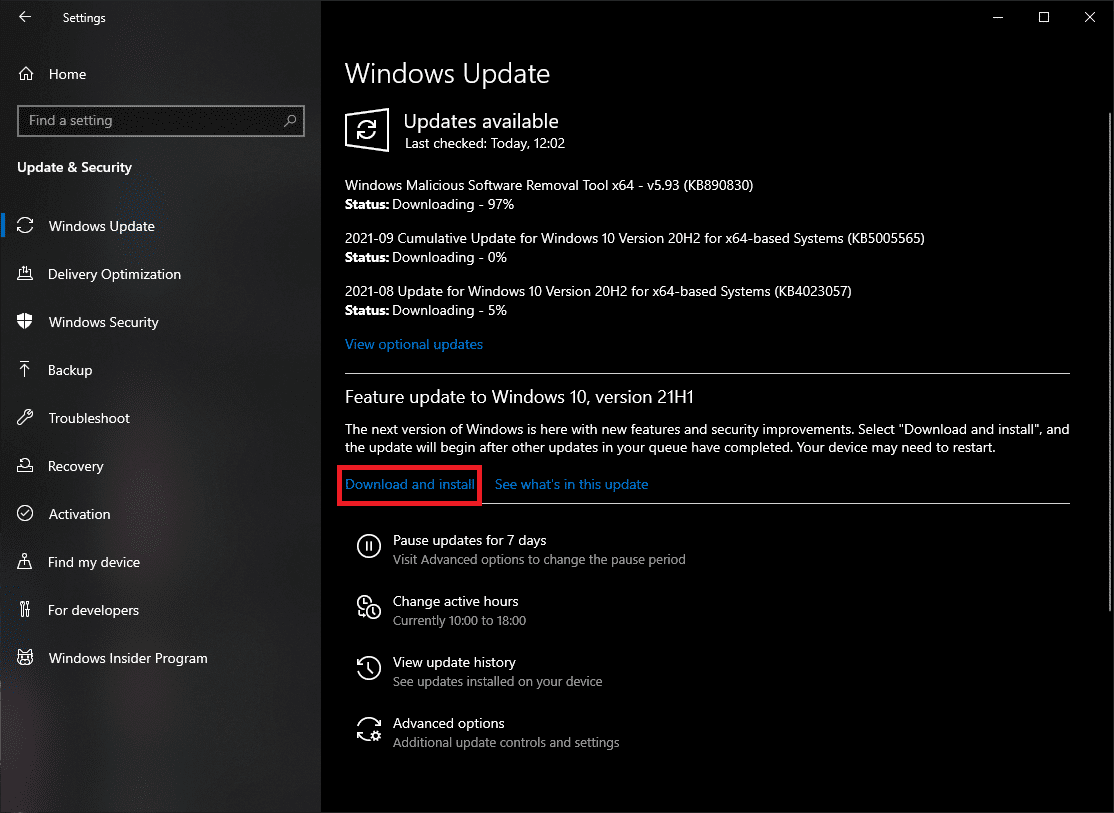
Спосіб 4: Видалення облікових даних Windows
Іноді проблеми можуть бути пов’язані з вашим обліковим записом Microsoft. Видалення збережених облікових даних Windows може допомогти вирішити проблему.
1. У меню “Пуск” введіть “Панель керування” і натисніть “Відкрити”.
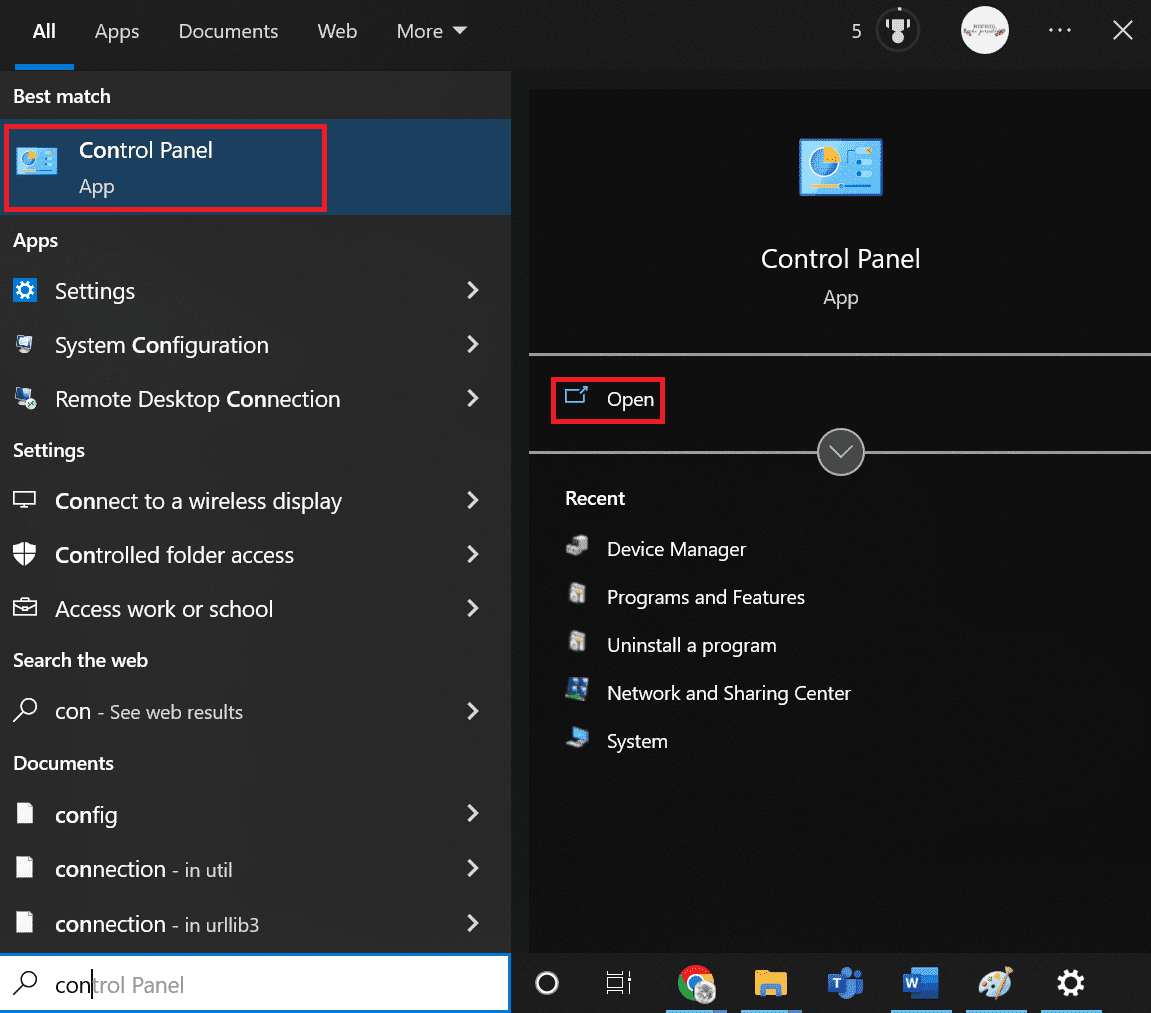
2. Змініть режим перегляду на “Великі значки” та виберіть “Облікові записи користувачів”.
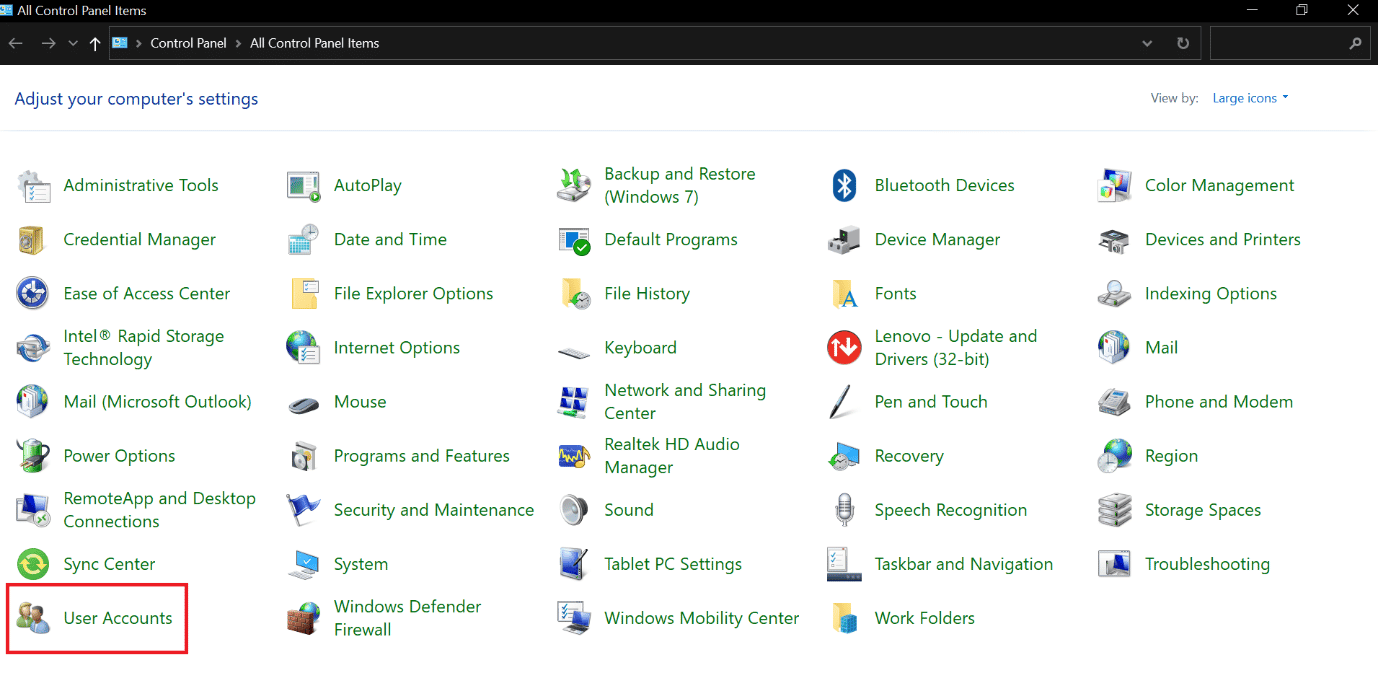
3. Перейдіть до “Керування обліковими даними”.
4. Виберіть “Облікові дані Windows” та видаліть усі перелічені облікові дані.
5. Перезавантажте комп’ютер та увійдіть до свого облікового запису.
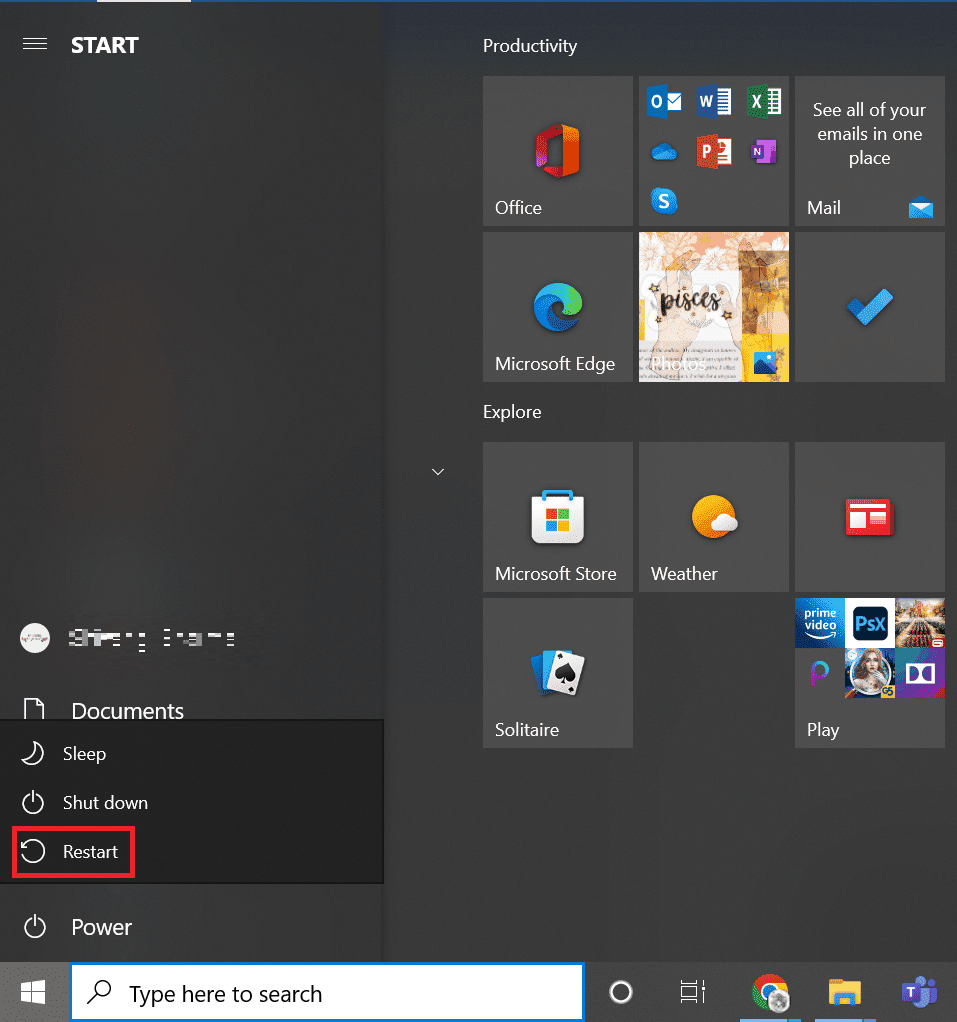
Спосіб 5: Сканування на віруси
Віруси та шкідливе програмне забезпечення можуть впливати на роботу вашої системи, викликаючи різні помилки. Рекомендується просканувати систему на наявність вірусів за допомогою антивірусного програмного забезпечення.
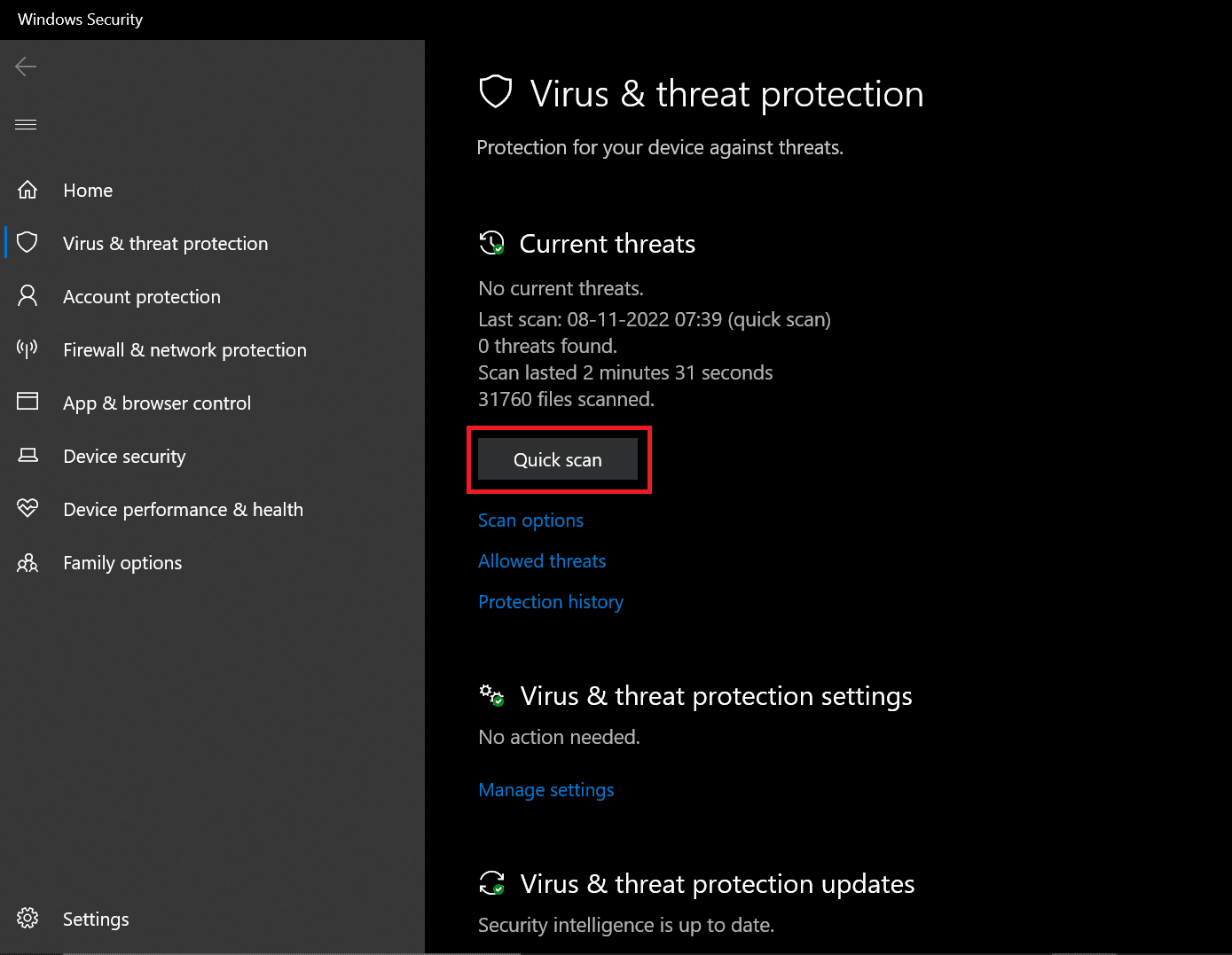
Якщо буде виявлено загрозу, Windows автоматично її видалить. Після цього перезавантажте систему.
Спосіб 6: Відновлення системи
Якщо проблема виникла після встановлення стороннього програмного забезпечення, відновлення системи до попереднього стану може допомогти вирішити проблему. Відновлення системи не зачіпає ваші особисті дані.
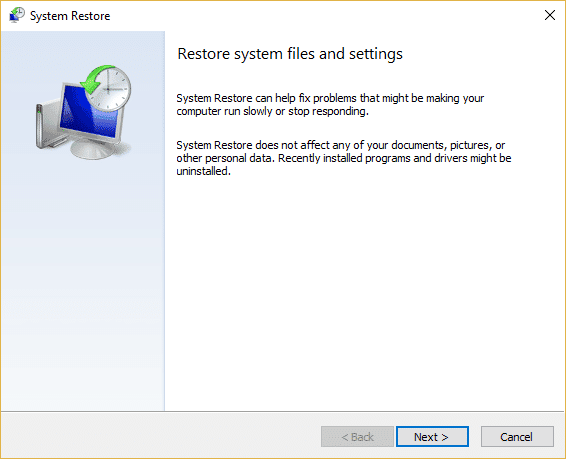
Перевірте, чи усунено помилку.
Спосіб 7: Активація пробної версії Windows 10 Pro
Якщо ви використовуєте Windows 10 Home, оновлення до Pro може допомогти. Цей метод є більш складним, але ефективним.
1. Одночасно натисніть клавіші Windows + I, щоб відкрити налаштування Windows.
2. Виберіть “Оновлення та безпека”.
3. На лівій панелі виберіть “Активація”.
4. Натисніть “Змінити ключ продукту”.
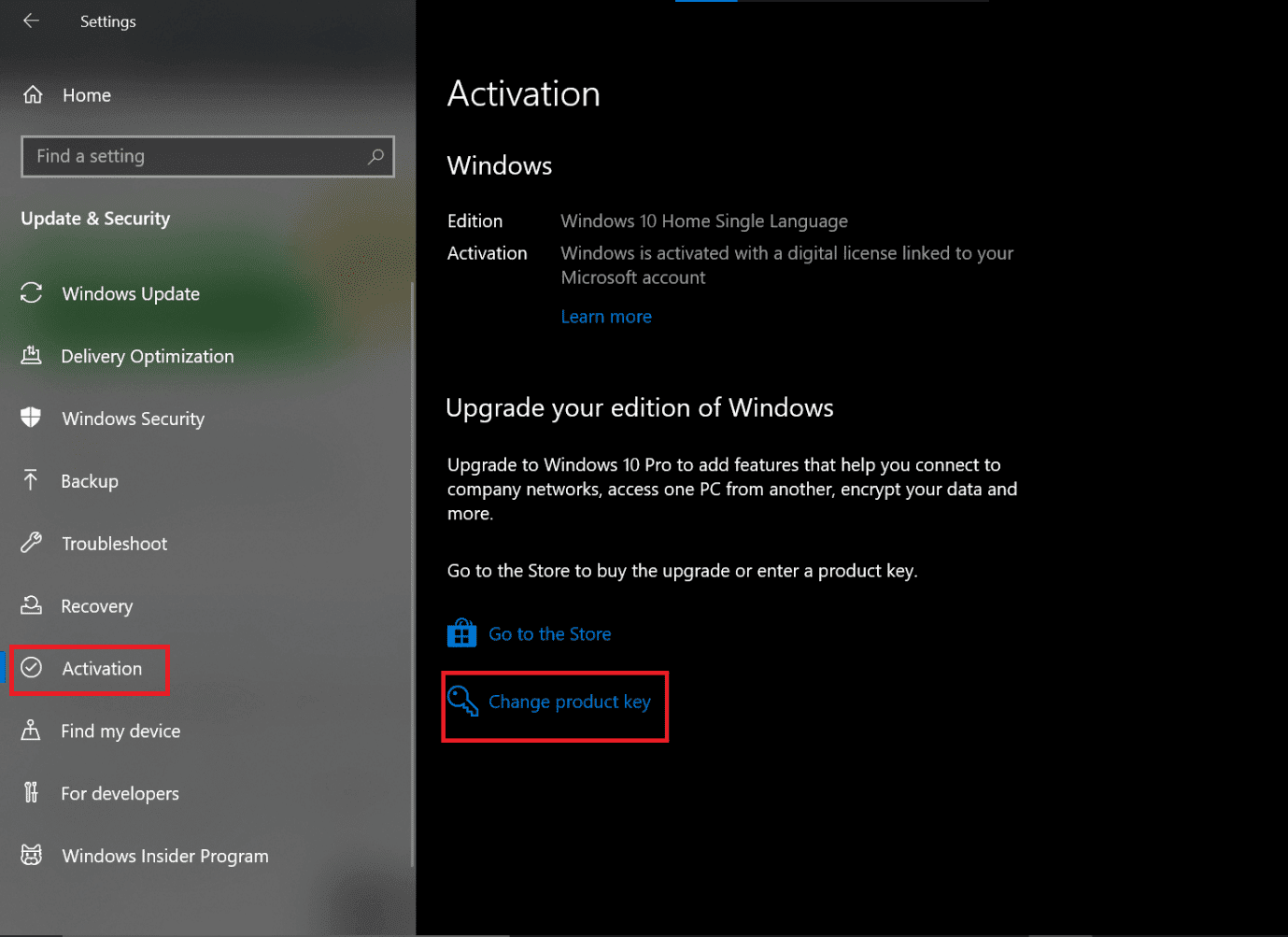
5. Введіть ключ продукту VK7JG-NPHTM-C97JM-9MPGT-3V66T та натисніть “Далі”.
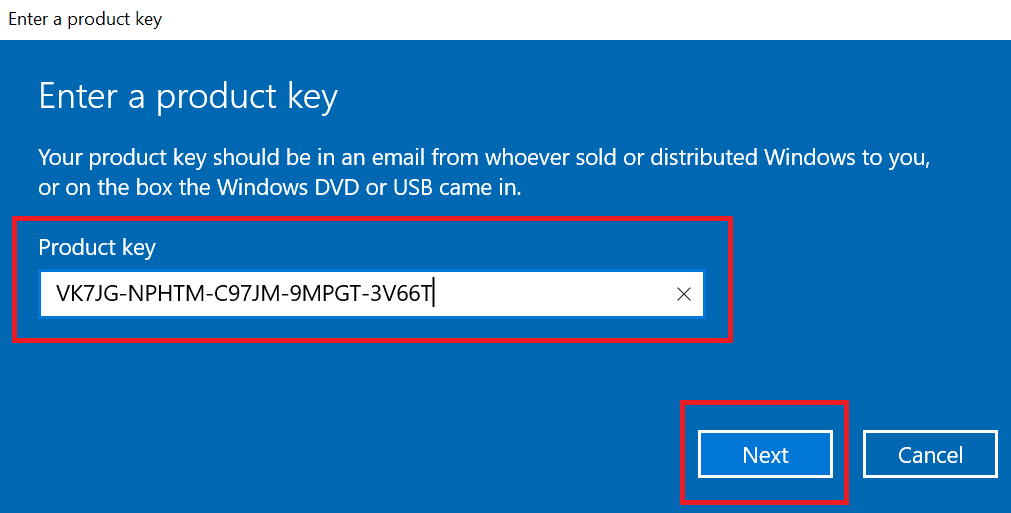
6. Запуститься пробна версія Windows 10 Pro.
7. Натисніть “Почати оновлення”.
Зачекайте, поки процес завершиться, і комп’ютер перезавантажиться. Після завершення оновлення, помилка з обліковими даними має зникнути.
Спосіб 8: Чисте встановлення Windows
Якщо інші методи не допомогли, чисте встановлення Windows може бути необхідним. Цей процес видалить усі ваші дані з диска, тому перед його виконанням обов’язково зробіть резервну копію.
1. Запустіть комп’ютер з завантажувального USB-носія.
2. У вікні налаштувань Windows натисніть “Далі”.
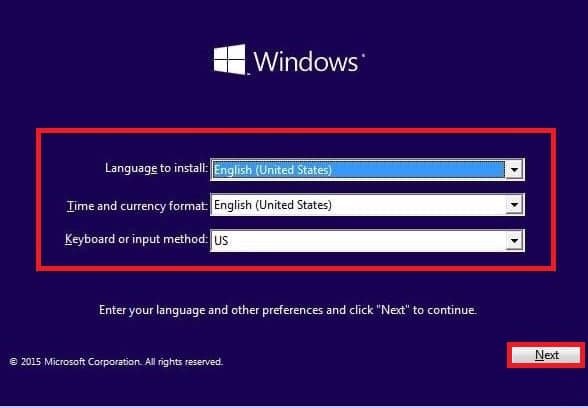
3. Натисніть “Встановити”.
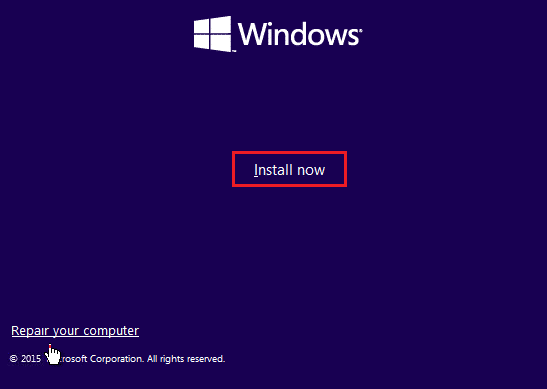
4. Вам буде запропоновано ввести ключ продукту. Якщо ви перевстановлюєте Windows 10, натисніть “У мене немає ключа продукту”.
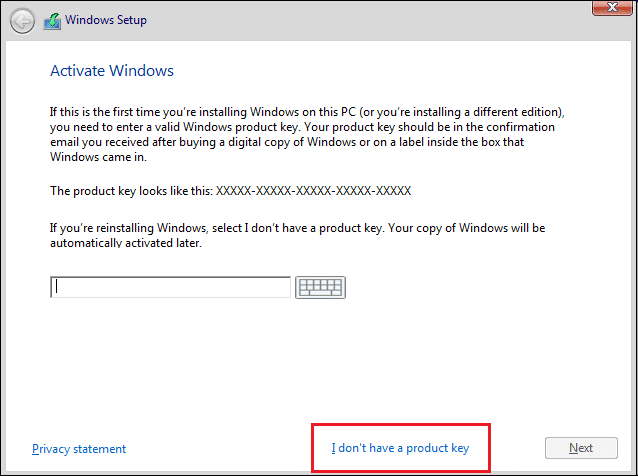
5. Виберіть потрібну версію Windows 10.
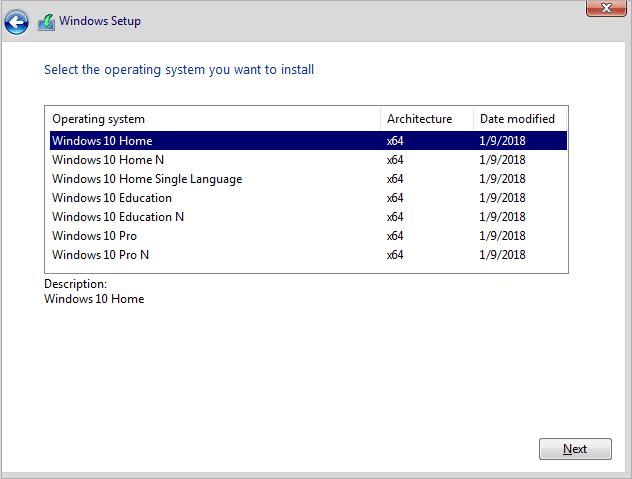
6. Натисніть “Далі”.
7. Прийміть умови ліцензії та натисніть “Далі”.
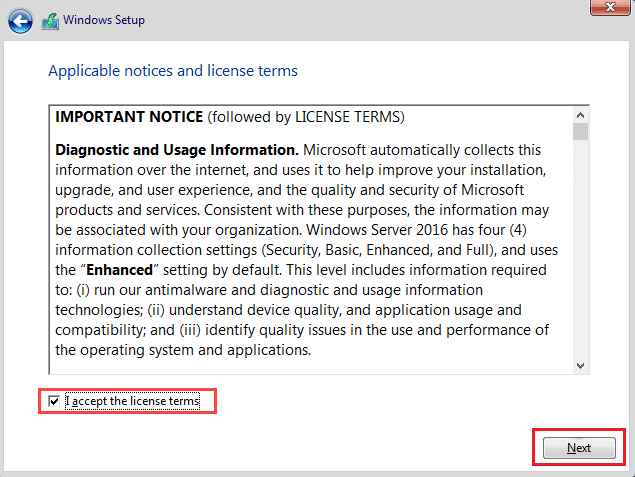
8. Виберіть “Вибіркова: Лише інсталяція Windows (додатково)”.
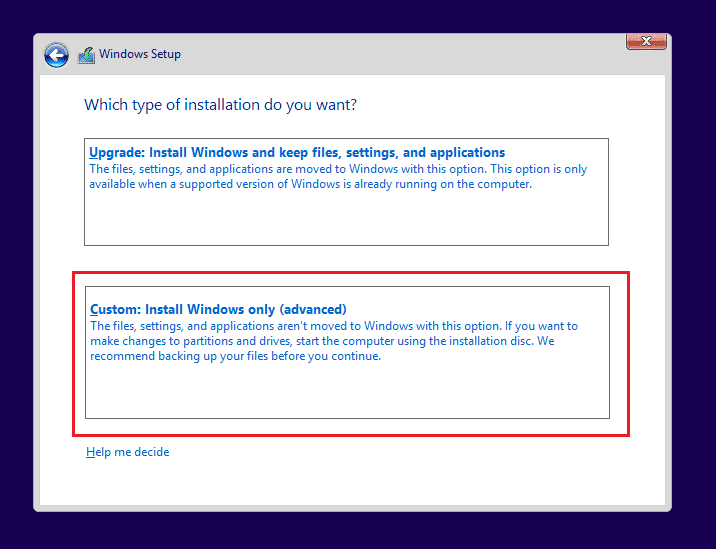
9. Виберіть розділ, де встановлено поточну версію Windows (зазвичай диск 0).
10. Натисніть “Видалити” для видалення розділу.
Примітка: Видаліть всі розділи, щоб виконати чисте встановлення.
11. Підтвердіть видалення розділу.
12. Виберіть нерозподілений простір та натисніть “Далі”.
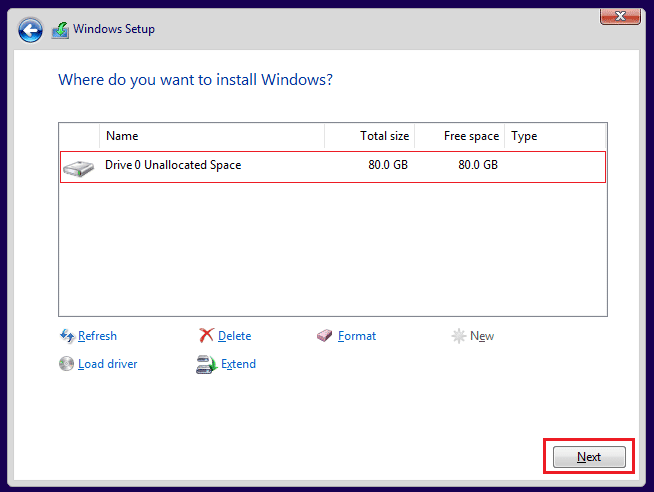
Після завершення встановлення ви отримаєте чисту копію Windows 10.
Як заборонити Windows запитувати облікові дані
Виконайте наступні кроки, щоб позбутися запиту на введення облікових даних для входу.
1. Одночасно натисніть клавіші Windows + R, щоб відкрити діалогове вікно “Виконати”.
2. Введіть “netplwiz” та натисніть Enter.
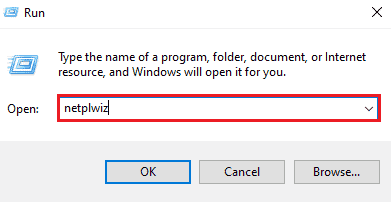
3. Виберіть профіль локального адміністратора.
4. Зніміть галочку з “Користувачі повинні вводити ім’я користувача та пароль, щоб використовувати цей комп’ютер”.
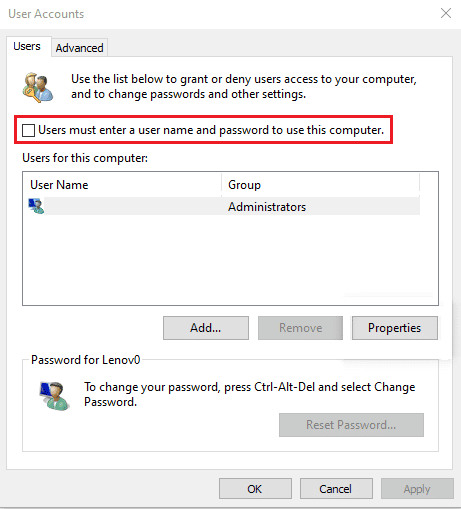
5. Натисніть “Застосувати” та “ОК”.
Як видалити облікові дані Windows
Виконайте наступні кроки:
1. Натисніть клавішу Windows, введіть “Менеджер облікових даних” та натисніть “Відкрити”.
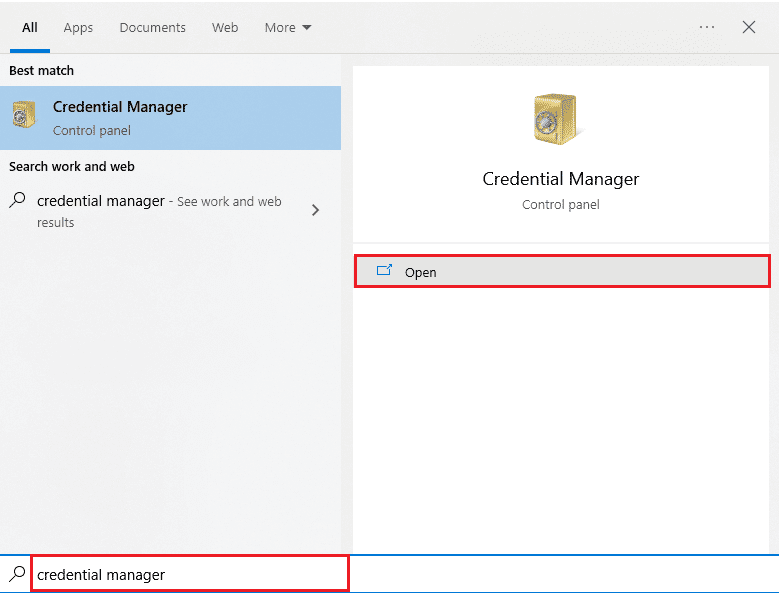
2. У розділі “Облікові дані Windows” та “Загальні облікові дані” видаліть усі збережені облікові дані, що посилаються на Office 365 або Microsoft Office.
3. Виберіть облікові дані та натисніть “Видалити”.
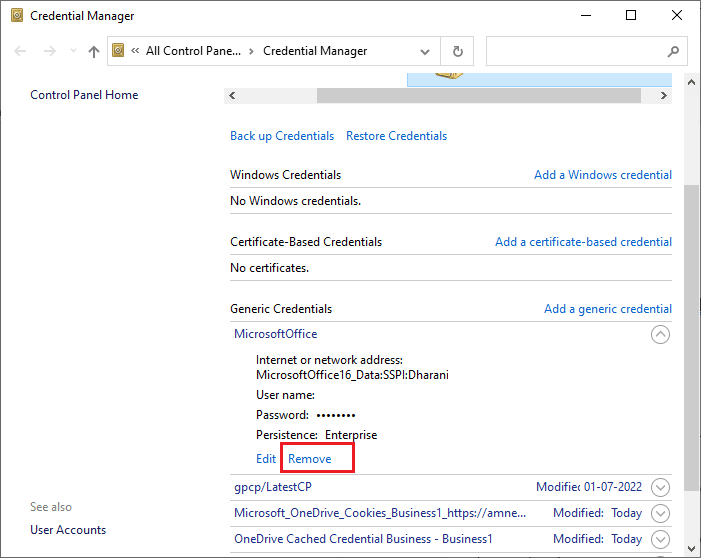
Часті запитання (FAQ)
Q1. Чому Windows постійно запитує мої облікові дані?
Відповідь: Це може бути пов’язано з неправильною конфігурацією групової політики, пошкодженими системними файлами або вірусною інфекцією.
Q2. Чи можу я видалити облікові дані Windows?
Відповідь: Так, ви можете видалити свої облікові дані для усунення проблеми.
***
Сподіваємося, що ці методи допоможуть вам усунути помилку “Windows потрібні ваші поточні облікові дані” у вашій Windows 10.