Якщо ви нещодавно встановили Ubuntu Linux і шукаєте простий спосіб записувати відео з екрану, цей гайд стане вам у пригоді. Ми детально розписали, як можна здійснити запис екрану в Ubuntu. Тепер вам не потрібні додаткові програми, оскільки Gnome Desktop Shell вже має вбудовану функцію запису. Також, ми розглянемо такі популярні інструменти, як SimpleScreenRecorder та OBS Studio, якщо вам потрібні більш розширені можливості. Отже, давайте почнемо і дізнаємось, як записувати екран в Ubuntu.
Запис відео з екрану в Ubuntu (2022)
У цій інструкції ми розглянемо три способи запису екрану в Ubuntu. Вбудований інструмент підійде для більшості користувачів, але якщо вам потрібні додаткові функції, можна скористатися сторонніми програмами.
Запис екрану в Ubuntu за допомогою клавіатурної комбінації
Для запису екрану в Ubuntu (та інших дистрибутивах Linux) вам більше не потрібно встановлювати додаткове програмне забезпечення. Система вже має вбудований інструмент запису екрану, який є частиною Gnome Shell. За допомогою гарячої клавіші, як у Windows, Chrome OS та macOS, ви можете миттєво почати запис екрану в Ubuntu.
Найкраще в цьому є те, що він підтримує запис екрана у трьох режимах – повний екран, окреме вікно та визначена область. Єдиним недоліком є відсутність підтримки запису аудіо (внутрішнього або з мікрофона), а відео зберігається у форматі WEBM. Давайте розглянемо, як записати екран в Ubuntu.
1. Просто скористайтеся комбінацією клавіш «Ctrl + Alt + Shift + R» в Ubuntu, і з’явиться вікно запису екрана. У вкладці «Відео» виберіть потрібний режим: повний екран, окреме вікно або визначену область.
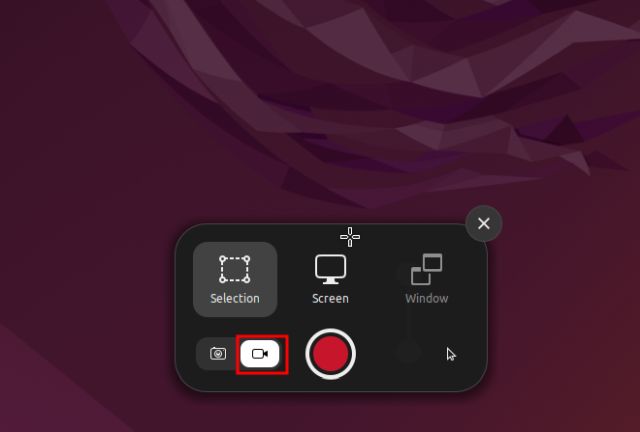
2. Натисніть червону кнопку «Записати», і запис екрана в Ubuntu розпочнеться.
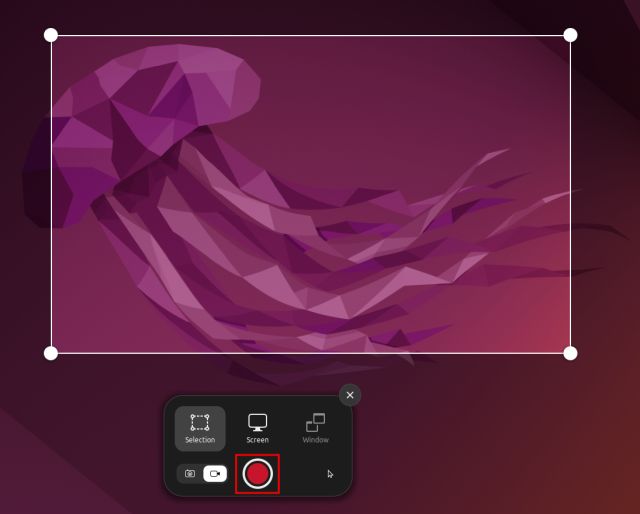
3. Щоб зупинити запис, клацніть червону кнопку на панелі задач у верхньому правому куті. Готово!

4. Відеозапис екрана буде збережено у папці Home/Videos/Screencasts.

Запис екрана зі звуком в Ubuntu (стороння програма)
Якщо вам потрібна програма для запису екрана з розширеними функціями, рекомендуємо встановити SimpleScreenRecorder. Вона пропонує багато опцій, включаючи запис аудіо, вибір частоти кадрів, налаштування бітрейту, запис курсора, вибір області тощо.
SimpleScreenRecorder підтримує різні формати відео, такі як MP4, MKV, WEBM та інші. Єдиною проблемою може бути некоректна робота при використанні дисплейного сервера Wayland. Проте для більшості користувачів, які використовують X11/Xorg, вона працює відмінно. Ось як використовувати SimpleScreenRecorder для запису екрана в Ubuntu.
1. Відкрийте термінал і введіть наведену нижче команду. Потім введіть пароль і натисніть «y» у відповідь на запит. Це встановить SimpleScreenRecorder в Ubuntu за декілька секунд.
sudo apt install simplescreenrecorder

2. Відкрийте SimpleScreenRecorder з панелі запуску програм. Тут ви можете вибрати область запису – весь екран, фіксовану область або активне вікно. Також можна налаштувати інші параметри, наприклад, частоту кадрів, запис курсора та аудіовхід.

3. Натисніть «Продовжити», і на наступній сторінці ви зможете обрати формат відео, папку для збереження запису, аудіо/відео кодек тощо.

4. На наступній сторінці натисніть «Почати запис» вгорі, і запис екрану розпочнеться.

5. Індикатор прогресу буде відображатися на панелі задач у верхньому правому куті. Ви можете відкрити його натисканням і вибрати опцію «Зберегти запис», коли закінчите.

6. Відеозапис буде збережено у папці Home/Videos.

Запис екрана з веб-камери за допомогою OBS Studio
OBS Studio вважається одним з найкращих програм для запису екрану і зазвичай рекомендується для більш досвідчених користувачів. Якщо вам потрібні додаткові функції, такі як підтримка веб-камери та сумісність з Wayland, вам обов’язково варто спробувати OBS Studio. Ось кроки для запису екрана в Ubuntu за допомогою OBS Studio.
Примітка: OBS Studio працювала нестабільно на моїй установці Ubuntu, яка використовувала дисплейний сервер Wayland. Це призводило до зависання комп’ютера. Рекомендуємо використовувати Xorg, якщо ви хочете безпроблемно записати екран в Ubuntu.
1. Відкрийте термінал і виконайте наведені нижче команди по черзі, щоб встановити OBS Studio в Ubuntu.
sudo add-apt-repository ppa:obsproject/obs-studio sudo apt update sudo apt install obs-studio

2. Після встановлення відкрийте OBS Studio і виберіть «Оптимізувати лише для запису» під час початкового налаштування. Далі натисніть значок «+» у розділі «Джерела» та виберіть «Захоплення екрана (PipeWire)». Також можна вибрати «Захоплення вікна (PipeWire)» для запису частини екрана або окремого вікна.

3. Додавання джерела знімка екрана відобразить весь екран у вікні попереднього перегляду в OBS Studio.

4. Щоб додати веб-камеру, знову натисніть «+» у розділі «Джерела» та виберіть «Пристрій захоплення відео». Також можна додати «Захоплення аудіовходу (PulseAudio)» для запису звуку з зовнішнього мікрофона.

5. Натисніть «Почати запис», і екран буде записано разом із відео з веб-камери та звуком. Просто, правда?

6. Щоб зупинити запис, клацніть піктограму OBS Studio в системній області Ubuntu і виберіть «Зупинити». Відеозапис буде збережено у папці «Домашня/Відео».

Записуйте екран в Ubuntu трьома простими способами
Отже, ми розглянули три способи запису екрана в Ubuntu Linux. З усіх варіантів, мені найбільше подобається вбудований інструмент, оскільки він простий у використанні та чудово працює навіть на дисплейному сервері Wayland. Але якщо вам потрібно створювати навчальні відео та записувати аудіо разом із відео з екрана, скористайтеся двома іншими способами. Також, якщо ви хочете дізнатися про найкращі клавіатурні комбінації Ubuntu, прочитайте відповідну статтю. А щоб запускати програми Android в Ubuntu без емулятора, зверніться до нашого детального посібника. Якщо у вас виникнуть запитання, напишіть нам у розділі коментарів.