Вирішення проблеми з високим навантаженням на процесор службою захисту від шкідливого ПЗ
Виконуваний файл служби захисту від шкідливого програмного забезпечення (Antimalware Service Executable), часто є одним із тих фонових процесів, які можуть заважати комфортній роботі за комп’ютером. Розглянемо, як можна це виправити, не створюючи загроз для безпеки вашої системи.
Microsoft Defender (також відомий як Windows Defender) є надійним захисником вашого комп’ютера, особливо коли не використовується стороння антивірусна програма.
Це безкоштовний, вбудований інструмент, який забезпечує постійний захист вашого пристрою на Windows від шкідливих програм.
Найпростішим рішенням може бути встановлення іншої антивірусної програми, яка б запобігла виникненню проблем з Microsoft Defender.
Проте, Microsoft Defender може працювати паралельно з будь-якою зовнішньою антивірусною програмою. У такому випадку краще вимкнути періодичне сканування в розділі “Безпека Windows” > “Захист від вірусів і загроз” > “Параметри Microsoft Defender Antivirus”.
Також, для зменшення споживання ресурсів, потрібно буде внести зміни до реєстру. Для цього спочатку відкрийте вікно “Виконати”, натиснувши клавіші Windows + R.
Далі введіть “regedit” та натисніть “OK”, щоб відкрити редактор реєстру. Перейдіть за шляхом: Computer\HKEY_LOCAL_MACHINE\SOFTWARE\Policies\Microsoft\Windows Defender.
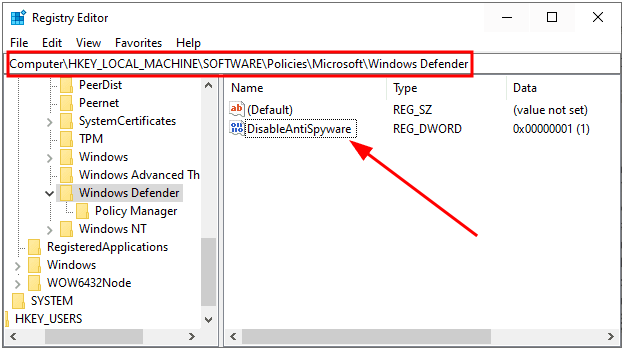
Знайдіть параметр “DisableAntiSpyware”, двічі клацніть по ньому та змініть значення на “1”.
Якщо цей параметр відсутній, його можна створити. Для цього клацніть правою кнопкою миші в порожньому місці, виберіть “Створити” і далі “Значення DWORD (32-розрядне)”.
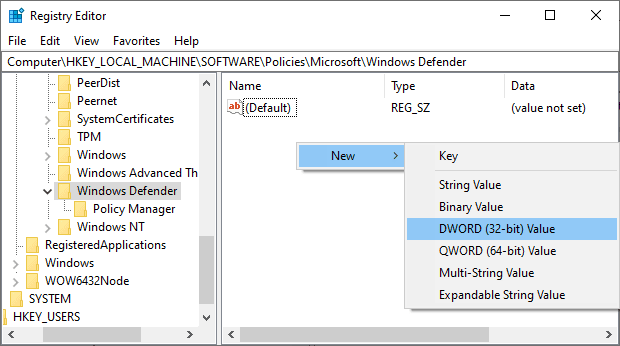
Назвіть створений параметр “DisableAntiSpyware” та встановіть його значення на “1”, як було зазначено раніше.
Це найпростіший спосіб вирішення проблеми.
Але якщо ви плануєте використовувати вбудований антивірусний захист, розгляньмо інші способи оптимізації його роботи.
Виправлення роботи служби Antimalware Service Executable
Є декілька факторів, які впливають на роботу цієї служби (MsMpEng.exe), і користувачі повідомляли про різні способи, які допомагали їм вирішити проблему.

Розгляньмо їх детальніше, щоб визначити, який спосіб підійде саме вам.
Налаштування запланованих сканувань
Microsoft Defender періодично запускає сканування для забезпечення стабільної роботи системи. Це можна налаштувати через планувальник завдань.
Відкрийте вікно “Виконати”, натиснувши клавіші ⊞+R, та введіть “taskschd.msc”. Також можна скористатися пошуком на панелі завдань.
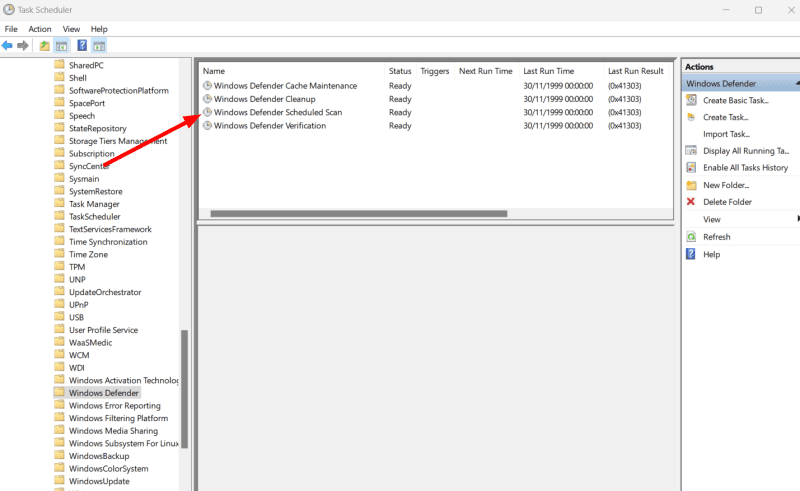
Далі перейдіть до “Бібліотека планувальника завдань” > “Microsoft” > “Windows” > “Windows Defender” та двічі клацніть “Windows Defender Scheduled Scan”.
На вкладці “Загальні” зніміть галочку з пункту “Виконувати з найвищими правами” або переконайтесь, що її немає, і натисніть “OK” внизу вікна.
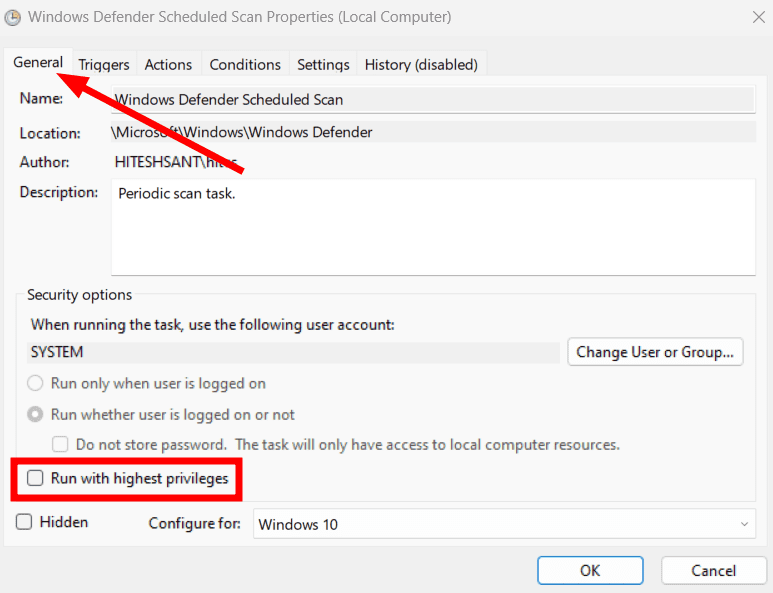
Повне вимкнення сканування не рекомендується, оскільки це зменшить рівень захисту. Замість цього, можна запланувати сканування на зручний для вас час, щоб воно не навантажувало систему під час роботи.
Ці налаштування знаходяться у розділі “Тригери”, поруч із вкладкою “Загальні”.
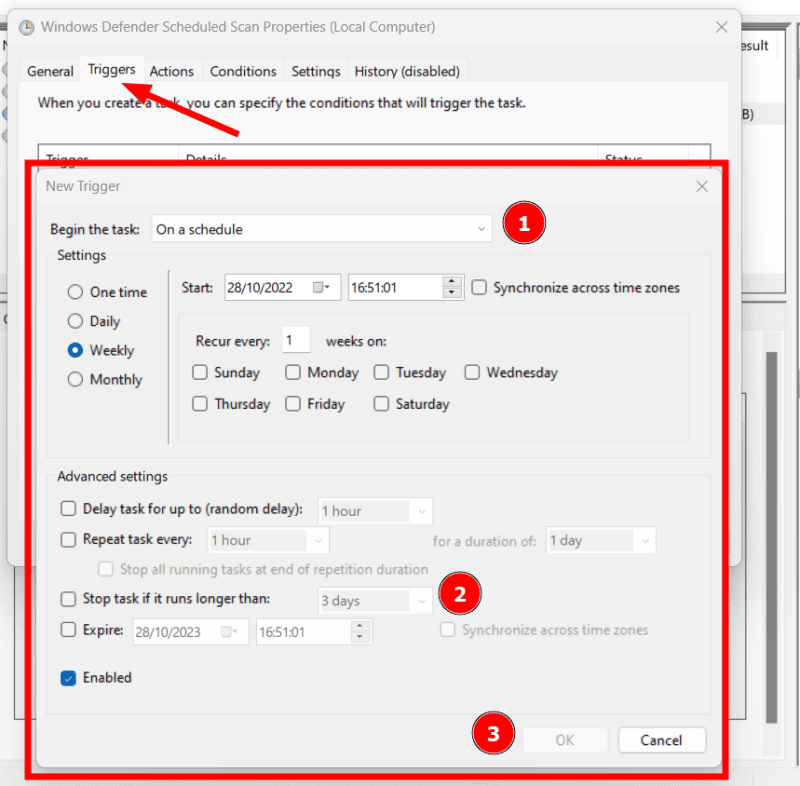
Тут можна налаштувати час запуску сканування, а також вказати максимальний час виконання. Після налаштування, натисніть “OK”.
Також можна задати додаткові умови виконання сканування у вкладці “Умови”, що дозволить обмежити його виконання.
На вкладці “Параметри” є ще кілька налаштувань, які можна використовувати для керування скануванням.
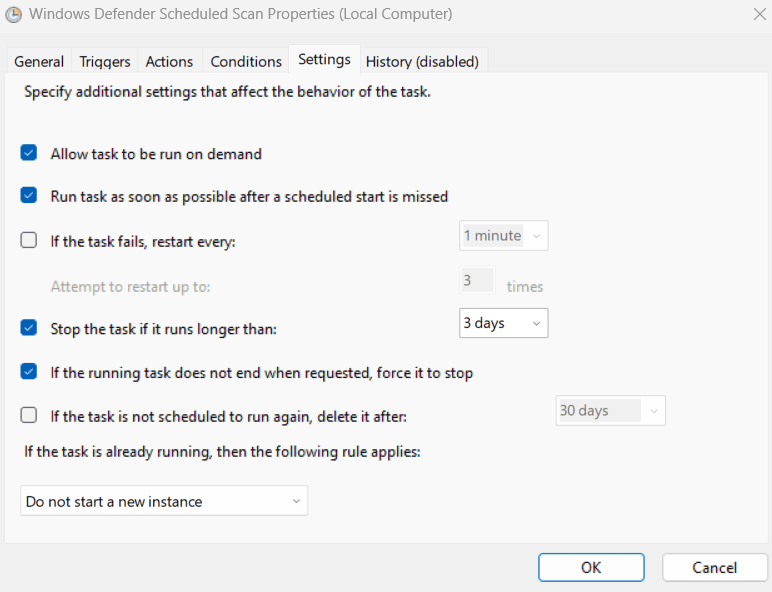
Деякі з цих параметрів дублюються з налаштуваннями у вкладці “Тригери”. Рекомендується налаштувати їх аналогічно до налаштувань тригера.
Не забувайте натискати “OK” після кожного кроку, або в кінці налаштування, щоб зберегти зміни.
Встановлення пріоритету процесу
Вищеописані кроки стосувалися налаштування розкладу сканувань. Однак, під час сканування, процес може використовувати значну кількість ресурсів, що ускладнює роботу з комп’ютером.
У таких випадках може допомогти встановлення низького пріоритету для процесу сканування.
Оскільки процес сканування виконується файлом MsMpEng.exe, встановлення низького пріоритету для цього процесу може зменшити навантаження на ресурси.
Відкрийте диспетчер завдань, знайдіть у списку процесів виконуваний файл служби захисту від шкідливого ПЗ. Клацніть правою кнопкою миші на відповідному процесі та виберіть “Перейти до деталей”.
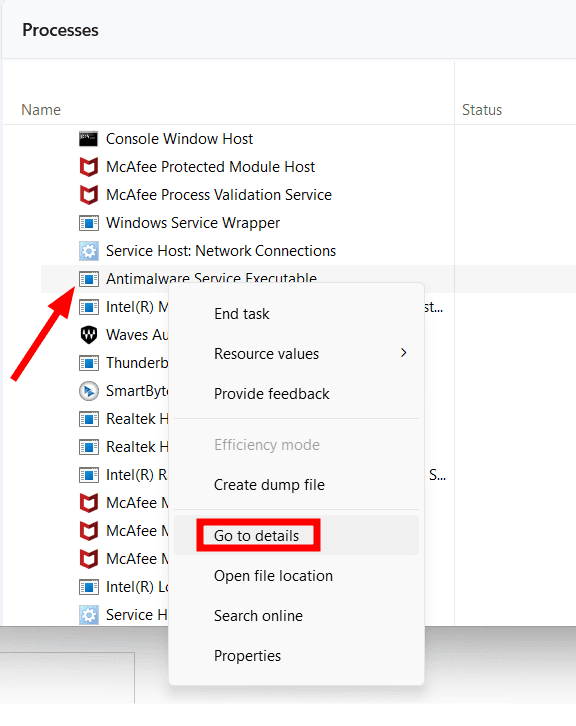
Це перенесе вас до процесу MsMpEng.exe. Знову клацніть правою кнопкою миші, виберіть “Установити пріоритет” і встановіть “Низький”.
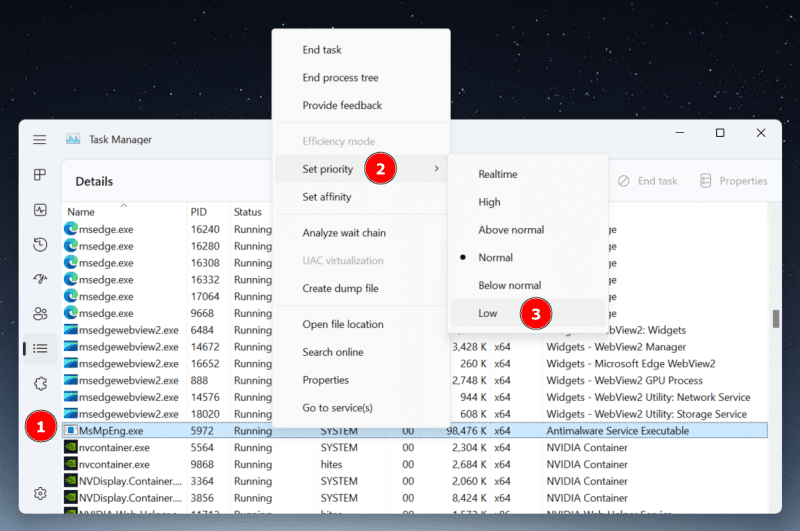
Недоліком цього способу є те, що пріоритет процесу скидається після першого сканування або перезавантаження системи.
Існують сторонні програми для встановлення постійного пріоритету, але вони не завжди надійні. Наприклад, менеджер процесів Bill2, який не дозволяє встановити пріоритет MsMpEng.exe навіть у режимі адміністратора.
Отже, вам доведеться встановлювати низький пріоритет для процесу через диспетчер завдань кожного разу, коли він починає надмірно споживати ресурси.
Додавання виключення для MsMpEng.exe
Один з незвичайних способів вирішення проблеми, про який повідомляли користувачі, полягає в тому, щоб додати папку Windows Defender або виконуваний файл служби захисту від шкідливого програмного забезпечення MsMpEng.exe до виключень.
Опцію додавання виключення можна знайти в розділі “Безпека Windows” > “Захист від вірусів і загроз”.
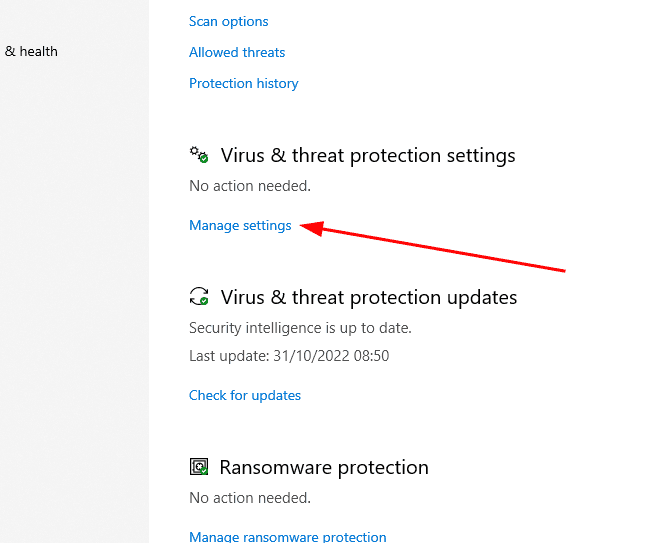
Прокрутіть сторінку вниз до розділу “Виключення”, натисніть “Додати або видалити виключення” та виберіть “+Додати виключення”.
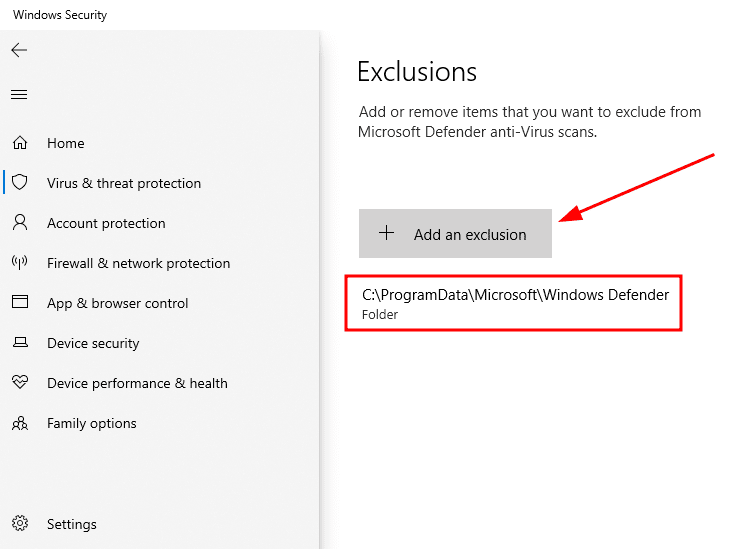
У меню, що випадає, виберіть “Папка”. Далі перейдіть до папки Windows Defender, яка зазвичай знаходиться за шляхом: C:\ProgramData\Microsoft\Windows Defender.
Це додасть всі пов’язані файли, включаючи MsMpEng.exe, до виключень. Також, можна вибрати опцію “Файл” та вказати MsMpEng.exe, щоб додати окремо цей процес.
Вимкнення автоматичного відправлення зразків
Ще один спосіб, про який повідомляли користувачі, але він зменшує рівень безпеки вашої системи.
Ви можете вимкнути автоматичне відправлення зразків у налаштуваннях захисту від вірусів і загроз.
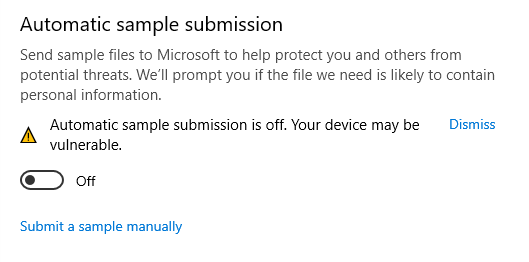
Деякі користувачі ідуть далі та вимикають захист в реальному часі, що є вкрай не рекомендовано, оскільки це залишає ваш комп’ютер без захисту взагалі.
Якщо ви не змогли вирішити проблему за допомогою вищеописаних способів, і не хочете використовувати платні рішення, можна спробувати деякі безкоштовні антивірусні програми.
Підсумок
Виконуваний файл Antimalware Service Executable часто стає причиною високого навантаження на процесор та оперативну пам’ять.
Швидким вирішенням проблеми є відмова від Microsoft Defender на користь іншого, більш потужного рішення безпеки, а також внесення змін до реєстру.
Також, можна налаштувати розклад сканування, додати виключення та змінити інші параметри безпеки, щоб уникнути надмірного споживання ресурсів.
Не забудьте запустити повне антивірусне сканування, щоб видалити шкідливе програмне забезпечення.
Крім цього, можна скористатися інструментами Windows для усунення неполадок, щоб автоматично вирішити деякі з цих проблем.