Запис дій на екрані будь-якого пристрою – це надзвичайно корисна функція, яка може стати в нагоді у різних ситуаціях, коли потрібно зафіксувати те, що відбувається на дисплеї.
За допомогою запису екрана можна зафіксувати ігровий процес, продемонструвати певні дії, показати цікаве відео друзям або використати цю функцію з інших метою.
З виходом iOS 11, запис екрана на iPhone став набагато простішим процесом, і більше немає потреби використовувати «нестандартні» методи. Тепер це стандартна функція.
Процес є дуже легким, і зараз ми детально розглянемо його разом із іншими способами.
Перейдемо одразу до справи.
Як зробити знімок екрана на iPhone?
Оскільки знімок екрана також можна розглядати як форму фіксації зображення з екрана, почнемо саме з нього. Є кілька способів зробити знімок екрана на iPhone, нижче розглянемо два найпростіших.
Спосіб 1:
Крок 1. Одночасно натисніть і утримуйте бічну кнопку та кнопку збільшення гучності на екрані, який потрібно зафіксувати.
Крок 2. З’явиться невеликий попередній перегляд щойно зробленого знімка екрана.
Крок 3. Натиснувши на цей попередній перегляд, ви зможете видалити, поділитися, відредагувати або зберегти зроблений знімок екрана.
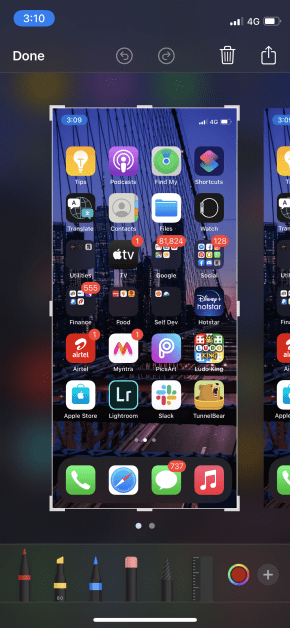
Крок 4. Щоб зберегти знімок екрана на пристрої, натисніть «Готово» у верхньому лівому куті.
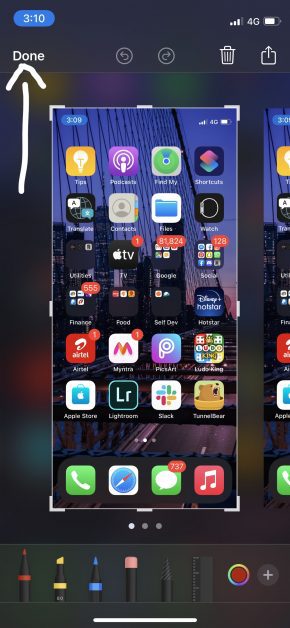
Крок 5: Далі виберіть «Зберегти у фотографії».
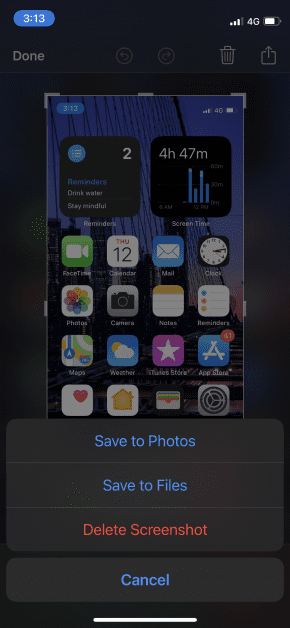
Спосіб 2:
Для другого способу потрібно активувати функцію AssistiveTouch.
По суті, це зручна плаваюча кнопка, яка має в собі багато елементів керування. Вона дозволяє виконувати різні дії, наприклад, створювати знімок екрана, викликати Siri, перезавантажувати пристрій та багато іншого без необхідності відкривати налаштування.
Виконайте наведені нижче кроки, щоб активувати її (якщо ви ще цього не зробили), а потім зробіть знімок екрана, використовуючи її.
Крок 1. Відкрийте «Налаштування» та перейдіть до розділу «Спеціальні можливості».
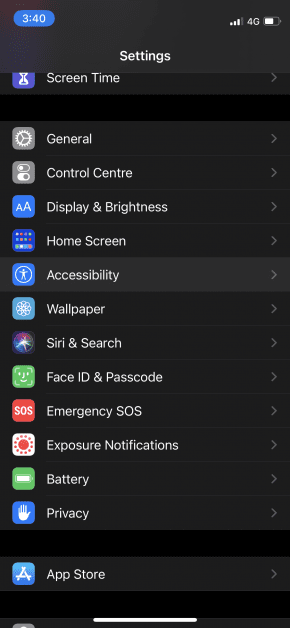
Крок 2: Натисніть на «Дотик».
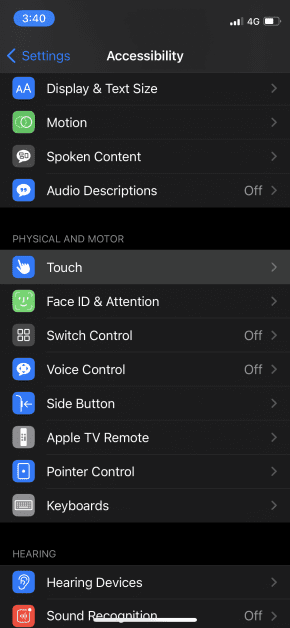
Крок 3. Увімкніть AssistiveTouch, якщо ця функція ще не активна.
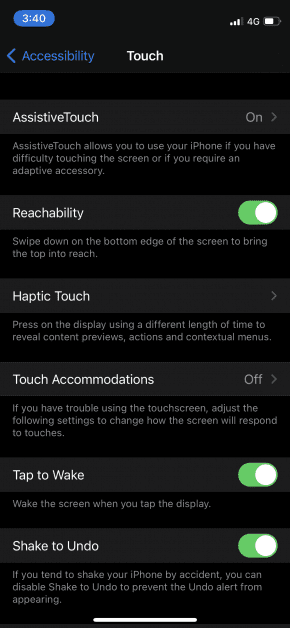
Крок 4: Відкрийте сторінку, з якої потрібно зробити знімок, і натисніть на плаваючу іконку.
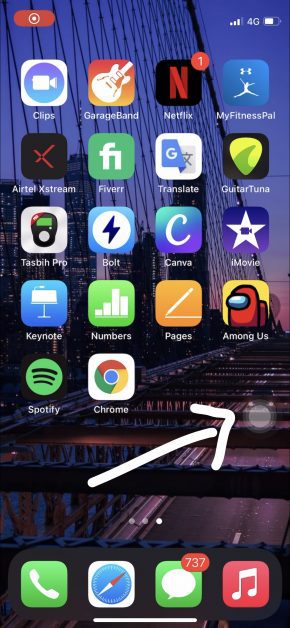
Крок 5: У списку опцій оберіть «Знімок екрана».
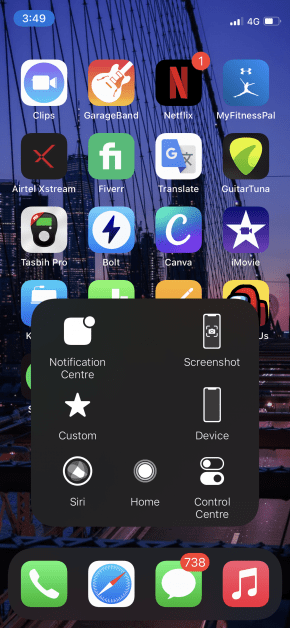
Крок 6: Як і в першому методі, на екрані з’явиться невеликий попередній перегляд знімка. Натисніть на нього та збережіть знімок.
Як записати відео з екрана на iPhone?
Після випуску iOS 11, записувати відео з екрана на iPhone стало дуже просто. Ось покрокова інструкція:
Крок 1: Відкрийте сторінку, яку ви хочете записати.
Крок 2. Якщо у вас iPhone X або новіша модель, відкрийте Центр керування, потягнувши вниз від верхнього правого кута екрана. Якщо у вас iPhone 8 або старіша модель, потягніть вгору від нижньої частини екрана.
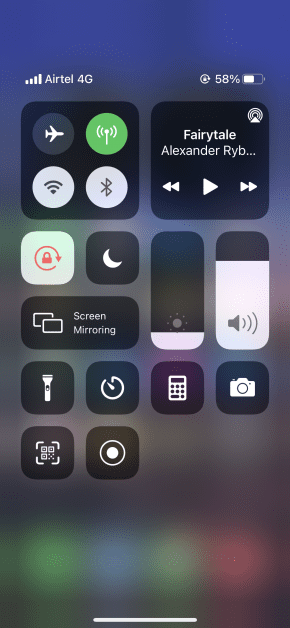
Крок 3. Натисніть на кнопку запису екрана.
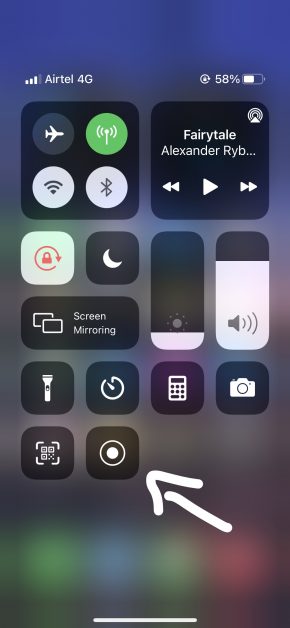
Крок 4: Перед початком запису з’явиться трисекундний таймер. Протягом цього часу можна закрити Центр керування та повернутися на сторінку, яку ви хочете записати.
Крок 5. Коли запис буде завершено, знову відкрийте Центр керування і натисніть на кнопку запису екрана, щоб зупинити процес.
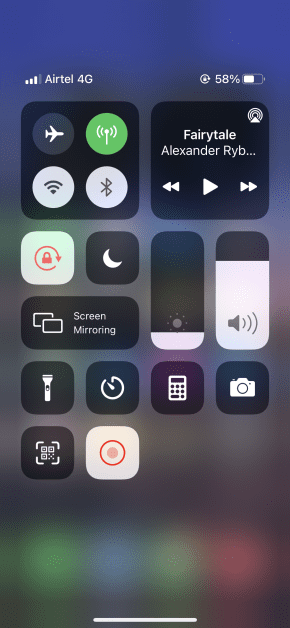
Відео автоматично збережеться у вашій галереї.
Програми для запису екрана на iPhone
Описані вище методи запису екрана на iPhone працюють чудово, але існують і сторонні додатки, які можуть виконувати цю ж функцію не менш ефективно.
Dr. Fone
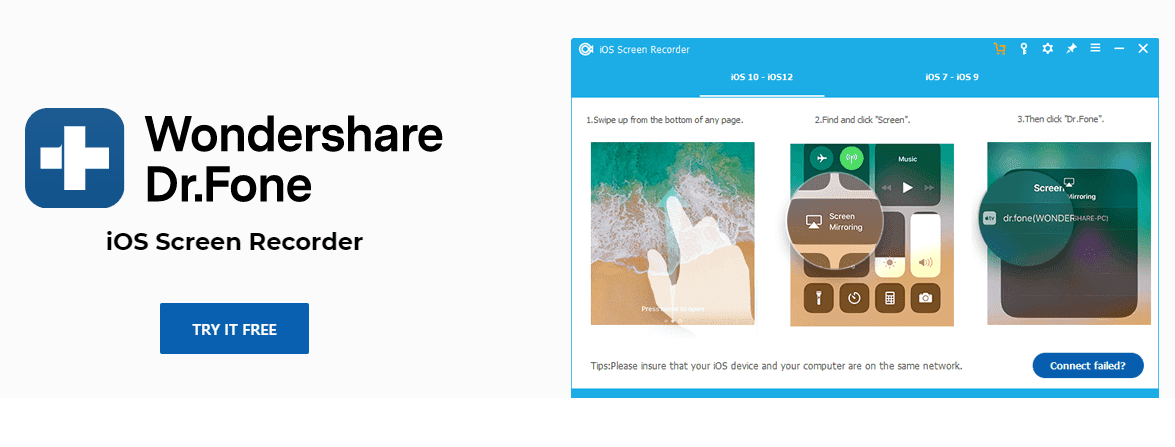
Доступний для Windows, Dr. Fone iOS Screen Recorder – це чудовий інструмент, який дозволяє легко записувати екран iPhone. Він може записувати відео, системний звук, ігровий процес, презентації та практично все, що завгодно.
Також є можливість віддзеркалити екран вашого пристрою на комп’ютері в HD якості та в режимі реального часу.
TechSmith Capture
Компанія TechSmith, відома своїм пакетом програм Camtasia для запису екрана на комп’ютері, також має мобільну версію – TechSmith Capture, яка дозволяє записувати екран на iPhone.
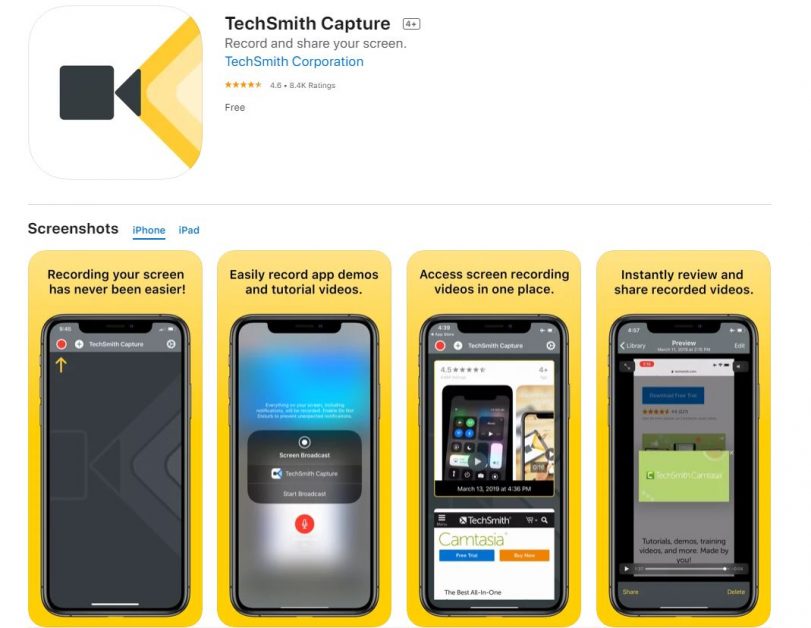
Вона також дозволяє записувати аудіо, щоб додати голосовий супровід до запису.
Go Record
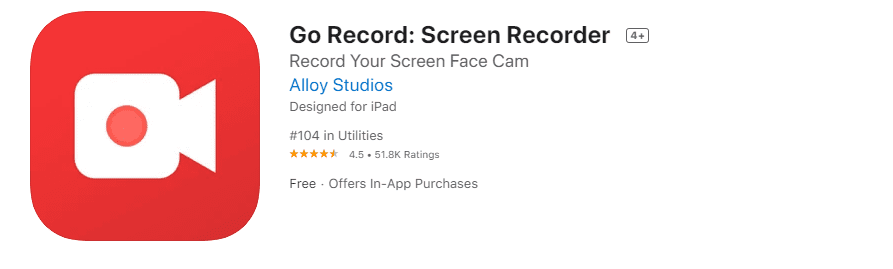
З Go Record ви можете записувати свій екран або імпортувати записи з галереї і додавати до них коментарі. Ця програма має також велику кількість опцій редагування, які дозволяють накладати відео з камери, що фіксує ваше обличчя, поверх запису.
Ви можете завантажити цю програму на свій iPhone.
Record it!
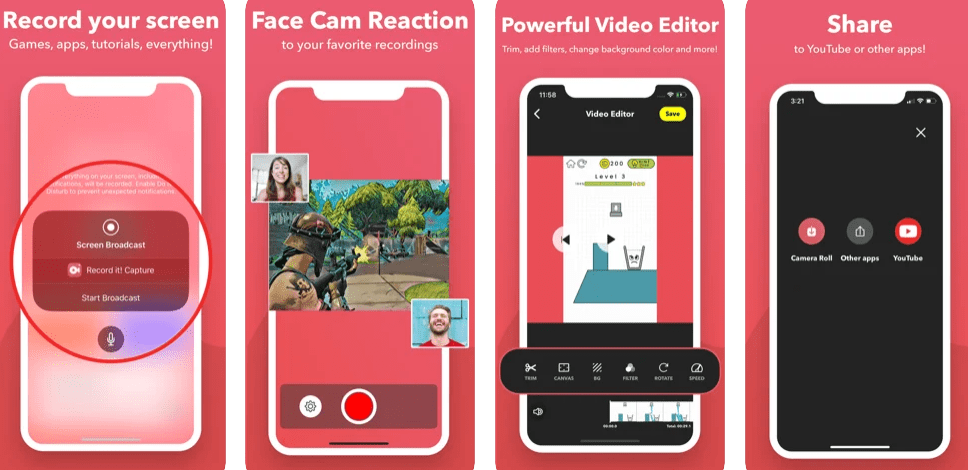
Подібно до попередньої програми, Record it! дозволяє додавати свою реакцію “картинка в картинці” та коментарі поверх записів. Після експортування запису, ви можете редагувати його за допомогою вбудованого відеоредактора.
DU Recorder
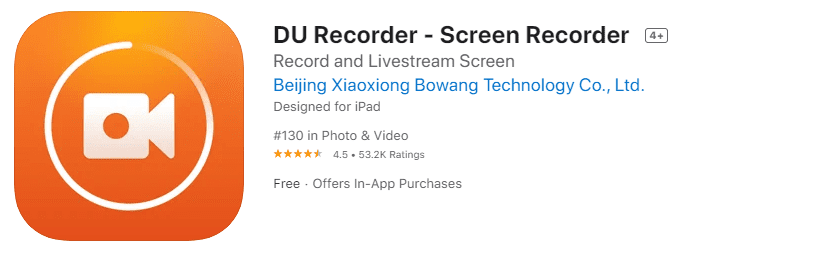
DU Recorder дозволяє виконувати багато завдань, окрім звичайного захоплення екрана, включаючи пряму трансляцію на декілька платформ, таких як Twitch, Facebook та YouTube. Ви також маєте доступ до потужного відеоредактора, для внесення будь-яких змін.
Як обрізати ваші відеозаписи?
Перед тим, як використовувати ваші записи, завантажуючи їх кудись або ділячись ними з кимось, рекомендується обрізати початкову та кінцеву частину, оскільки там може фігурувати екран центру керування.
Звісно, це не обов’язково, особливо якщо ви не плануєте нічого робити із записом, крім збереження у галереї. Проте, знання про те, як це зробити, зайвими не будуть, тому ось інструкція.
Крок 1: Відкрийте програму «Фото».
Крок 2. Знайдіть записане відео, яке потрібно обрізати, і натисніть на нього.
Крок 3: У верхньому правому куті натисніть «Редагувати».
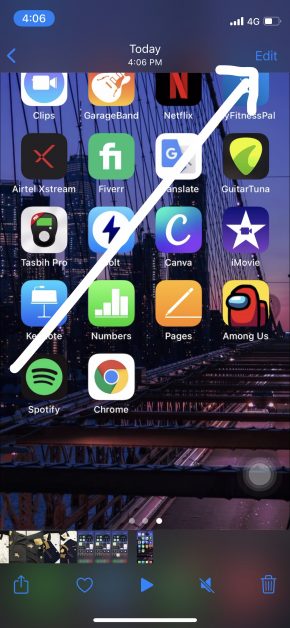
Крок 4. Ви побачите такі варіанти:
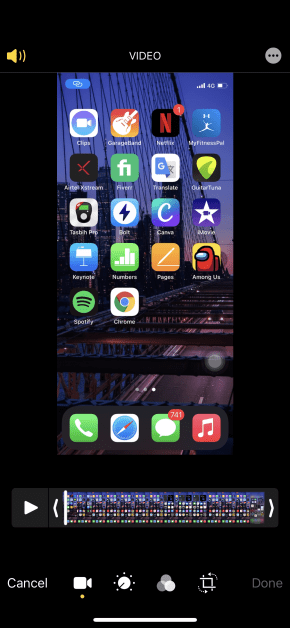
Крок 5. Ви можете обрізати відео, змінювати його пропорції, додавати ефекти тощо. Для того щоб обрізати, перемістіть початковий та кінцевий повзунки до точок, які ви хочете залишити у відео.
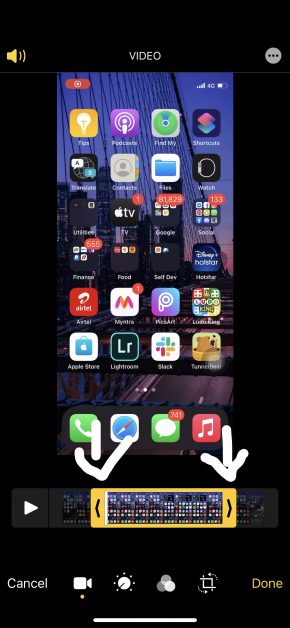
Крок 6. Коли ви будете задоволені результатом, натисніть «Готово».
Крок 7. Ви можете зберегти відео як новий файл, або замінити зміни на старому.
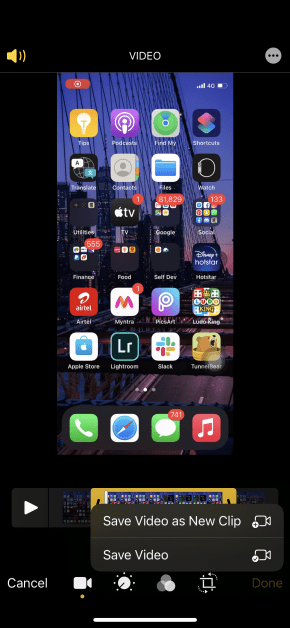
Знайдіть скорочену версію у вашій галереї, і все готово!
Висновок
Запис екрана на iPhone останнім часом став дуже легким процесом, завдяки стандартній функції. Проте, варто звернути увагу на сторонні програми, якщо ви шукаєте більше можливостей. Вони особливо рекомендовані, якщо ви використовуєте записи екрана не лише для особистих потреб.
Статті за темою:
Перевірте стан акумулятора iPhone, iPad та MacBook за допомогою цих 7 інструментів
4 способи приховати програми на iPhone
Зніміть замки iPhone за допомогою Lockwiper
6 програм для відображення екрана вашого iPhone