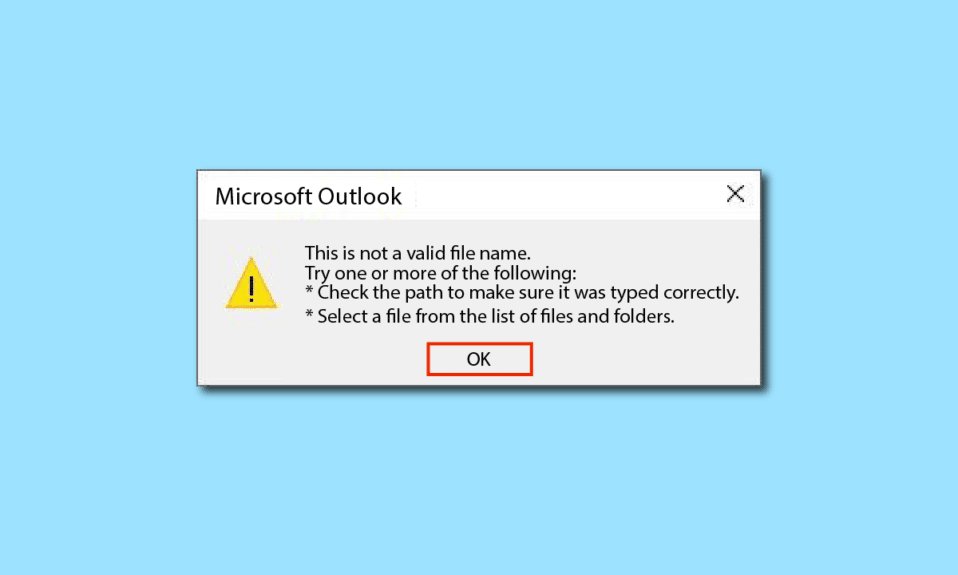
Outlook, розроблений Microsoft, є популярним поштовим клієнтом, що пропонує широкий спектр функцій. Окрім електронної пошти, він включає календар, планувальник, менеджер задач, нотатки, доступ до контактів, синхронізацію між акаунтами, веб-переглядач, розділ для RSS-стрічок, інтеграцію з Microsoft Teams, підтримку Microsoft 365 та можливість роботи з кількома функціями одночасно завдяки розділеному екрану. Хоча наявність багатьох функцій в одному додатку є зручною, іноді незнання певних аспектів може призвести до помилок. Однією з таких проблем є повідомлення про недійсне ім’я файлу при спробі зберегти, переслати або відповісти на електронного листа. Якщо ви зіткнулися з цією проблемою, ви потрапили за адресою. Цей посібник допоможе вам розв’язати проблему “Outlook: це недійсне ім’я файлу”.
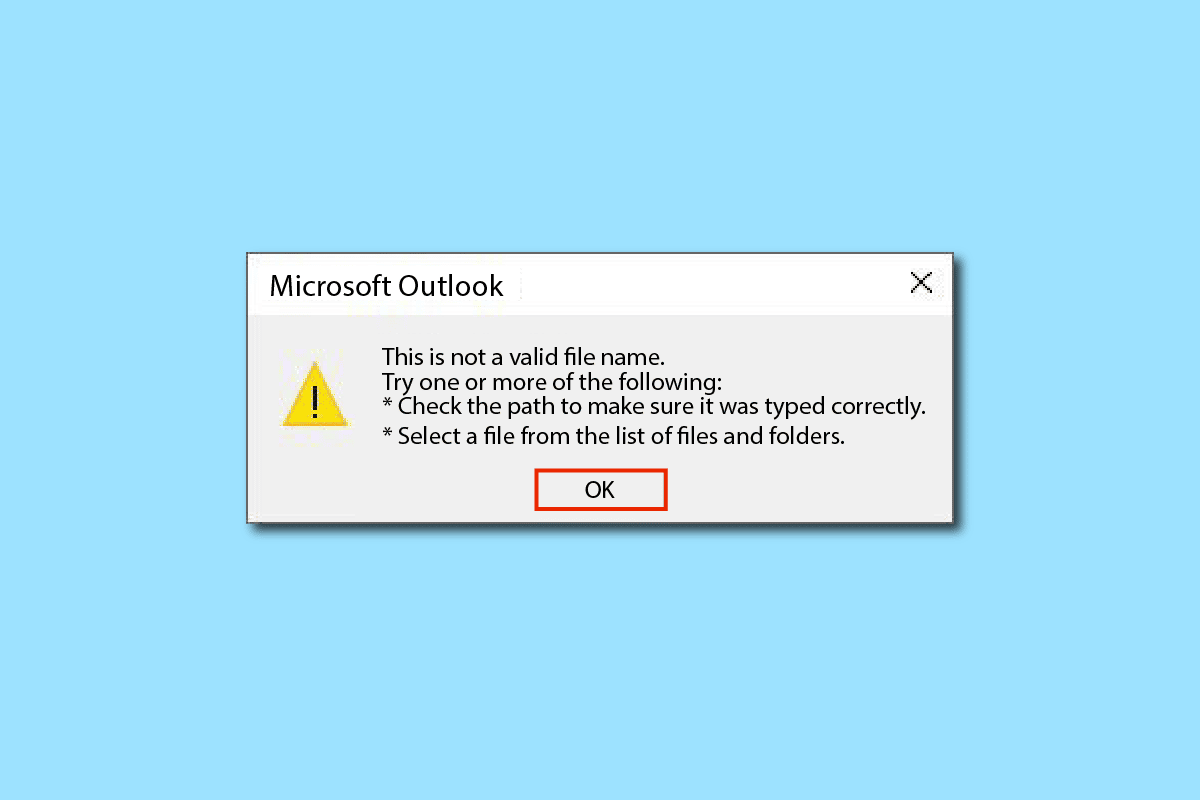
Вирішення проблеми “Outlook: недійсне ім’я файлу”
Зазвичай ця помилка виникає через некоректні текстові дані, непрацюючі веб-посилання, приховані посилання у порожніх місцях або недозволені вкладення чи пошкоджені зображення в тілі листа. Ще однією причиною може бути використання неприпустимих символів у назві файлу під час збереження. Іноді вплив можуть мати і сторонні надбудови.
Метод 1: Перезавантаження комп’ютера
Перезавантаження – один з найпростіших і найпоширеніших методів вирішення проблем. Якщо програма або система зависає чи працює нестабільно, перезапуск може автоматично усунути тимчасові помилки та неполадки. Перед перезапуском обов’язково збережіть усі важливі дані Outlook.
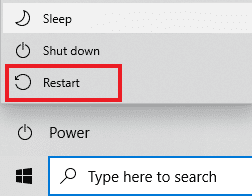
Метод 2: Перевірка наявності непідтримуваних файлів та даних
Повідомлення про недійсне ім’я файлу в Outlook часто з’являється через наявність непідтримуваних або неробочих посилань, вкладень, зображень чи тексту в електронному листі. Тому важливо перевірити, чи всі вставлені дані є дійсними та підтримуються. Для діагностики спробуйте видалити усі посилання та вкладення та перевірити, чи вирішилася проблема. Також, якщо є HTML-код або текст, перетворіть його на звичайний, щоб видалити форматування та посилання. Це можна зробити, обравши “Простий текст” у вкладці “Форматувати текст”.
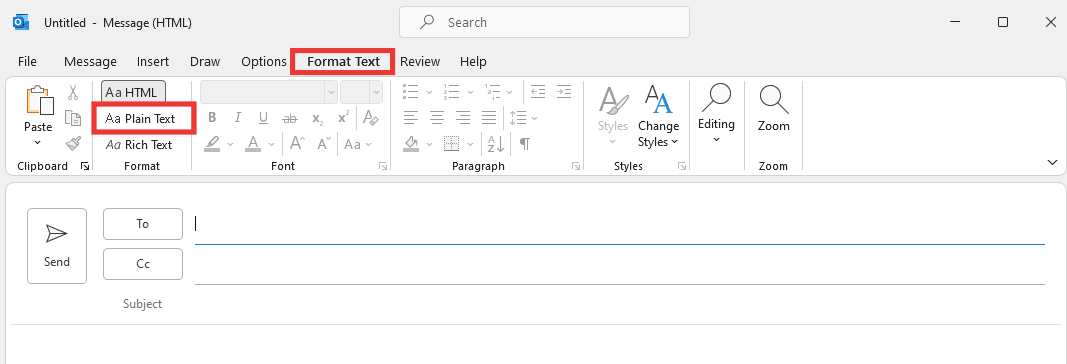
Метод 3: Запуск Outlook у безпечному режимі
Помилка “недійсне ім’я файлу” може бути спричинена надбудовами. Ці сторонні додатки до програми Outlook можуть іноді впливати на її роботу, що призводить до збоїв. Запуск Outlook у безпечному режимі відключає всі непотрібні функції, включно з надбудовами, щоб виявити можливу причину помилки. Ось як запустити Outlook у безпечному режимі:
1. Натисніть клавіші Windows + R, щоб відкрити вікно “Виконати”.
2. Введіть “Outlook.exe /safe” і натисніть Enter.
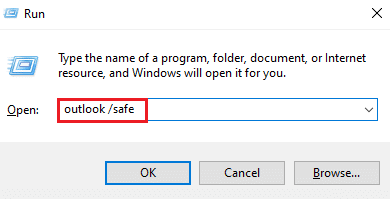
3. Натисніть “Файл”.
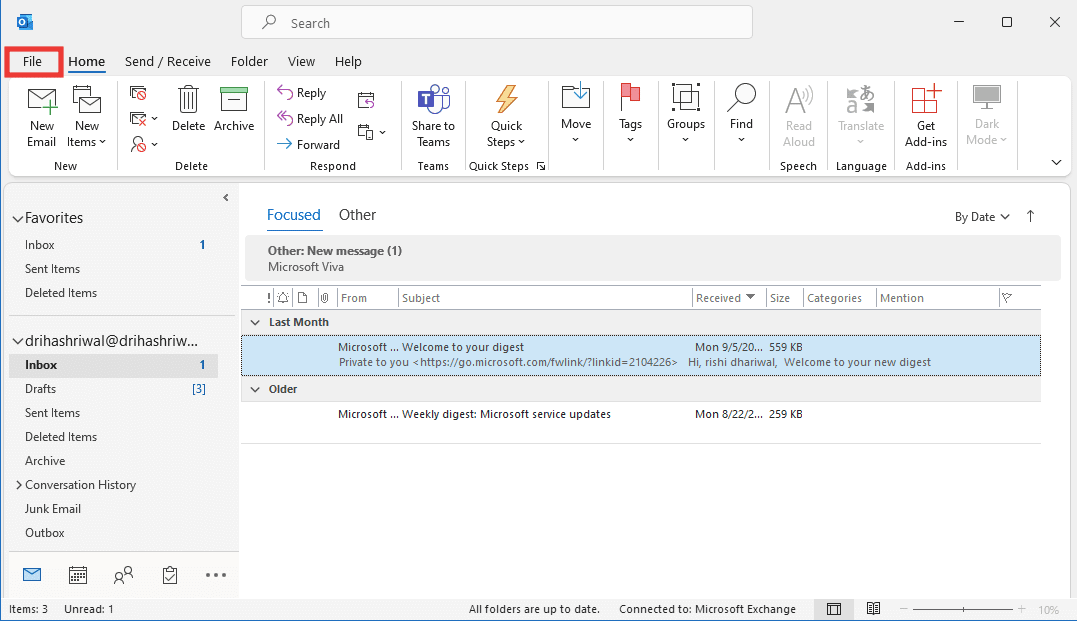
4. Перейдіть до “Параметри”.
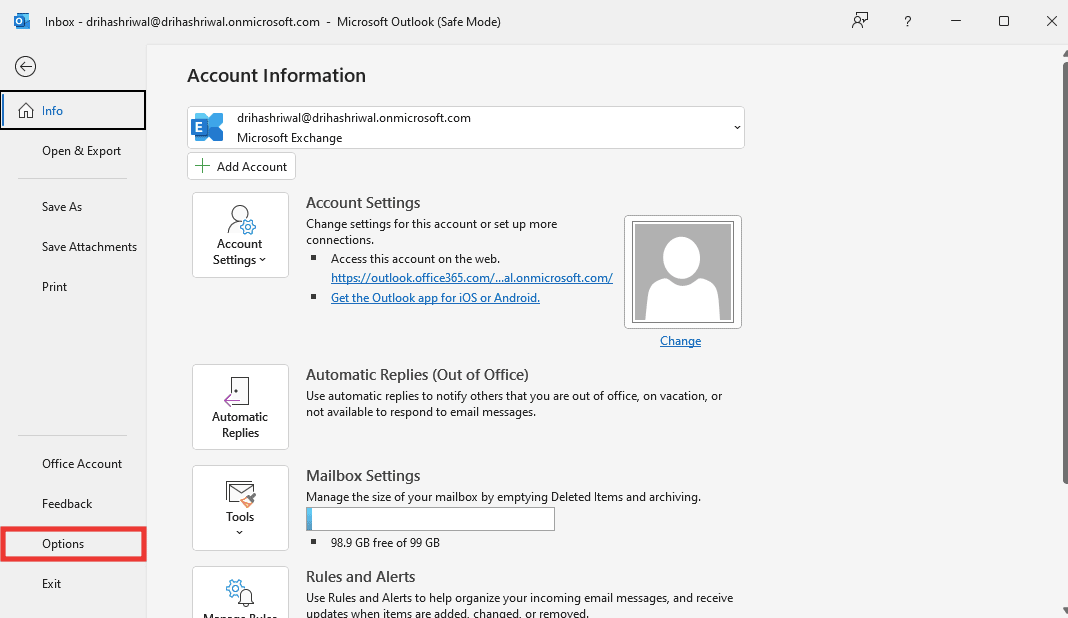
5. Оберіть вкладку “Надбудови” і натисніть “Перейти”.
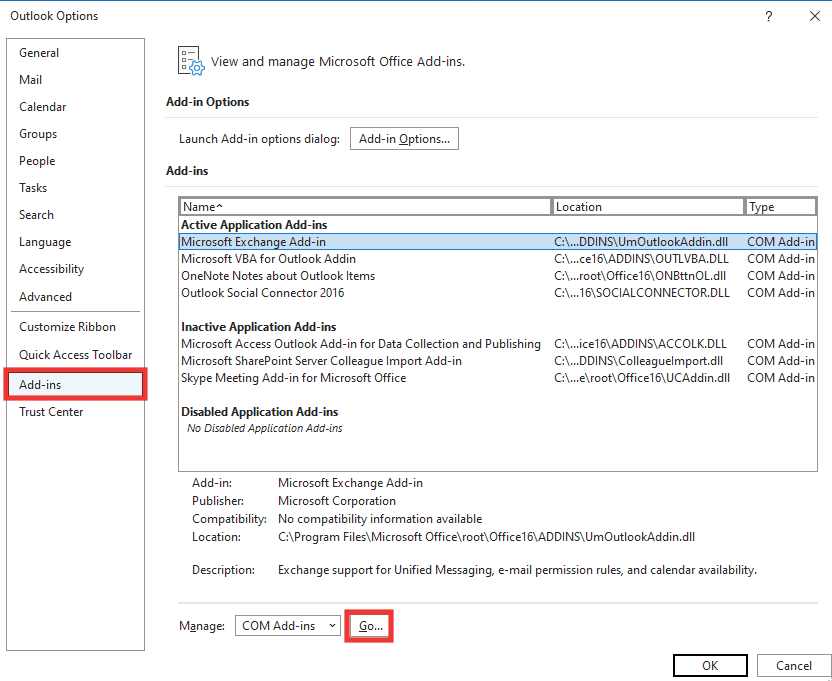
6. Зніміть усі прапорці з надбудов і натисніть “OK”.
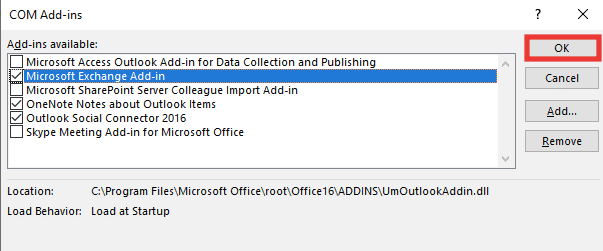
7. Перезапустіть Outlook. Якщо помилка не зникла, спробуйте вмикати надбудови по одній, щоб знайти проблемну.
Метод 4: Створення нового профілю Outlook
Створення нового профілю Outlook може допомогти у розв’язанні проблеми. Спочатку потрібно видалити існуючий профіль, а потім створити новий. Виконайте наступні дії:
1. Натисніть клавішу Windows, введіть “Панель керування” і натисніть Enter.
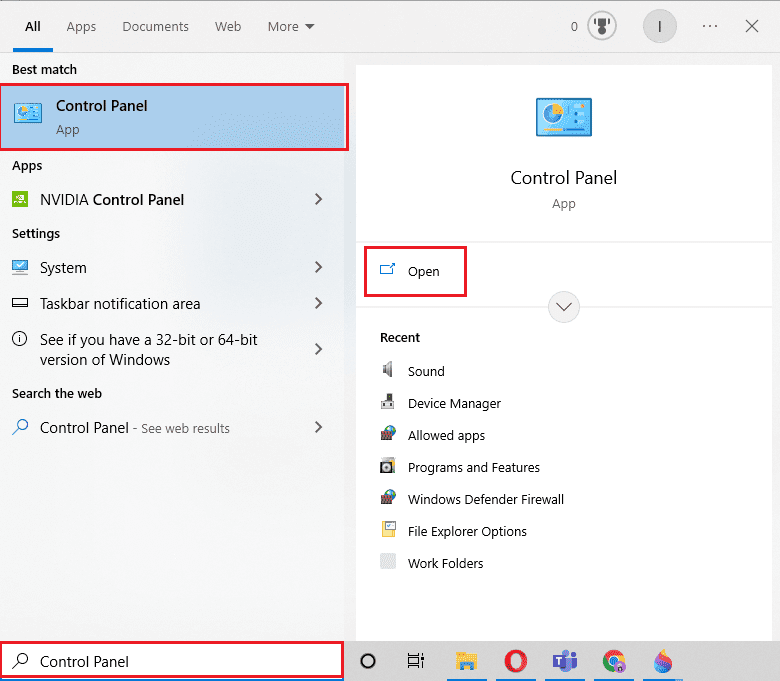
2. Змініть параметр “Перегляд” на “Великі значки”, а потім натисніть “Пошта (Microsoft Outlook)”.
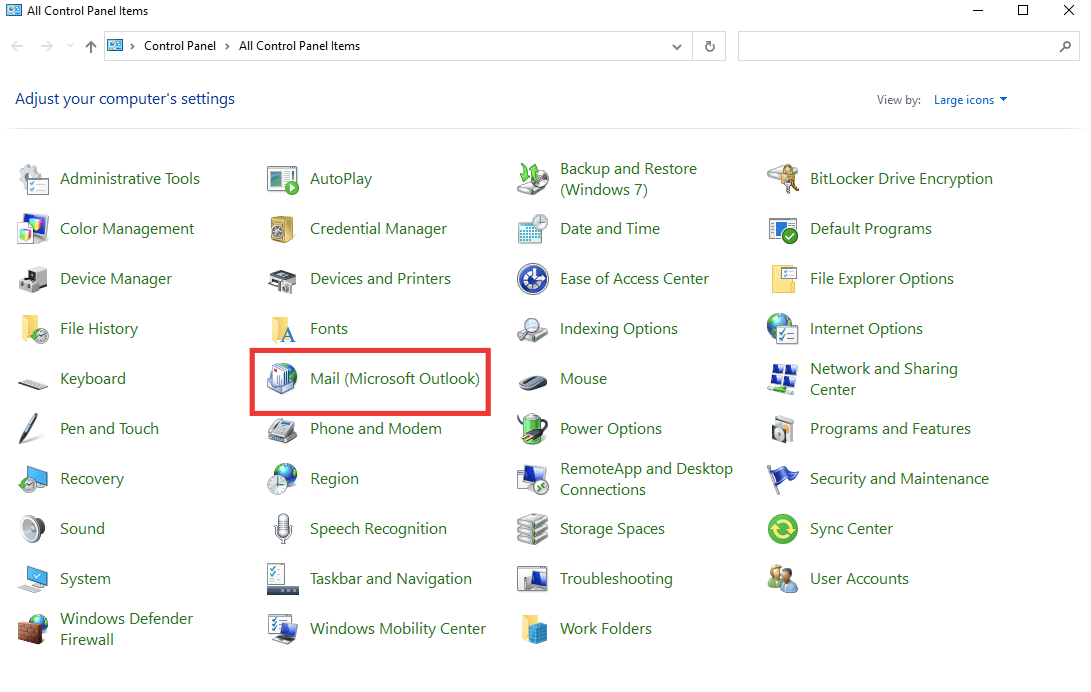
3. Натисніть “Показати профілі”.
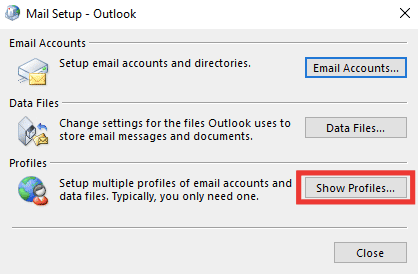
4. Оберіть свій профіль і натисніть “Видалити”.
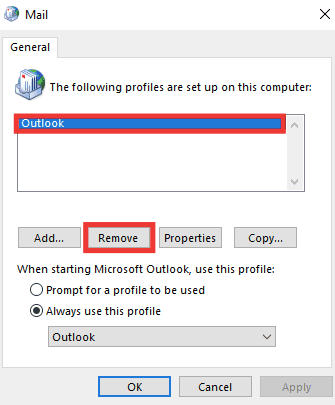
5. Натисніть “Так”.
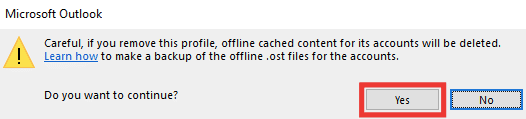
6. Потім натисніть “Додати”, щоб створити новий профіль.
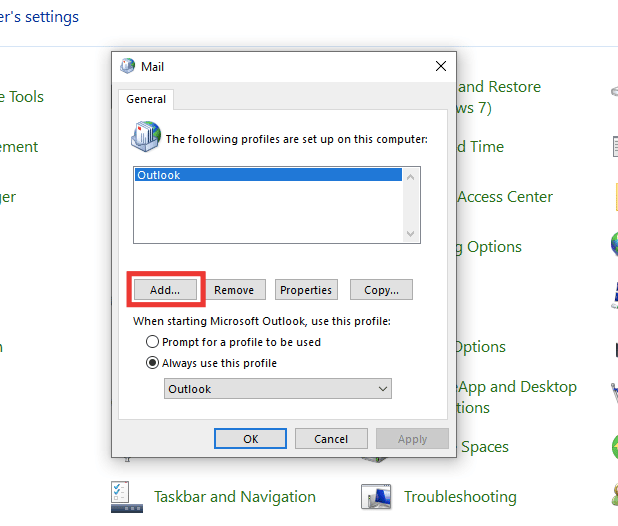
7. Введіть свої дані, інформацію про акаунт і дотримуйтесь інструкцій на екрані.
8. Перезапустіть Outlook.
Метод 5: Зміна персонального значення Outlook через редактор реєстру
Помилка “недійсне ім’я файлу або каталогу” може бути пов’язана з некоректним шляхом до файлів PST. Це може статися, якщо змінилися певні значення в редакторі реєстру Outlook. Перевірте ці значення та виправте помилку, виконавши наступне:
1. Натисніть одночасно клавіші Windows + R, щоб відкрити вікно “Виконати”.
2. Введіть “regedit” і натисніть Enter, щоб запустити редактор реєстру.
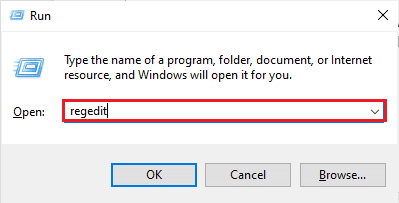
3. Натисніть “Так” у вікні підтвердження.
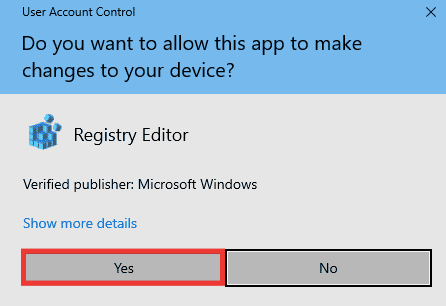
4. Перейдіть до наступної папки ключів у редакторі реєстру:
HKEY_CURRENT_USER\Software\Microsoft\Windows\CurrentVersion\Explorer\User Shell Folders
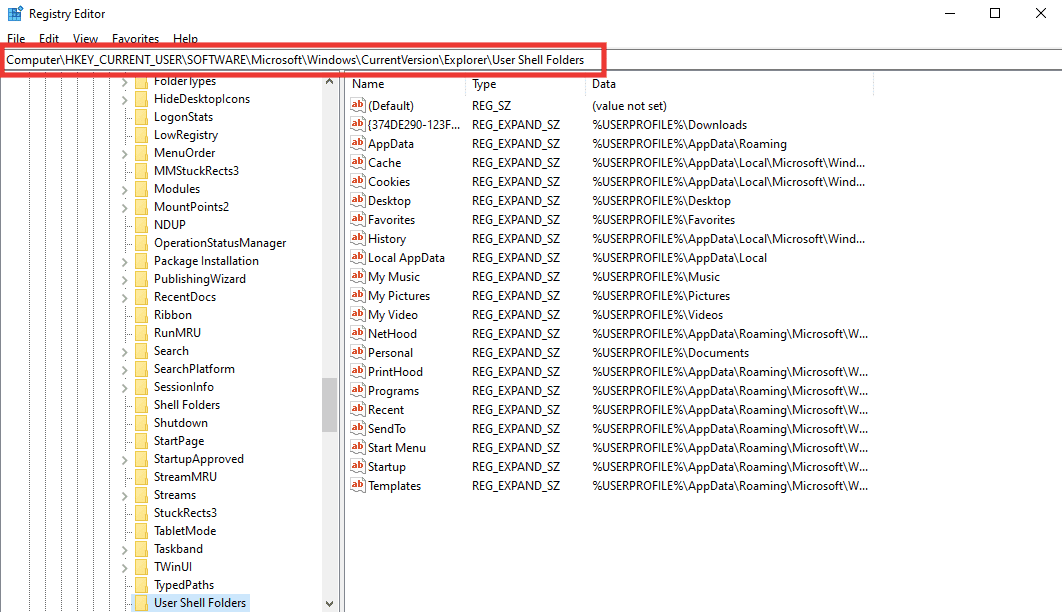
5. Двічі клацніть на значенні “Особисте”.
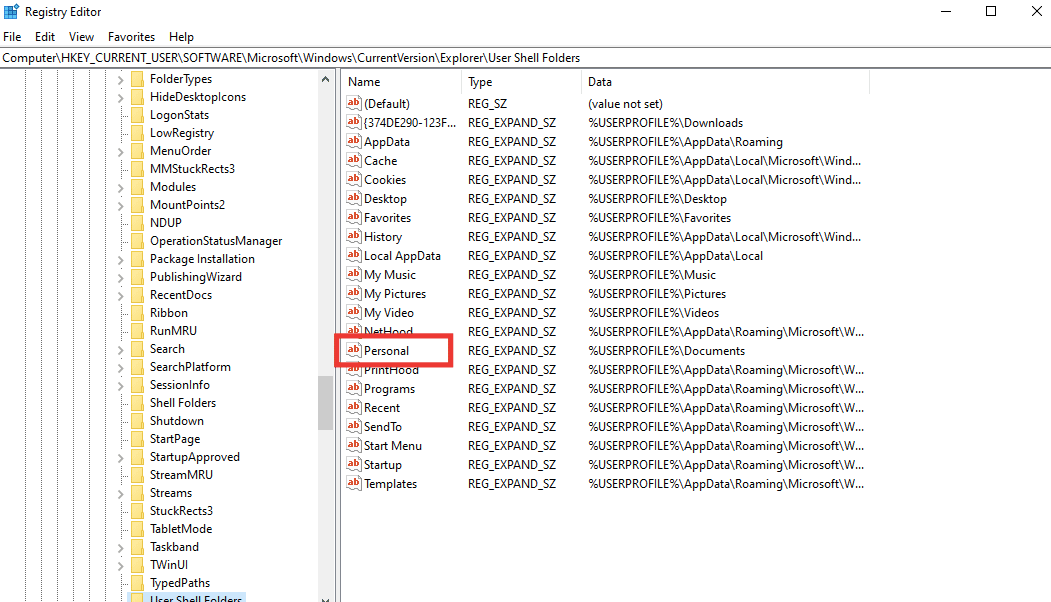
6. Переконайтеся, що для параметра “Значення” встановлено “%USERPROFILE%\Documents”. Якщо ні, змініть його та натисніть “OK”.
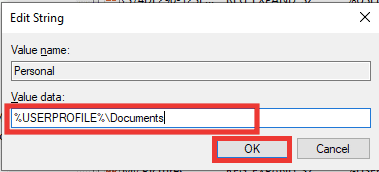
7. Закрийте редактор реєстру і перезапустіть Outlook.
Метод 6: Запуск Microsoft Support & Recovery Assistant
Microsoft Support and Recovery Assistant – це інструмент, який може виявити та виправити помилки Outlook та Microsoft Office. Він проводить діагностичні тести та пропонує рішення. Для використання цього інструменту виконайте наступне:
1. Завантажте Microsoft Support and Recovery Assistant зі сторінки: сторінка завантаження.
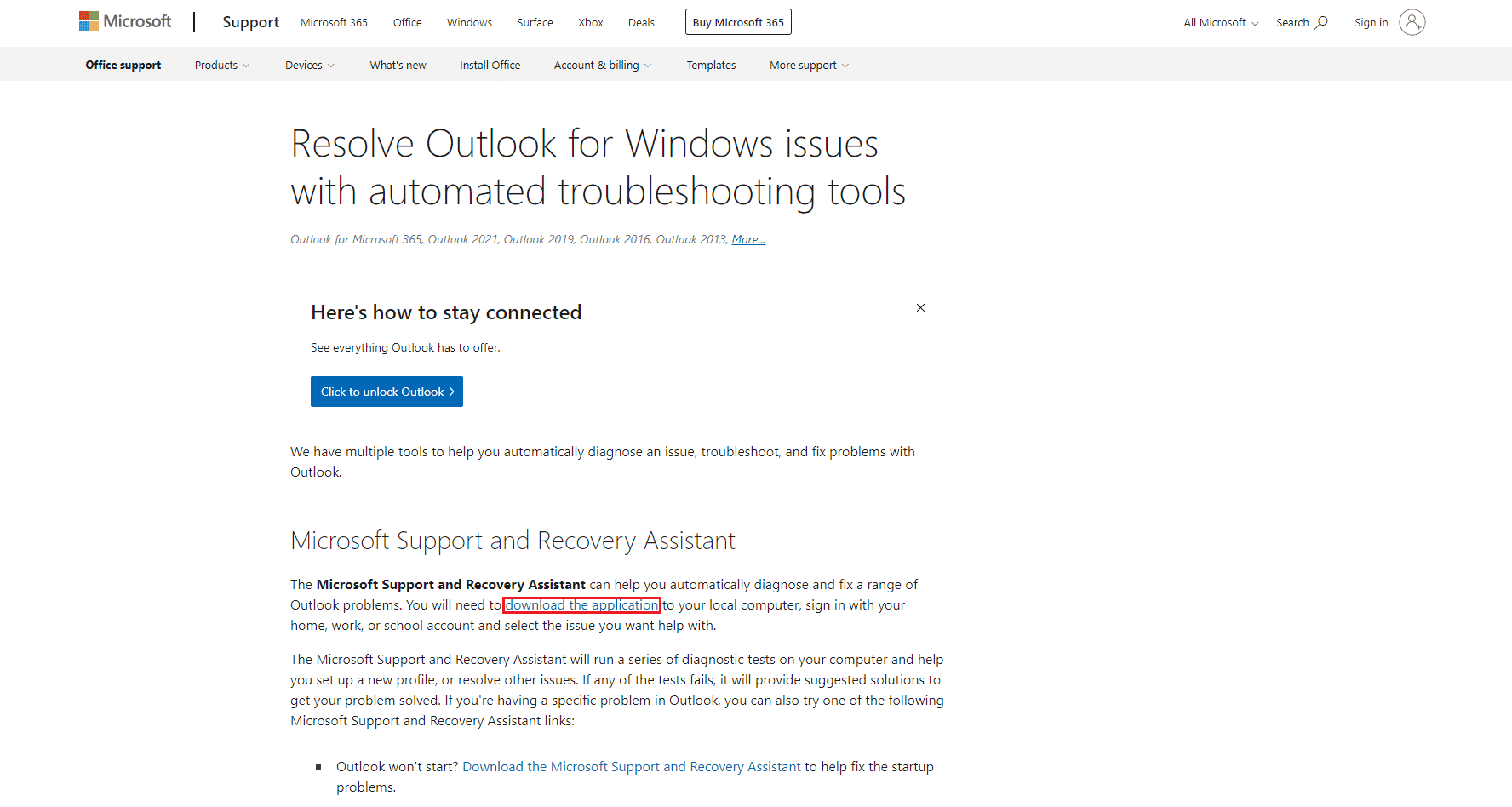
2. Перейдіть до папки завантажень і запустіть файл “SetupProd_ExpExp.exe”.
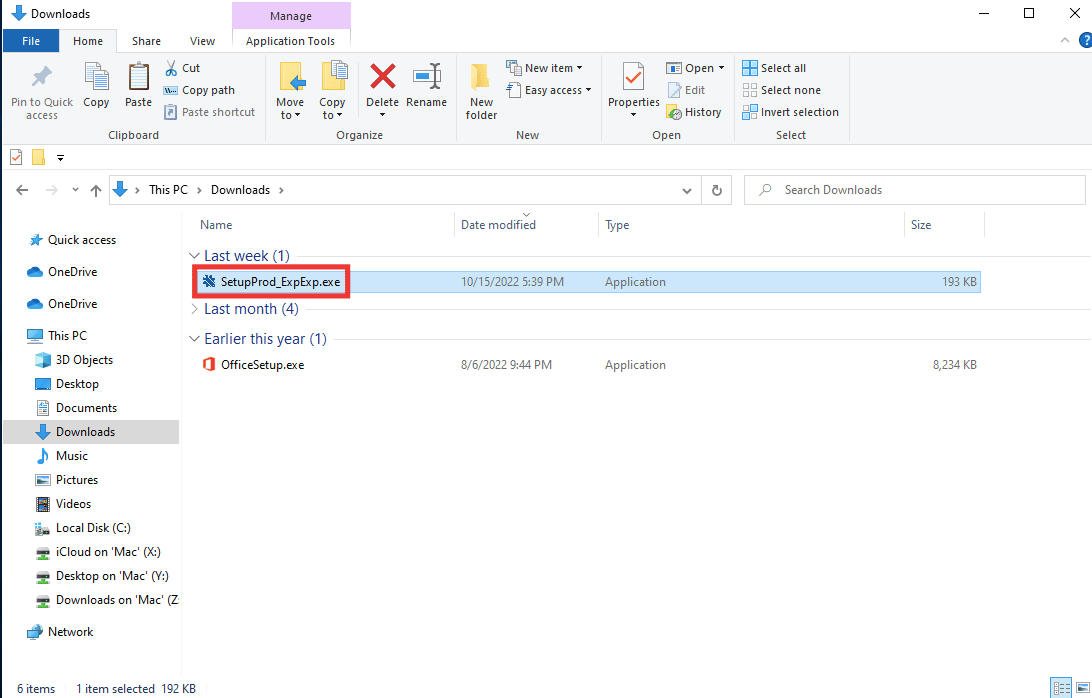
3. Натисніть “Встановити” та дочекайтесь завершення процесу встановлення.
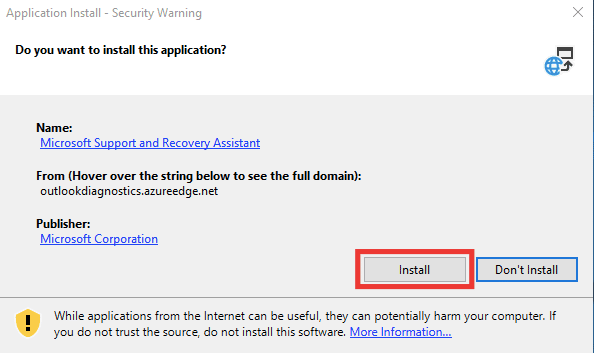
4. Прочитайте умови конфіденційності та натисніть “Я згоден”.
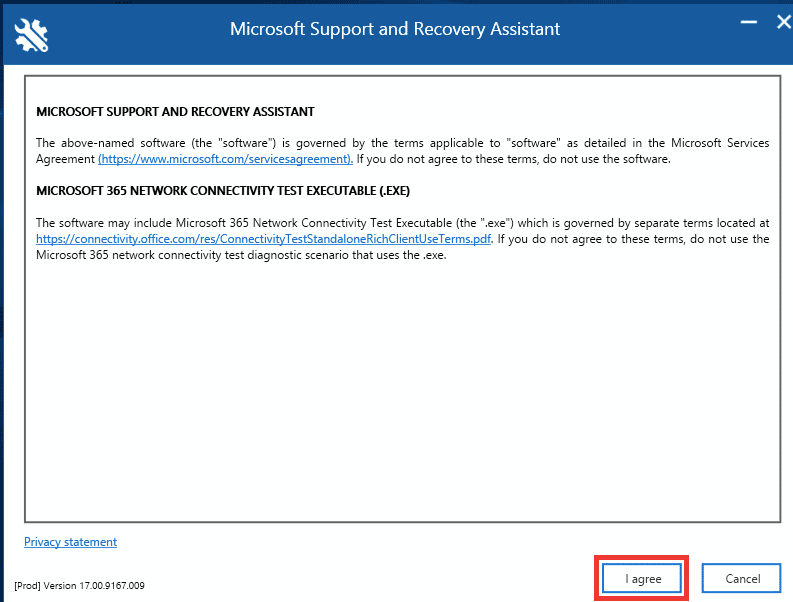
5. Оберіть “Outlook” і натисніть “Далі”.
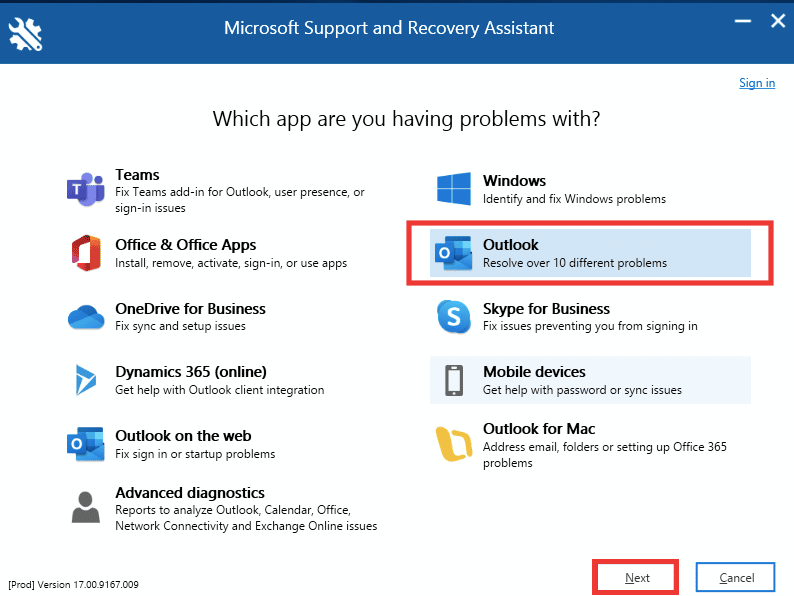
6. Оберіть “Інші проблеми” і натисніть “Далі”.
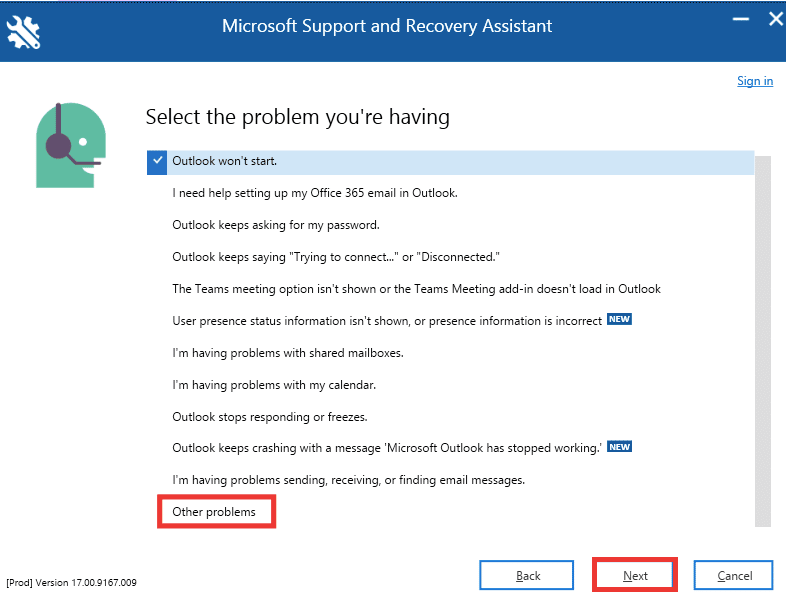
7. Натисніть “Так” і потім “Далі”.
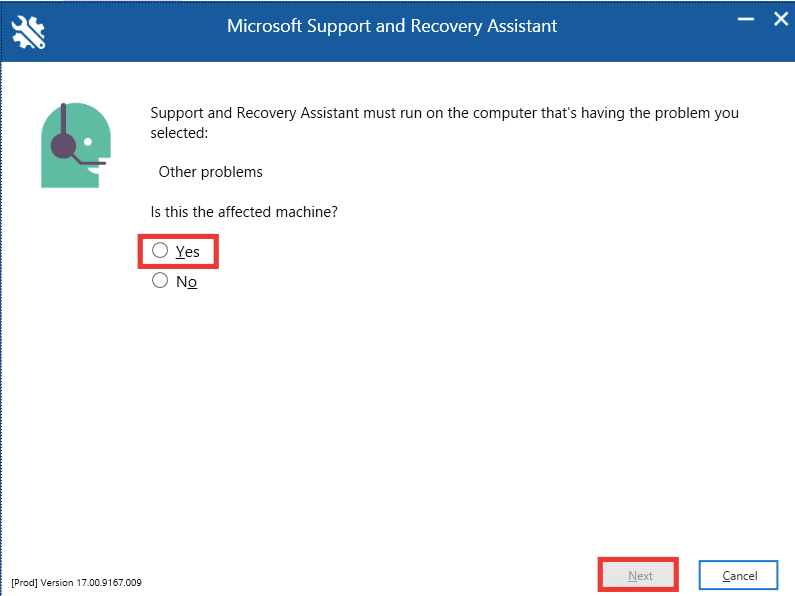
8. Оберіть свій обліковий запис.
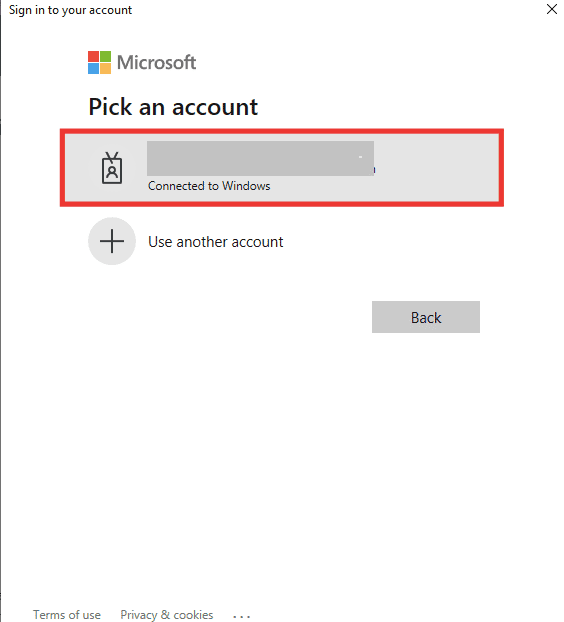
9. Дотримуйтесь інструкцій на екрані, обираючи параметри, що відповідають проблемі, та надайте доступ до журналів і файлів.
Метод 7: Відновлення Microsoft Office
Якщо попередні методи не допомогли, спробуйте функцію відновлення Microsoft Office, яка може автоматично виправити внутрішні помилки та пошкоджені файли. Виконайте наступні кроки:
1. Запустіть “Панель керування”.
2. Встановіть режим “Перегляд” за “Категорією” та натисніть “Видалити програму”.
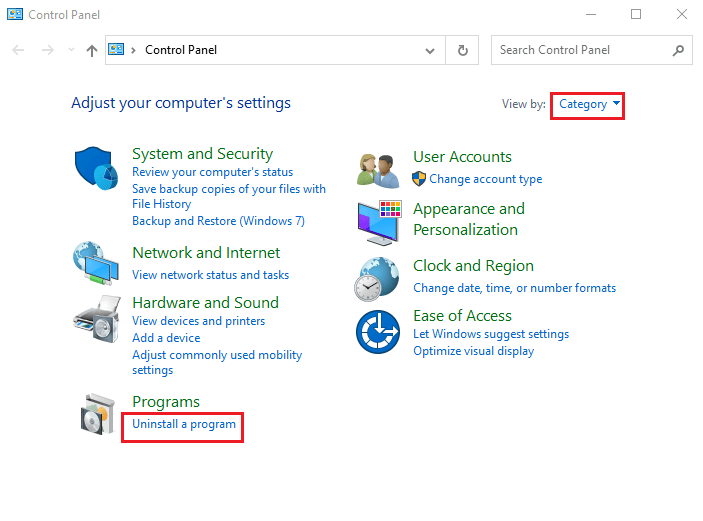
3. Знайдіть “Microsoft Office”, клацніть правою кнопкою миші та виберіть “Змінити”.
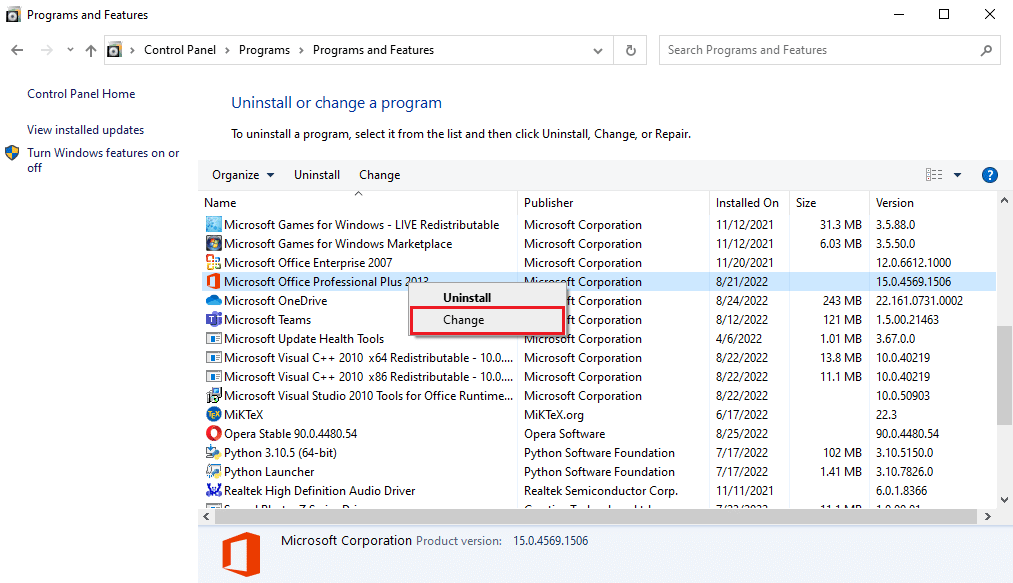
4. Натисніть “Так” у вікні “Контроль облікових записів користувачів”.
5. У вікні Microsoft Office оберіть “Відновити” та натисніть “Продовжити”.
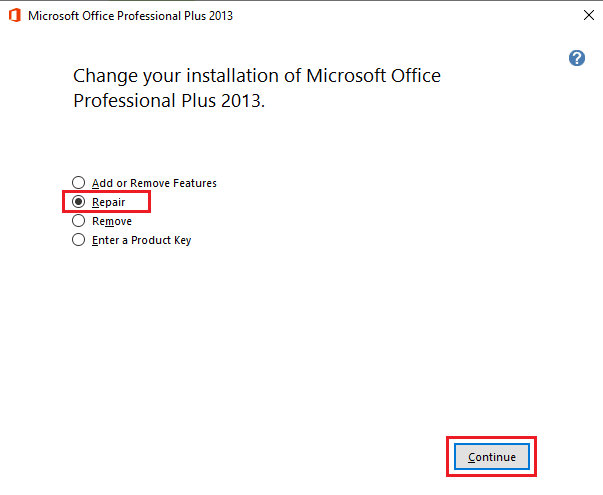
6. Після завершення відновлення запустіть Microsoft Outlook.
Метод 8: Перевстановлення Microsoft Office
Якщо жоден з попередніх методів не допоміг, спробуйте перевстановити Microsoft Office з новими налаштуваннями. Ось як це зробити:
1. Натисніть клавіші Windows + I, щоб відкрити налаштування Windows.
2. Оберіть “Програми”.

3. У меню “Програми та функції” знайдіть “Microsoft Office”.
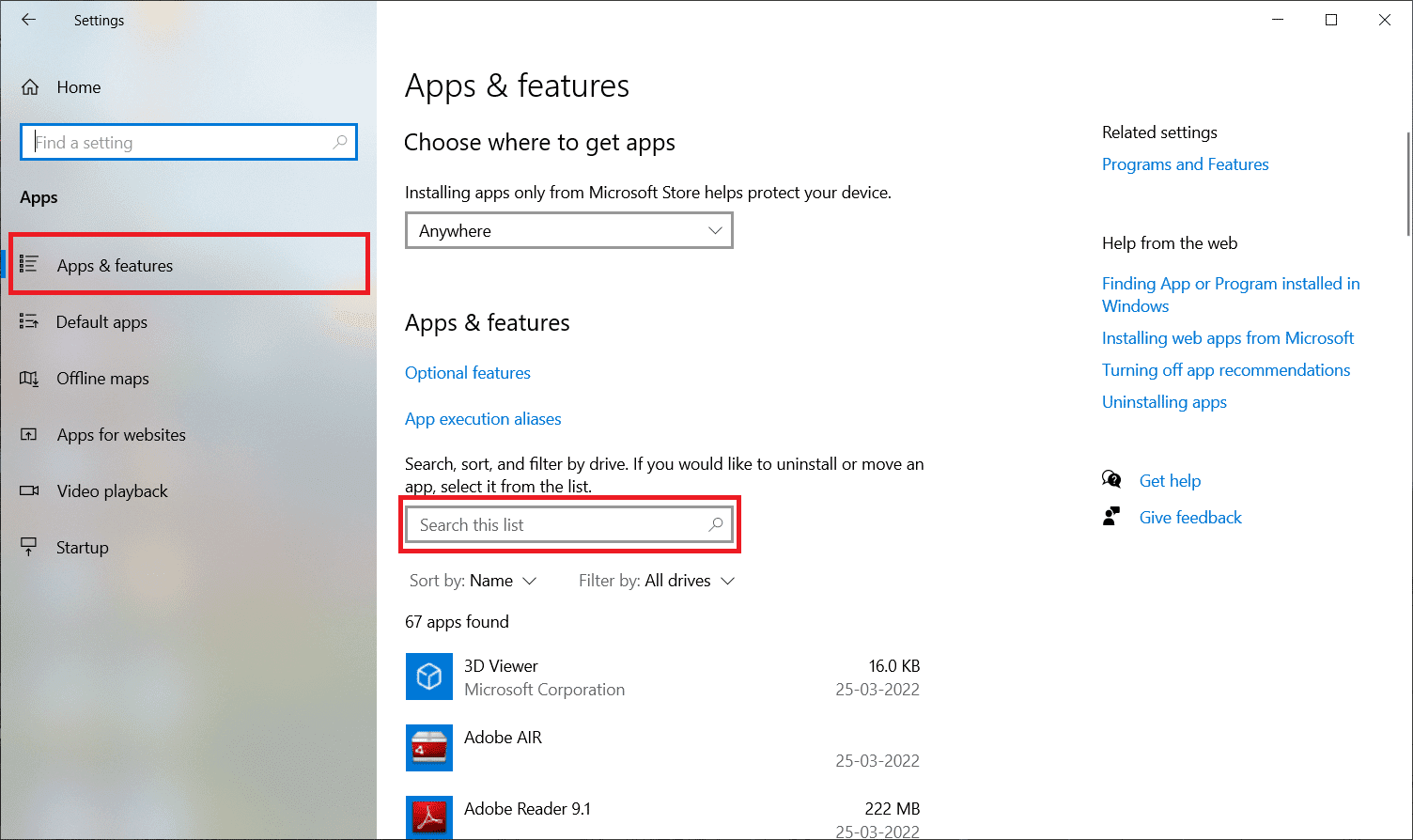
4. Оберіть “Microsoft Office” і натисніть “Видалити”.
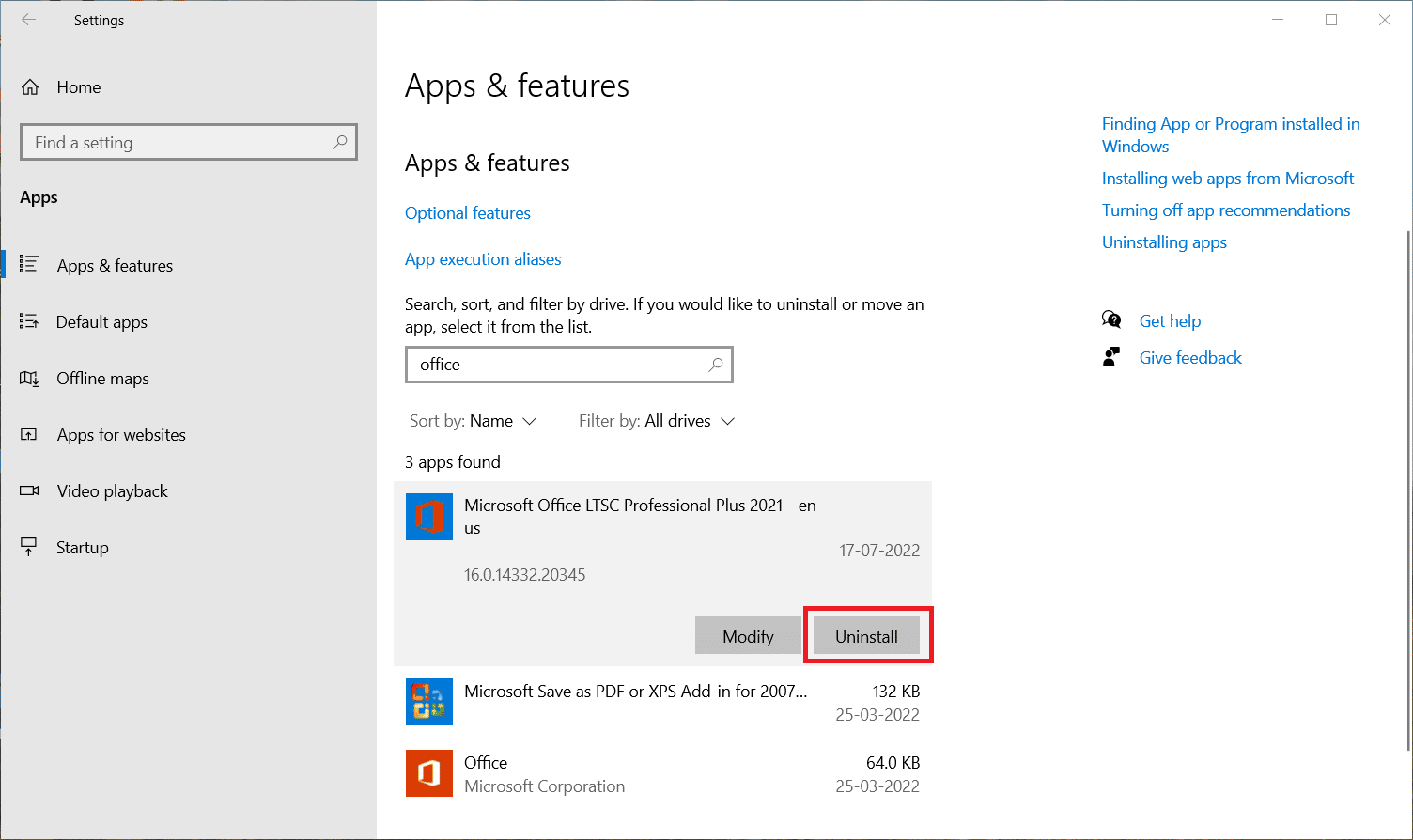
5. Натисніть “Видалити” у вікні підтвердження. Перезавантажте комп’ютер після видалення Microsoft Office.
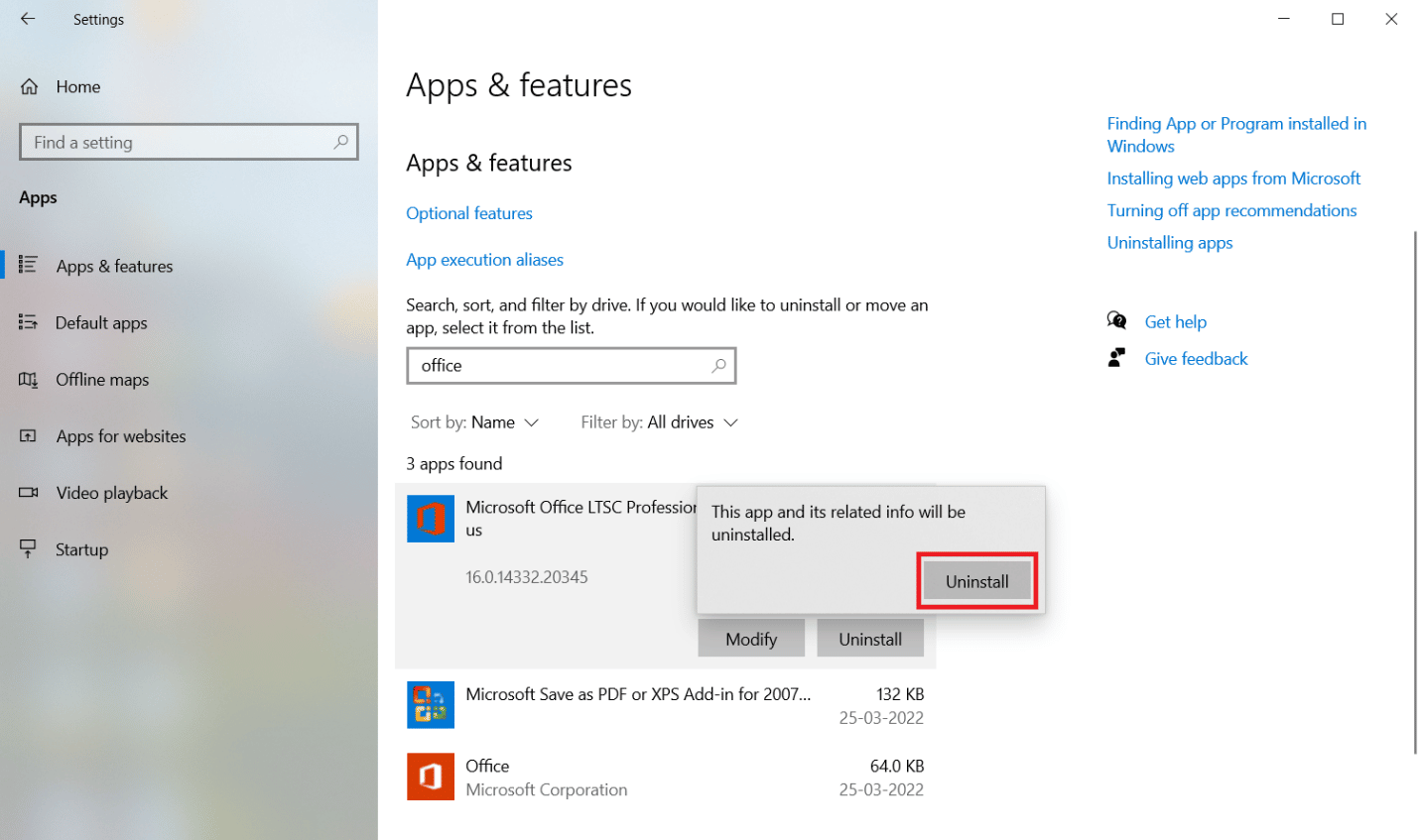
Після видалення MS Office встановіть його знову:
6. Перейдіть на офіційну веб-сторінку Microsoft та натисніть “Увійти”.
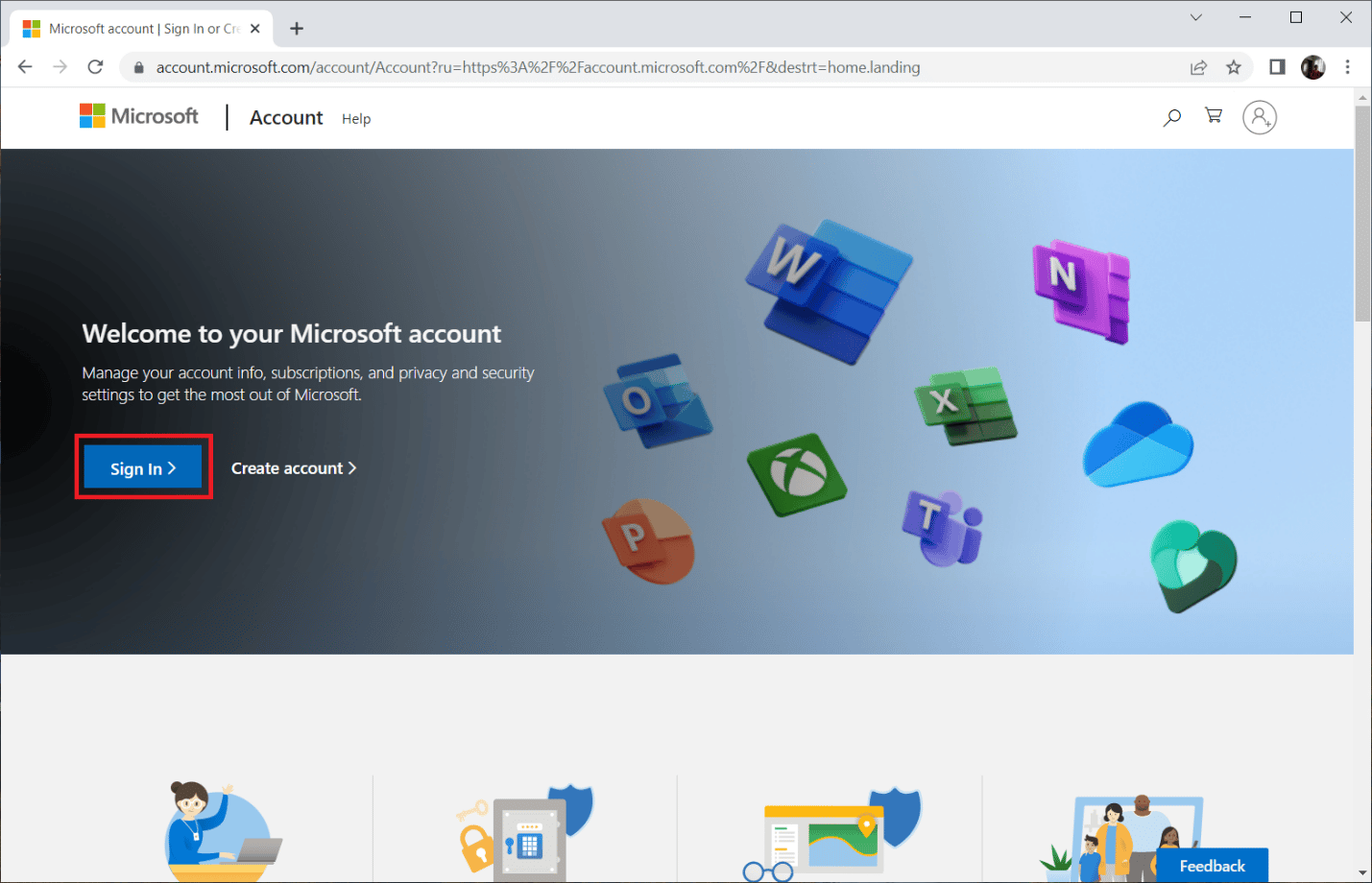
7. Введіть облікові дані і натисніть “Далі”.
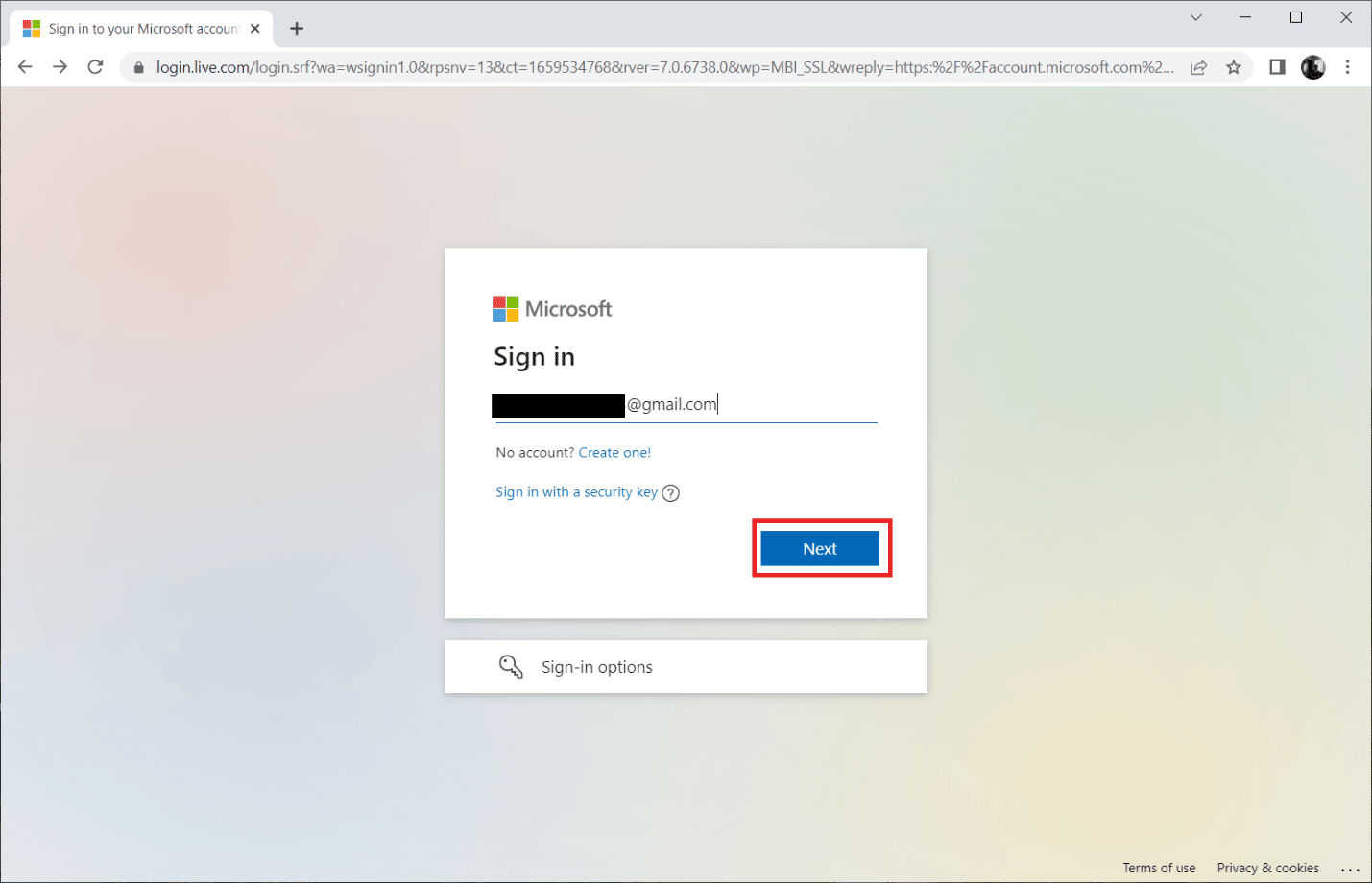
8. Оберіть “Послуги та підписки”. Тут ви побачите всі ваші зареєстровані програми Office.
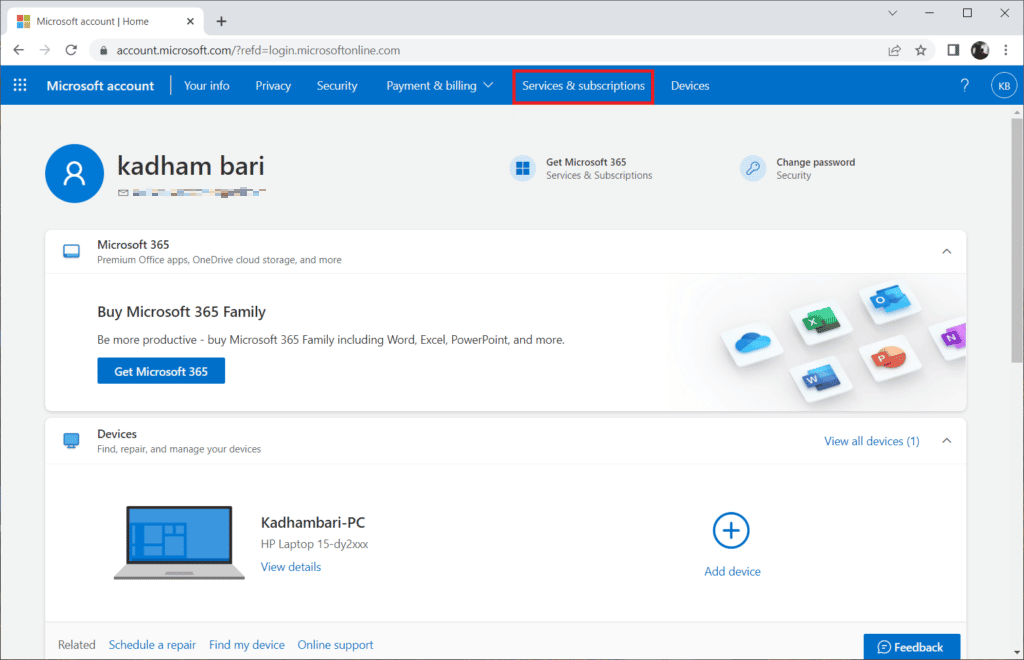
9. Знайдіть потрібний продукт і натисніть “Установити”.
10. Знову натисніть “Установити”.
11. Після завантаження інсталяційного файлу запустіть його.
12. Після встановлення зайдіть до потрібної програми Microsoft і увійдіть у свій обліковий запис Microsoft.
Часті питання
Q1. Яка найкраща безкоштовна альтернатива пошті Outlook?
A. Вибір поштового клієнта може бути непростим. Багато користуються Gmail, але веб-клієнт потребує браузера, а сповіщення надходять із затримкою. Outlook – хороший варіант, швидкий, безпечний, з приємним інтерфейсом, але без підписки Microsoft має обмежений функціонал. Найкращою альтернативою є Thunderbird. Він безкоштовний, з відкритим кодом, підтримується Mozilla та пропонує схожі функції, як календар, менеджер задач, параметри контактів та чату, стрічки, групи новин, веб-перегляд, розширені фільтри та захист від фішингу. Thunderbird доступний для Mac та Linux.
Q2. Що таке файли Outlook PST та OST?
A. Файли PST зберігають локальну інформацію, наприклад, повідомлення, контакти, дані календаря та задач. Вони не потребують інтернету і використовуються для резервного копіювання та синхронізації. OST файли зберігають синхронізовані дані вашої пошти для використання офлайн. PST і OST файли можна конвертувати один в одного.
Q3. Який поштовий провайдер є найбезпечнішим?
A. Gmail не є найбезпечнішим варіантом, бо відстежує ваші листи для показу реклами. Найбезпечніші провайдери з відкритим кодом – CounterMail і ProtonMail, що забезпечують високий рівень безпеки і наскрізне шифрування. Більшість служб Google безкоштовні, але пропонують 15 ГБ пам’яті, тоді як безпечні поштові служби надають 500 МБ – 1ГБ безкоштовно, а для більшого об’єму потрібно купувати платний план.
***
Сподіваємося, цей посібник допоміг вам вирішити проблему з недійсним ім’ям файлу в Outlook. Повідомте нам, який метод виявився найефективнішим. Якщо у вас є питання або пропозиції, залишайте їх у коментарях.