Створення знімка екрана (скріншоту) на операційній системі Windows 11 – це проста операція, яка може бути виконана різними способами. Незалежно від того, чи потрібно вам зафіксувати зображення, всю вебсторінку або лише певну частину вашого екрана, Windows 11 пропонує декілька вбудованих методів, а також можливість використання стороннього програмного забезпечення. У цій статті ми розглянемо різні способи зробити скріншот на Windows 11.
Нижче представлені всі доступні методи для створення знімків екрана на Windows 11.
Використання клавіші Print Screen

Найпростіший спосіб зробити знімок усього екрана – це натиснути клавішу PrtSc (Print Screen), яка зазвичай знаходиться у верхній частині клавіатури. Після натискання цієї клавіші, скріншот автоматично копіюється в буфер обміну. При цьому, ви не отримаєте ніякого візуального підтвердження про успішне створення скріншота.
Щоб переглянути зроблений знімок, потрібно вставити його з буфера обміну в будь-яку програму, що підтримує вставку зображень, наприклад, Microsoft Word, Paint, або навіть у текст електронного листа. Це можна зробити за допомогою комбінації клавіш Ctrl+V або вибравши опцію “Вставити” в контекстному меню.
Комбінація клавіш Windows + PrtSc
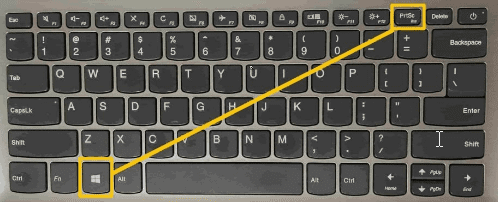
Якщо ви хочете не тільки зробити скріншот, але й автоматично зберегти його як файл, натисніть одночасно клавіші Windows та PrtSc. Знімок екрана буде збережений у папці “Знімки екрана”, яка знаходиться в папці “Зображення”. Після натискання цих клавіш, система покаже коротке повідомлення про збереження скріншота.
Ще один спосіб зробити скріншот на Windows 11 — використовувати інструмент “Ножиці”. Для створення часткового знімка екрана одночасно натисніть клавіші Win + Shift + S. З’явиться меню, де можна вибрати один із чотирьох варіантів:
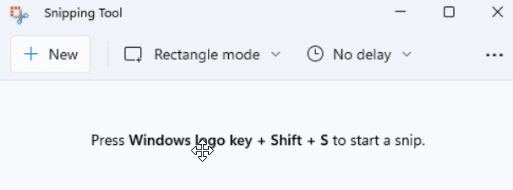
- Прямокутна область: Виділіть потрібну область екрана, утворивши прямокутник.
- Довільна форма: Намалюйте довільну форму навколо потрібного об’єкта.
- Вікно: Зробіть знімок конкретного вікна.
- Повний екран: Зробіть знімок усього екрана.
Після вибору потрібної області, в нижньому правому кутку екрана з’явиться мініатюра скріншота з кнопками для редагування, обрізання, обертання та поширення. Знімок автоматично копіюється в буфер обміну, і ви зможете вставити його в Paint, Paint 3D або інші програми для редагування зображень.
Інструмент “Ножиці” також має функцію затримки. Щоб скористатися цією функцією, виберіть опцію “Затримка” та встановіть потрібний проміжок часу, наприклад, 5 секунд. Після цього виберіть режим скріншоту, та протягом 5 секунд відкрийте потрібне меню. Екран стане сірим, і ви зможете виділити область для знімка.
Комбінація клавіш Alt + PrtScr

Щоб зробити знімок активного вікна, не захоплюючи інші вікна чи панель завдань, натисніть одночасно клавіші Alt + PrtScr. Скріншот буде збережений у буфер обміну, і ви зможете вставити його у текстовий процесор або графічну програму.
Комбінація клавіш Windows + G
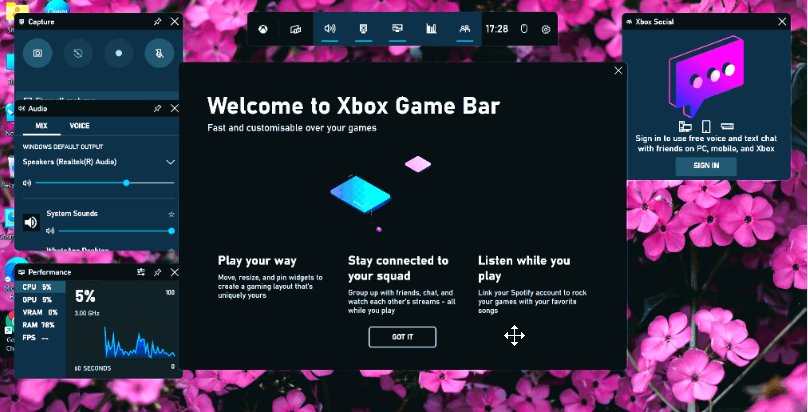
Ви також можете використовувати ігрову панель для створення скріншотів. Неважливо, чи ви граєте у гру, чи ні. Натисніть клавіші Windows + G, щоб відкрити ігрову панель, потім натисніть кнопку “Знімок екрана”. Також можна використовувати комбінацію клавіш Windows + Alt + PrtScn для знімка всього екрана.
Можна встановити власні комбінації клавіш для знімків екрана ігрової панелі. Для цього перейдіть у розділ “Налаштування” > “Ігри” > “Ігрова панель”. Переконайтеся, що ігрова панель увімкнена, а також включені параметри “Трансляції запису ігрових кліпів” та “Знімки екрана”.
Сторонні програми для створення скріншотів
Як зробити знімок екрана за допомогою сторонніх програм?
#1. Greenshot
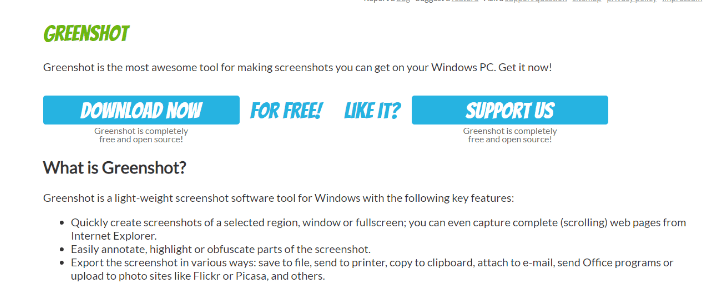
Greenshot — це зручний інструмент для створення скріншотів на Windows 11. Це легке та швидке програмне забезпечення дозволяє знімати весь екран, вікно або обрану область. Просто натисніть клавішу PrtSc, і на екрані з’явиться курсор, за допомогою якого ви зможете виділити потрібну область. Greenshot також дозволяє додавати текст, розмивати або виділяти окремі фрагменти скріншота.
Зробивши знімок екрана, ви можете зберегти його в потрібну папку, прикріпити до електронного листа, скопіювати в буфер обміну або завантажити на сайти, як Picasa, чи відправити на друк. Greenshot є безкоштовним і простим у використанні.
#2. TechSmith
TechSmith — відомий розробник програмного забезпечення для захоплення екрана. Snagit — їхній флагманський продукт, що дозволяє швидко створювати знімки екрана, а також записувати відео з екрана. Snagit є ефективним інструментом для комунікації на роботі. Команди можуть використовувати зображення та відео для чіткого та швидкого обміну інформацією, зменшуючи потребу в довгих електронних листах, дзвінках чи зустрічах.

Snagit пропонує різноманітні функції, включаючи захоплення “все в одному”, панорамні скріншоти з прокруткою, захоплення тексту, синхронізацію з хмарною бібліотекою, анотації, розумне переміщення, заміну тексту, спрощені інструменти, штампи та можливості спільного доступу.
Висновок
У цій статті ми розглянули різні способи зробити знімок екрана на Windows 11.
Ви можете використовувати як стандартні комбінації клавіш, так і сторонні програми. Скріншоти економлять час у спілкуванні з колегами і можуть допомогти швидко виконати завдання. На Windows зробити знімок екрана досить легко.
Якщо вам потрібне програмне рішення для створення скріншотів, можете ознайомитися з API для скріншотів на techukraine.net.