Зручне вилучення тексту з зображень у Windows 11 за допомогою PowerToys
Чи траплялося вам, що під час перегляду презентації на YouTube виникала потреба швидко скопіювати текст зі слайдів? Або, можливо, вам потрібно було отримати текст із відсканованого PDF-документа? Раніше для цього доводилося використовувати Google Lens або функцію Live Text від Apple. Тепер, з появою нового інструменту PowerToys Text Extractor, процес вилучення тексту з зображень у Windows 11 став значно простішим. За допомогою гарячої клавіші ви можете швидко отримати текст з будь-якого зображення, будь то скріншот з відео, знімок екрана, PDF-файл чи будь-яка інша картинка. Якщо на зображенні є текст, ви зможете його легко вилучити. Далі ми розглянемо, як це зробити.
Вилучення тексту з зображень у Windows: Керівництво 2022
Інструмент Text Extractor був інтегрований в PowerToys у вересні. Щоб скористатися ним, переконайтеся, що ви маєте встановлену оновлену версію програми (v0.62.0 або новішу). Важлива перевага Text Extractor від PowerToys полягає в тому, що для вилучення тексту вам не потрібне з’єднання з Інтернетом. Обробка відбувається локально і дуже швидко. Розгляньмо докладніше кроки, необхідні для вилучення тексту з зображень у Windows 11.
1. Перш за все, необхідно завантажити та встановити Microsoft PowerToys з Microsoft Store (безкоштовно). Альтернативно, ви можете завантажити програму з офіційного веб-сайту.
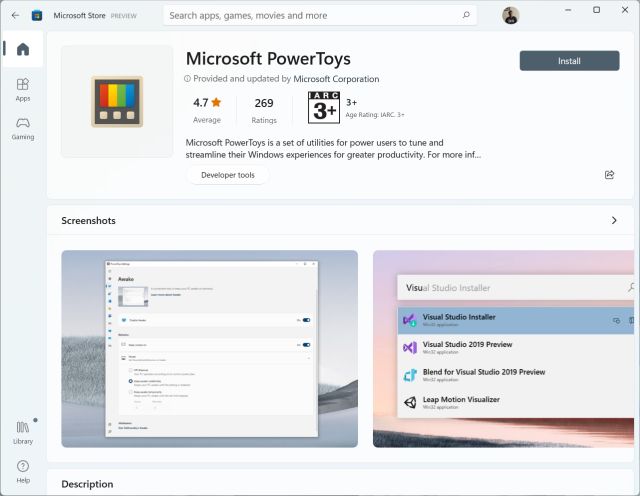
2. Після встановлення програми відкрийте її та перейдіть до розділу “Вилучення тексту” в меню зліва. Переконайтеся, що опцію вилучення тексту активовано. Для цього на правій панелі має бути увімкнено відповідний перемикач. Як показано на скріншоті, для виклику функції вилучення тексту використовується поєднання клавіш “Windows + Shift + T”. За бажанням, ви можете змінити це поєднання клавіш, натиснувши на іконку “ручка” поруч з “Ярликом активації”.
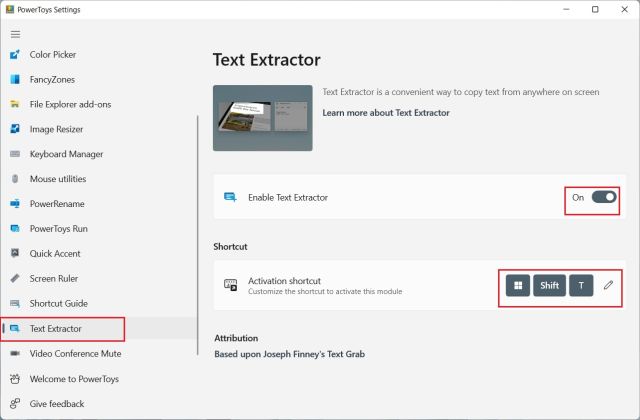
3. Тепер відкрийте зображення, з якого ви хочете вилучити текст. Як приклад, ми використаємо скріншот з однієї зі статей. Натисніть клавіші “Windows + Shift + T” і виділіть область на зображенні, з якої ви бажаєте отримати текст.
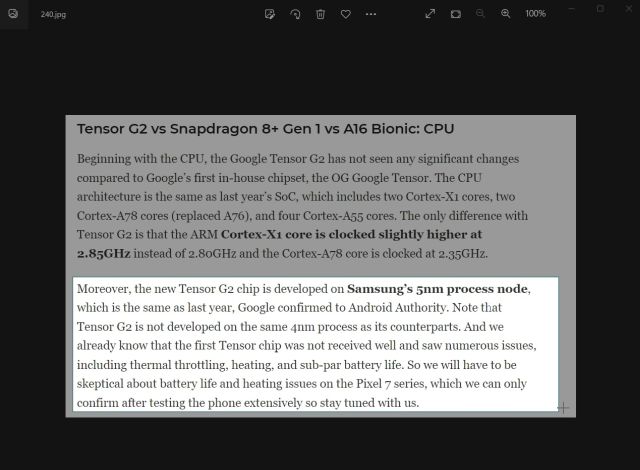
4. Інструмент Text Extractor автоматично розпізнає текст та скопіює його в буфер обміну. Відкрийте Блокнот або будь-який інший текстовий редактор і вставте текст, натиснувши “Ctrl + V”. Текст із зображення буде скопійовано в текстовий файл з високою точністю.
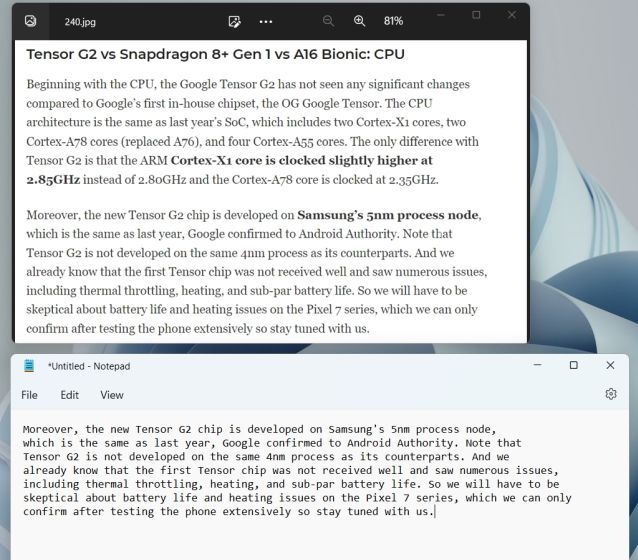
5. Ми також спробували вилучити текст зі старих книг із нечітким шрифтом, і інструмент чудово впорався. Як видно, він точно розпізнав текст, зберігши правильну пунктуацію та відступи.
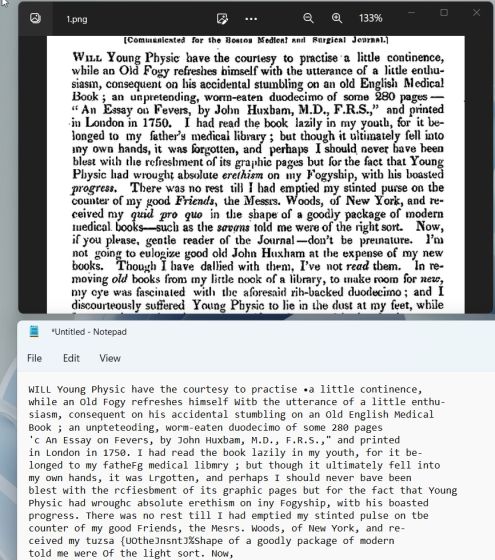
6. Якщо ви шукаєте альтернативу Text Extractor, спробуйте Text Grab (Безкоштовно на GitHub, $9,99 в MS Store). Він використовує Microsoft Windows.Media.Ocr API і пропонує розширений набір функцій.
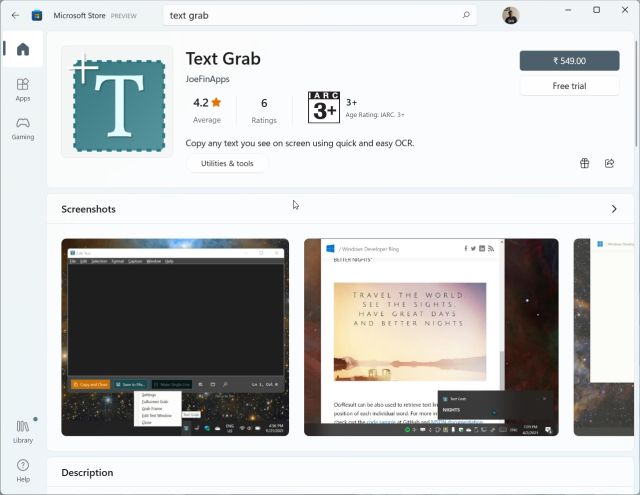
Отже, ми розглянули, як працює функція Text Extractor у Microsoft PowerToys для Windows 11 і 10. Обробка OCR відбувається швидко, а результати вражають. Інструмент може локально розпізнавати текст на зображеннях з високою точністю навіть без підключення до Інтернету. Сподіваємося, цей посібник був корисним. Якщо ви хочете дізнатися про інші функції PowerToys, перегляньте нашу статтю про універсальний перемикач вимкнення звуку для відеодзвінків у Windows 10/11. Для повного ознайомлення з можливостями PowerToys перейдіть за посиланням. Якщо у вас виникли питання, будь ласка, залишайте їх у коментарях нижче.