Одним з помітних гравців на ринку мобільних технологій був Android-смартфон Motorola Droid Turbo. Вперше представлений 28 жовтня 2014 року, цей високоякісний смартфон від Motorola Mobility швидко завоював популярність. Цей телефон, що належить до лінійки Verizon Droid, вимагає для своєї роботи підключення до мережі 4G. Користувачі часто задаються питанням: “Як з’єднати свій Droid Turbo з комп’ютером?”. Хоча Motorola Droid Turbo вже не продається, запити на зразок “Підключення Droid Turbo до ПК з Windows” залишаються актуальними. Метою цієї статті є надання вичерпних відповідей на це питання.
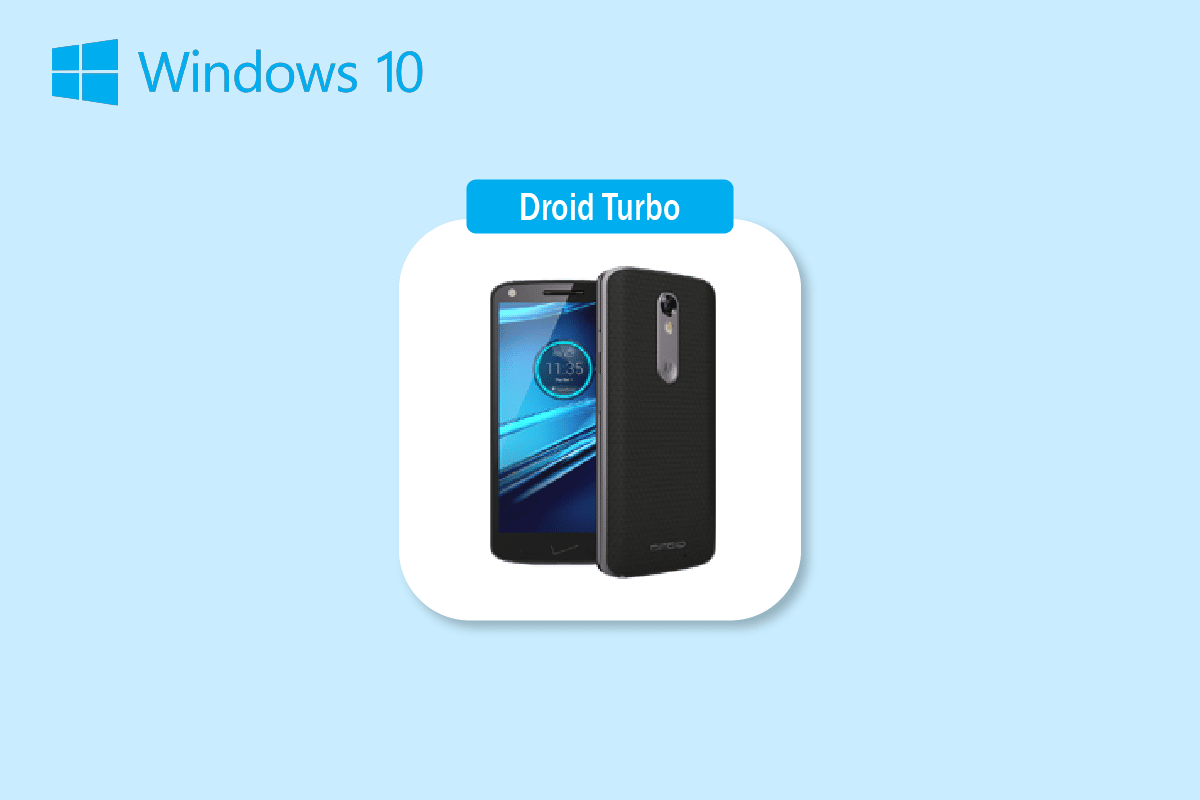
Різні способи з’єднання Droid Turbo з ПК на Windows
У цьому розділі ми розглянемо всі можливі способи підключення Droid Turbo до комп’ютера під керуванням Windows.
Зверніть увагу: параметри налаштування смартфонів можуть відрізнятися залежно від виробника. Перед внесенням будь-яких змін, переконайтеся, що ви використовуєте правильні налаштування. Наведені нижче кроки були протестовані на пристрої Honor Play.
Спосіб 1: Підключення через USB
Найпростіший спосіб з’єднати ваш Droid Turbo з ПК на Windows – це скористатися USB-кабелем, який йшов у комплекті. Важливо використовувати саме кабель для передачі даних.
Крок 1: Активуйте режим медіапристрою
Спочатку потрібно активувати опцію “Медіапристрій” на вашому Droid Turbo, що дозволить комп’ютеру розпізнати його як медіа-пристрій.
1. З’єднайте Droid Turbo з ПК за допомогою USB-кабелю.
2. Проведіть пальцем зверху вниз по екрану, торкніться значка USB і виберіть “Медіапристрій (MTP)”.
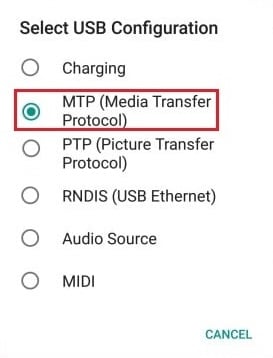
Примітка: Для Windows XP/Vista виберіть “Синхронізувати з пристроєм”, а потім “Синхронізувати”.
Крок 2: Увімкніть налагодження USB (якщо потрібно)
Наступний крок – активація налагодження USB у налаштуваннях телефону. Цей крок може знадобитися, якщо після активації режиму “Медіапристрій” ви не маєте доступу до файлів.
1. Відкрийте налаштування вашого пристрою.
2. Перейдіть до розділу “Бездротовий зв’язок і мережі”.

3. Відкрийте меню “Модем і портативна точка доступу”.

4. Увімкніть опцію “USB-модем”.
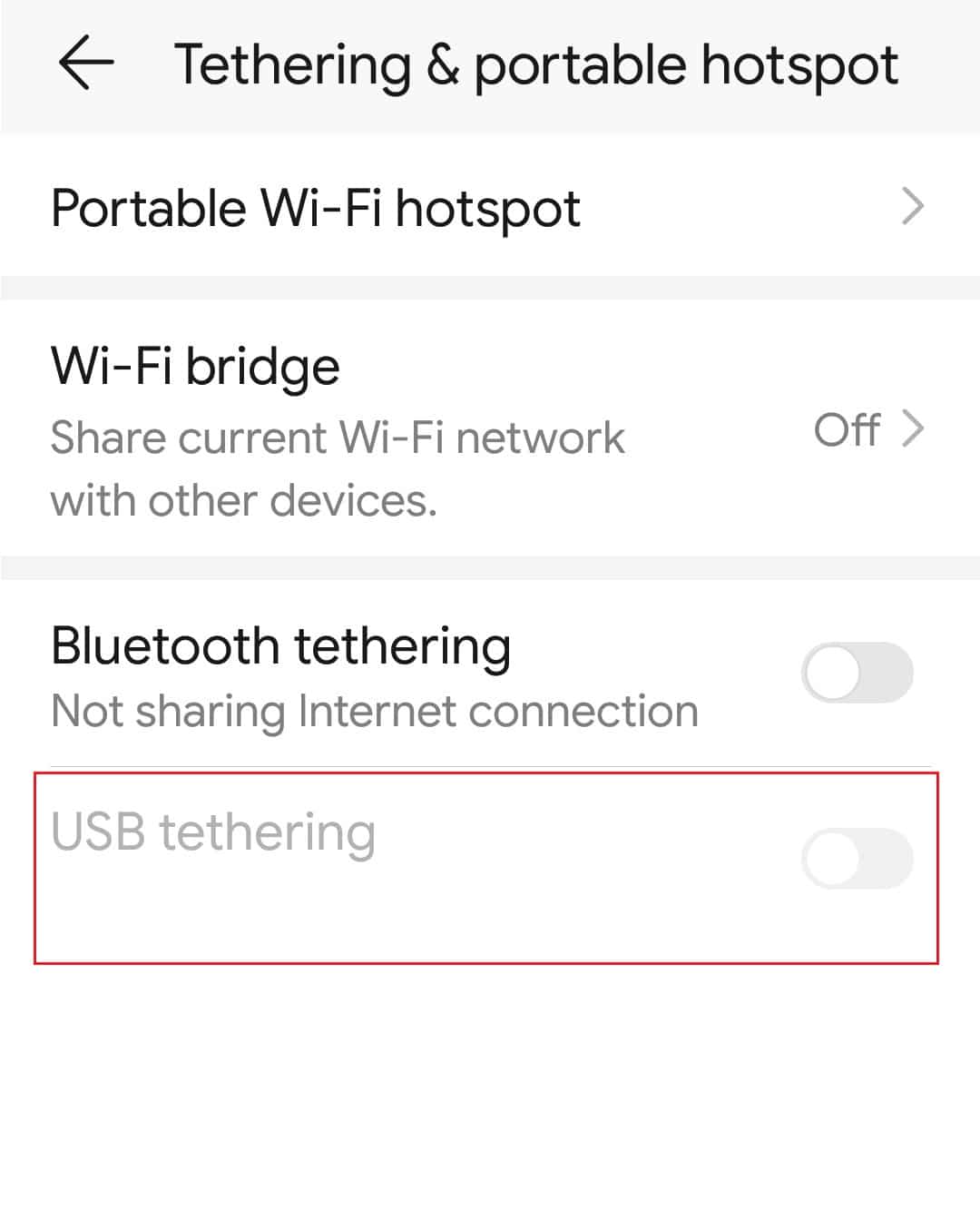
Крок 3: Отримайте доступ до файлів
Після успішного з’єднання Droid Turbo з ПК, ви можете отримати доступ до файлів через “Провідник Windows”.
1. Натисніть одночасно клавіші Windows + E, щоб відкрити “Провідник файлів”.
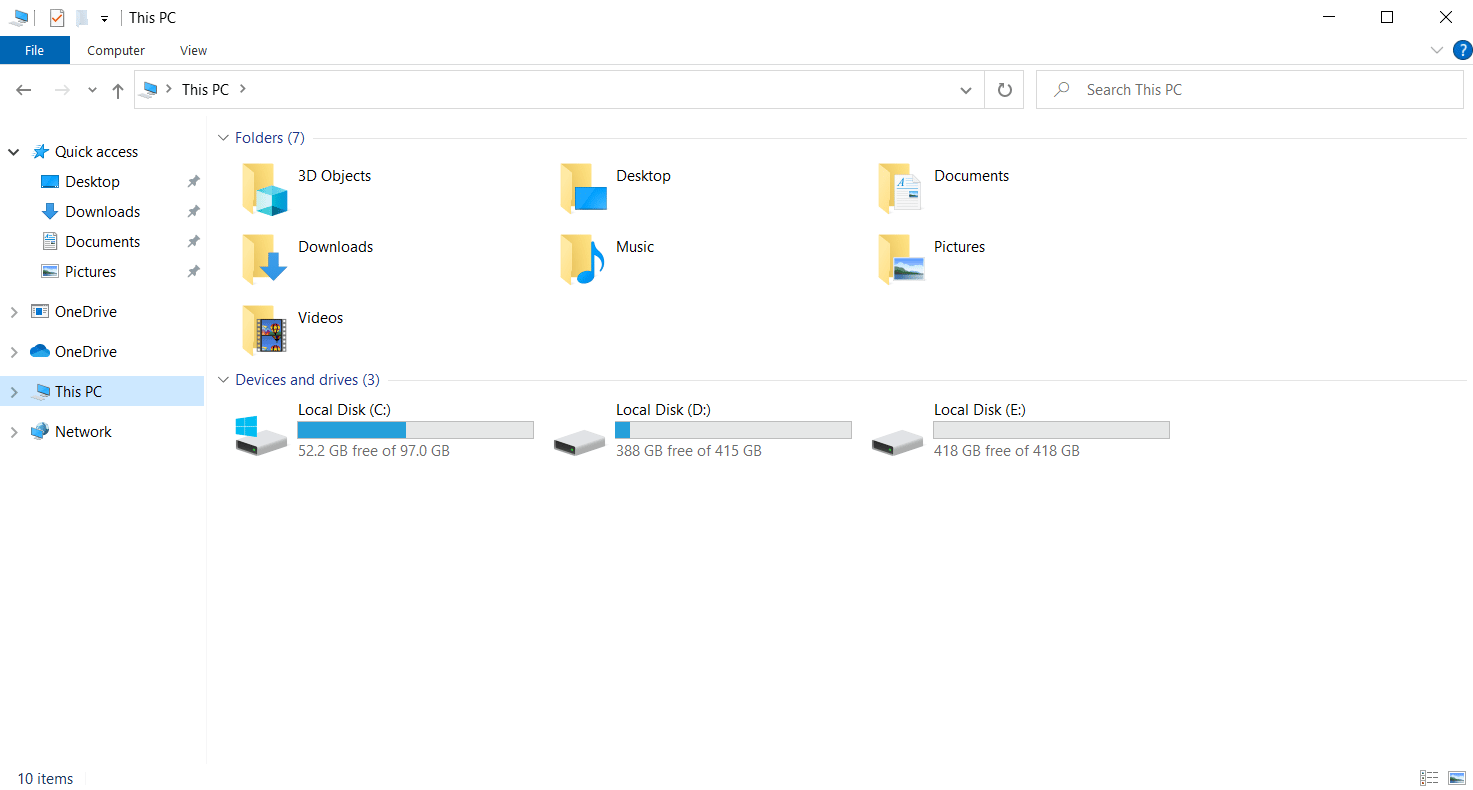
2. У розділі “Цей комп’ютер” виберіть ваш пристрій XT1254 у секції “Пристрої та диски”.
Примітка: Назва пристрою може відрізнятися залежно від моделі Droid Turbo.
3. Тепер ви маєте повний доступ до файлів на вашому телефоні через комп’ютер.
Спосіб 2: Підключення через Bluetooth-модем
Цей спосіб описує, як підключити пристрої без проводів, використовуючи Bluetooth на обох пристроях.
Крок 1: Активуйте налагодження Bluetooth
Першим кроком є активація опції “Налагодження Bluetooth” у налаштуваннях вашого Droid Turbo.
1. Відкрийте програму “Налаштування” на вашому телефоні.
2. Перейдіть до “Бездротовий зв’язок і мережі”.

3. Торкніться опції “Модем і портативна точка доступу”.

4. Увімкніть опцію “Bluetooth-модем”.
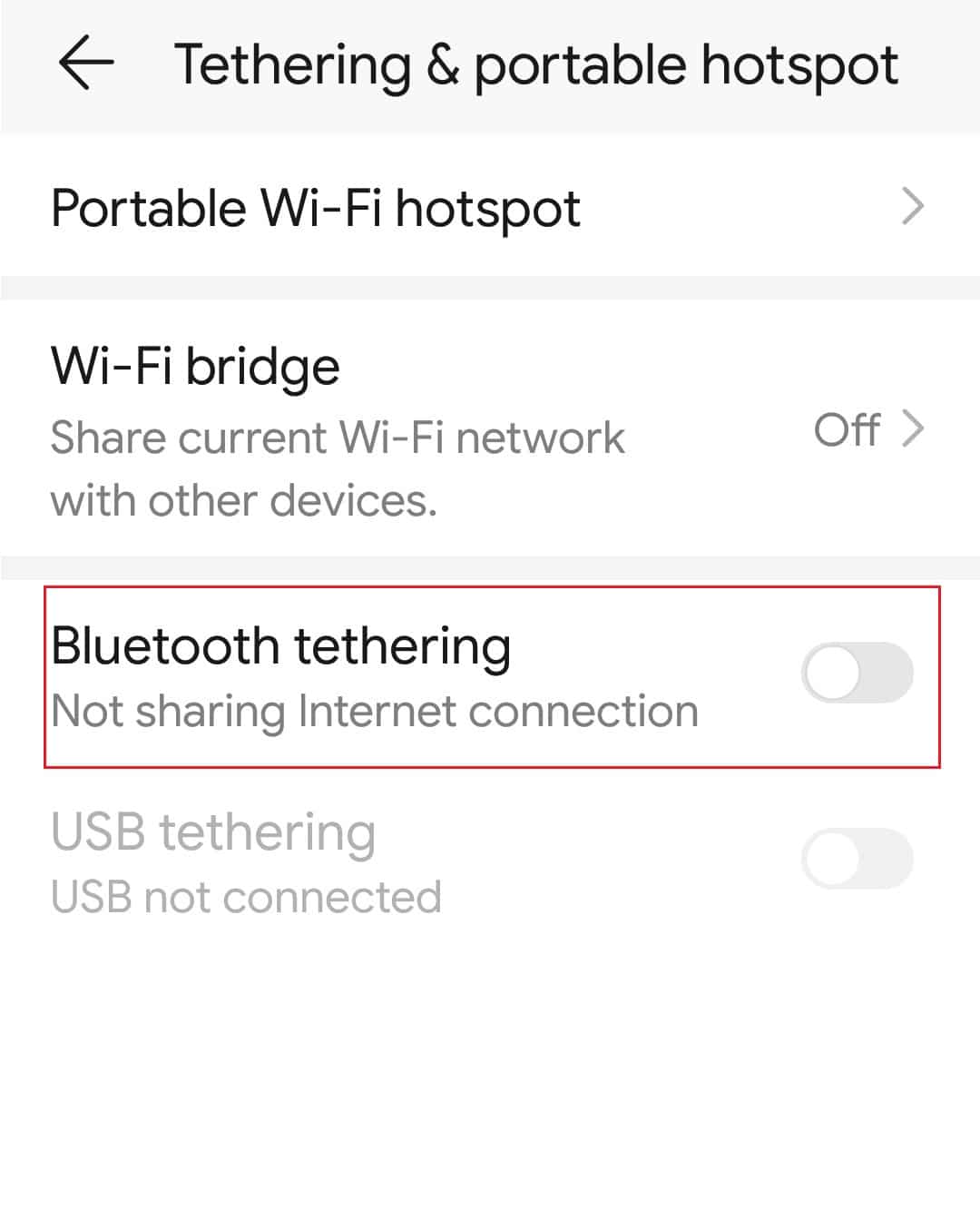
Крок 2: З’єднайте пристрої Bluetooth
Наступний етап – з’єднання Droid Turbo з вашим комп’ютером через Bluetooth.
1. Натисніть Windows + I, щоб відкрити налаштування Windows.
2. Перейдіть до розділу “Пристрої”.
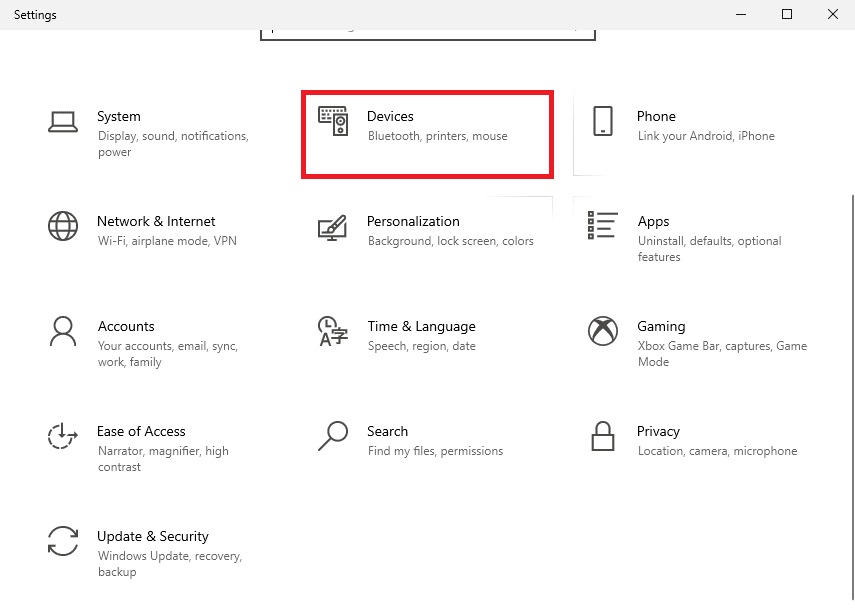
3. Зліва виберіть “Bluetooth та інші пристрої”, а потім натисніть “Додати Bluetooth або інший пристрій”.
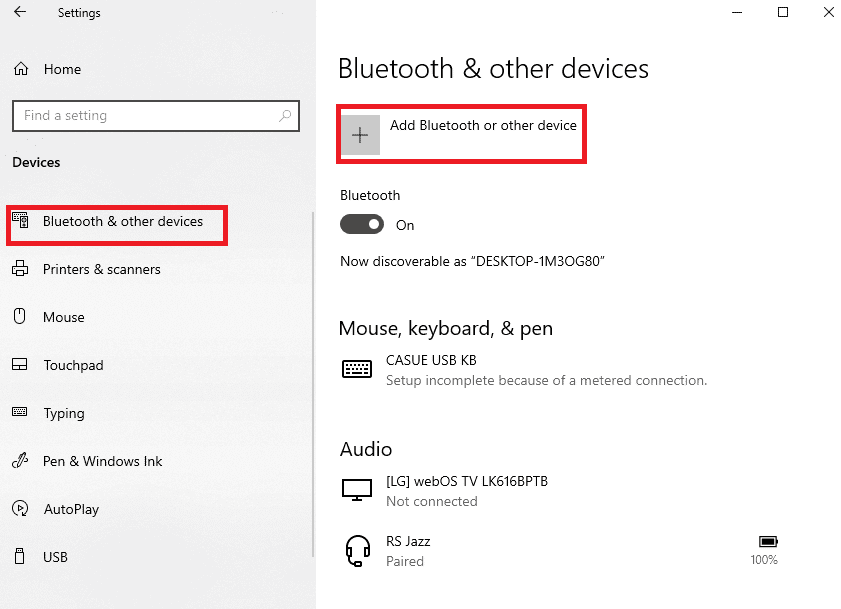
4. Натисніть “Bluetooth”.
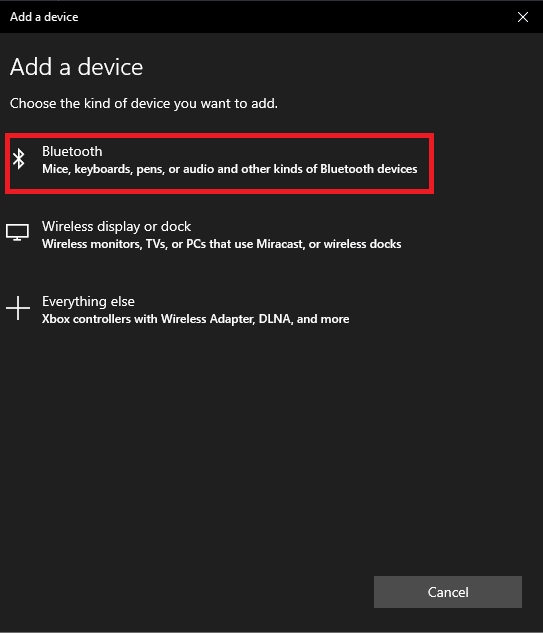
5. Знайдіть ваш Droid Turbo і натисніть “З’єднати”.
Спосіб 3: Використання хмарного обміну даними
Ще один варіант – це використовувати онлайн-сервіси для обміну файлами між вашим телефоном і комп’ютером. Ви можете скористатися Google Drive або Dropbox.
Крок 1: Завантажте файли на Google Drive
Спочатку вам потрібно завантажити файли на Google Drive зі свого телефону. Переконайтеся, що Google Drive встановлений на вашому пристрої.
1. Відкрийте додаток Google Drive на телефоні.
2. Натисніть на значок “+” у нижньому правому куті.
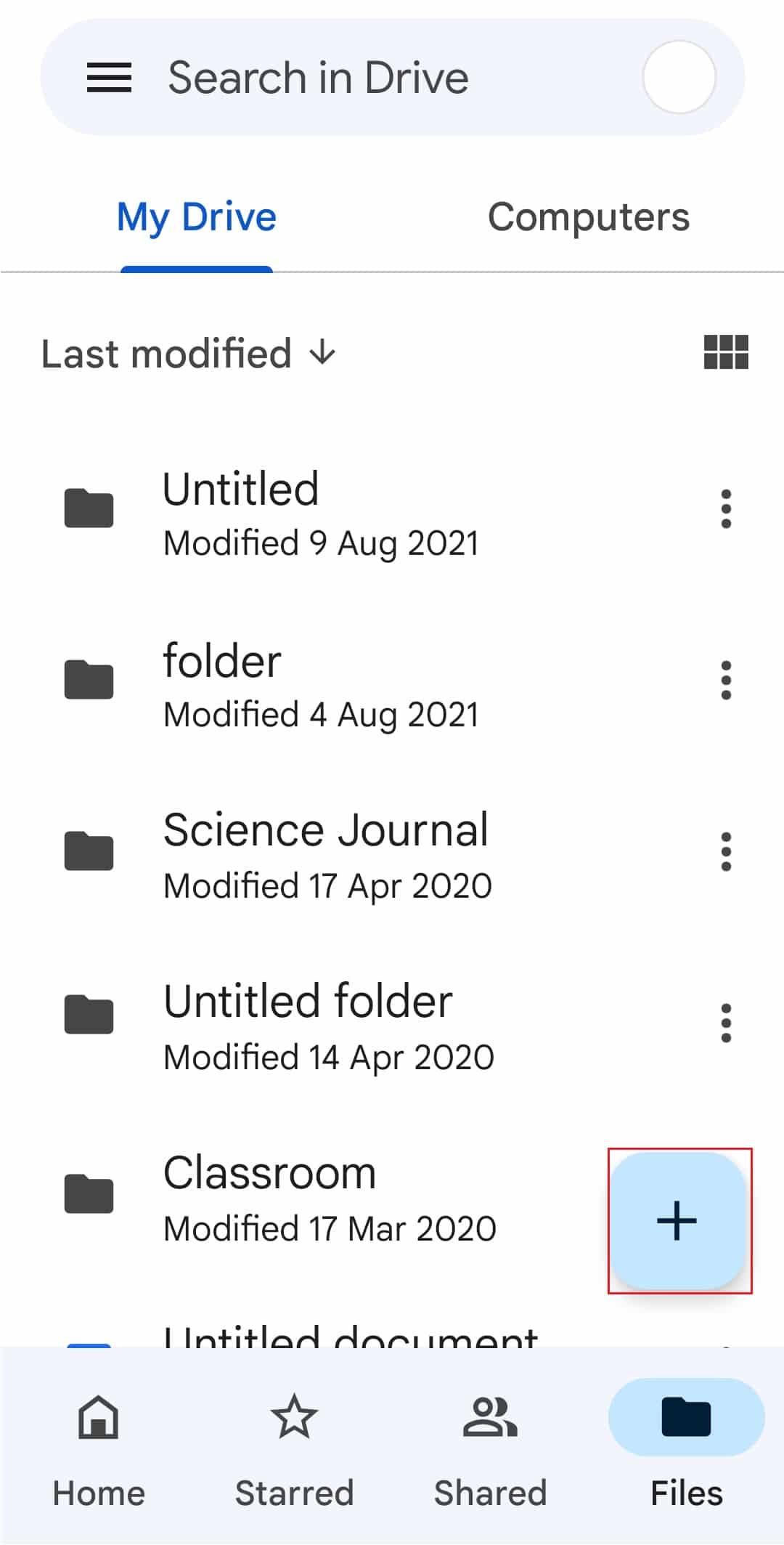
3. Виберіть “Завантажити” у вікні, що з’явилося.
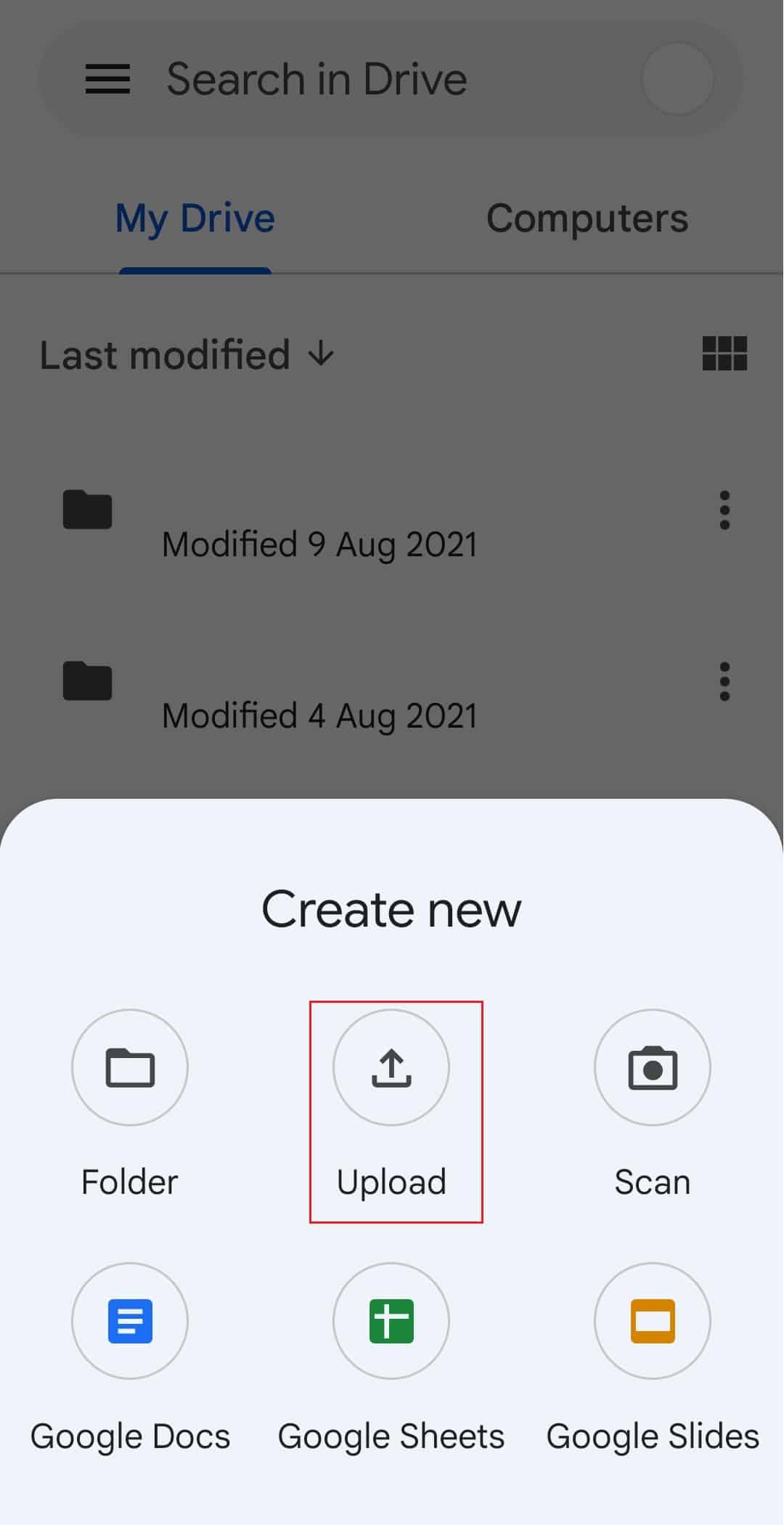
4. Виберіть файли та завантажте їх на свій диск.
Крок 2: Отримайте доступ до файлів на Google Drive
Щоб завершити з’єднання, відкрийте Google Drive на вашому ПК через браузер.
1. Запустіть Google Chrome на вашому комп’ютері.

2. Відкрийте сторінку Google Mail та увійдіть у свій обліковий запис Gmail.
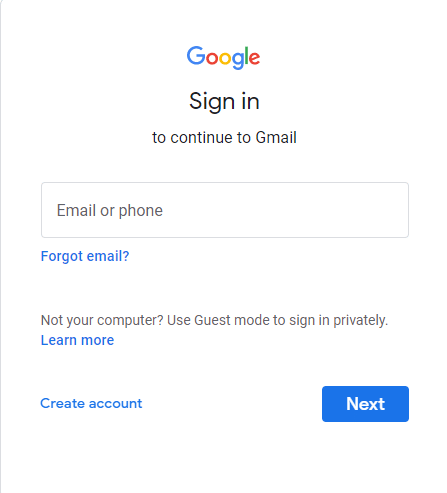
3. Натисніть на іконку “Google Apps” у верхньому правому куті та виберіть “Диск”.
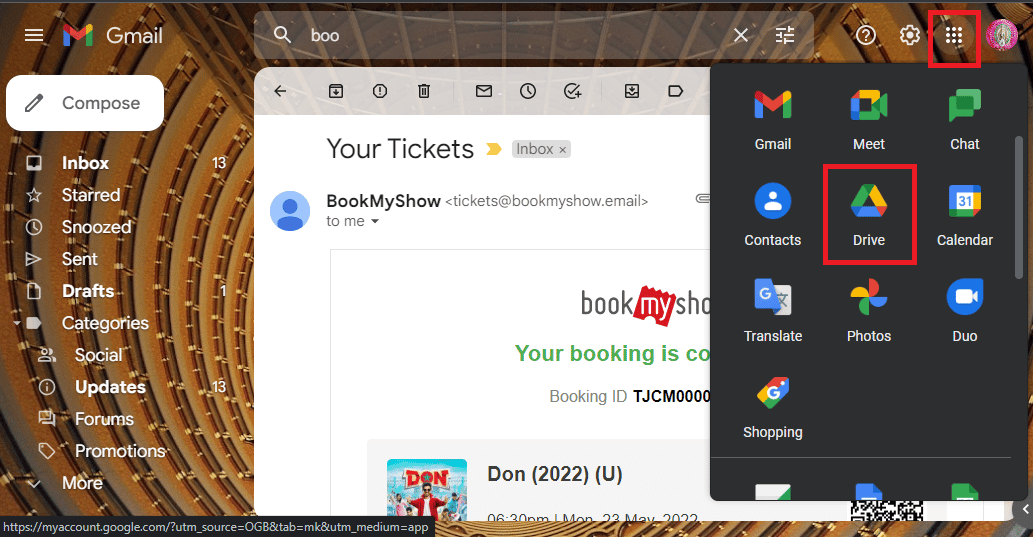
4. Завантажте потрібні файли з Диска.
Часті питання (FAQ)
Q1. Що таке Droid Turbo?
Відповідь: Droid Turbo – це високопродуктивний Android-смартфон, розроблений компанією Motorola Mobility. Він був частиною лінійки Verizon Droid. Анонсований 28 жовтня 2014 року, для його роботи потрібна мережа 4G.
Q2. Чи можна зараз купити Motorola Droid Turbo?
Відповідь: Ні, Motorola Droid Turbo більше не доступний у продажу.
***
У статті ми розглянули різні методи підключення та доступу до файлів Droid Turbo на комп’ютері з Windows. Сподіваємось, ця інформація була корисною та допомогла розвіяти ваші сумніви. Будемо раді вашим відгукам та пропозиціям у коментарях.