Орієнтуйся в просторі: все про шпильку на Картах Google
Чи часто вам доводилося запитувати дорогу? Сьогодні цифрові карти стали незамінними помічниками, особливо в подорожах. Залишайтеся з нами, щоб дізнатися, як максимально використовувати можливості шпильки на Картах Google.
Картографічні застосунки – це не просто рятівний круг для інтровертів. Вони є зручними компаньйонами для всіх, хто досліджує незнайомі місця, особливо за кермом автомобіля.
І серед цих застосунків, Google Maps (GMaps) беззаперечно лідирує:
Хоча користування Google Maps є досить інтуїтивним, ми сьогодні сфокусуємося на одному конкретному аспекті – шпильці.
Що таке “впущена” шпилька?
Простіше кажучи, впущена шпилька (📍) – це позначка на карті, наприклад, ось така: 10 Langley St, Лондон WC2H 9JG, Великобританія.
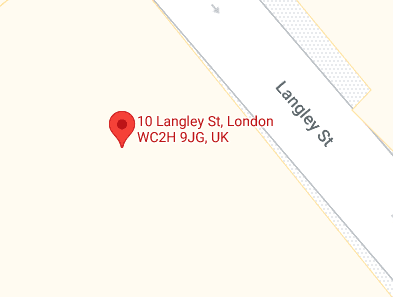
Ця позначка дозволяє вам відмічати певні точки на Картах Google. Згодом ви можете використовувати її для:
- Збереження місця для подальшого використання
- Поширення місця з друзями
- Отримання вказівок маршруту
- Пошуку місць поруч
Але щоб скористатися цими функціями, потрібно знати, як її поставити…
Як поставити шпильку?
Залежно від вашого пристрою, процес встановлення шпильки досить простий.
а) На комп’ютері в браузері
Відкрийте Карти Google. У рядку пошуку введіть назву місця, вулиці, населеного пункту або відомого орієнтиру.
Виберіть потрібний результат зі списку пропозицій.
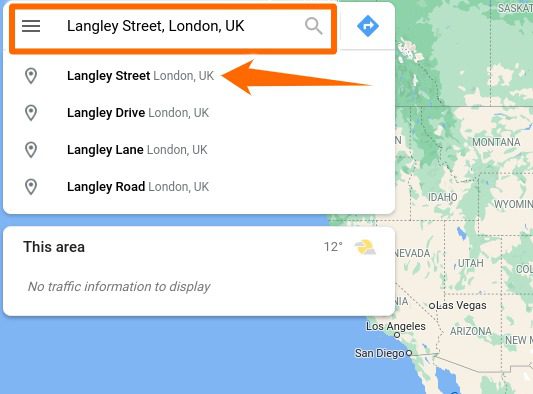
Карта покаже приблизне місцезнаходження. Збільште масштаб, перетягніть карту і клацніть на бажану точку, щоб поставити шпильку.
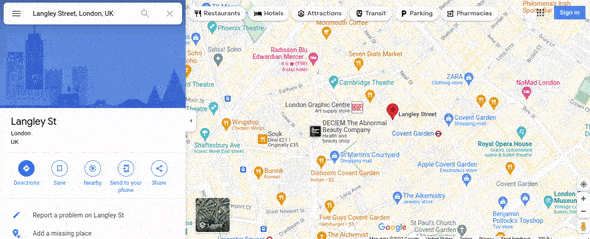
б) На смартфоні Android
Запустіть додаток “Карти” та введіть назву місця. Торкніться потрібної пропозиції в результатах пошуку.
Перетягніть карту до потрібного місця та торкніться екрана, утримуючи палець, щоб поставити шпильку.
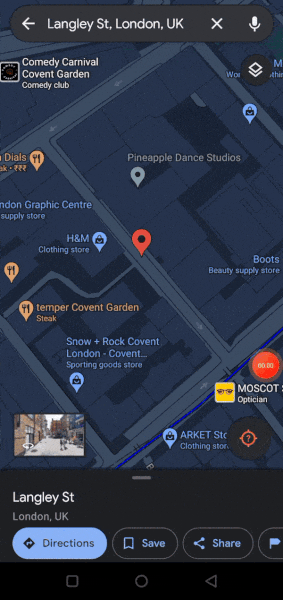
Функції встановленої шпильки
Давайте детальніше розглянемо, як отримати максимум від шпильки Google Maps.
Збереження встановленої шпильки
а) На комп’ютері в браузері
Щоб зберегти шпильку, натисніть кнопку “Зберегти” у спливаючому вікні зліва.
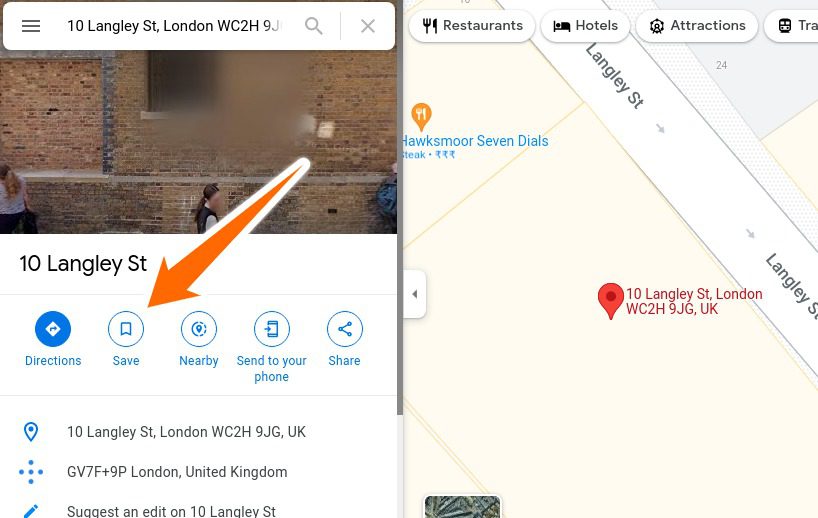
Після натискання “Зберегти” ви можете додати це місце до різних списків, таких як “Вибране”, “Хочу відвідати” тощо. Збережені шпильки можна знайти в меню “Ваші місця” (значок “гамбургер”) у налаштуваннях Карт.
б) На смартфоні Android
Процес аналогічний на смартфоні. Просто натисніть “Зберегти”, коли з’явиться шпилька, виберіть потрібні списки та натисніть “Готово” у верхньому правому куті.
Поширення місця шпильки
а) На комп’ютері в браузері
Натисніть “Поділитися”, щоб отримати посилання на місце шпильки. Скопіюйте посилання та надішліть його кому завгодно.
б) На смартфоні Android
Натисніть “Поділитися”. Ви можете надіслати місце шпильки як текстове повідомлення, у WhatsApp, Twitter та інші сумісні додатки.
Надіслати на телефон
Ця зручна функція дозволяє швидко надіслати місце шпильки на ваш телефон або електронну пошту, прив’язані до вашого акаунту Google.
Позначення шпильки
а) На комп’ютері в браузері
Щоб додати мітку до місця шпильки, прокрутіть вниз бокову панель та натисніть “Додати мітку”. Введіть назву мітки у відповідне поле (позначене як 1) та натисніть “Додати мітку” (позначено як 2).
Ця мітка (наприклад, “мітка techukraine.net”) буде синхронізована між вашими пристроями для цього облікового запису Google. Інші користувачі бачитимуть стандартну версію карти і не бачитимуть вашої мітки, якщо не мають її в своєму акаунті.
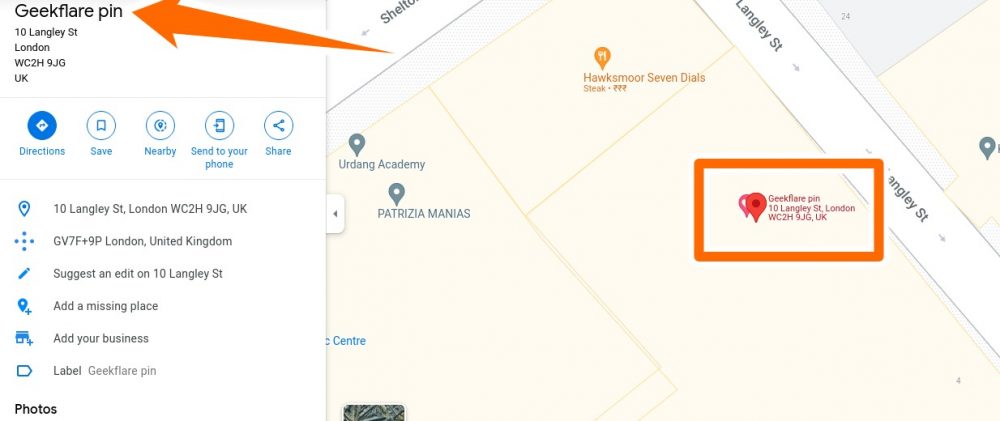
б) На смартфоні Android
Натисніть “Мітка” внизу екрана, а потім введіть назву шпильки. Натисніть “Додати мітку”, яка знаходиться нижче поля для вводу.
Пошук місць поблизу
Це дуже корисна функція Google Maps. Поставивши шпильку, ви можете шукати місця поруч, як показано на зображеннях.
Вибравши категорію, наприклад “ресторани” (позначено виделкою і ножем), ви побачите всі заклади поблизу.
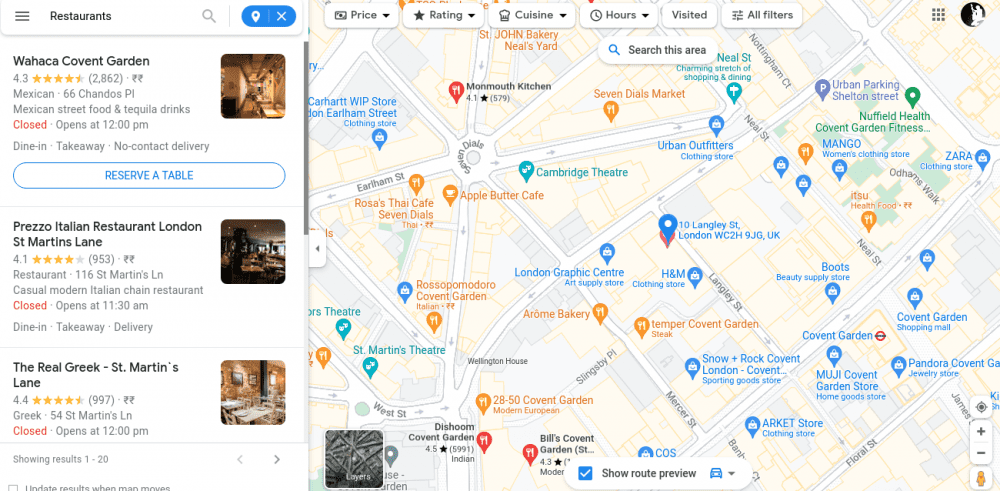
Прокрутіть бічну панель вниз, щоб отримати детальну інформацію про заклад, або клацніть на будь-який значок на карті, щоб переглянути його пропозиції. І просто знайдіть свою мітку, якщо хочете повернутися до шпильки.
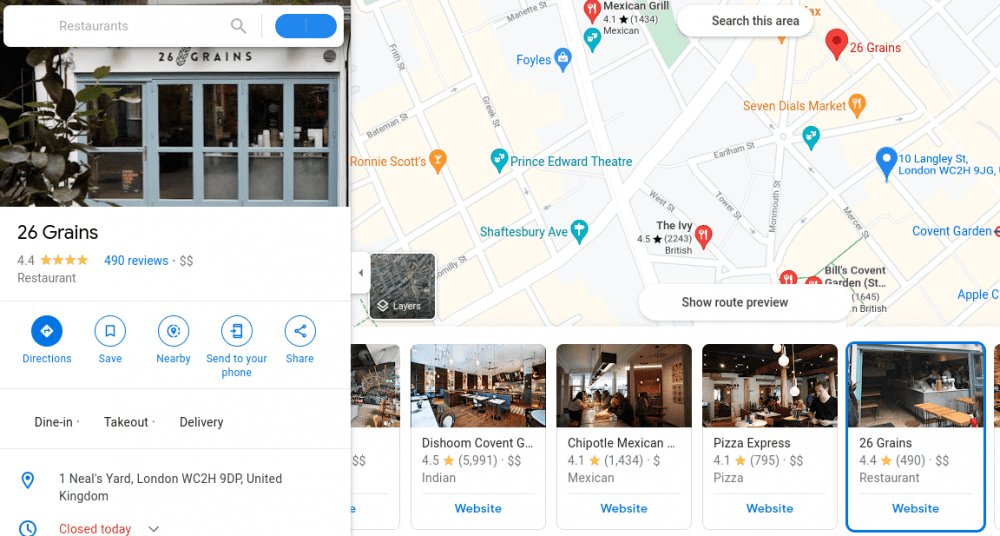
На смартфоні перетягніть карту до потрібного місця і введіть категорію пошуку. Google Maps автоматично перемістить шпильку.
Отримання маршрутів
Звичайно, найкращий спосіб пошуку маршрутів – це ввімкнути GPS, дозволити GMaps визначити ваше місцезнаходження і потім ввести потрібне місце. Однак тут ми сфокусуємося на визначенні відстані між вашою шпилькою та іншими місцями.
а) На комп’ютері в браузері
Я вибрав ресторан зі списку місць поблизу.
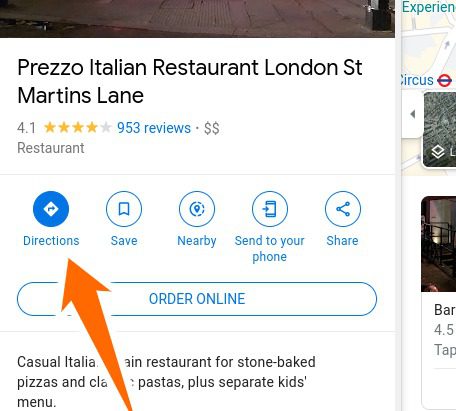
Натиснувши “Маршрути” на попередньому зображенні, обране місце стане пунктом призначення. Тепер ви можете шукати свою шпильку, задавши мітку як точку відправлення та вибравши її зі списку пропозицій.
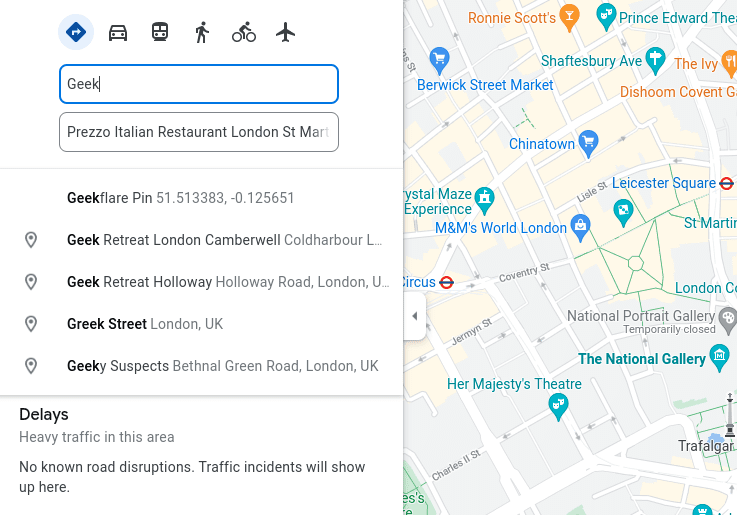
Ви можете переглянути різні варіанти маршрутів та види транспорту.
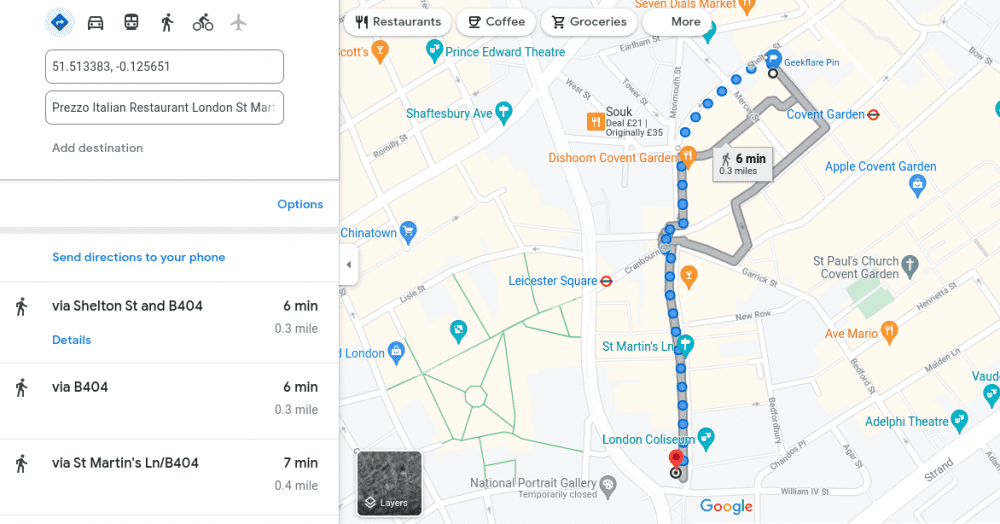
б) На смартфоні Android
Аналогічним чином ви можете знайти найближчі ресторани, вибрати будь-який та побудувати маршрут.
На екрані вказівок початковою точкою є найближча точка на дорозі, з якої починається маршрут (у цьому прикладі – 4 Mercer Walk).
Порада: Хоча ви можете поставити шпильку будь-де на GMaps, в браузерній версії вас, швидше за все, перенаправить до найближчої офіційної адреси.
Ці адреси додаються Google або пропонуються користувачами та підтверджуються Google.
З Android GMaps ви можете поставити шпильку посеред перехрестя, а в браузерній версії на комп’ютері така можливість буде недоступна для міток, пошуку поблизу тощо. Однак ви можете отримати вказівки до цієї точки.
Це майже все, що можна робити зі шпилькою на Картах Google. Але можливо вам захочеться видалити шпильки, які ви більше не використовуєте. Тож, давайте подивимось як це зробити…
Як видалити встановлену шпильку
Якщо шпилька не має мітки, просто клацніть (або торкніться) будь-де в іншому місці, щоб її видалити.
а) На комп’ютері в браузері
Щоб видалити шпильку з міткою, виберіть її, клацніть на область “Мітка” та виберіть “Видалити”.
б) На смартфоні Android
Так само торкніться шпильки, виберіть “Редагувати мітку” та “Видалити шпильку”.
Висновки 📌
Google дійсно зробив чудову роботу з Картами Google.
Але у нас є ще 14 корисних програм для Android від Google, про які ми також можемо розповісти вам.