У цій статті ми розглянемо корисні поради та методи, які допоможуть вам покращити якість ваших віртуальних презентацій у Microsoft Teams. Ми покажемо, як зробити вашу доповідь чи інший документ цікавим, інтерактивним та професійним. Довгі онлайн-презентації часто бувають монотонними, особливо якщо використовувати тільки один екран. Незалежно від того, скільки зусиль ви вклали у свій проєкт, погані навички презентації можуть не дозволити вам справити враження на клієнтів або колег, що може загальмувати вашу кар’єру. Тому важливо розвивати майстерність онлайн-презентації. Якщо ви шукаєте способи, як використовувати кілька екранів під час презентацій у Microsoft Teams, ця стаття стане вам у пригоді. Ми розповімо, як активувати функцію спільного доступу до кількох екранів і покращити ваші навички презентації.
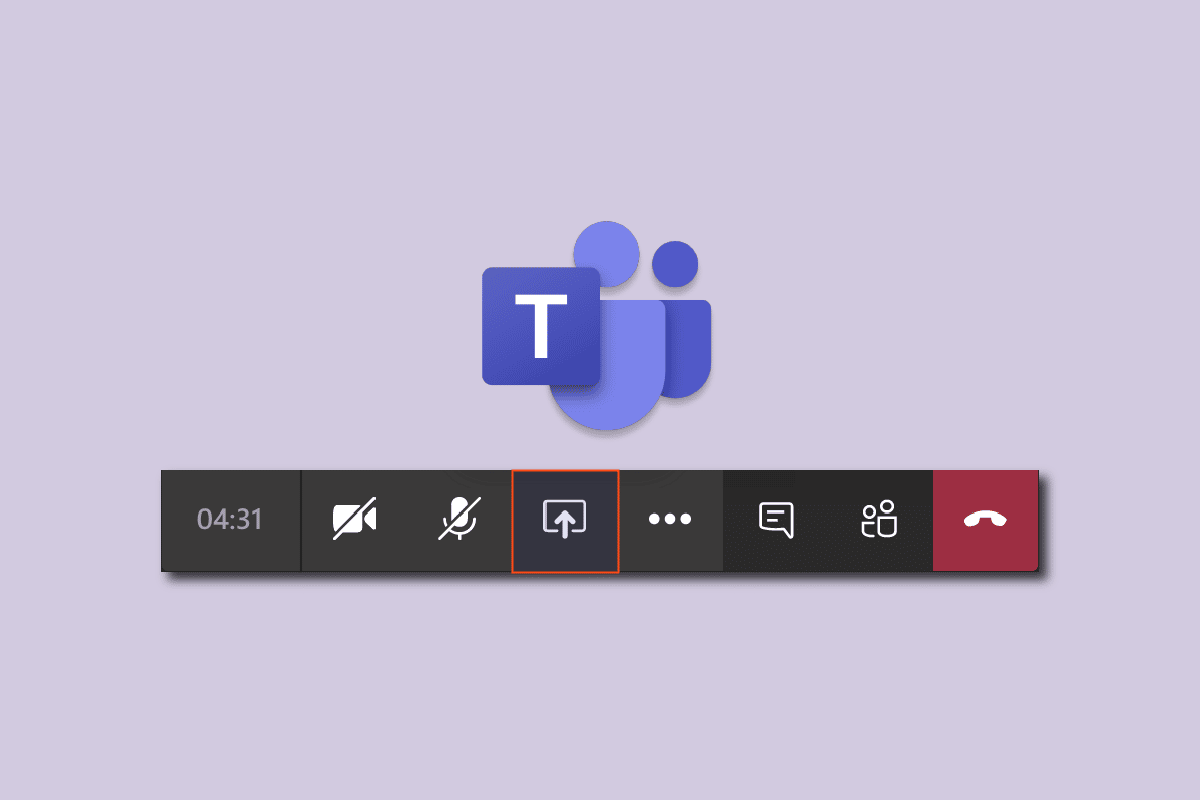
Як використовувати спільний доступ до кількох екранів у Microsoft Teams
Ось кілька важливих рекомендацій для ефективних онлайн-презентацій:
- Завжди намагайтеся використовувати кілька екранів (детальніше про це нижче).
- Робіть презентацію інтерактивною – не тільки говоріть, але й слухайте.
- Завчасно перевіряйте мікрофон та камеру, щоб переконатися у їхній справності.
- Не ускладнюйте – структуруйте інформацію на розділи та частини, уникайте монотонності.
- Підтримуйте зацікавленість аудиторії, ставте запитання, з’ясовуйте незрозумілі моменти, переконайтеся, що всі розуміють тему.
- Заздалегідь підготуйте потрібні документи та програми, розмістивши їх на окремих віртуальних робочих столах.
- Проведіть пробну презентацію, щоб підготуватися до реальної зустрічі.
Офіційно функція Microsoft Teams не підтримує одночасну демонстрацію кількох екранів. Ця функція є однією з найбільш очікуваних, і можливо, її додадуть у майбутніх оновленнях. Але до того часу можна скористатися певними обхідними шляхами. Ми зібрали декілька методів, які допоможуть вам увімкнути спільний доступ до декількох екранів у Teams.
Метод 1: Використання віртуальних робочих столів
Щоб показати кілька екранів у Teams, спробуйте створити кілька віртуальних робочих столів. Хоча перемикання між ними доведеться робити вручну, ви зможете заздалегідь підготувати потрібні програми та документи, а під час презентації швидко переходити від одного робочого столу до іншого за допомогою гарячих клавіш. Ось як це зробити:
1. На панелі завдань натисніть значок “Перегляд завдань”.

Примітка: Якщо ви не бачите цієї піктограми, клацніть правою кнопкою миші на панелі завдань і виберіть “Показати перегляд завдань”.

2. Натисніть “Новий робочий стіл”, щоб створити новий віртуальний робочий стіл. Ви можете створити стільки робочих столів, скільки вам потрібно. Можна також дати кожному робочому столу окрему назву.

3. Відкрийте потрібні програми та документи на кожному віртуальному робочому столі.
4. Поверніться до Teams, розпочніть зустріч і натисніть кнопку “Поділитися”. Виберіть режим “Лише вміст” та натисніть “Екран”.

5. Щоб перемикатися між віртуальними робочими столами, використовуйте комбінацію клавіш Windows + Ctrl + стрілка вліво або вправо.

Таким чином, ви зможете віртуально створити кілька екранів у Microsoft Teams.
Метод 2: Використання функції розділення екрана
Ще один спосіб показати кілька екранів одночасно – використовувати функцію розділення екрана.
1. Відкрийте потрібні програми або документи.
2. Розділіть екран між ними, одночасно натискаючи клавіші Windows + стрілка вліво або вправо. Повторіть це кілька разів, щоб досягти потрібного розташування.

3. У Microsoft Teams натисніть “Поділитися”, виберіть режим “Лише вміст” або “Режим виділення” (якщо ви хочете, щоб ваше зображення також було на екрані) і натисніть “Екран”, щоб розпочати демонстрацію.

Таким чином ви зможете показувати два вікна одночасно, а якщо зменшити розмір вікон, то можна показувати і більше.

Метод 3: Використання мобільного додатку Teams
На жаль, неможливо одночасно показувати екран телефону та робочого столу. Однак, для більшої гнучкості, ви можете використовувати камеру телефону, щоб показати себе або продемонструвати якийсь фізичний документ, одночасно показуючи екран робочого столу. Ось як підключити камеру телефону:
Примітка: Оскільки смартфони мають різні налаштування, які можуть відрізнятися в залежності від виробника, перевірте правильність налаштувань, перш ніж щось змінювати. Наступні методи були перевірені на Redmi Note 5 (Android 8.1).
1. Відкрийте додаток Teams. Переконайтеся, що ви увійшли до того ж облікового запису, що й на комп’ютері.

2. Виберіть потрібну зустріч і натисніть “Приєднатися”.

3. Надайте дозволи на використання відео та мікрофона, а потім натисніть “Приєднатися зараз”.

Таким чином, ви зможете демонструвати екран робочого столу та своє зображення у двох окремих вікнах.

Режими доповідача в Microsoft Teams

Teams наразі пропонує чотири режими доповідача, а також можливість поділитися повним екраном або вікном певної програми.
1. “Лише вміст”: в цьому режимі показується лише екран, без зображення доповідача.

2. “Виділення”: дозволяє поділитися всім екраном, включаючи зображення доповідача, яке буде виділене на фоні.

3. “Пліч-о-пліч”: цей режим показує два вікна поруч: ваше зображення та вікно спільного доступу.

4. “Репортер”: цей режим схожий на режим “Виділення”, але ваше зображення буде більшим, а вікно спільного доступу – меншим, з додатковим фоном.

Швидкі налаштування для Microsoft Teams
Ось кілька швидких порад, які ви можете використовувати під час презентацій в Microsoft Teams:
1. Змінюйте співвідношення між спільним екраном та зображенням доповідача.

2. Змінюйте положення екрана – ліворуч або праворуч.

3. Швидко перемикайтеся між режимами доповідача, переміщуючи курсор до верхнього краю екрана.

Часті питання
З. Чи є програма, яка дозволяє одночасно показувати кілька екранів?
В. На даний момент такої програми не існує. Функція використання кількох моніторів у Microsoft Teams має обмежені можливості, на відміну від Zoom, який дозволяє показувати два вікна одночасно – одне для спільного доступу до екрана, а інше для перегляду учасників.
З. Яка платформа є найкращою для онлайн-конференцій?
В. Zoom, Google Meet та Microsoft Teams є одними з найпопулярніших програм для відеоконференцій. Всі вони пропонують схожі функції. У 2020 році виникали питання щодо безпеки Zoom. Якщо ваша команда користується багатьма додатками Microsoft, такими як Word або Excel, то варто обрати Teams, оскільки вона має вбудовані онлайн-додатки Office 365, якими можна користуватися безкоштовно.
***
Сподіваємося, що ця стаття була корисною, і ви змогли розібратися, як використовувати спільний доступ до кількох екранів в Microsoft Teams. Якщо у вас є запитання або пропозиції, пишіть їх у розділі коментарів нижче.