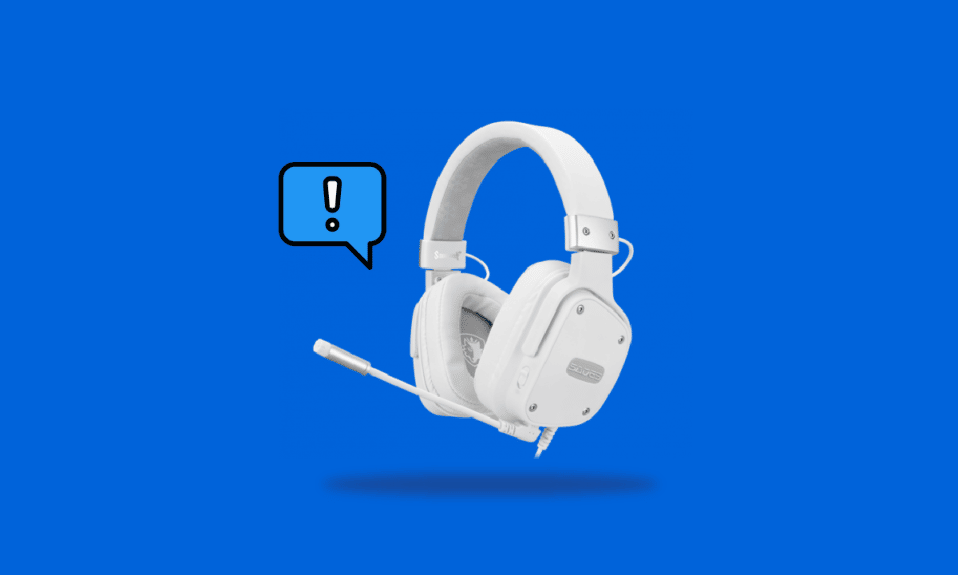
Навушники та гарнітури SADES вважаються високоякісними пристроями, спеціально розробленими для потреб геймерів. Користувачі, які прагнуть отримати об’ємний звук під час ігор, часто обирають саме гарнітури SADES. Ці пристрої гарантують імерсивний ігровий досвід, одночасно зберігаючи характерний стильний дизайн SADES. Попри їхню орієнтацію на ігри, деякі користувачі стикаються з труднощами у використанні навушників SADES у середовищі Windows 10. Зокрема, поширеною є проблема, коли мікрофон гарнітури SADES не функціонує в цій операційній системі. Якщо ви придбали такий пристрій і зіткнулися з подібною проблемою, ви, безумовно, захочете знайти швидке та ефективне рішення. У цьому матеріалі ми розглянемо різні методи усунення несправностей, пов’язаних з непрацюючими навушниками SADES. Рекомендуємо продовжити читання для отримання детальної інформації.
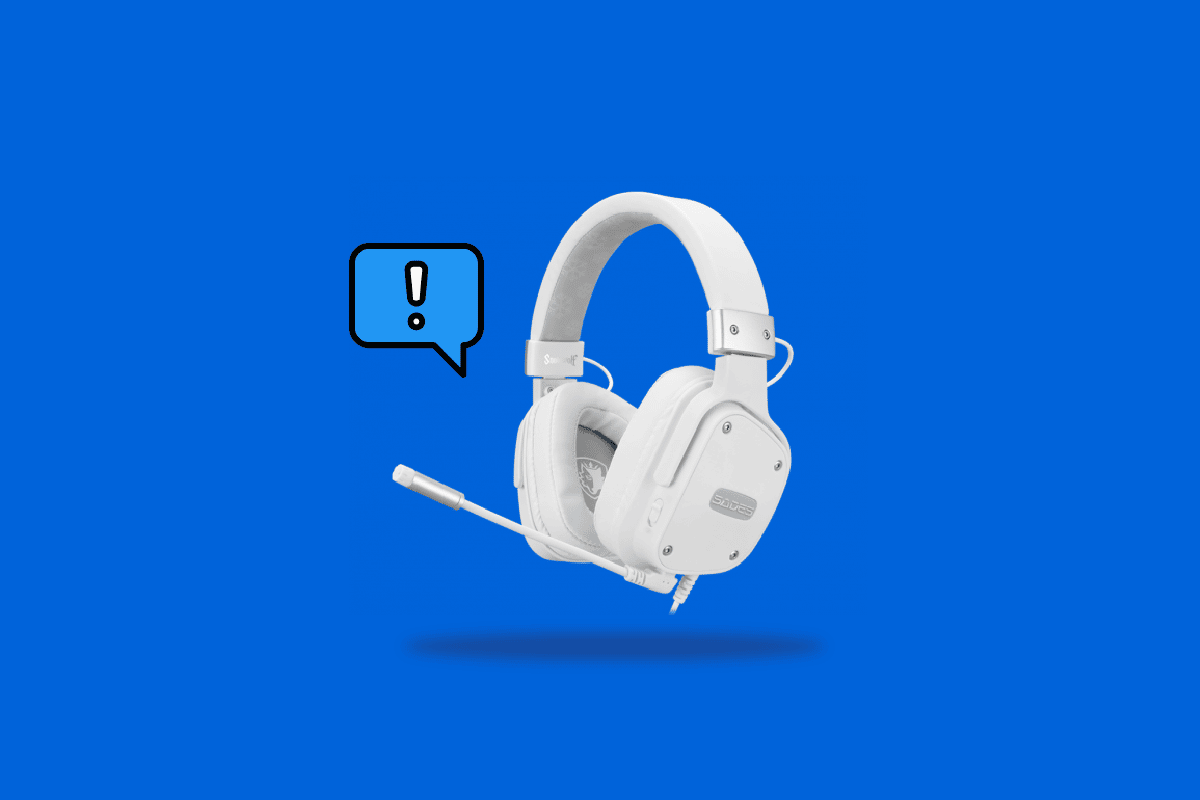
Як розв’язати проблему з непрацюючою гарнітурою SADES у Windows 10
Перш ніж ми перейдемо до процесу усунення несправностей, розглянемо основні причини виникнення цієї проблеми:
- Мікрофон може бути вимкнений.
- Рівень гучності мікрофона може бути занадто низьким.
- Можуть бути застарілі аудіодрайвери або драйвери гарнітури SADES.
- Можуть виникати конфлікти через оновлення Windows Update.
Спосіб 1: Очищення роз’єму для навушників
Роз’єми для навушників схильні до накопичення бруду та пилу, що може призвести до проблем. Для очищення роз’єму використовуйте ватний тампон, змочений ізопропіловим спиртом, і дайте йому повністю висохнути.
- У випадку з роз’ємом, також можна використати стиснене повітря для видалення пилу зсередини.
- Аналогічно, мікрофон може з часом засмічуватися брудом. Для його очищення можна обережно використовувати м’яку зубну щітку.
 Зображення Арека Сохи з Pixabay
Зображення Арека Сохи з Pixabay
Спосіб 2: Використання іншого порту
Несправність поточного порту підключення навушників може бути причиною відсутності звуку. Спробуйте підключити гарнітуру SADES до іншого порту, щоб виключити цю можливість.
Спосіб 3: Запуск засобу усунення несправностей звуку
Windows має вбудований засіб усунення несправностей, який може допомогти у вирішенні проблем зі звуком. Спробуйте запустити його для перевірки наявності проблем з гарнітурою SADES.
1. Одночасно натисніть клавіші Windows + I, щоб відкрити меню налаштувань.
2. Перейдіть до розділу “Оновлення та безпека”.
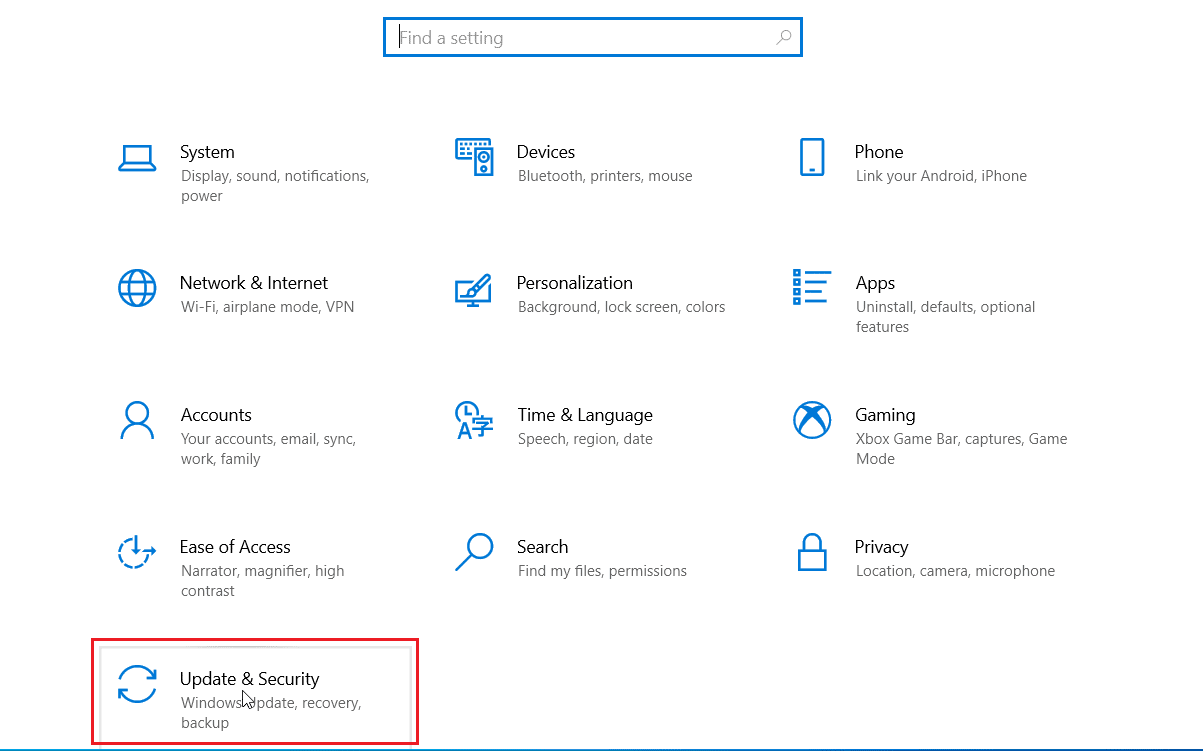
3. У лівому меню оберіть “Усунення несправностей”.
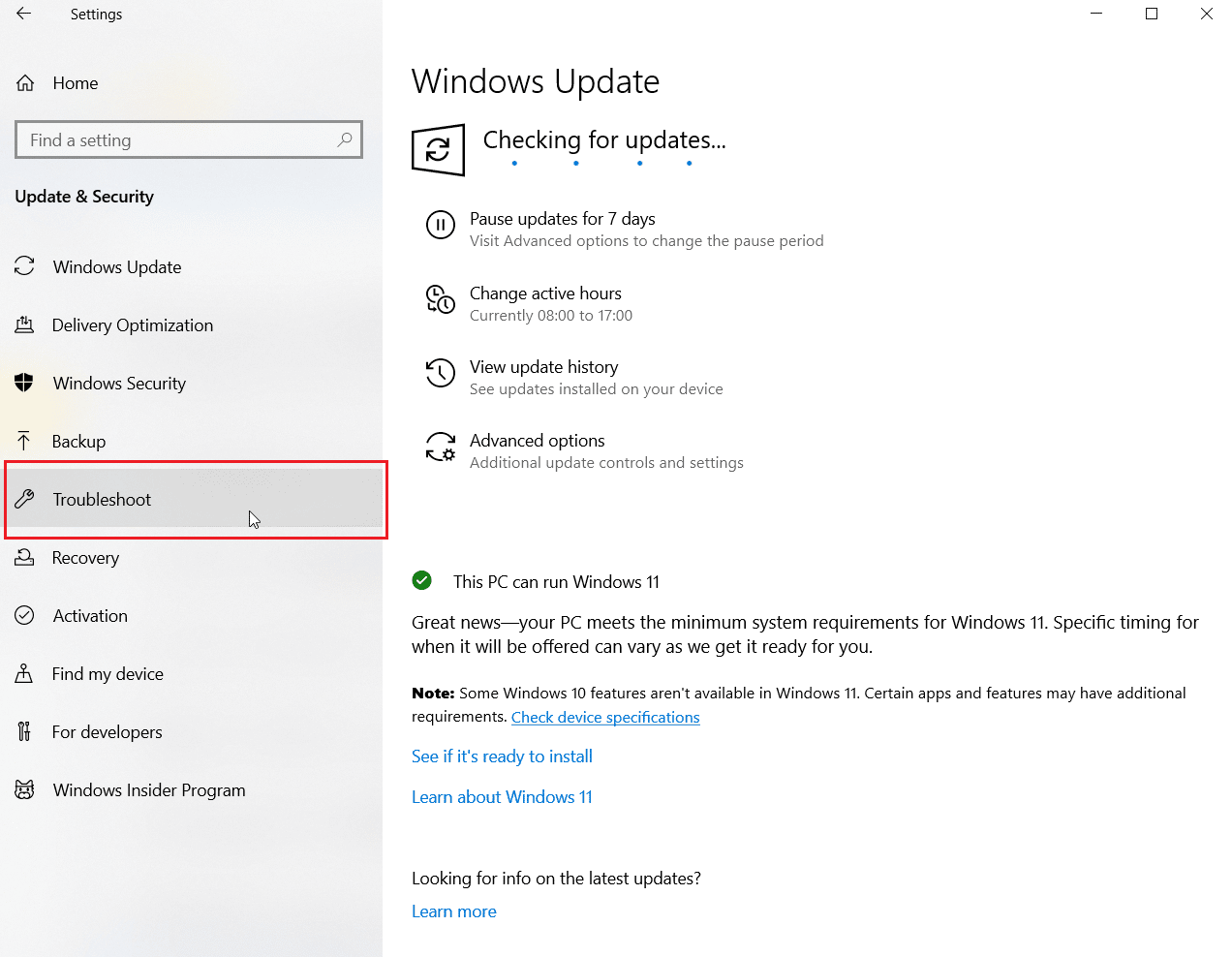
4. Знайдіть і оберіть “Засіб усунення несправностей запису аудіо” та натисніть “Запустити засіб усунення несправностей”.
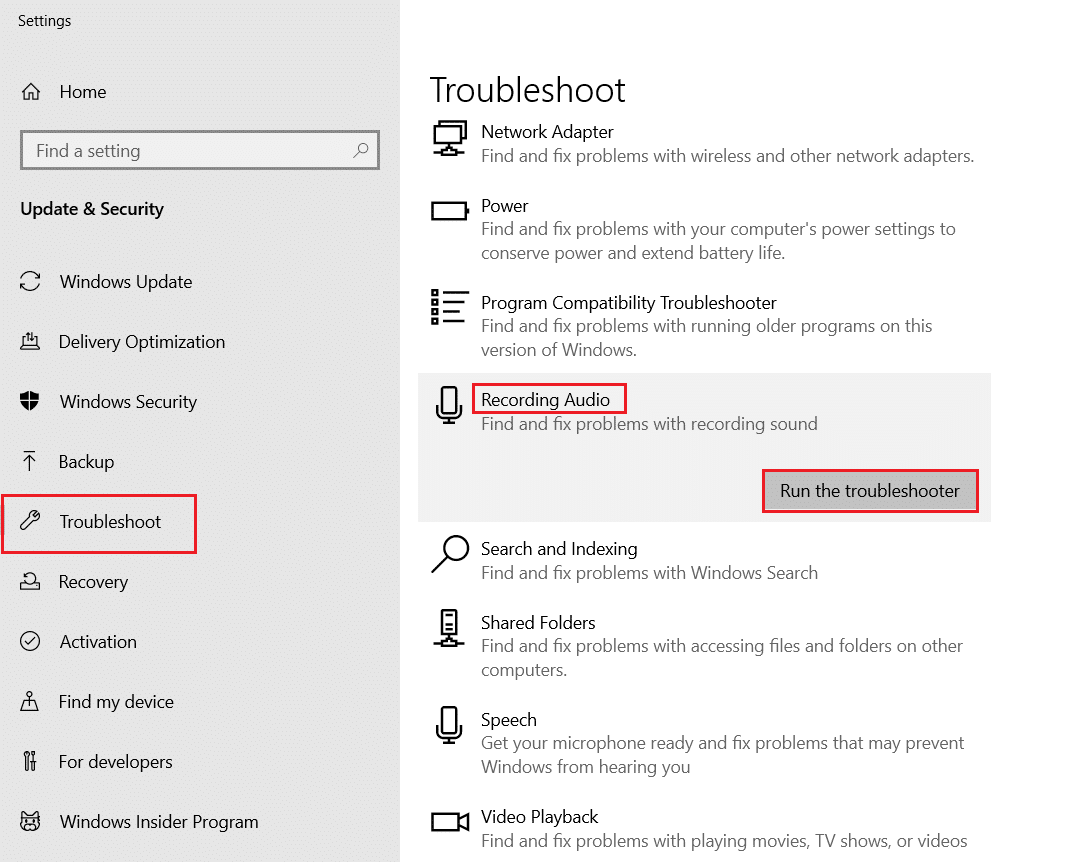
5. Зачекайте, поки засіб виявить будь-які проблеми.
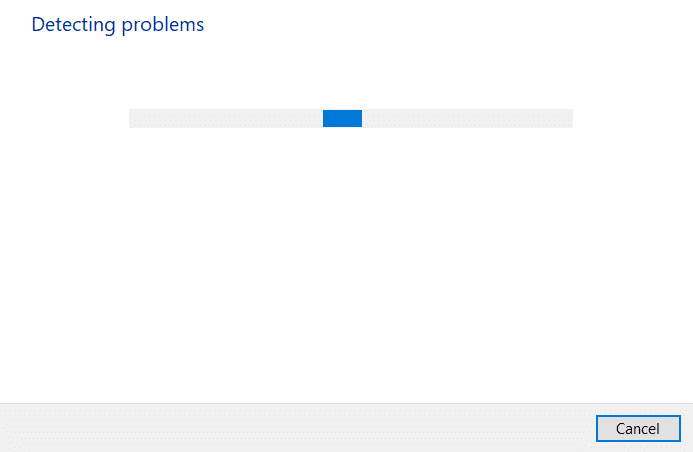
6. Дотримуйтесь інструкцій на екрані для застосування необхідних виправлень.
Спосіб 4: Встановлення гарнітури SADES як пристрою за замовчуванням
Після підключення гарнітури SADES переконайтеся, що вона встановлена як пристрій за замовчуванням. Якщо ні, виконайте наведені кроки:
1. Натисніть клавішу Windows, введіть “панель керування” та натисніть “Відкрити”.

2. У спадному меню “Перегляд” оберіть “Великі значки”.
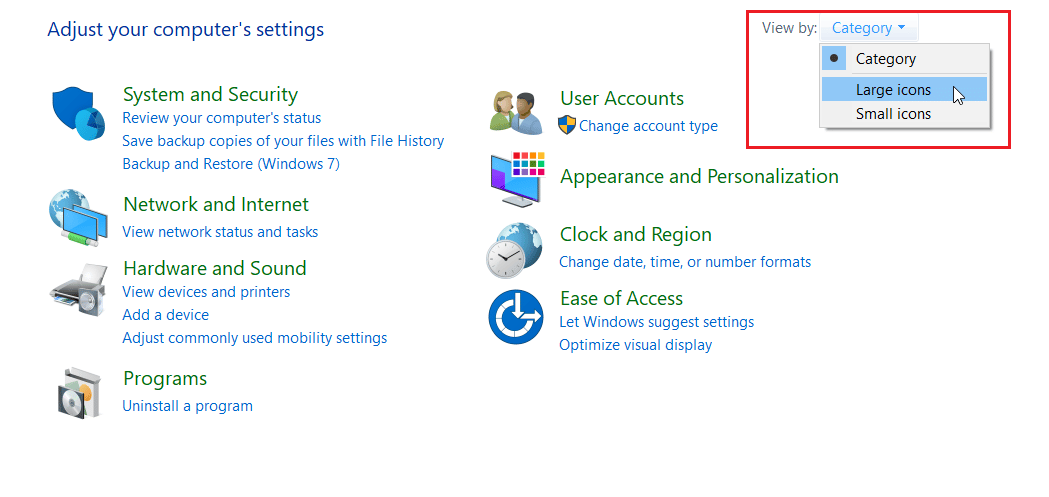
3. Натисніть “Звук”.
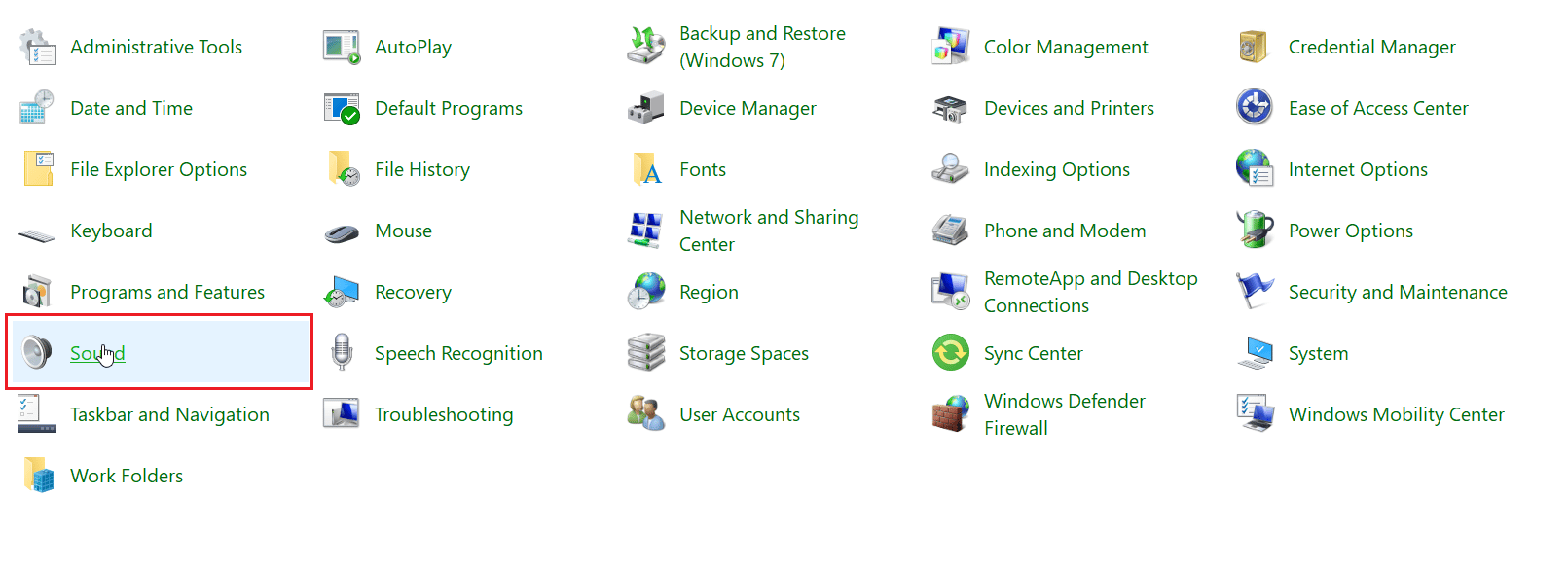
4. Перейдіть на вкладку “Запис”.
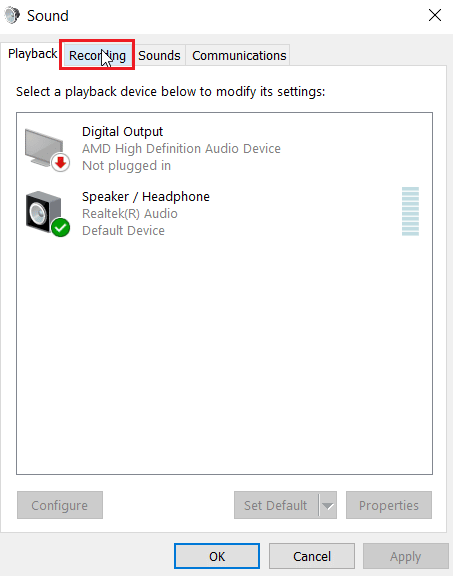
5. Клацніть правою кнопкою миші на порожній області та виберіть “Показати вимкнені пристрої”.
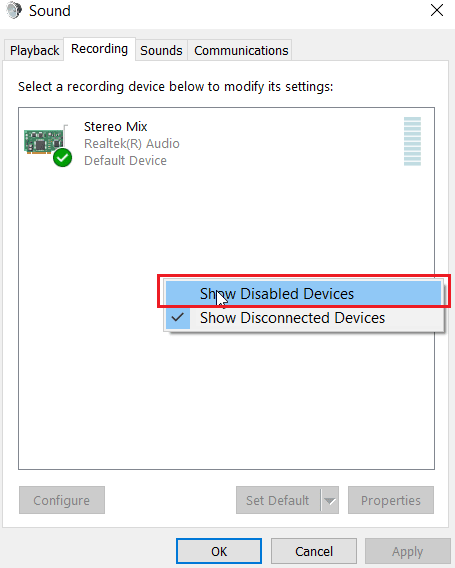
6. Якщо мікрофон вимкнений, клацніть правою кнопкою миші на “Масиві мікрофонів” і оберіть “Увімкнути пристрій”.
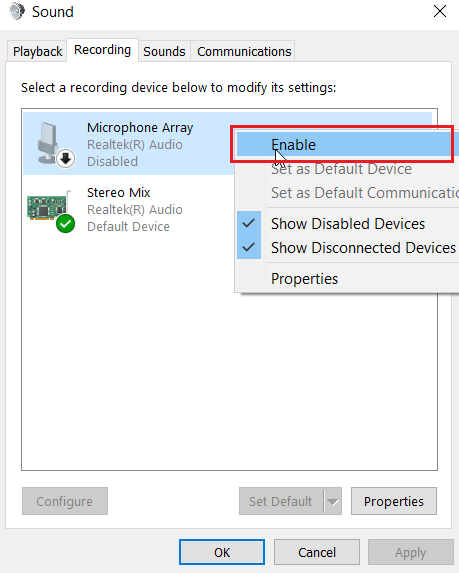
7. Тепер клацніть правою кнопкою миші на “Масиві мікрофонів” та виберіть “Встановити як пристрій за замовчуванням”. Це має вирішити проблему.
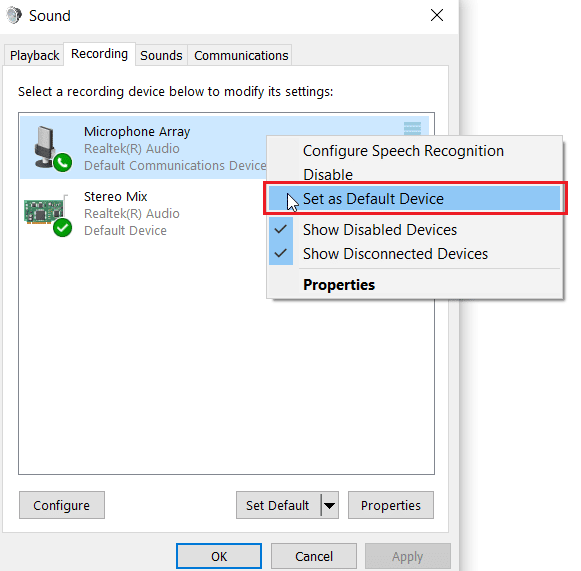
Спосіб 5: Увімкнення мікрофона на навушниках
Більшість навушників мають апаратну кнопку для ввімкнення/вимкнення мікрофона. Перевірте, чи не вимкнений мікрофон за допомогою цієї кнопки.
1. Одночасно натисніть клавіші Windows + I, щоб відкрити меню налаштувань.
2. Оберіть “Система”.
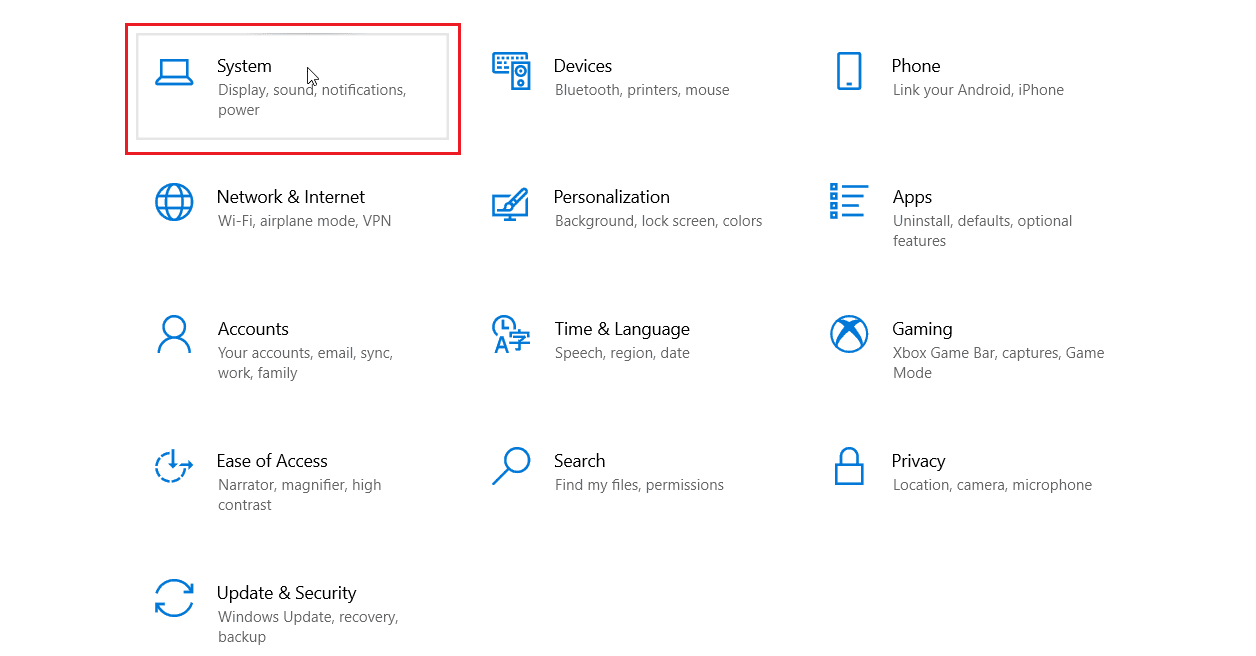
3. На лівій бічній панелі виберіть “Звук”.
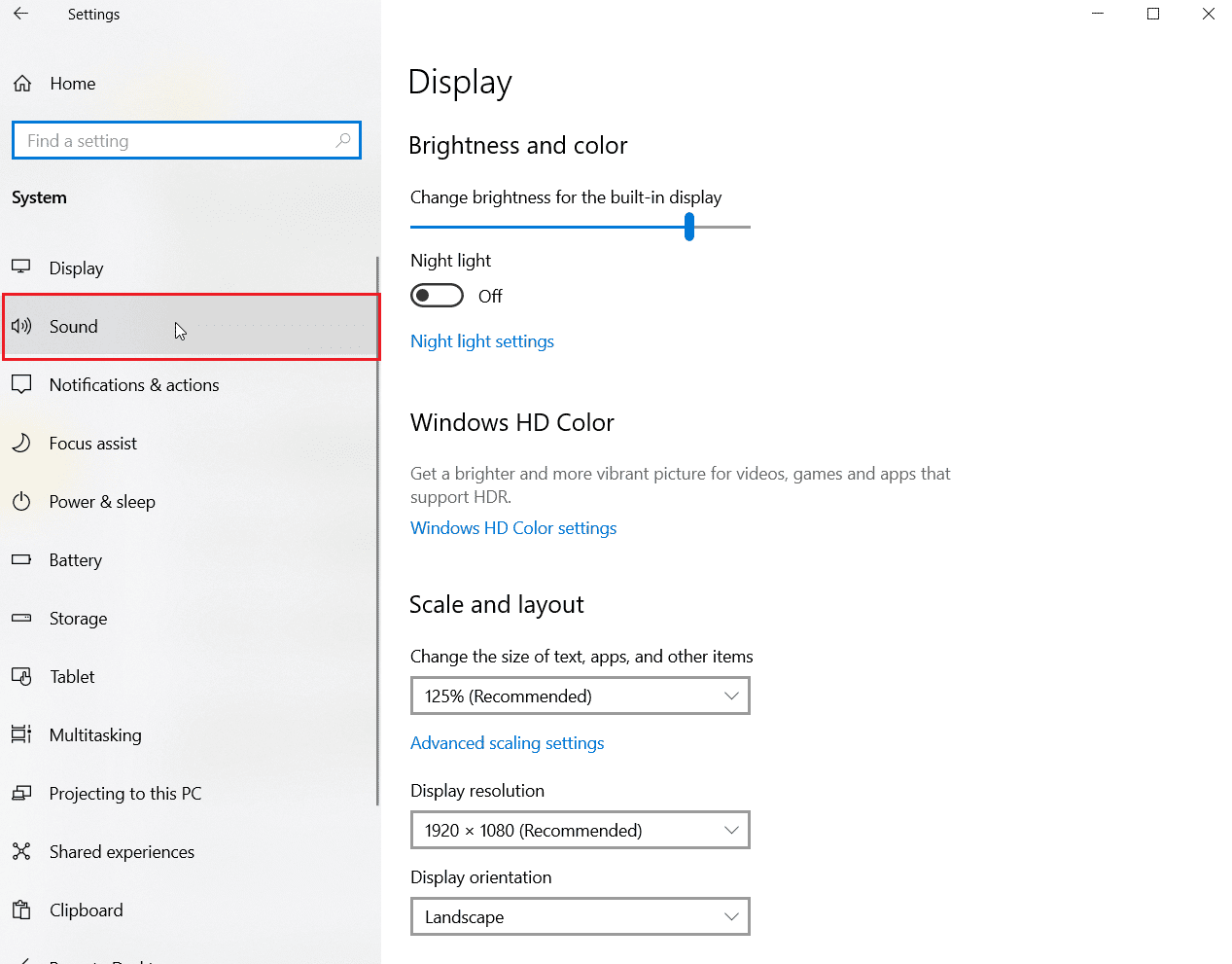
4. Переконайтеся, що мікрофон обраний у розділі “Виберіть пристрій введення”. Перевірте його, говорячи в нього, щоб переконатися, що звук реєструється.
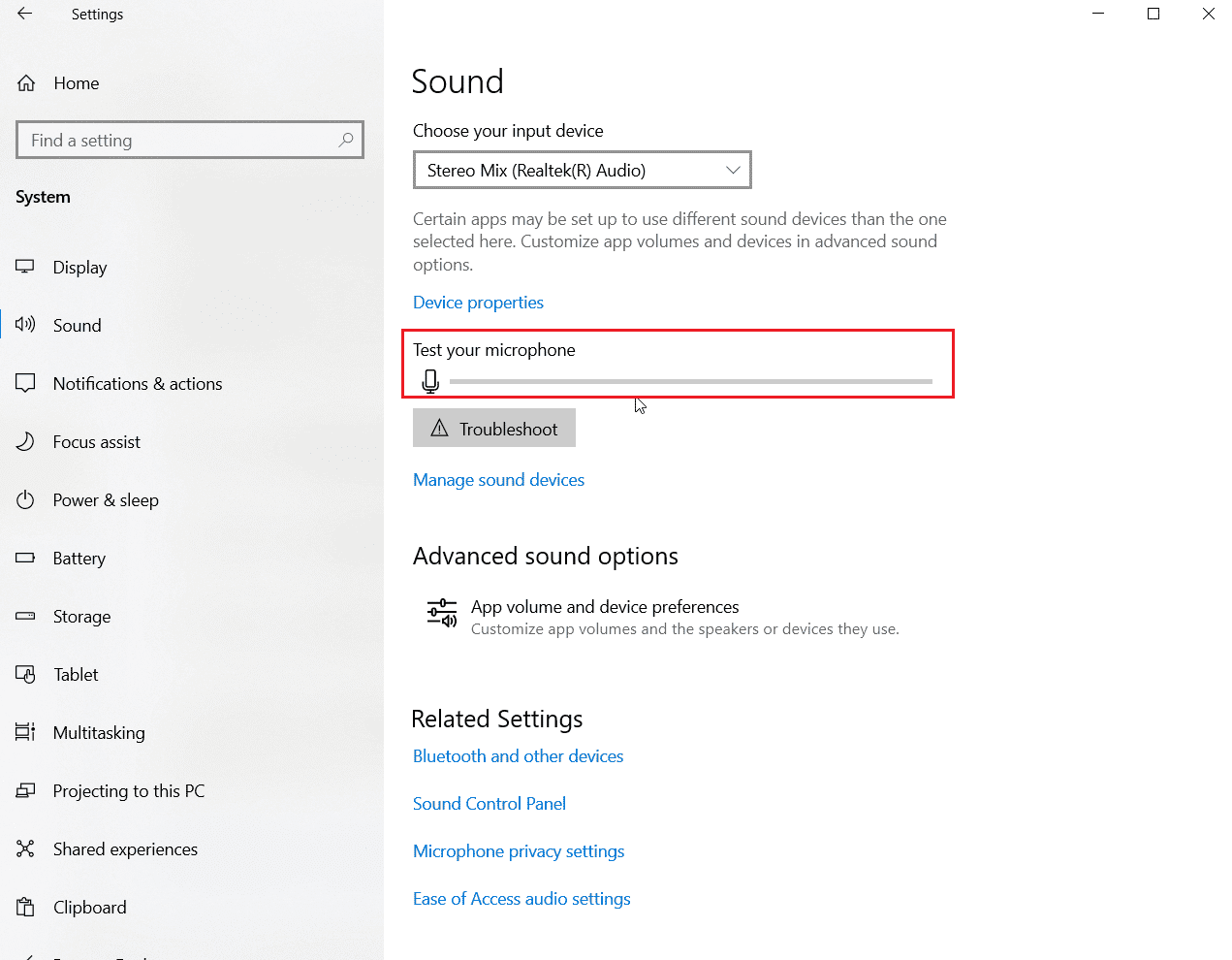
Спосіб 6: Збільшення гучності мікрофона
Вимкнений мікрофон легко сплутати з мікрофоном із низькою гучністю. Перевірте налаштування гучності мікрофона в Windows.
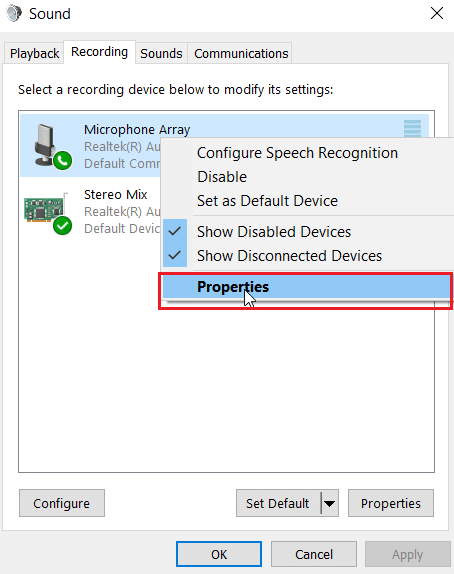
Спосіб 7: Надання програмам доступу до мікрофона
Іноді після оновлення Windows аудіодрайвери можуть змінювати параметри мікрофона. Перевірте, чи надано програмам доступ до мікрофона:
1. Відкрийте налаштування Windows.
2. Оберіть “Конфіденційність”.
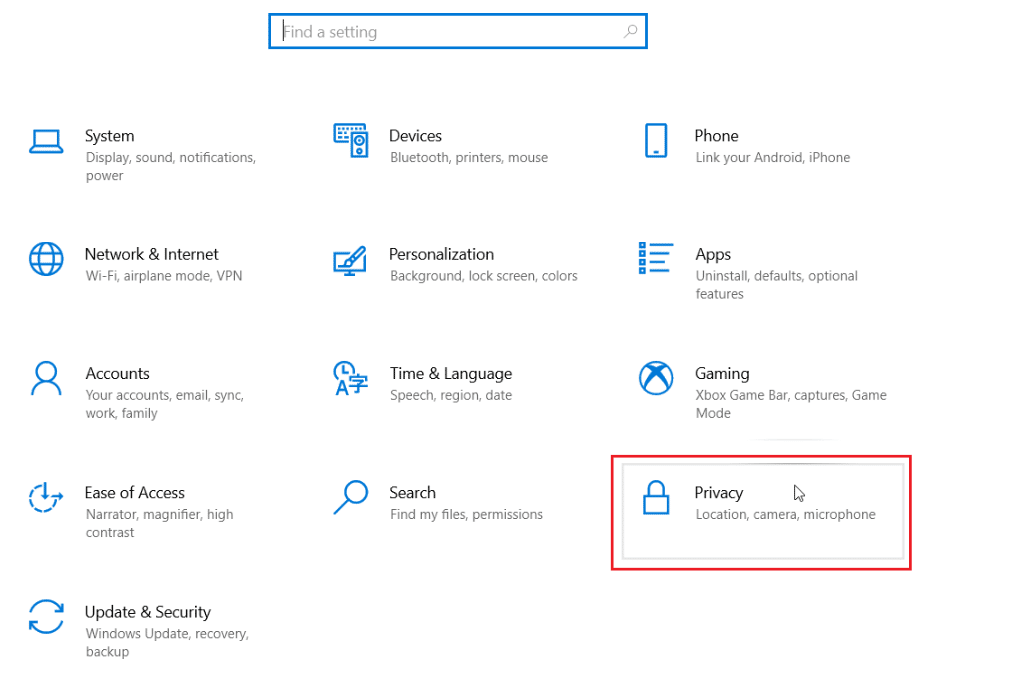
3. На лівій панелі натисніть “Мікрофон”.
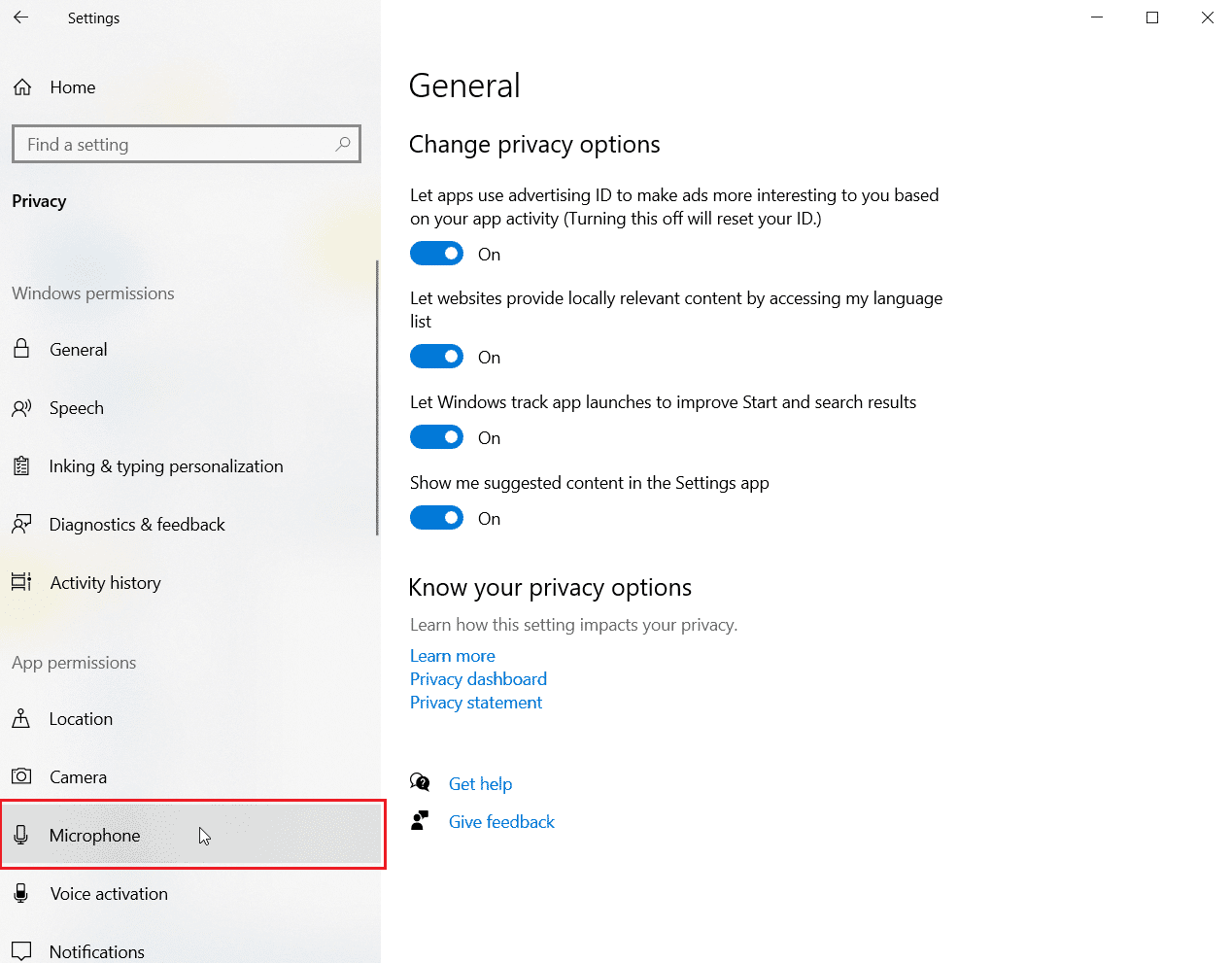
4. Переконайтеся, що перемикач “Дозволити програмам доступ до мікрофона” увімкнений.
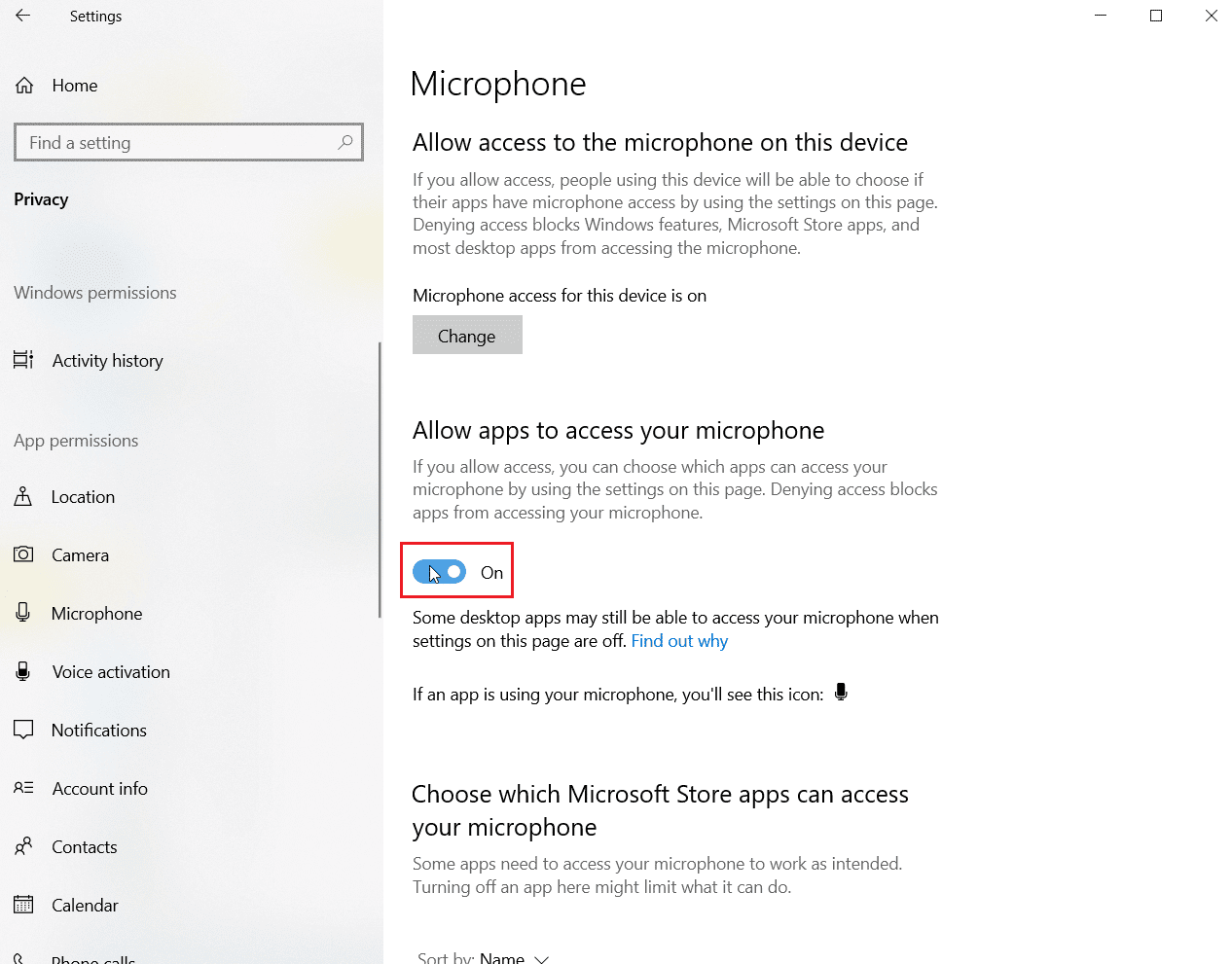
5. Прокрутіть вниз і надайте дозволи для потрібних програм, увімкнувши відповідний перемикач.
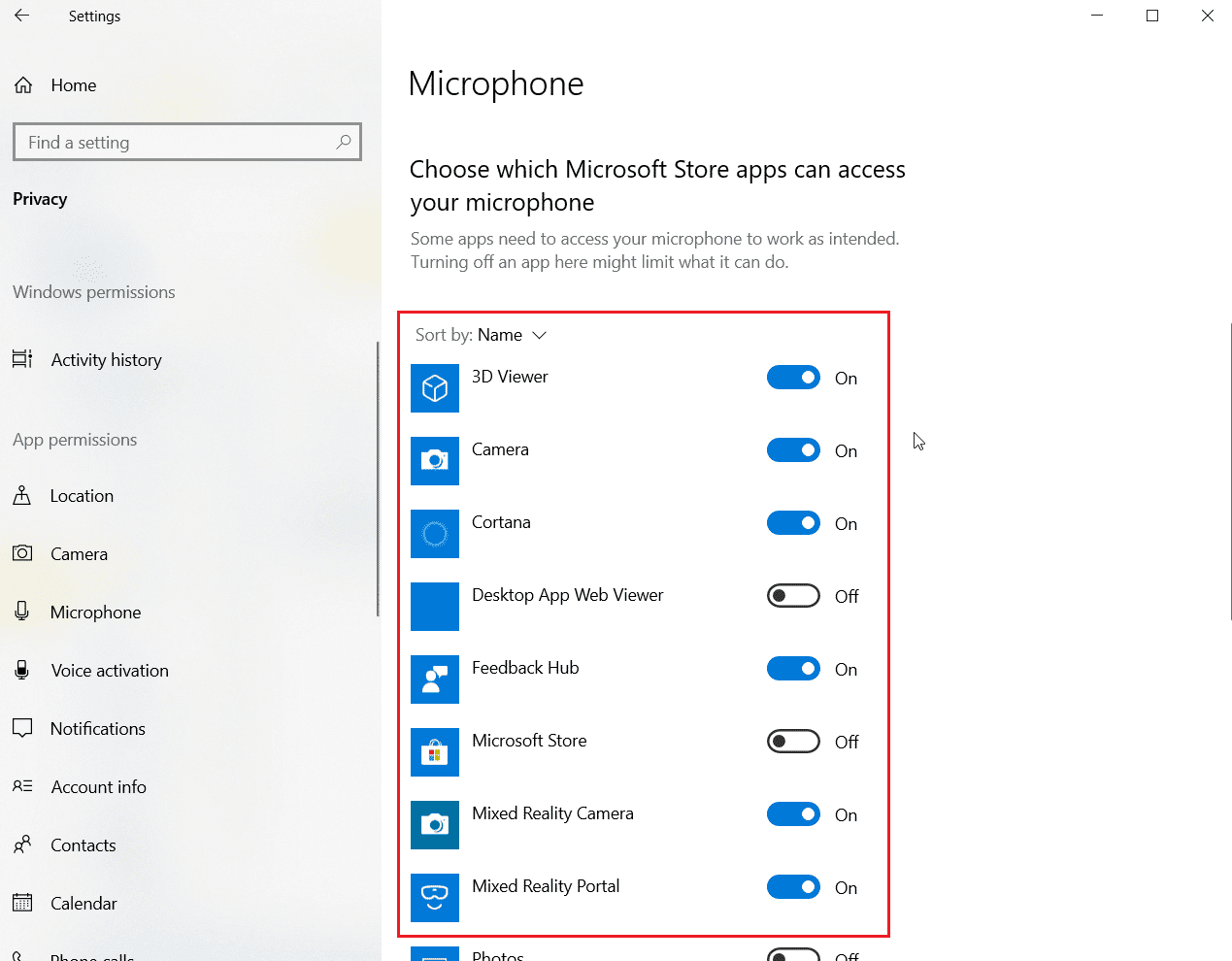
Спосіб 8: Оновлення аудіодрайверів
Проблема з гарнітурою може виникнути, якщо аудіодрайвер застарів. Оновіть аудіодрайвери до останньої версії.
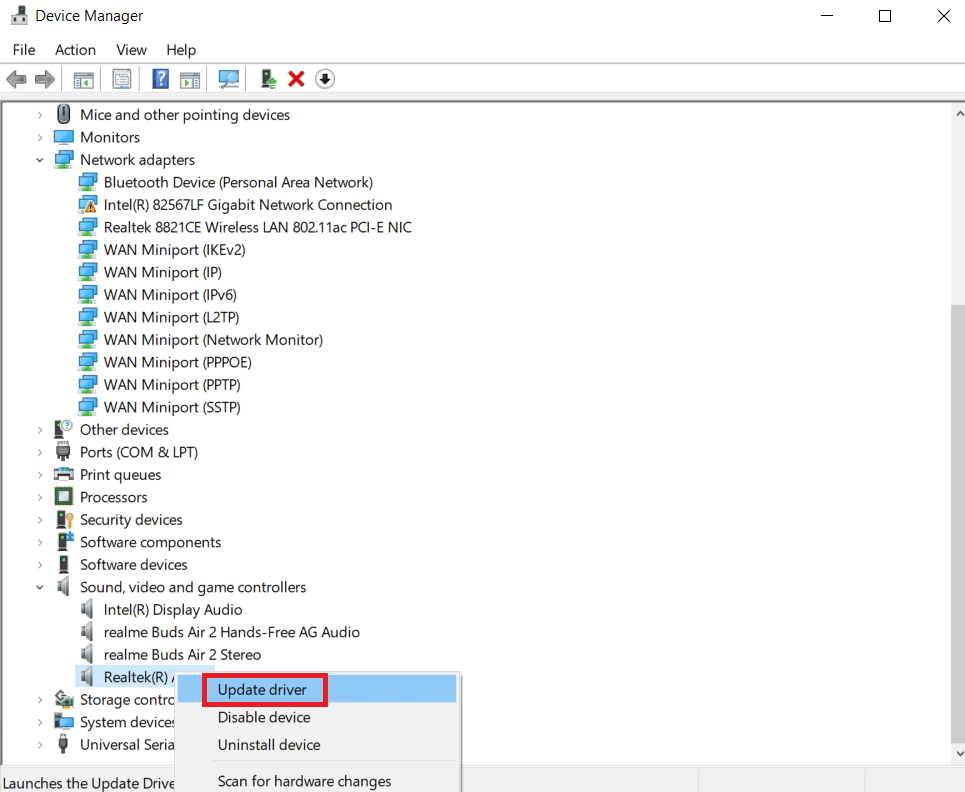
Спосіб 9: Відкат оновлень аудіодрайверів
Якщо оновлення аудіодрайверів призвело до проблем, ви можете відкотити їх до попередньої версії. Це може допомогти у випадку несумісності нового драйвера з системою.
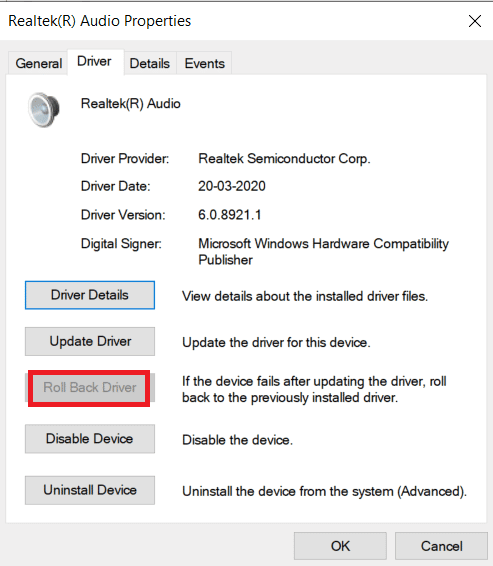
Спосіб 10: Завантаження драйверів гарнітури SADES
Зазвичай драйвери гарнітури SADES встановлюються автоматично при першому підключенні. Якщо цього не сталося, ви можете завантажити їх з офіційного сайту:
1. Перейдіть на сторінку драйверів гарнітури SADES.
2. Знайдіть модель вашої гарнітури на сторінці.
3. Натисніть “Більше” під відповідною гарнітурою.
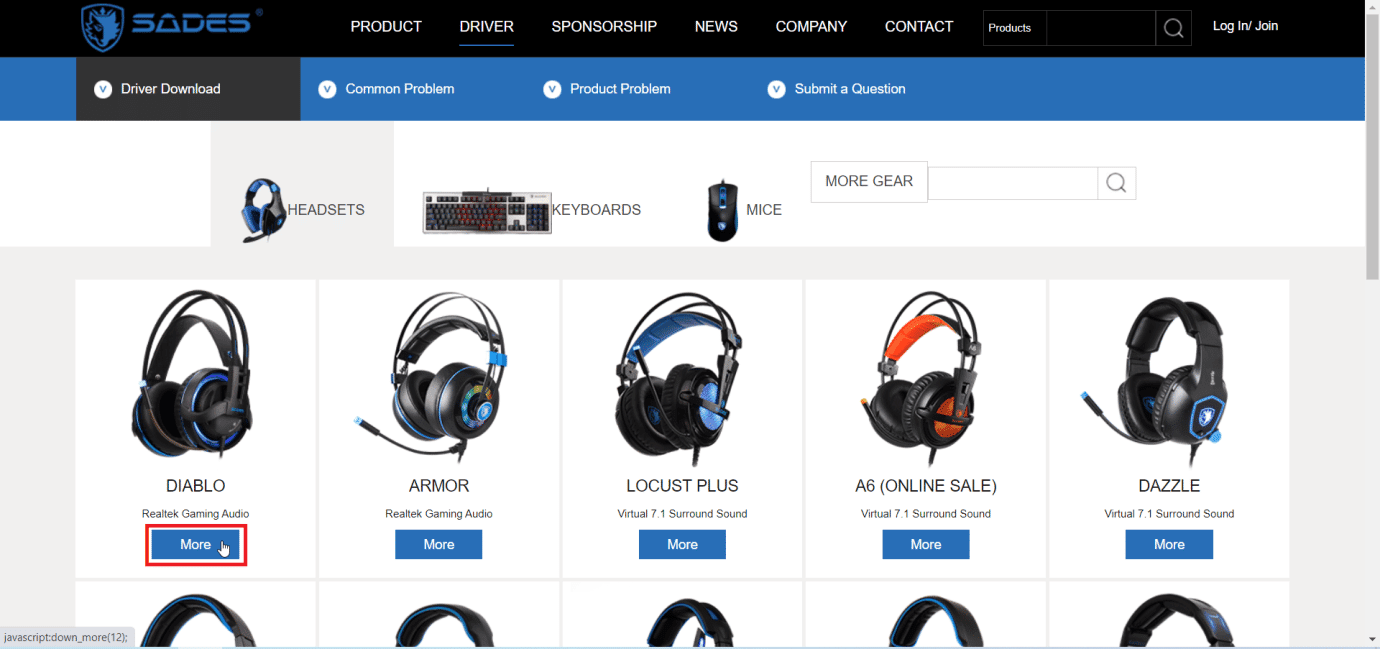
4. Натисніть на стрілку завантаження для скачування драйвера.
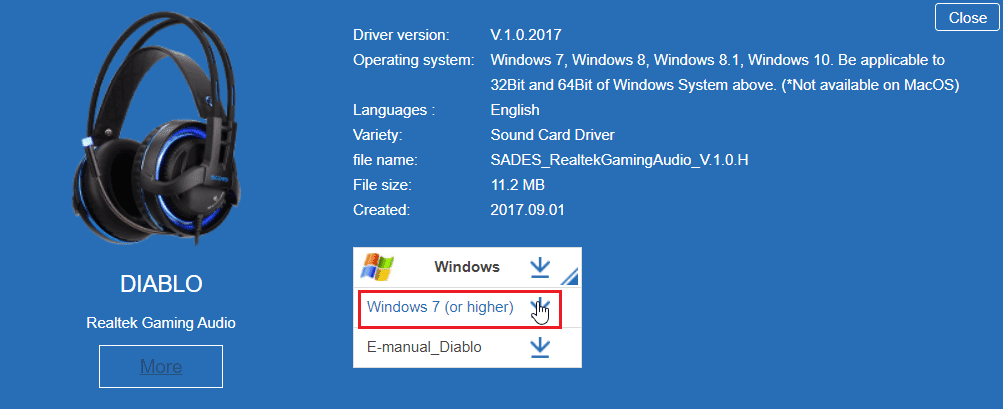
5. Розпакуйте завантажений ZIP-файл і запустіть файл інсталятора.
6. Натисніть “Далі” у майстрі встановлення драйверів.
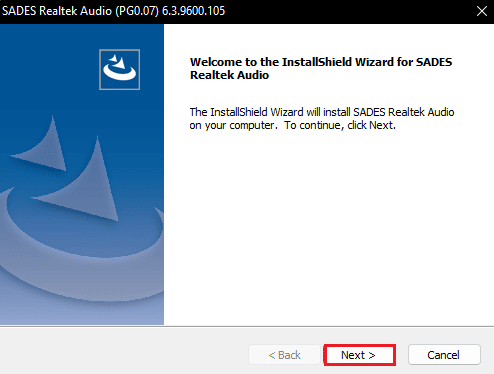
7. Дочекайтеся завершення процесу встановлення.
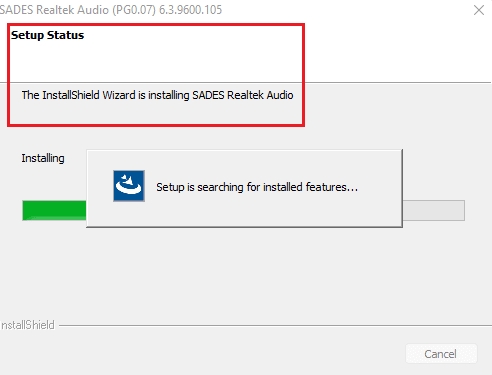
8. Перезавантажте комп’ютер.
Часті запитання (FAQ)
Q1. Чому мікрофон гарнітури SADES не працює?
Відповідь. Переконайтеся, що мікрофон на гарнітурі не вимкнений, роз’єм навушників чистий, а мікрофон встановлено як пристрій за замовчуванням. Детальніше про ці методи описано у статті вище.
Q2. Мікрофон працює, але друзі кажуть, що мій голос дуже тихий. Як це виправити?
Відповідь. Збільште гучність мікрофона в налаштуваннях. Інформація про це є у методі 6.
***
Сподіваємося, ця стаття допомогла вам усунути проблему з непрацюючою гарнітурою SADES. Повідомте нас, який метод вам допоміг. Залишайте свої коментарі та питання нижче.