Однією з можливих причин проблем з мерехтінням екрана або його нечітким зображенням є недостатня частота оновлення. Часто трапляється, що Windows 10 не відображає частоту 144 Гц, хоча монітор її підтримує. Помилкові налаштування можуть спричинити некоректну роботу екрана. Якщо у вас встановлено частоту 60 Гц, ця стаття допоможе розібратися, як змусити монітор 144 Гц відображати цю частоту, замість 60 Гц. Підвищення частоти оновлення може розв’язати цю проблему. Ми також розглянемо, як активувати 144 Гц. Дочитайте статтю до кінця, щоб дізнатися, як виправити цю проблему на вашому комп’ютері.
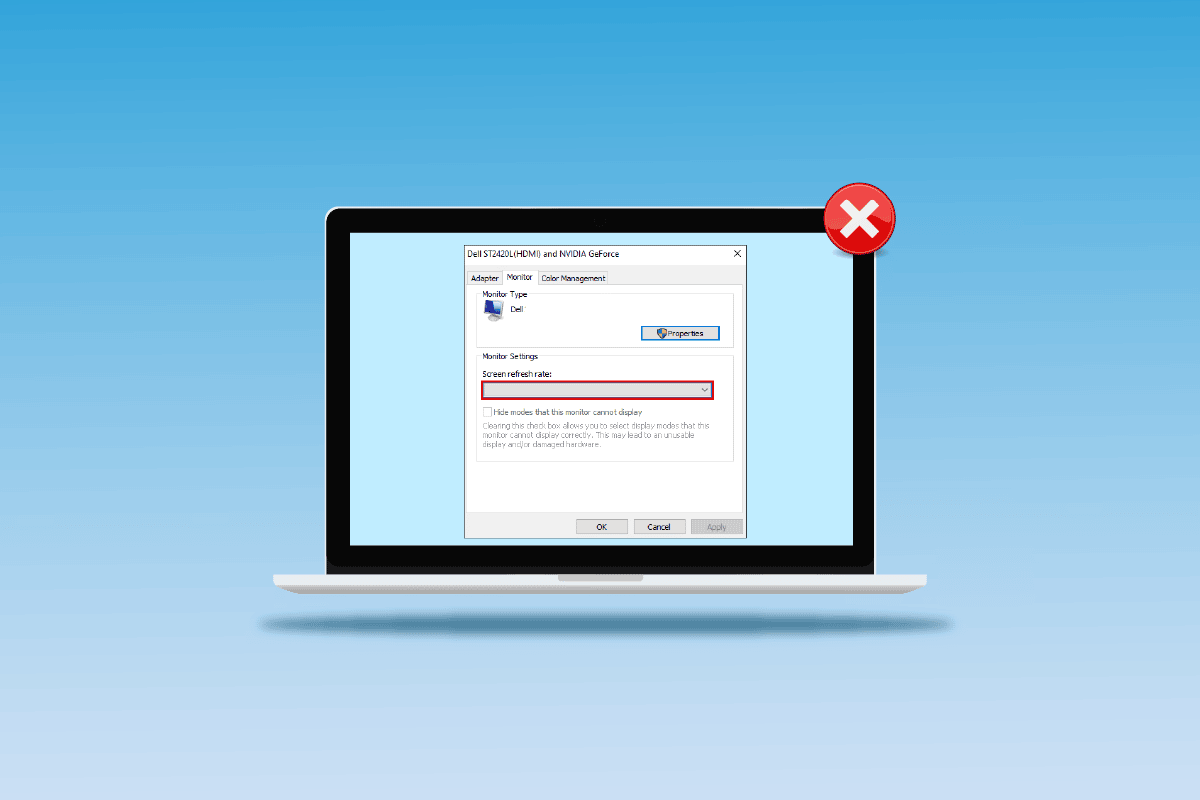
Як налагодити відображення 144 Гц на моніторі у Windows 10
Частота оновлення 144 Гц означає, що дисплей оновлює зображення 144 рази на секунду. Натомість, при 60 Гц, зображення оновлюється лише 60 разів на секунду.
Переваги використання частоти 144 Гц порівняно з нижчими частотами:
- Зображення на екрані стає чіткішим і якіснішим.
- Монітор швидше реагує на зміни зображення.
- Покращується частота кадрів (FPS), що важливо для ігор.
- Зменшується мерехтіння та розмиття зображення під час відтворення відео.
- Загальна якість відображення на екрані стає кращою.
Можливі причини, чому 144 Гц не відображається у Windows 10
Ось деякі з причин, чому на комп’ютері з Windows 10 можуть виникати проблеми з відображенням частоти 144 Гц:
-
Стандартні налаштування монітора. Не всі монітори автоматично підтримують 144 Гц.
-
Проблеми з апаратним забезпеченням. Пошкоджені або неправильно під’єднані кабелі чи порти можуть перешкоджати правильному відображенню.
-
Застарілий драйвер дисплея. Стара версія драйвера може не підтримувати високу частоту оновлення.
Метод 1: Базові способи діагностики
Перш ніж вдаватися до складніших кроків, спробуйте кілька простих методів діагностики, які можуть допомогти увімкнути 144 Гц.
1A. Перевірка апаратного забезпечення
Проблеми з апаратним забезпеченням комп’ютера та підключених пристроїв часто є причиною несправностей. Щоб перевірити підключення та усунути проблеми, спробуйте наступне:
- Використовуйте DisplayPort замість HDMI для підключення монітора.
- Переконайтеся, що кожен кабель підключено до відповідного порту (HDMI до HDMI).
- Для найкращої якості зображення використовуйте кабель HDMI 2.0, DisplayPort 1.2 або двоканальний кабель DVI.
- Якщо порт пошкоджений, спробуйте підключити кабель до іншого порту.
- Замініть пошкоджений кабель на новий, бажано той, що постачався разом із комп’ютером.
1B. Перевірка специфікацій пристрою
Якщо підключений пристрій не підтримує частоту оновлення 144 Гц, Windows 10 може не показувати її. Перевірте специфікації пристрою в інструкції або на офіційному сайті виробника.
Варіант I: Перевірка специфікацій комп’ютера
Ви можете знайти технічні характеристики свого комп’ютера на офіційному сайті виробника. Для прикладу візьмемо компанію Dell. Оберіть модель з випадаючого списку і перевірте, чи підтримує ваш монітор частоту 144 Гц. Зайдіть на сторінку підтримки виробника (наприклад, Dell) і перевірте характеристики вашого монітора.
Примітка: Інструкцію як перевірити модель вашого монітора в Windows 10 можна знайти тут.

Варіант II: Перевірка специфікацій консолі Xbox
Якщо ви підключили консоль Xbox до комп’ютера, переконайтеся, що вона підтримує частоту оновлення 144 Гц. Перевірте специфікації на офіційному сайті. Для прикладу, тут є інформація про конфігурації екрана консолі Xbox One.

1C. Оновлення Windows
Ще один спосіб вирішити проблему з відсутністю 144 Гц – оновлення Windows. Інструкції про те, як завантажити та встановити останні оновлення Windows 10 ви знайдете тут.

Метод 2: Оновлення драйверів дисплея
Якщо перші методи не допомогли, то причиною проблеми може бути застарілий драйвер дисплея. Оскільки частота оновлення залежить від графіки, драйвер дисплея повинен бути оновлений до останньої версії. Тут ви знайдете посилання на інструкцію про те, як оновити драйвер графіки у Windows 10.

Метод 3: Відкат драйверів
Якщо система працювала справно до оновлення драйвера, відкат до попередньої версії може допомогти. Відкат видалить поточний драйвер і встановить попередню версію. Інструкцію про те, як відкотити драйвери у Windows 10, можна знайти тут.

Метод 4: Перевстановлення драйверів
Якщо оновлення драйвера не допомагає, спробуйте перевстановити його. Інструкція про те, як видалити та повторно встановити драйвери пристроїв у Windows 10, знаходиться тут.

Метод 5: Зміна налаштувань дисплея
Неправильні налаштування дисплея можуть заважати використанню частоти оновлення. Щоб виправити цю проблему, перевірте та змініть налаштування дисплея.
Варіант I: Через налаштування дисплея монітора
Перший спосіб – змінити налаштування дисплея і встановити частоту оновлення 144 Гц. Це основний спосіб увімкнути 144 Гц у Windows.
1. Відкрийте “Параметри” (Windows + I) і натисніть “Система”.

2. На вкладці “Дисплей” натисніть “Додаткові параметри дисплея”.

3. Частоту оновлення можна знайти в розділі “Інформація про дисплей”.

4. Щоб змінити частоту оновлення, натисніть “Властивості адаптера дисплея для Display1”.

5. Перейдіть на вкладку “Монітор” і оберіть потрібну частоту оновлення з випадаючого меню “Частота оновлення екрана”.

6. Натисніть “Застосувати”, щоб зберегти зміни.

7. У вікні підтвердження натисніть “Зберегти зміни”.

8. Натисніть “OK” та перевірте, чи змінилася частота оновлення.

Варіант II: Через панель керування NVIDIA
Якщо у вас графічна карта NVIDIA, скористайтеся панеллю керування NVIDIA, щоб змінити налаштування дисплея.
1. Клацніть правою кнопкою миші на робочому столі та оберіть “Панель керування NVIDIA”.

2. На вкладці “Дисплей” виберіть “Змінити роздільну здатність”.

3. Оберіть 144 Гц у випадаючому меню “Частота оновлення”.
4. Якщо 144 Гц відсутня, натисніть “Налаштувати…”.
5. Натисніть “Створити роздільну здатність…”.
6. У розділі “Режим відображення (як повідомляє Windows)” введіть “144” у поле “Частота оновлення (Гц)”.
7. Натисніть “Перевірити” щоб протестувати нові налаштування.
8. Натисніть “Так”, щоб зберегти зміни.
Варіант III: Через AMD Catalyst Control Center
Для ігрових комп’ютерів, налаштування AMD Catalyst Control Center може допомогти. Ось як змінити частоту оновлення графічної карти AMD Radeon.
1. Клацніть правою кнопкою миші на робочому столі та оберіть “AMD Catalyst Control Center”.

2. Розгорніть вкладку “Керування робочим столом” і оберіть “Властивості робочого столу”.

3. У розділі “Параметри” встановіть частоту оновлення на “144 Гц” і натисніть “Створити”.
Ось як можна ввімкнути 144 Гц.
Професійна порада: Налаштування в грі
Ще один спосіб розв’язати проблему – налаштувати параметри відображення ігор, які встановлені на комп’ютері. Це може усунути несумісність між налаштуваннями гри та дисплея.
Примітка: для прикладу використано налаштування гри Skyrim.
1. Запустіть Skyrim у Stream.
2. Відкрийте налаштування гри.
3. У розділі “Деталі” клацніть “Додатково…”.

4. На вкладці “Деталі” встановіть для параметрів “Якість тіні” та “Відстань до тіні” значення “Низька” і натисніть “ОК”.

5. Перезапустіть гру Skyrim і перевірте, чи проблема вирішена.
***
У цій статті описано різні способи вирішення проблеми, коли Windows 10 не відображає 144 Гц. Поділіться в коментарях, який із методів допоміг вам. Також залишайте свої запитання та пропозиції.