Випуск Windows 11 22H2, також відомого як оновлення Windows 11 2022, відбувся офіційно, і тепер він доступний для широкого кола користувачів. Серед найбільш цікавих нововведень оновлення Windows 11 2022 варто відзначити можливість використання вкладок у Провіднику файлів, меню переповнення на панелі задач, створення папок програм у меню “Пуск” та інші. Хоча з оновленням Windows 11 2022 Microsoft запустила більшість функцій відразу, деякі з них все ще приховані за прапорцями. У цій статті ми розглянемо покроковий процес активації переповнення панелі задач у Windows 11. Це означає, що якщо у вас багато закріплених програм на панелі задач, тепер ви зможете отримати доступ до них через спеціальне меню.
Як увімкнути або вимкнути переповнення панелі задач у Windows 11 (2022)
Активація переповнення панелі задач за допомогою ViveTool
1. Для того, щоб активувати приховане меню переповнення панелі задач у Windows 11, нам знадобиться ViVeTool. Це безкоштовна програма з відкритим вихідним кодом, що дозволяє вмикати експериментальні функції Windows 11. Завантажте ViVeTool з сторінки GitHub за цим посиланням.
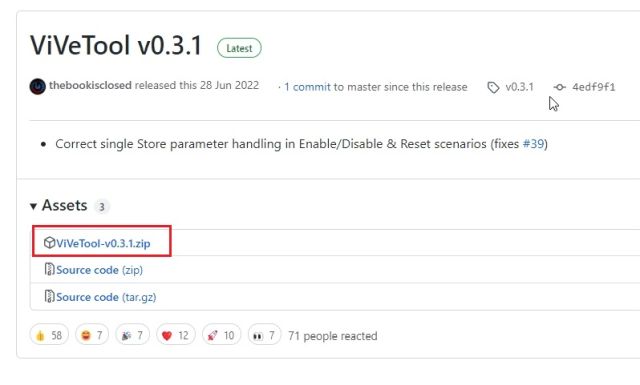
2. Далі розпакуйте ZIP-архів на вашому комп’ютері з Windows 11. Клацніть правою кнопкою миші на завантаженому файлі та оберіть “Видобути все”. Натисніть “Далі”, і всі файли будуть розпаковані до окремої папки.
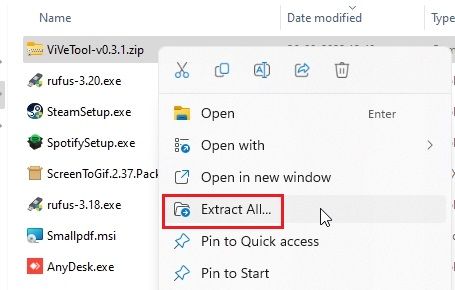
3. Тепер клацніть правою кнопкою миші на створеній папці та виберіть “Копіювати як шлях”. Це скопіює шлях до папки в буфер обміну.
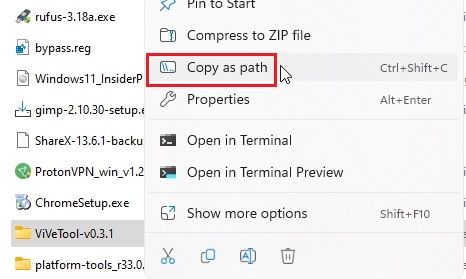
4. Після цього відкрийте меню “Пуск” і введіть “CMD”. Командний рядок повинен з’явитися у результатах пошуку. Натисніть “Запуск від імені адміністратора” на правій панелі. Якщо ви бажаєте завжди запускати CMD з правами адміністратора, можете скористатися інструкціями з нашого попереднього посібника.
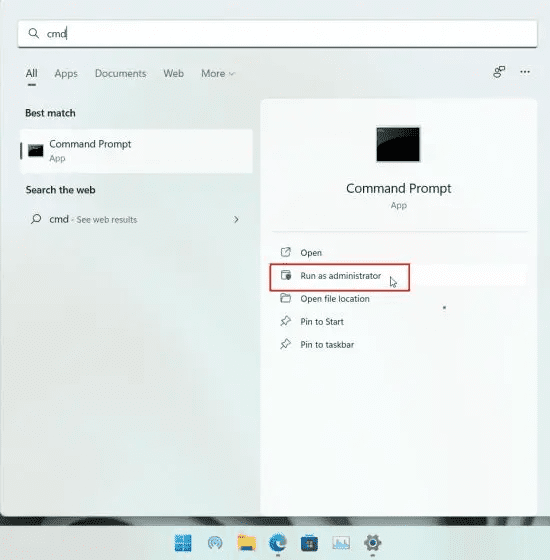
5. У вікні командного рядка введіть команду “cd” і поставте пробіл. Після цього клацніть правою кнопкою миші в вікні CMD, щоб вставити шлях до папки, яку ви скопіювали раніше. Ви також можете скористатися комбінацією клавіш “Ctrl + V”. Команда буде виглядати приблизно так, як показано нижче. Натисніть клавішу “Enter”, щоб перейти до папки ViveTool.
cd "C:UsersmearjDownloadsViVeTool-v0.3.1"
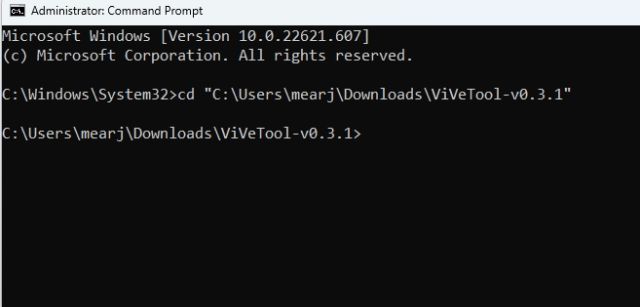
6. Перебуваючи у папці, введіть наступну команду. Вона активує меню переповнення панелі задач на вашому комп’ютері з Windows 11.
vivetool /enable /id:35620393
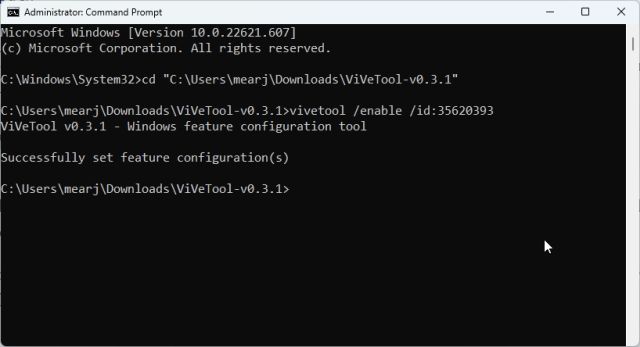
7. Закрийте вікно командного рядка та перезавантажте ваш ПК, щоб зміни набули чинності. Якщо у вас закріплено кілька програм на панелі задач, тепер ви побачите меню переповнення. Якщо це не спрацювало, перейдіть до наступного кроку.
Примітка: З певних причин, меню переповнення не активувалося на нашому комп’ютері з Windows 11 22H2 (збірка 22621.607). Можливо, воно працює на збірці 22621.521. Тим не менш, багатьом користувачам вдалося активувати цю функцію, використовуючи ту ж команду. Спробуйте і ви.
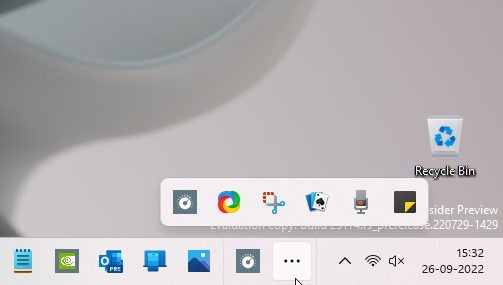
8. Деякі попередні збірки також можуть вимагати від користувачів використання іншого ID ViVeTool для активації меню переповнення панелі задач у Windows 11. Введіть наступну команду:
vivetool /enable /id:35620394
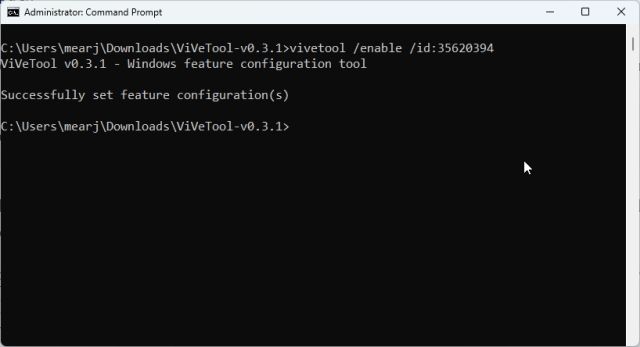
Якщо ви бажаєте вимкнути меню переповнення, скористайтеся наступними командами:
vivetool /disable /id:35620393 vivetool /disable /id:35620394
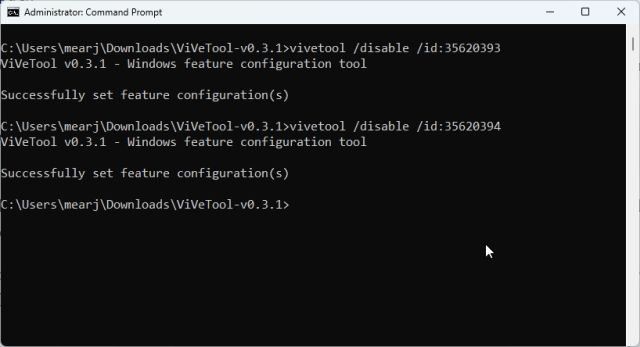
Активація переповнення панелі задач у стабільній версії Windows 11
Таким чином, ви можете ввімкнути меню переповнення панелі задач у збірці Windows 11 22H2 прямо зараз. Як було зазначено раніше, деякі функції збірки 22H2 очікуються до випуску в жовтні, але якщо ви вже оновилися до Windows 11 22H2, то можете активувати більшість з них за допомогою ViVeTool. Якщо ж ви шукаєте спосіб обійти всі вимоги Windows 11, включаючи процесор, TPM, безпечне завантаження, оперативну пам’ять та інші, ознайомтеся з нашим детальним посібником. Якщо у вас виникли запитання, залиште їх у розділі коментарів.