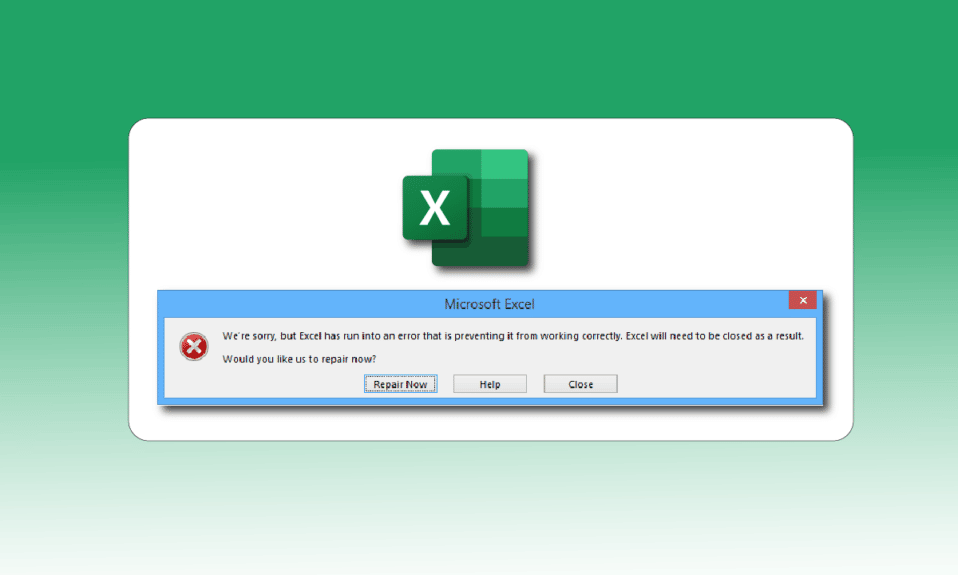
Пеюш Бансал, співзасновник індійської компанії з виробництва окулярів Lenskart та інвестор у шоу Shark Tank India, якось заявив, що його робочий процес неможливо уявити без MS Excel. І дійсно, багато підприємств і приватних осіб поділяють цю думку. Excel, вперше випущений для Mac, а потім для Windows у 1987 році, швидко став лідером серед програм для роботи з електронними таблицями. Тим не менш, операційна система Windows відома своїми збоями та помилками, і чимало користувачів стикаються з неприємним повідомленням про помилку Excel. Якщо ви також потрапили в цю ситуацію, не хвилюйтеся, ви потрапили за адресою. Ми підготували для вас вичерпну інструкцію, яка допоможе вам розв’язати проблему з помилкою в Excel.
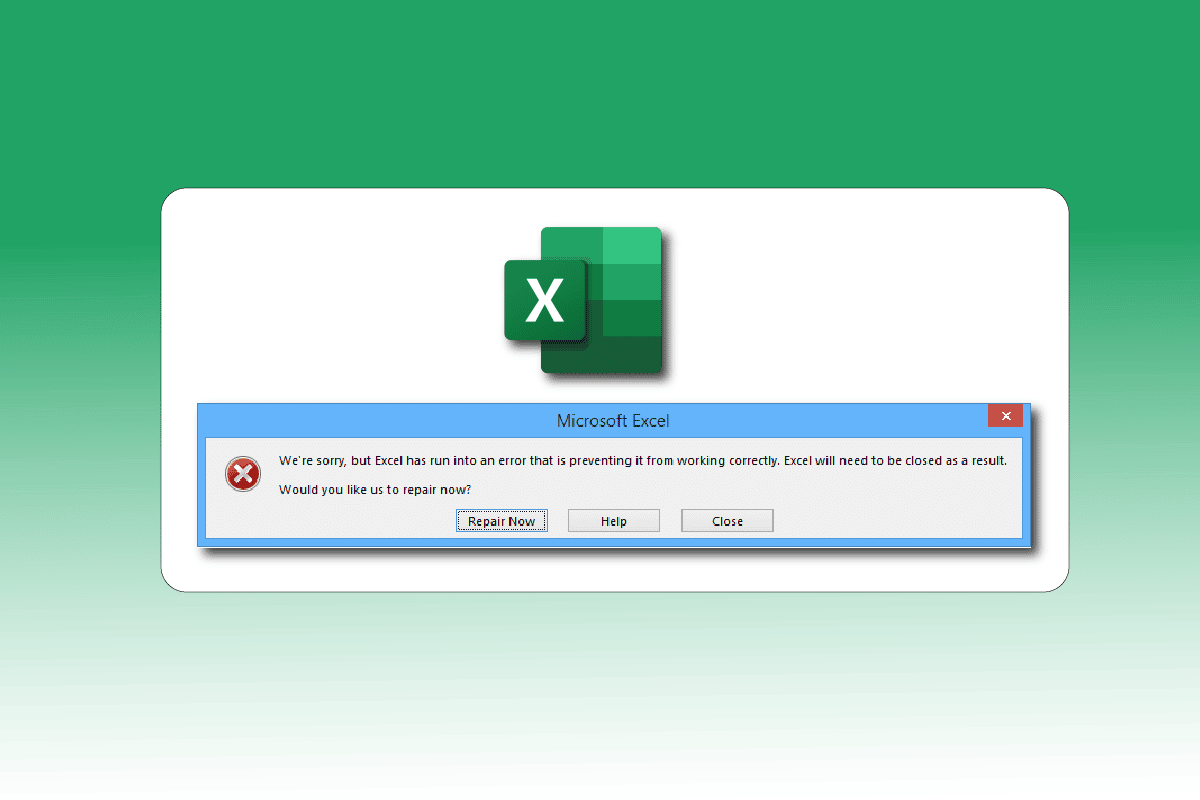
Можливі причини та способи виправлення помилки Excel
Нижче перелічено основні причини виникнення помилки в Microsoft Excel:
- Конфлікт між версією Windows і оновленням Microsoft Office.
- Проблеми з надбудовами.
- Пошкоджені системні файли.
Пропонуємо вам перевірені методи, які допоможуть виправити помилку Excel у Windows 10.
Спосіб 1: Звичайне перезавантаження комп’ютера
Просте перезавантаження вашої системи може усунути тимчасові збої або помилки. Помилка Excel може також виникати, якщо ваш комп’ютер тривалий час працював без перезапуску, перебуваючи в режимі сну. Тому, вимкніть комп’ютер та увімкніть його за кілька хвилин.
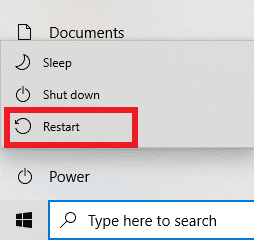
Спосіб 2: Виконайте чисте завантаження
Проблема з Excel може бути спричинена конфліктом зі стороннім програмним забезпеченням. Щоб це виправити, запустіть Windows у режимі чистого завантаження, який тимчасово вимикає всі сторонні програми та служби. Після цього перевірте, чи з’являється повідомлення про помилку. Якщо помилка зникла, проблема полягає в одній із вимкнених програм або служб. Визначивши проблемну програму/службу, видаліть або вимкніть її. Або оновіть до останньої версії. Детальніше про чисте завантаження в Windows 10 ви можете прочитати в інструкції.

Спосіб 3: Запуск Excel з правами адміністратора
Повідомлення про помилку “Вибачте, але в Excel сталася помилка” може зникнути, якщо ви запустите Excel з правами адміністратора. Це надасть програмі додатковий доступ до вашої системи. Щоб запустити програму як адміністратор, виконайте такі кроки:
1. Натисніть одночасно клавіші Windows + Q, щоб відкрити меню пошуку Windows.
2. Введіть excel і оберіть “Запуск від імені адміністратора”.
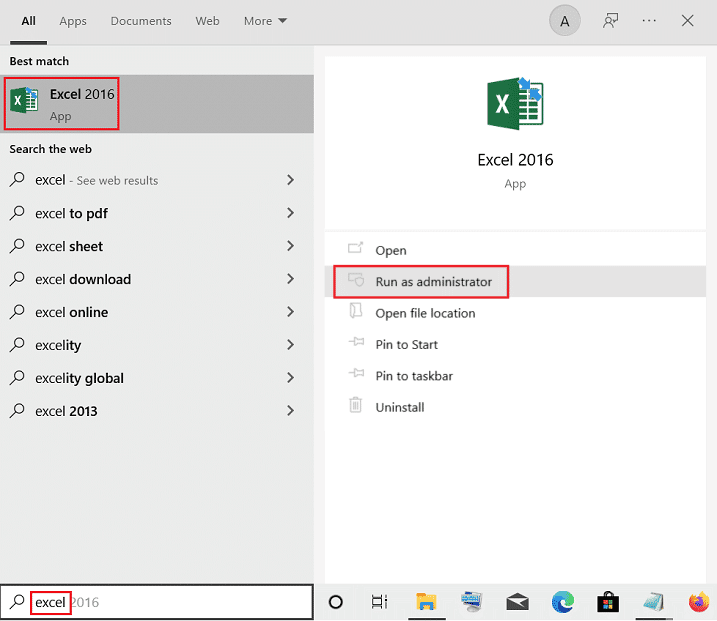
Спосіб 4: Запуск засобу усунення проблем сумісності програм
Засіб усунення проблем сумісності програм може виявити та вирішити різні проблеми, зокрема й помилку Excel. Для запуску цього засобу виконайте такі кроки:
1. Натисніть клавішу Windows, введіть excel, а потім виберіть “Відкрити розташування файлу”.
Примітка: Якщо опція “Відкрити розташування файлу” не відображається, натисніть на значок стрілки вниз на панелі пошуку Windows.
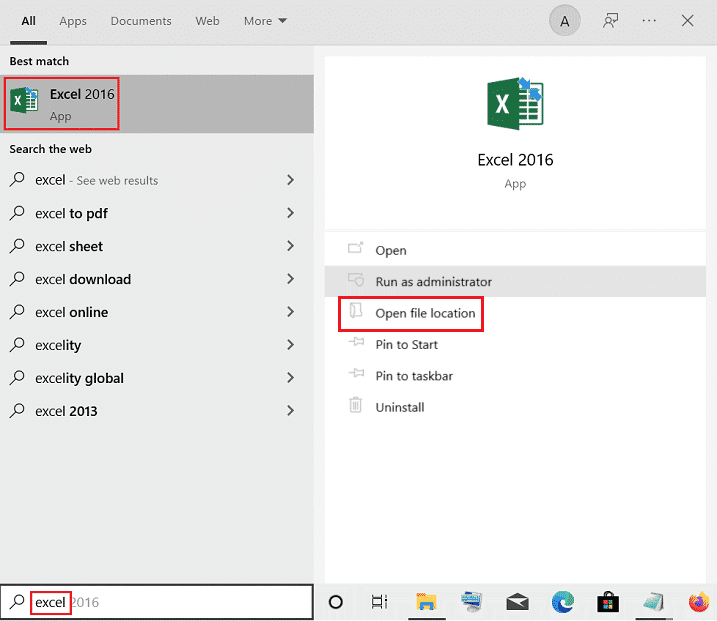
2. Виберіть програму Excel, клацніть на ній правою кнопкою миші та оберіть “Усунення несправностей сумісності”.
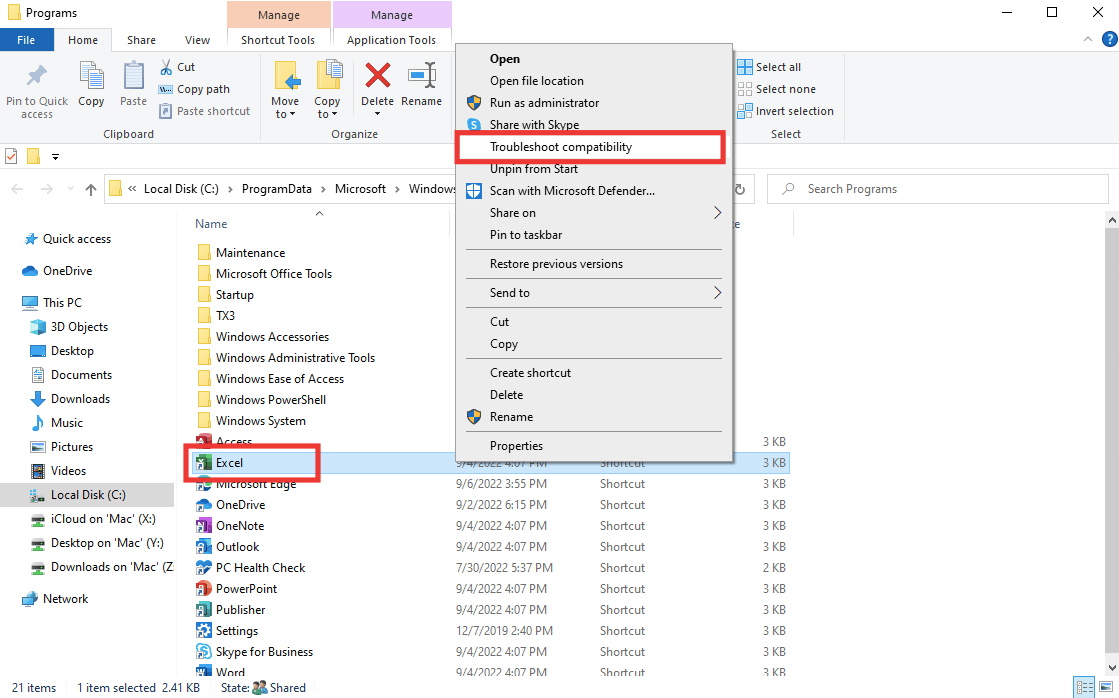
3. Зачекайте кілька секунд і натисніть “Спробувати рекомендовані налаштування”.
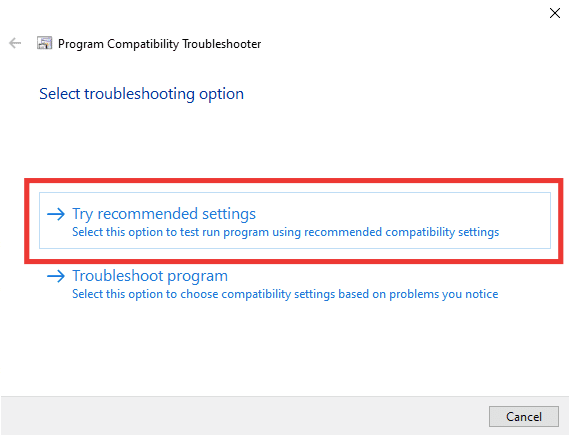
4. Далі натисніть “Перевірити програму…”.
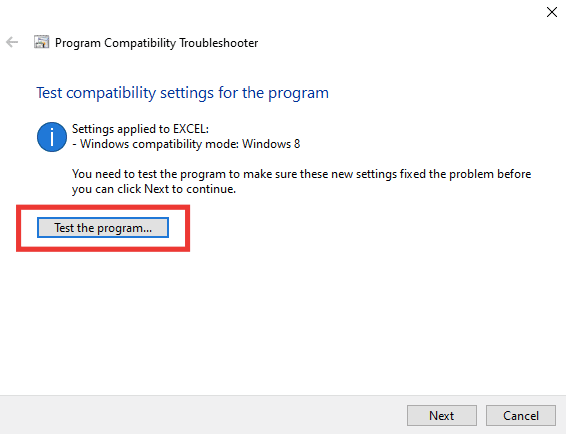
5. Новий набір параметрів буде застосовано до Excel. Перевірте програму, щоб побачити, чи проблема вирішилася.
6. Якщо проблему вирішено, поверніться до вікна засобу усунення несправностей сумісності програм і натисніть “Далі”.
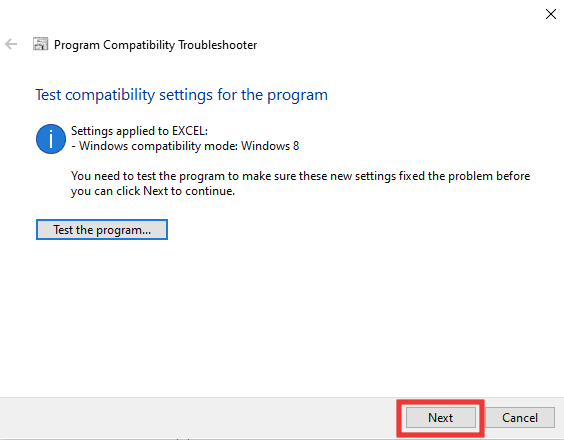
7. Натисніть “Так, зберегти налаштування для цього параметра програми”. Якщо помилка залишається, натисніть “Ні, спробуйте ще раз, використовуючи інші параметри”.
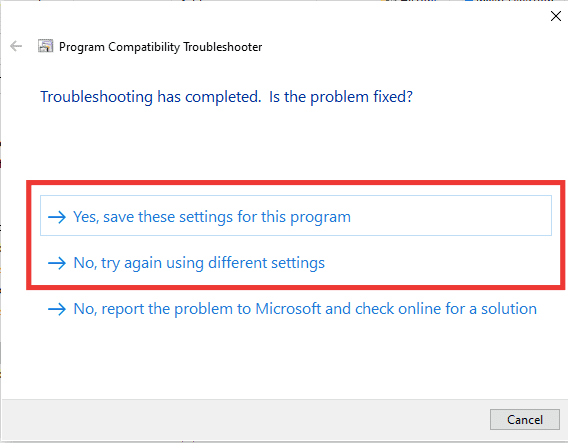
Спосіб 5: Вимкніть режим сумісності
Вимкнення режиму сумісності може допомогти у розв’язанні проблем з Excel, таких як повідомлення “Вибачте, але в Excel сталася помилка”. Щоб вимкнути цей режим, виконайте такі дії:
1. Знайдіть розташування файлу Microsoft Excel і клацніть правою кнопкою миші програму Excel.
2. Оберіть “Властивості”.
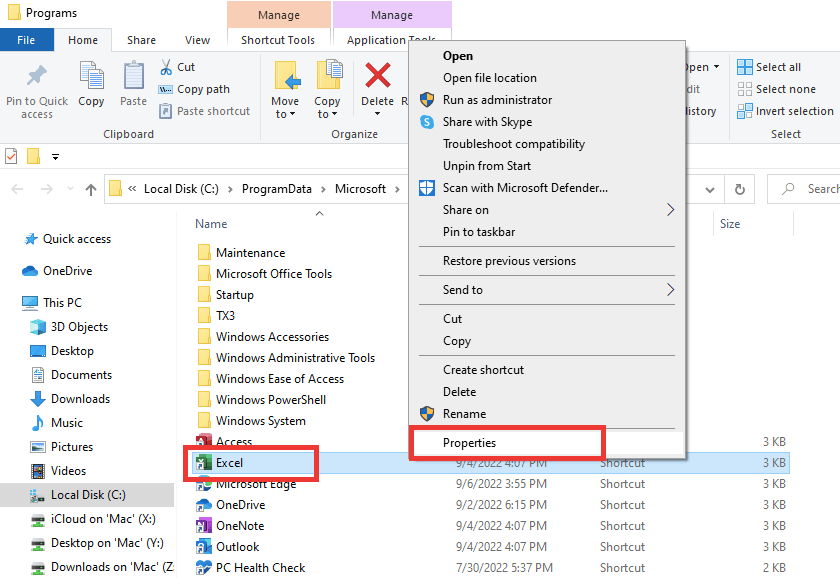
3. Перейдіть на вкладку “Сумісність” і зніміть прапорець “Запускати цю програму в режимі сумісності”.
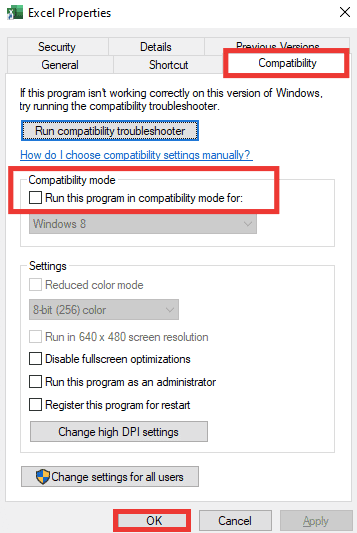
4. Натисніть “Застосувати” > “ОК”, щоб зберегти зміни.
Спосіб 6: Вимкніть надбудови
Іноді надбудови можуть спричиняти проблеми та помилки в Excel. Щоб це перевірити, відкрийте Excel у безпечному режимі. Якщо в безпечному режимі помилки не виникає, проблема в надбудовах. Щоб їх вимкнути, виконайте наступні кроки:
1. Натисніть одночасно клавіші Windows + R, щоб відкрити діалогове вікно “Виконати”.
2. Введіть excel /s і натисніть Enter. Це відкриє Excel у безпечному режимі.
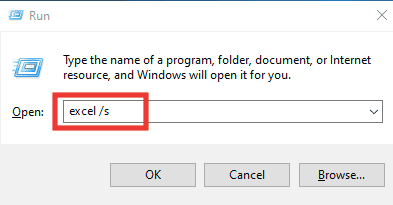
3. Натисніть “Файл”.

4. Далі оберіть “Параметри”.
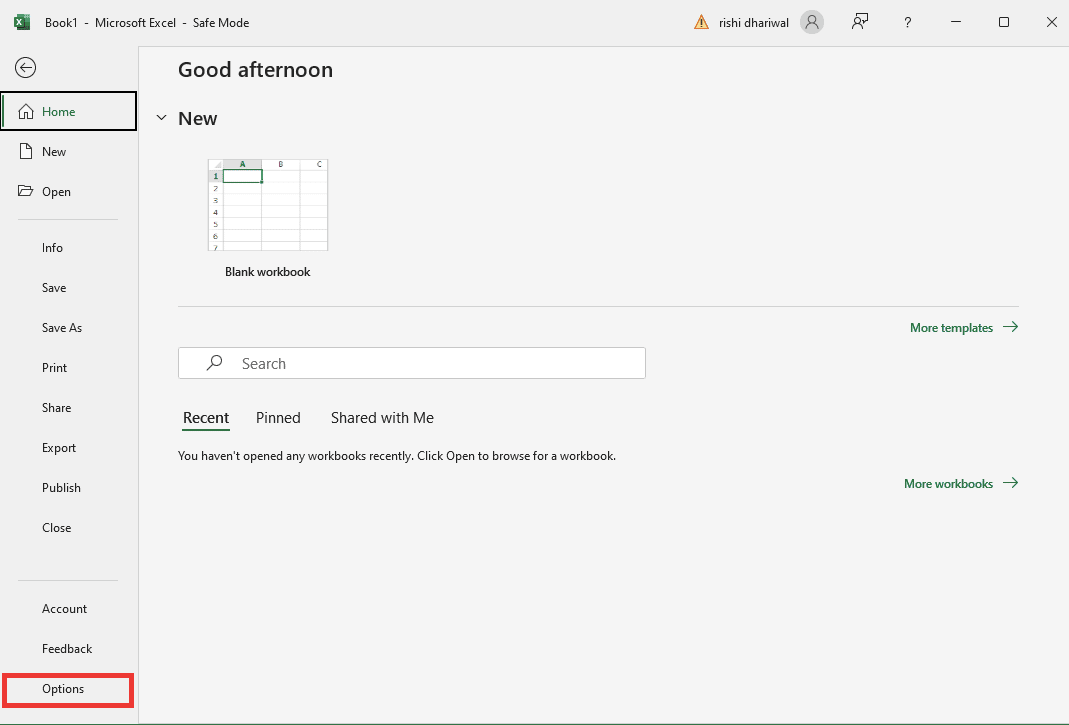
5. Перейдіть до розділу “Надбудови” і натисніть кнопку “Перейти…”.
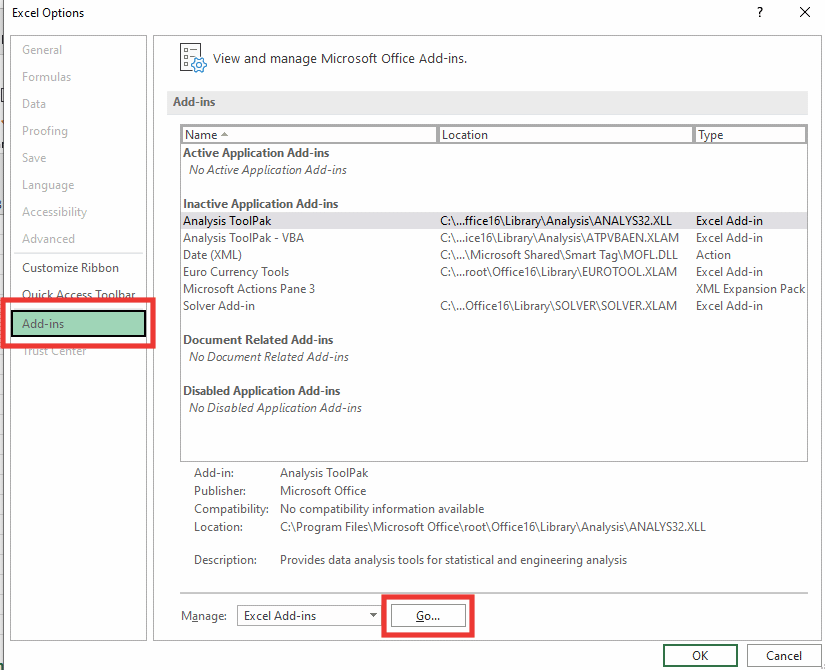
6. Зніміть прапорці з усіх надбудов і натисніть “OK”.
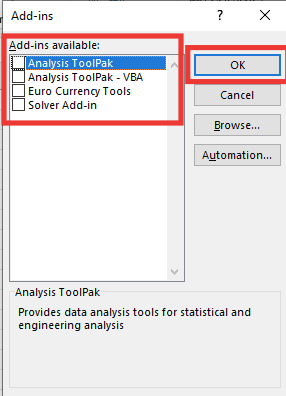
7. Нарешті, перезавантажте комп’ютер.
Спосіб 7: Оновіть Windows
Оновлення Windows може допомогти вирішити системні помилки, пошкодження даних та інші збої, а також поліпшити захист і зручність користування. Інструкції з оновлення Windows 10 можна знайти в іншому посібнику.

Спосіб 8: Видалення ключів з редактора реєстру
Щоб виправити помилку Excel, можна спробувати видалити певні ключі в редакторі реєстру.
Примітка: Рекомендуємо створити резервну копію реєстру перед тим, як вносити зміни.
1. Натисніть клавішу Windows, введіть “Редактор реєстру” і запустіть його як адміністратор.
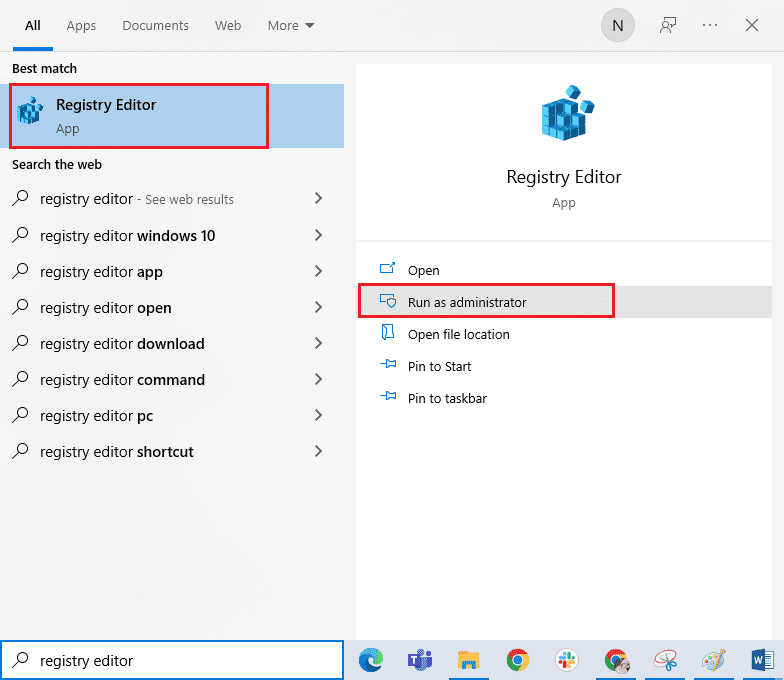
2. Підтвердіть запит на надання дозволу.
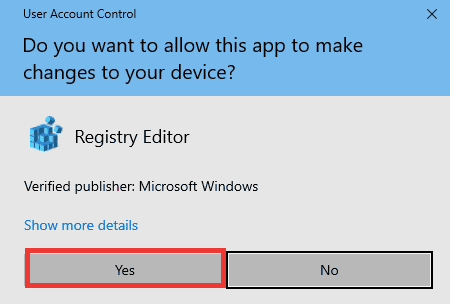
3. Перейдіть до HKEY_CURRENT_USER > SOFTWARE > Microsoft > Office > 16.0 > Common.
4. Видаліть такі папки:
- Experiment
- ExperimentConfigs
- ExperimentEcs
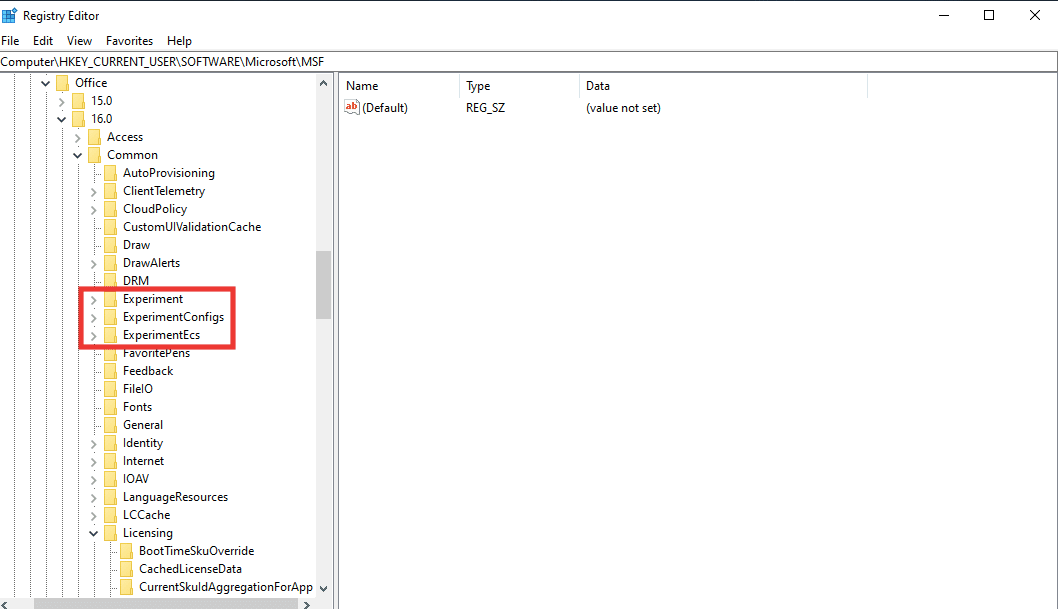
Примітка: Щоб видалити папку, клацніть на ній правою кнопкою миші, виберіть “Видалити” та підтвердіть свій вибір.
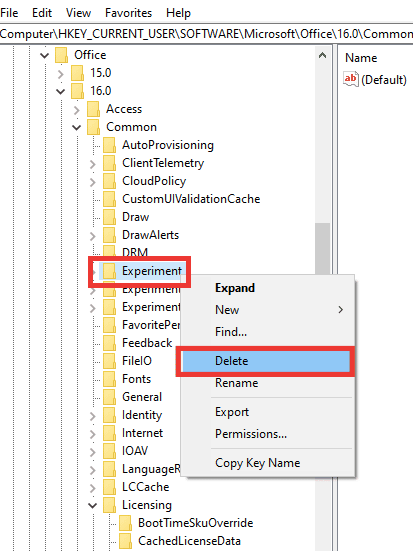
5. Знайдіть папку “ліцензійного ключа” і розгорніть її подвійним клацанням миші.
6. Видаліть папку CurrentSkulAggregationForApp.
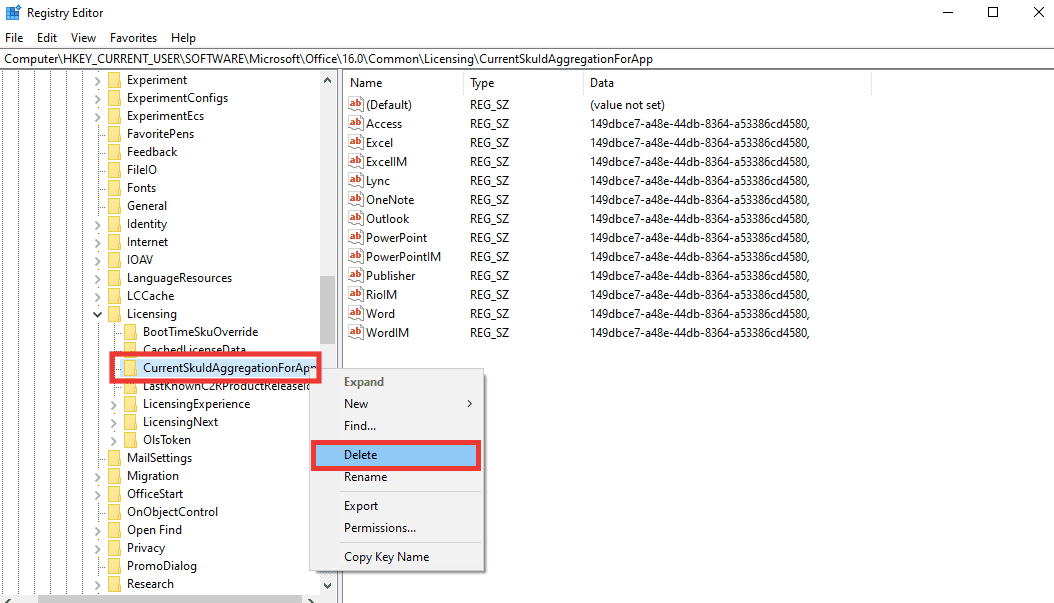
7. Закрийте редактор реєстру та перезавантажте комп’ютер.
Примітка: Рекомендується експортувати файли реєстру перед видаленням або зміною будь-яких файлів. Щоб експортувати файли реєстру, виконайте наступні кроки:
1. Запустіть редактор реєстру, а потім натисніть “Файл”.
2. Оберіть “Експорт…”.
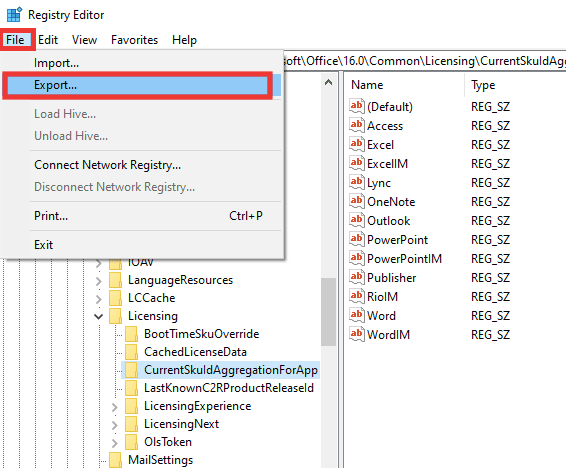
3. Введіть ім’я файлу та оберіть “Усі”.
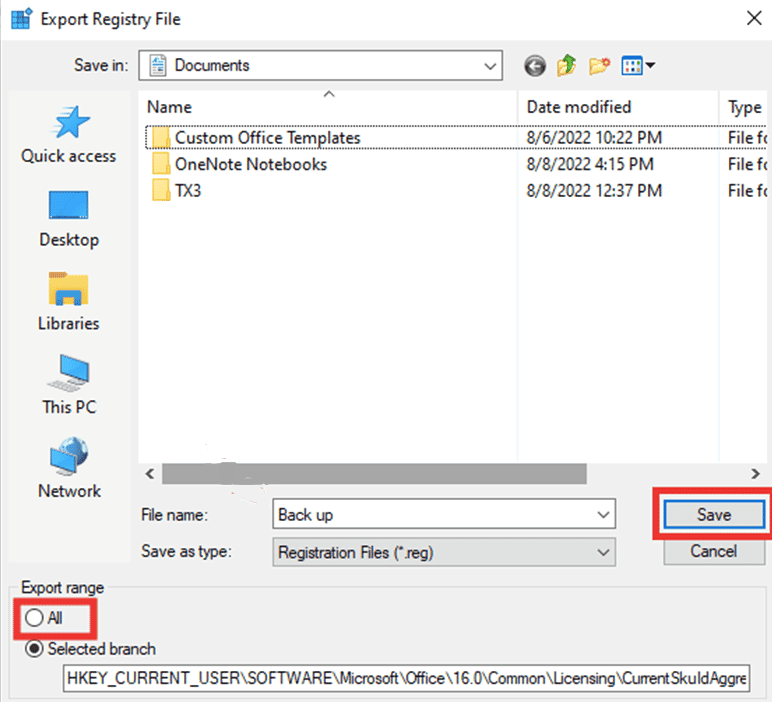
4. Натисніть “Зберегти”.
Спосіб 9: Оновлення Excel
Якщо ви не хочете видаляти та перевстановлювати Microsoft Office 365, можна спробувати оновити Excel. Виконайте наступні кроки:
1. Відкрийте Microsoft Excel.
2. Натисніть “Файл”.

3. Перейдіть на вкладку “Обліковий запис” і натисніть “Параметри оновлення”.
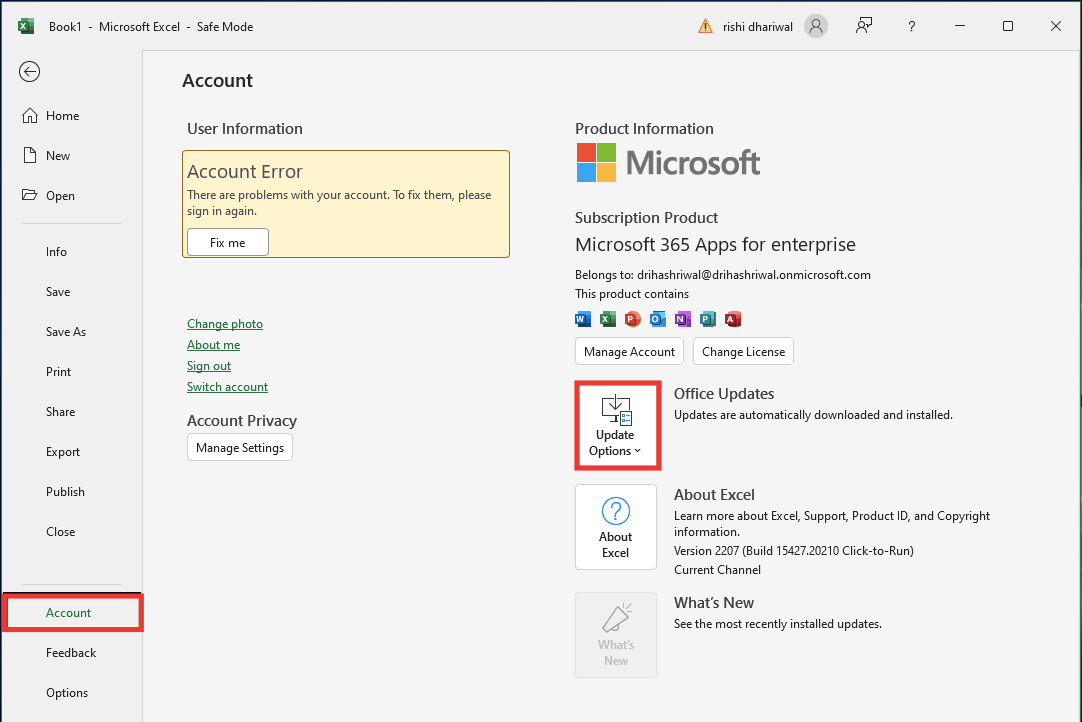
4. Натисніть “Оновити зараз”.
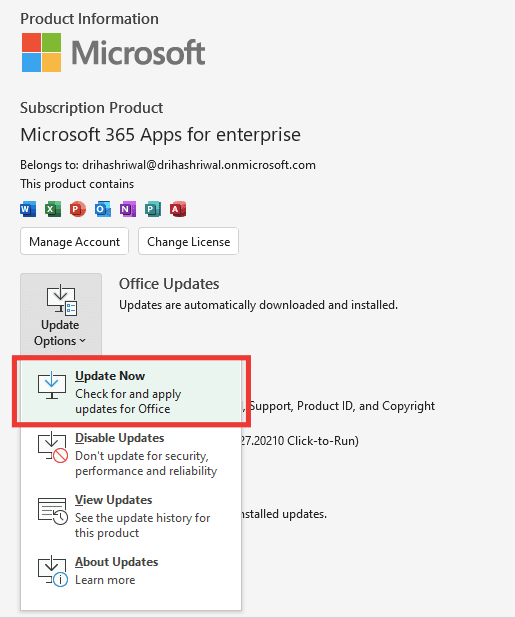
Спосіб 10: Відновлення MS Office
Навіть якщо ви вже пробували скористатися функцією відновлення, яка з’являється в повідомленні про помилку, можна спробувати ще один спосіб. Для цього виконайте такі дії:
1. Натисніть одночасно клавіші Windows + I, щоб відкрити “Параметри”.
2. Оберіть “Програми”.
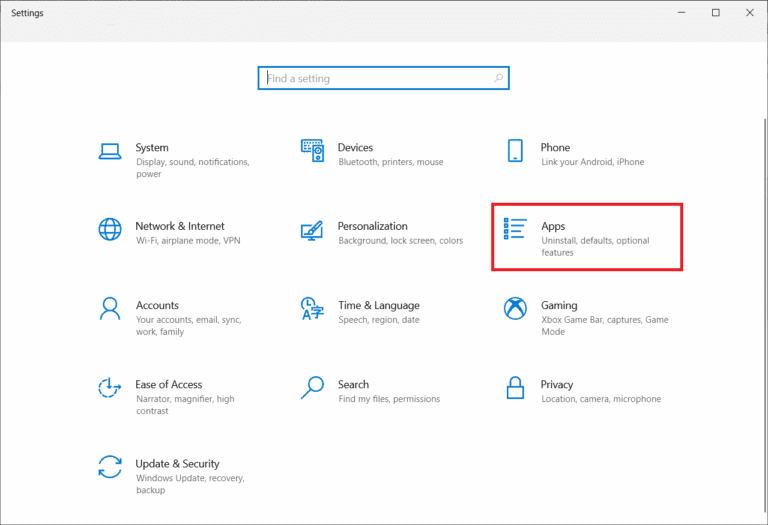
3. Прокрутіть вниз і клацніть на “Microsoft 365 Apps for enterprise -en-us”.

4. Натисніть кнопку “Змінити”.
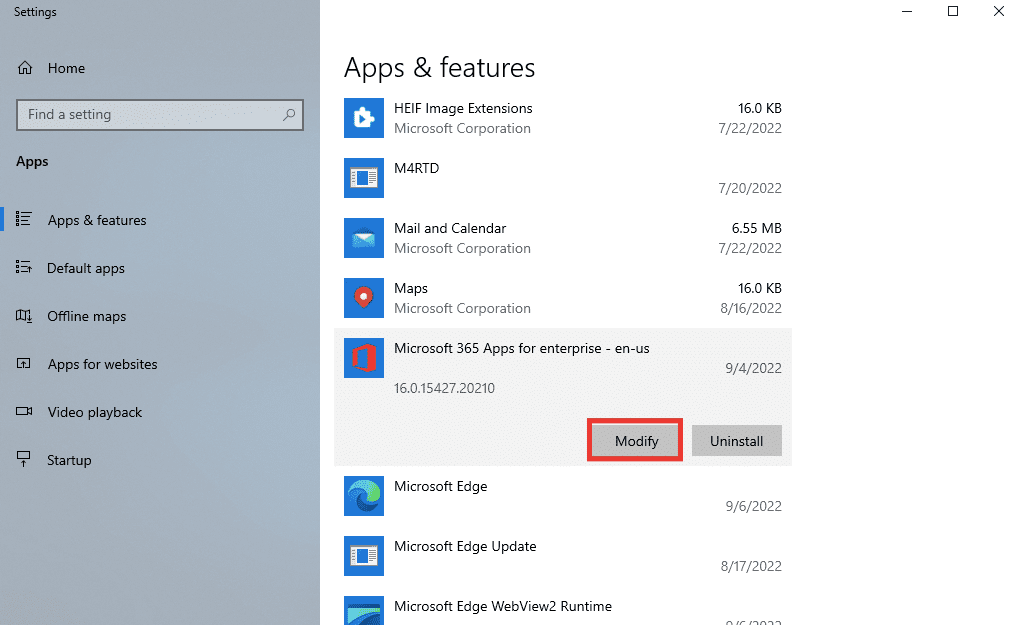
5. Натисніть “Так”, щоб надати дозволи на внесення змін.
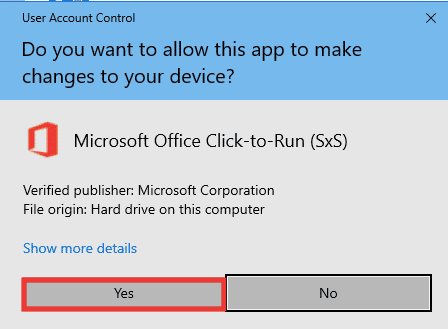
6. Спочатку спробуйте “Швидке відновлення”, а якщо проблема залишиться, виберіть “Онлайн-відновлення”.
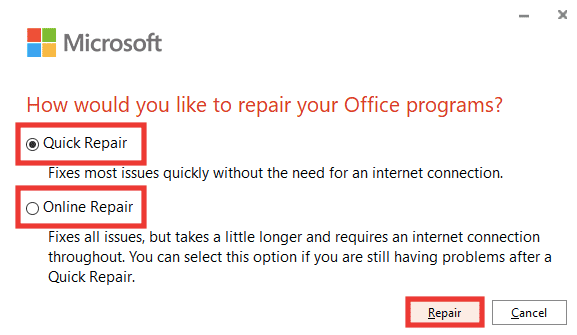
7. Натисніть “Відновити”, щоб почати процес.
Примітка: Процес відновлення може зайняти деякий час.
Спосіб 11: Перевстановлення Office 365
Якщо жоден із вищезазначених способів не допоміг, вам потрібно буде видалити та перевстановити програми Microsoft 365.
1. Натисніть клавішу Windows, введіть “Програми та функції” і натисніть “Відкрити”.

2. Клацніть на програму “Microsoft 365”.

3. Натисніть “Видалити”, а потім ще раз “Видалити” для підтвердження.
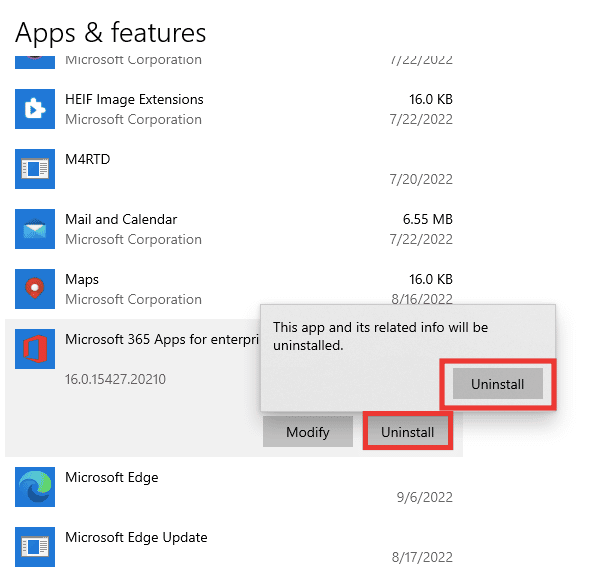
4. Перейдіть на сайт office.com.
5. Увійдіть до свого облікового запису або створіть новий.
6. Натисніть “Встановити Office”, а потім оберіть “Програми Office 365”. Файл інсталяції Office буде завантажено.
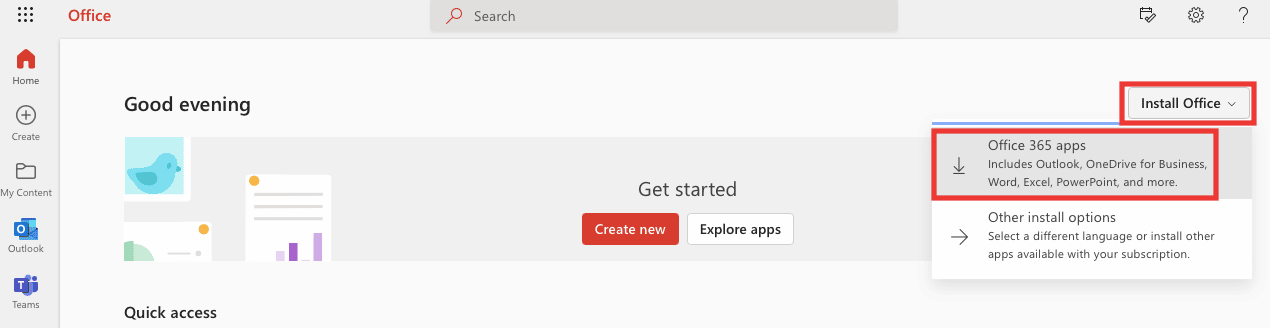
7. Відкрийте папку “Завантаження” та запустіть файл “OfficeSetup.exe”, щоб розпочати встановлення.
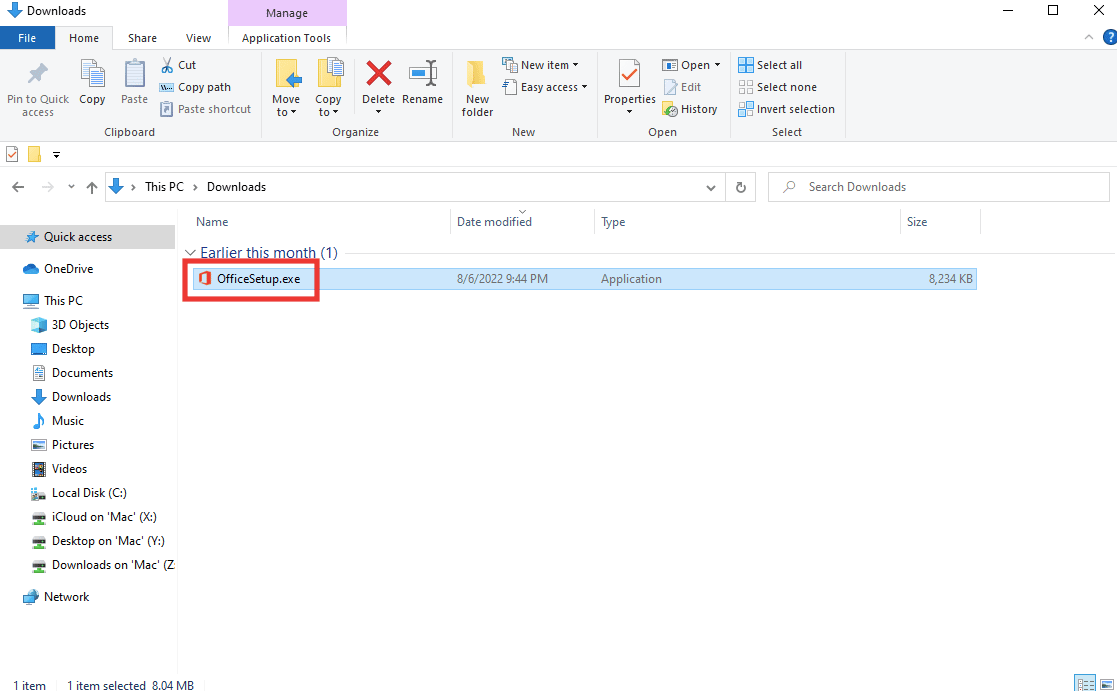
8. Зачекайте, поки процес встановлення завершиться. Це може зайняти деякий час.
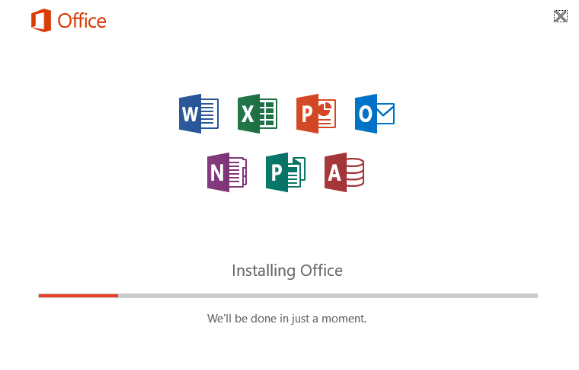
***
Сподіваємося, що цей посібник був для вас корисним, і ви змогли усунути проблему з Excel. Повідомте нас, який метод виявився найефективнішим у вашому випадку. Якщо у вас є питання або пропозиції, не соромтеся залишати їх у коментарях.