Протокол RDP (Remote Desktop Protocol), розроблений Microsoft, призначений для забезпечення користувачам графічного інтерфейсу (GUI), що дозволяє підключатися до інших комп’ютерів або пристроїв через мережу.
Для здійснення підключення, на пристрої, до якого потрібно отримати доступ, розгортається сервер RDP. Натомість, для керування з’єднанням використовується клієнт RDP, який має бути сумісним з сервером. Клієнтські програми є різноманітніші, тоді як сервери RDP відрізняються більшою обмеженістю.

Що являє собою RDP?
RDP, відомий під різними назвами, в суті своїй означає одне і те ж: надання користувачеві можливості керувати віддаленим комп’ютером через інтернет, використовуючи при цьому свої фізичні пристрої введення, що працюють спільно з віддаленим комп’ютером.
Коротка історія розвитку RDP
Першою спробою реалізації віддаленого доступу до робочого столу стала версія Windows NT 4.0 Terminal Server Edition, де була впроваджена функція Terminal Server.
У Windows 2000 службу перейменували на Служби терміналів, і вона стала додатковим компонентом сімейства ОС Windows NT. З виходом Windows Server 2008 R2 у 2009 році, Служби терміналів отримали нову назву – Служби віддаленого робочого столу (RDS).
Проте, клієнт підключення до віддаленого робочого столу з’явився в операційних системах набагато раніше 2009 року. Починаючи з Windows XP (2001), кожна наступна версія Windows містила попередньо встановлений клієнт RDP.
Сьогодні RDP – це розвинена технологія, яка забезпечує безперешкодний віддалений доступ до робочого столу, посилену безпеку, а також численні функції, що стосуються доступності, продуктивності та сумісності.
Як налаштувати RDP у Windows?
Як вже зазначалося, Windows має вбудовану підтримку RDP. Однак, це не означає, що функції віддаленого доступу до робочого столу активовані за замовчуванням, оскільки вони можуть становити загрозу безпеці, якщо їх неправильно налаштувати. Це може відкрити доступ до вашої системи зловмисникам.
З огляду на це, виконайте наступні кроки, щоб дізнатися, як увімкнути RDP на вашому ПК з Windows:
Натисніть клавішу Win на клавіатурі.
Натисніть значок у формі шестерні в меню «Пуск».
Оберіть категорію «Система».
Прокрутіть ліворуч (за потреби) донизу.
Натисніть на «Віддалений робочий стіл».
Встановіть перемикач «Увімкнути віддалений робочий стіл» в активне положення.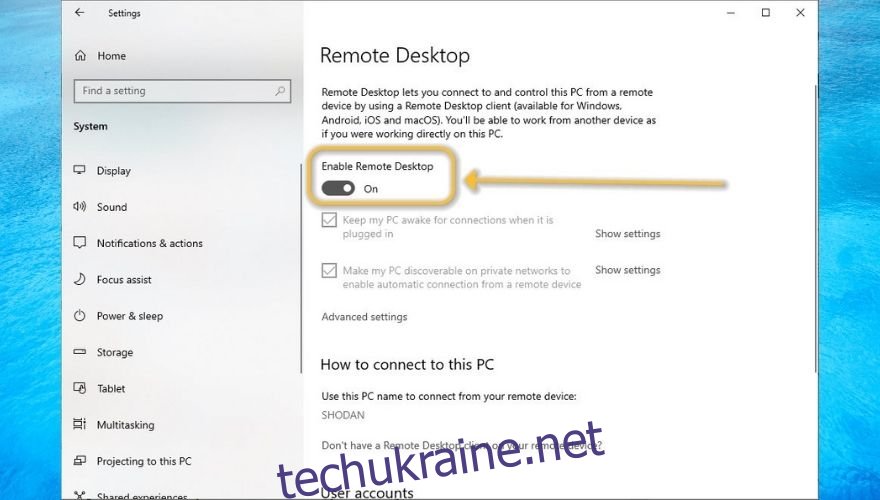
Завершіть увімкнення RDP, натиснувши кнопку «Підтвердити».
Вітаємо, тепер ваш комп’ютер має доступ RDP. Важливо зауважити, що ці дії забезпечують віддалений доступ лише в межах локальної мережі.
Якщо ж ви бажаєте надати іншим можливість взаємодіяти з вашим ПК віддалено, потрібно буде виконати додаткові кроки налаштування.
Після того, як ви активували доступ RDP на комп’ютері, натисніть на посилання «Вибрати користувачів, які можуть віддалено отримувати доступ до цього комп’ютера» у тому ж вікні, що було описано вище.
Ви побачите пустий список зі статусом, який повідомляє, що ваш поточний обліковий запис вже має права віддаленого доступу до робочого столу. Натиснувши кнопку «Додати», ви зможете знайти інших користувачів на вашому ПК, яким ви хочете надати права RDP.
Пам’ятайте, що якщо на комп’ютері є лише один обліковий запис (ваш), і ви хочете надати доступ іншим, вам доведеться створити нові облікові записи користувачів для використання RDP або поділитися своїми обліковими даними з іншими, що є небажаним.
Як увімкнути RDP через інтернет
Налаштування брандмауера Windows
Натисніть клавішу Win на клавіатурі.
Введіть у пошук «брандмауер».
Оберіть «Брандмауер Windows Defender з розширеною безпекою».
Перейдіть до розділу «Правила вхідного трафіку».
Знайдіть правило «Віддалений робочий стіл – Режим користувача (TCP-In)» і прокрутіть донизу, якщо потрібно.
Клацніть правою кнопкою миші та оберіть «Властивості».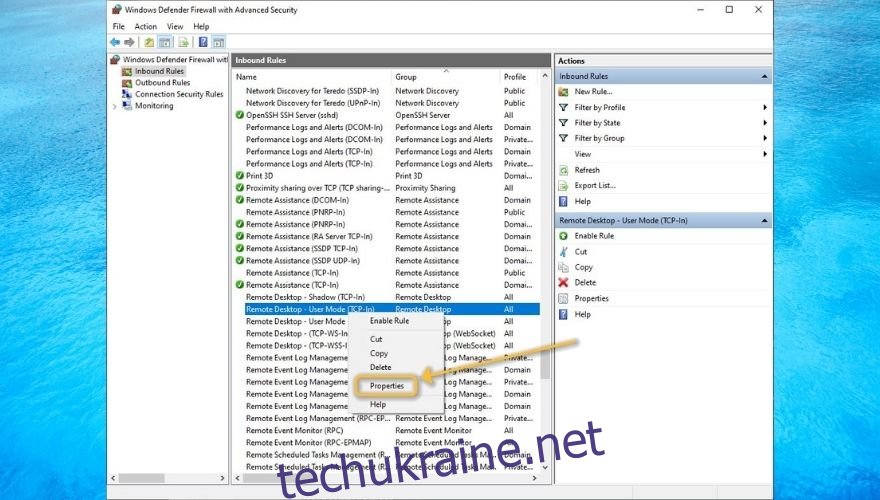
Поставте позначку біля пункту «Включено».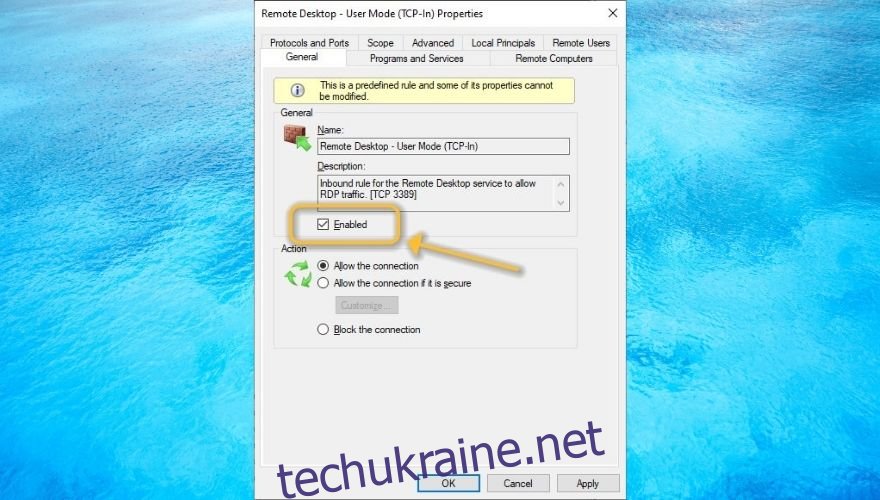
Натисніть кнопку «OK».
Використання перенаправлення портів
Запустіть веб-браузер.
Перейдіть до інтерфейсу вашого маршрутизатора (зазвичай це http://192.168.0.1/ або http://192.168.1.1/).
Знайдіть розділ «Перенаправлення портів» (іноді називають «NAT перенаправлення»).
Створіть нове правило перенаправлення портів для TCP-порту 3389.
Прив’яжіть це правило до внутрішньої IP-адреси вашого комп’ютера (використайте команду ipconfig в CMD, щоб дізнатися свою внутрішню IP-адресу).
Також, ви можете ознайомитися з нашими інструкціями щодо перенаправлення портів на вашому маршрутизаторі за допомогою сторонніх інструментів.
Врахуйте, що при динамічній IP-адресі, вона постійно змінюватиметься, тому вам доведеться вносити корективи в налаштування перенаправлення портів на маршрутизаторі після кожної зміни.
Виходом може бути використання служб динамічного DNS, які нададуть вам домен, автоматично відстежуватимуть зміни IP-адреси вашої системи та прив’язуватимуть IP-адресу (незалежно від того, скільки разів вона змінюється) до цього домену.
Як підключитися до комп’ютера RDP у Windows
Натисніть клавішу Win на клавіатурі.
Введіть «дистанційний».
Оберіть «Підключення до віддаленого робочого стола».
Введіть ім’я хосту або IP-адресу комп’ютера в призначене поле.
Натисніть «Підключитися».
Введіть ім’я користувача, яке ви хочете використовувати для RDP-з’єднання.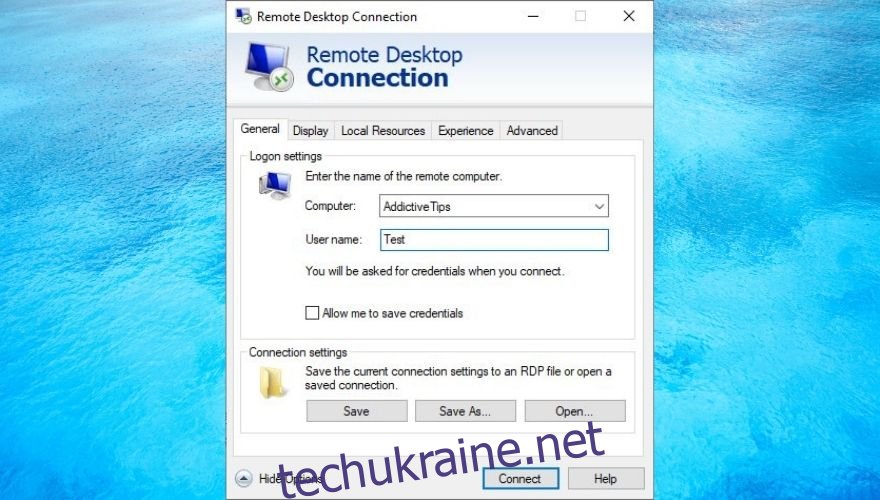
Прийміть сертифікати, коли з’явиться запит і введіть пароль.
Якщо все зроблено правильно, ви повинні увійти до віддаленої системи. Також перед входом в систему ви можете натиснути кнопку «Показати параметри» і налаштувати додаткові параметри відображення, локальних ресурсів, продуктивності, аутентифікації сервера та шлюзу віддаленого робочого столу (RDG).
Варто зазначити, що ви також можете отримати віддалений доступ до свого ПК з Windows з Mac, але це потребує додаткових кроків, оскільки це дві різні операційні системи.
Як безпечно використовувати RDP
Наголошуємо, що RDP може бути небезпечним інструментом в руках зловмисників, які можуть отримати доступ до вашої системи та викрасти конфіденційну інформацію. Саме тому ми рекомендуємо не вмикати RDP, якщо ви не до кінця розумієте, як це може вплинути на вашу систему.
Якщо ви все ж хочете скористатися RDP, ми можемо запропонувати вам декілька рекомендацій щодо безпечного використання:
Вимкніть RDP, коли він не потрібен.
Використовуйте складні паролі, які важко вгадати.
По можливості, не використовуйте RDP через інтернет.
Активуйте аутентифікацію на рівні мережі (NLA) після увімкнення віддаленого робочого столу, натиснувши кнопку “Додаткові параметри”.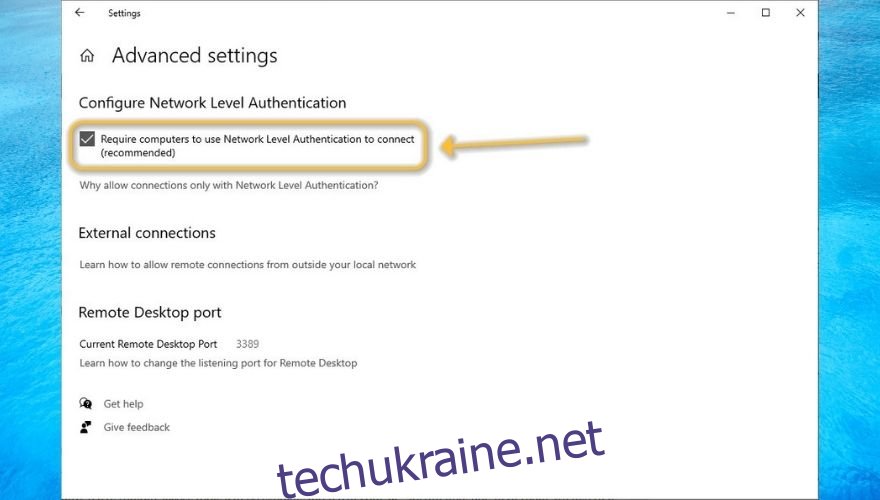
Надайте віддалений доступ до вашого ПК лише обліковим записам без прав адміністратора.
Створіть VPN замість того, щоб дозволяти RDP через інтернет.
Виберіть найвищий рівень шифрування під час налаштування параметрів RDP (він ввімкнений за замовчуванням).
Уникайте використання сторонніх інструментів, якщо ви не впевнені в їхній безпеці.
Альтернативи RDP
Напевно, ви знаєте про сторонні інструменти, що дозволяють отримувати доступ до комп’ютера та керувати ним, при цьому більшість з них не потребують складного налаштування. Достатньо встановити їх на обидва кінці і з’єднати.
Хоча деякі сторонні інструменти віддаленого доступу можуть бути ненадійними і завдати шкоди вашому ПК, на щастя, є і надійні варіанти. Ми підготували список чудових інструментів віддаленого доступу до ПК, якими можна безпечно користуватися.
RDP може бути ризикованим у чужих руках
Загалом, RDP є популярним серед користувачів ПК, допомагаючи виконувати широкий спектр завдань, навіть не перебуваючи поруч з комп’ютером. В умовах зростання попиту на віддалену роботу, він є справжньою знахідкою.
Однак, важливо пам’ятати про ризики, пов’язані з неправильним використанням RDP, такі як небажаний доступ, злам, крадіжка даних і навіть кібератаки.
Зрештою, не має значення, чи використовуєте ви вбудований клієнт віддаленого робочого столу Windows, чи сторонні рішення, головне – дотримуватися правил безпеки.