Halo Infinite – це популярний шутер від першої особи, який з’явився на ринку у 2021 році. Якщо під час гри в Halo Infinite на вашому комп’ютері з Windows 10 ви бачите повідомлення про помилку Arbiter.dll, не варто панікувати. Ми підготували для вас вичерпний посібник, який допоможе вам вирішити цю проблему. Тут ви знайдете ефективні способи виправлення помилки “Arbiter.dll не знайдено” в Halo Infinite. Тож продовжуйте читати, щоб дізнатися більше.
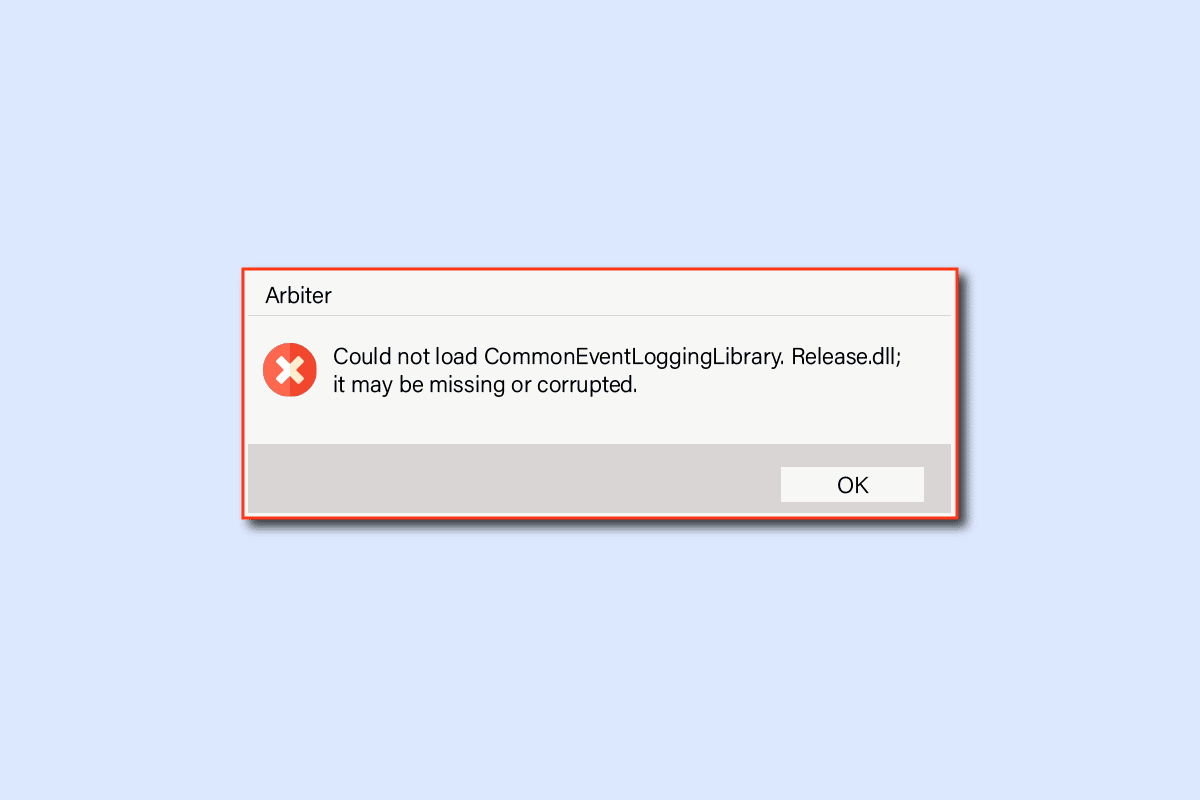
Як виправити помилку “Arbiter.dll не знайдено” в Windows 10
Якщо вас турбує повідомлення про відсутність файлу DLL під час гри в Halo Infinite на вашому комп’ютері з Windows 10, ось кілька можливих причин цієї проблеми, які потрібно ретельно проаналізувати для її вирішення:
- Ваш ПК не відповідає мінімальним системним вимогам гри.
- Інша програма, що працює у фоновому режимі, створює конфлікт з грою.
- Ви використовуєте неперевірені або застарілі драйвери.
- Неправильні налаштування графіки в грі або пошкодження файлів DLL клієнта Steam.
- Наявність шкідливих програм або вірусів.
- Платформа .NET та операційна система не оновлені до останньої версії.
- Версія DirectX є застарілою.
- Активний розгін системи.
- Пошкоджені або неправильно налаштовані файли встановлення гри.
- Несумісність розповсюджуваних файлів Microsoft C++ з грою або вашим ПК.
Нижче наведено перелік методів усунення несправностей, які можуть допомогти вам вирішити проблему з відсутнім файлом DLL у Halo Infinite. Дотримуйтесь їх у зазначеному порядку, і, можливо, вам вдасться знайти рішення вже на перших етапах!
Метод 1: Базові способи усунення несправностей
Спершу спробуйте ці основні методи для вирішення проблеми.
1А. Перезавантажте комп’ютер
Найпростіший спосіб виправити тимчасові збої в роботі Halo Infinite – перезавантажити комп’ютер. Ось як це зробити:
- Відкрийте меню досвідченого користувача Windows, натиснувши одночасно клавіші Windows та X.
- Виберіть “Завершення роботи або вихід”.
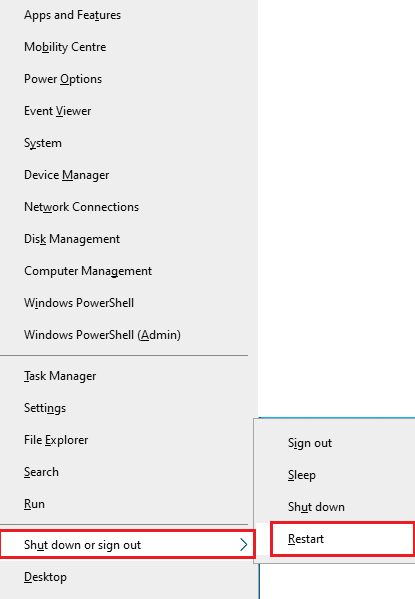
- Натисніть “Перезавантажити”.
Після перезапуску спробуйте запустити гру знову, щоб перевірити, чи зникла помилка.
1B. Перевірте системні вимоги гри
Якщо ви зіткнулися з цією помилкою, перевірте мінімальні системні вимоги Halo Infinite і переконайтеся, що ваш ПК їм відповідає.
- Потрібна 64-розрядна операційна система та процесор.
- ОС: Windows 10 RS5 x64.
- Процесор: AMD Ryzen 5 1600 або Intel i5-4440.
- Оперативна пам’ять: 8 ГБ.
- Відеокарта: AMD RX 570 або Nvidia GTX 1050 Ti.
- DirectX: версія 12.
- Місце на диску: 50 ГБ.
1С. Перевірте якість підключення до мережі
Нестабільне інтернет-з’єднання може спричинити помилку з відсутнім файлом DLL. Якщо між маршрутизатором і комп’ютером є перешкоди, це може впливати на бездротовий сигнал і викликати періодичні проблеми з підключенням. Ви можете скористатися сервісом Speedtest, щоб перевірити швидкість свого інтернету.
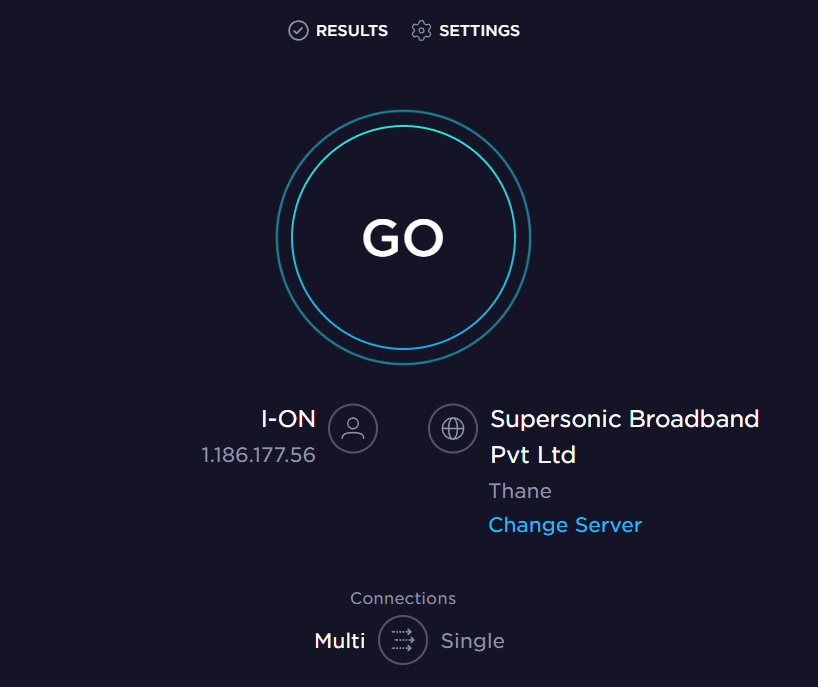
Переконайтеся, що ваш пристрій відповідає таким критеріям:
- Перевірте потужність сигналу вашої мережі. Якщо вона низька, усуньте всі перешкоди між пристроями.
- Уникайте підключення занадто великої кількості пристроїв до однієї мережі.
- Використовуйте модем/маршрутизатор, рекомендований вашим інтернет-провайдером.
- Замініть старі або пошкоджені кабелі.
- Переконайтеся, що дроти від модему до маршрутизатора і до стіни надійно підключені.
Якщо у вас виникають проблеми з підключенням до інтернету, ознайомтеся з нашим посібником “Як усунути проблеми з підключенням до мережі в Windows 10”.

1D. Вимкніть розгін
- Комп’ютери високого класу мають функцію розгону, яка дозволяє отримувати більше потужності, ніж передбачено специфікаціями. Розгін означає роботу відеокарти або процесора на швидкості вище за стандартну.
- Під час розгону температура комп’ютера може підвищуватися. Система автоматично регулює тактову частоту до нормальної швидкості, доки не охолоне. Після охолодження тактова частота знову збільшується.
- Розгін може підвищити продуктивність комп’ютера, особливо якщо у вас не дуже потужний ПК.
- Варто зазначити, що не всі ігри підтримують розгін. Це стосується і Halo Infinite. Тому спробуйте вимкнути розгін на своєму комп’ютері та знову запустити гру. Якщо помилка зникне, це було рішенням.
- Сподіваємося, що ви вирішили проблему “Arbiter.dll не знайдено” на своєму ПК з Windows 10. Якщо у вас є питання, звертайтеся до нас через розділ коментарів.
1E. Оновіть Windows
Ви можете позбутися помилок у комп’ютері та грі, оновивши операційну систему. Перевірте, чи встановлені останні оновлення Windows. Скористайтеся нашим посібником “Як завантажити та встановити останнє оновлення Windows 10”.
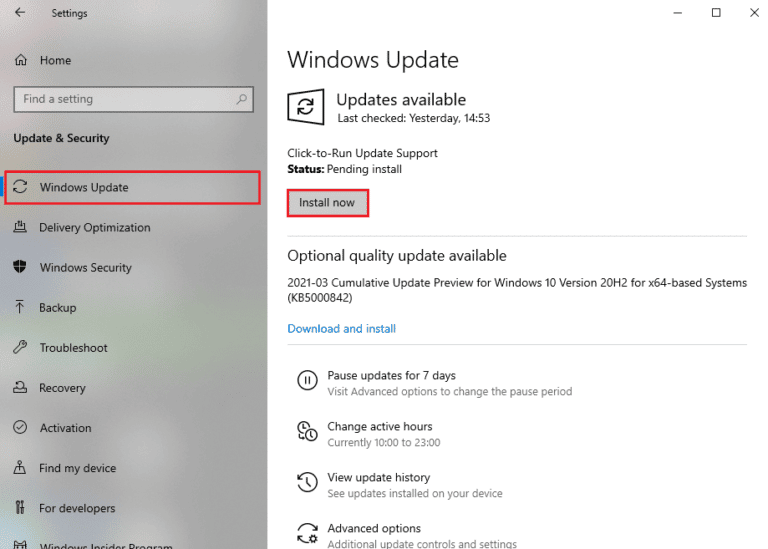
Після оновлення операційної системи спробуйте запустити Halo Infinite, щоб перевірити, чи зникла помилка.
1F. Оновіть графічні драйвери
Halo Infinite – інтенсивна гра, тому графічні драйвери дуже важливі для ігрового процесу. Якщо драйвери застаріли або несправні, оновіть їх. Ви можете завантажити останні версії драйверів з офіційних веб-сайтів або оновити їх вручну. Дотримуйтесь нашого посібника “4 способи оновлення графічних драйверів у Windows 10”, щоб оновити драйвер і перевірити, чи вирішиться проблема.
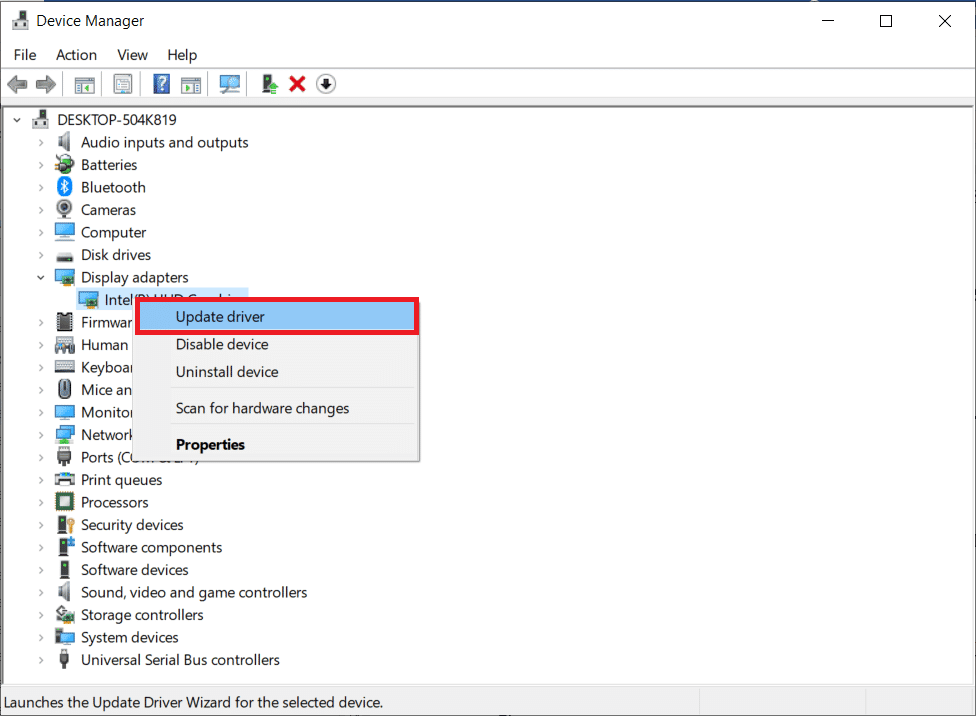
1G. Відкотіть оновлення драйверів GPU
Іноді поточна версія драйверів GPU може спричинити проблему. У такому разі потрібно відновити попередні версії драйверів. Цей процес називається відкатом драйверів. Ви можете легко відкотити драйвери, скориставшись нашим посібником “Як відкотити драйвери в Windows 10”.
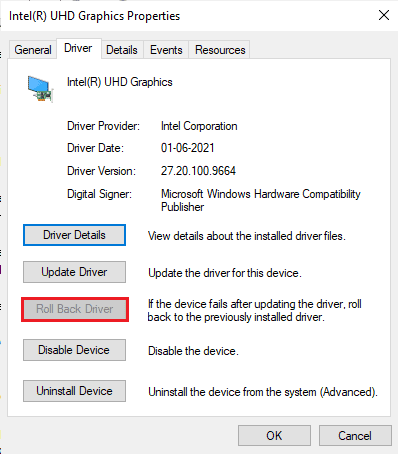
1H. Перевстановіть графічні драйвери
Якщо після оновлення графічних драйверів проблема не зникає, перевстановіть драйвери пристрою, щоб виключити проблеми з несумісністю. Ви можете легко перевстановити графічні драйвери, як описано в нашому посібнику “Як видалити та перевстановити драйвери на Windows 10”.
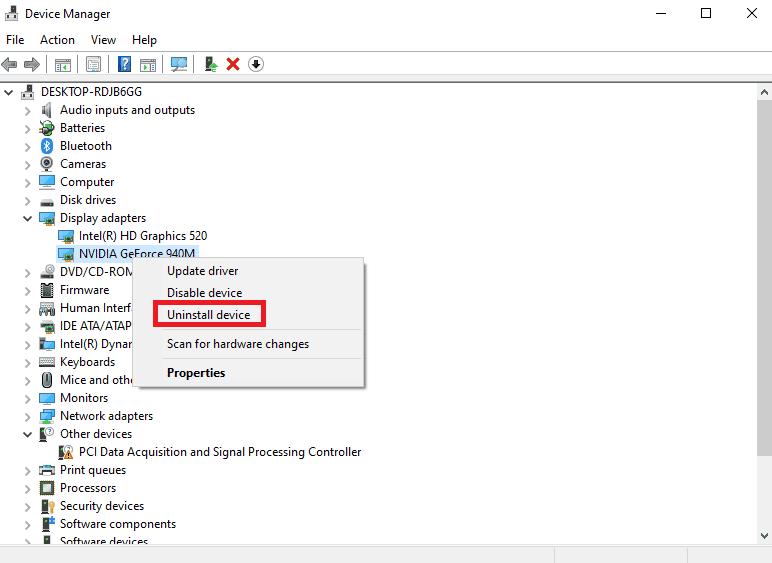
Після перевстановлення драйверів GPU перевірте, чи можна запустити Halo Infinite без помилок.
1І. Тимчасово вимкніть антивірус (якщо можливо)
Деякі несумісні антивірусні програми можуть спричиняти цю помилку. Щоб виключити конфлікти, перевірте налаштування безпеки вашого комп’ютера. Спробуйте тимчасово вимкнути антивірус і перевірте, чи зникне помилка. Скористайтеся нашим посібником “Як тимчасово вимкнути антивірус у Windows 10”.
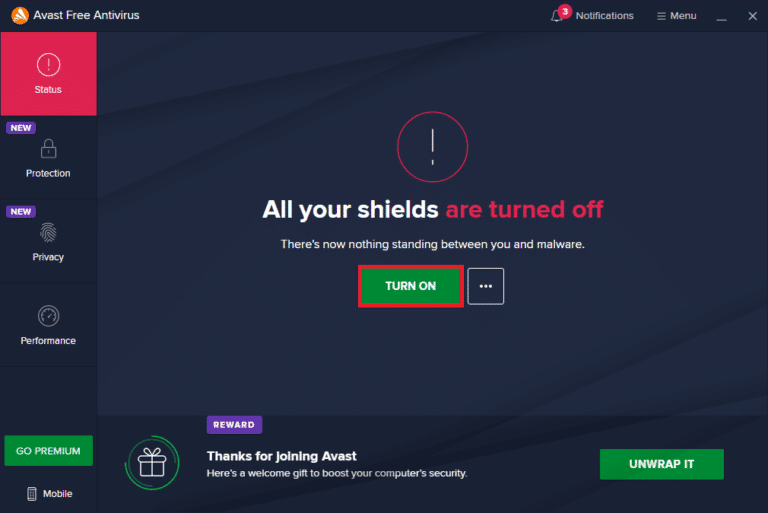
Якщо після вимкнення антивірусної програми помилка зникає, рекомендуємо повністю видалити програму з комп’ютера. Прочитайте наш посібник “Примусове видалення програм, які не видаляються у Windows 10”.
1J. Вимкніть брандмауер Windows (не рекомендується)
Іноді брандмауер Windows Defender може блокувати запуск гри з міркувань безпеки. У такому разі Halo Infinite може не запускатися. Якщо ви не знаєте, як вимкнути брандмауер Windows Defender, скористайтеся нашим посібником “Як вимкнути брандмауер Windows 10”.
Зверніть увагу: після усунення проблеми обов’язково знову увімкніть брандмауер, оскільки комп’ютер без брандмауера є вразливим.
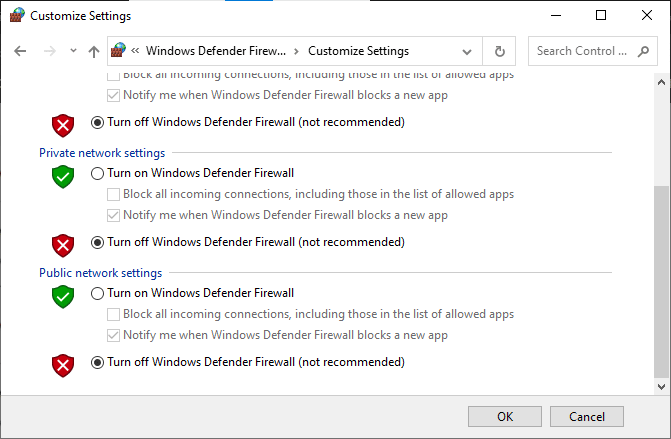
Щоб дозволити програмі доступ через брандмауер, ознайомтеся з нашим посібником “Як дозволити або заблокувати програму через брандмауер Windows”.
1K. Запустіть перевірку на наявність шкідливих програм
Наявність вірусів або шкідливого програмного забезпечення може викликати проблеми з запуском гри. Якщо атака вірусу сильна, ви не зможете підключитися до онлайн-ігор. Щоб вирішити цю проблему, потрібно видалити вірус з комп’ютера. Рекомендовано просканувати комп’ютер відповідно до нашого посібника “Як запустити перевірку комп’ютера на віруси?”.
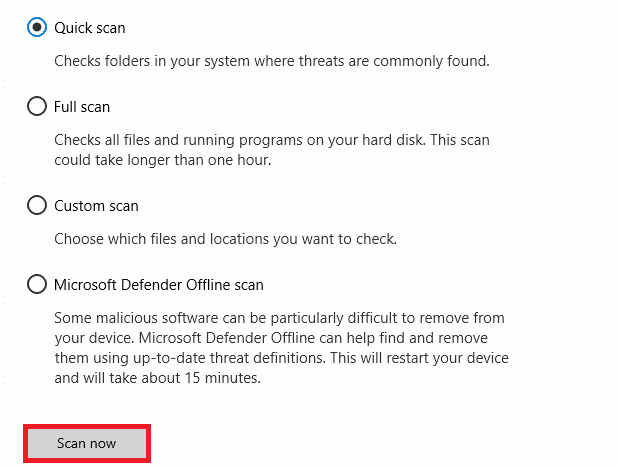
Щоб видалити шкідливе програмне забезпечення, ознайомтеся з нашим посібником “Як видалити шкідливе програмне забезпечення з комп’ютера в Windows 10”. Після видалення всіх вірусів спробуйте знову підключитися до гри.
1Л. Розширте системний розділ
Якщо в системному розділі недостатньо місця, ви не зможете запустити Halo Infinite. Існує багато способів збільшити пам’ять комп’ютера, але це може не допомогти у всіх випадках. Вам потрібно розширити системний зарезервований розділ для вирішення проблеми “Arbiter.dll не знайдено”. Ви можете використовувати сторонні інструменти, але краще зробити це вручну. Дотримуйтесь інструкцій у статті “Як розширити розділ системного диска (C:) у Windows 10”.
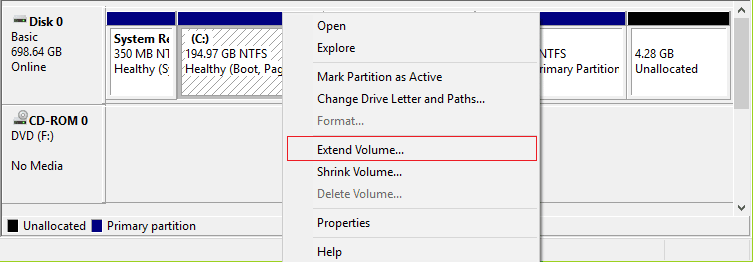
Метод 2: Запустіть Halo Infinite від імені адміністратора
Щоб отримати доступ до певних функцій та дозволів, потрібно запустити Halo Infinite з правами адміністратора. Ось як це зробити:
- Клацніть правою кнопкою миші ярлик Halo Infinite на робочому столі або в каталозі встановлення.
- Виберіть “Властивості”.
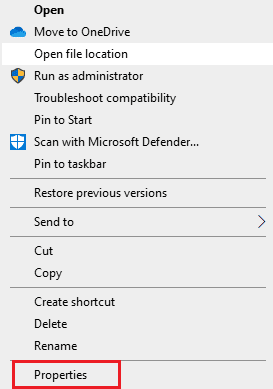
- Перейдіть на вкладку “Сумісність” і встановіть прапорець “Запускати цю програму від імені адміністратора”.
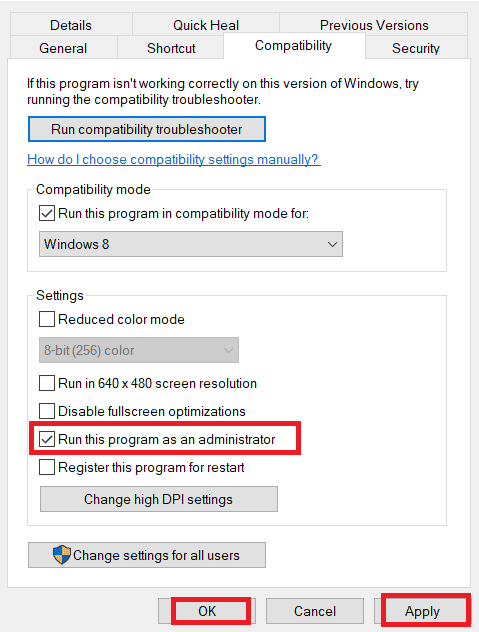
- Натисніть “Застосувати” > “OK”, щоб зберегти зміни.
Перевірте, чи зникла помилка “Arbiter.dll не знайдено” в Halo Infinite.
Метод 3: Закрийте непотрібні фонові процеси
Фонові процеси, запущені на вашому комп’ютері, можуть створювати конфлікти з Halo Infinite. Щоб їх закрити, скористайтесь нашим посібником “Як завершити завдання у Windows 10”.
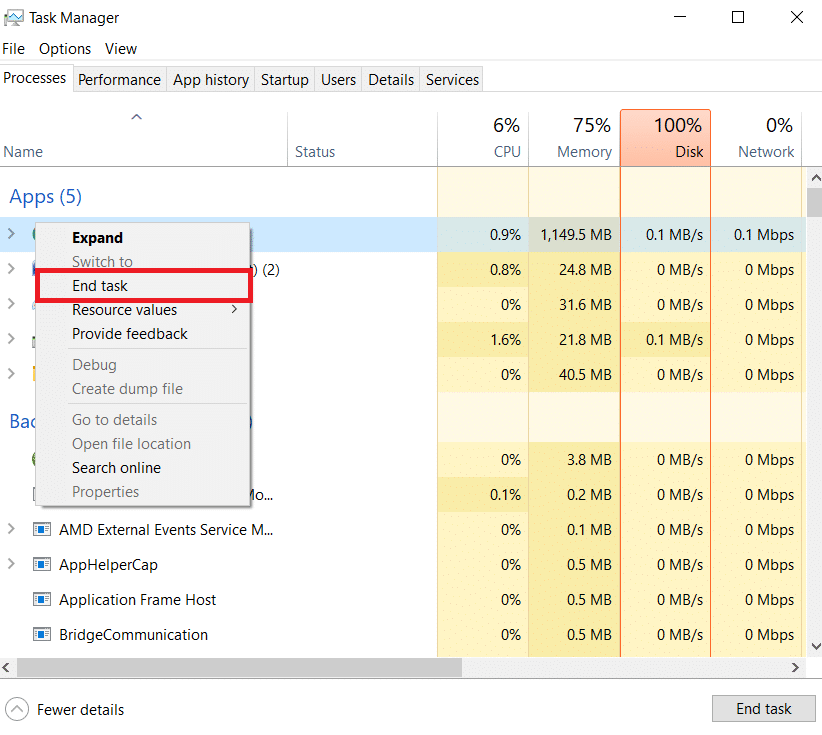
Метод 4: Змініть пріоритет процесу гри
Пріоритет процесу вказує комп’ютеру, наскільки важлива програма, і чи слід їй надавати перевагу перед іншими при розподілі ресурсів. Стандартний пріоритет більшості програм – звичайний. Halo Infinite може викликати помилку, якщо вона не отримує достатньо ресурсів.
- Запустіть диспетчер завдань, одночасно натиснувши клавіші Ctrl + Shift + Esc.
- Знайдіть процес Halo Infinite.
- Змініть його пріоритет на “Високий” і перевірте, чи це спрацює.
Примітка: Змінюйте пріоритет обережно, оскільки необдумана зміна пріоритету може призвести до нестабільної роботи системи.
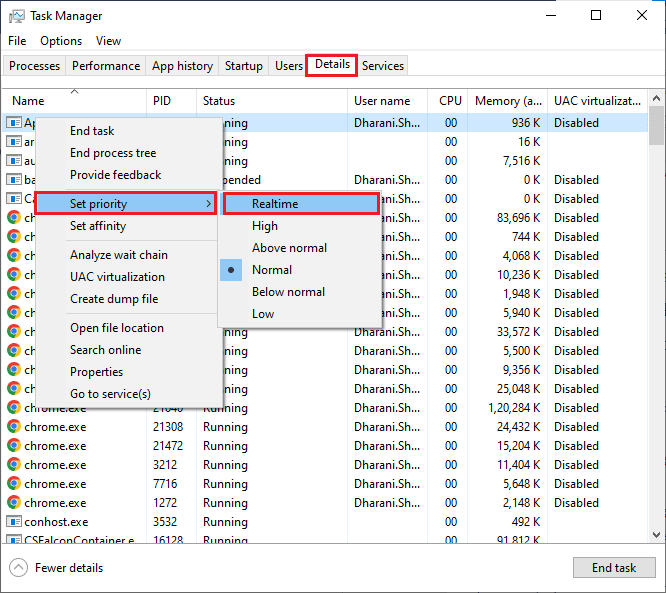
- Закрийте диспетчер завдань, перезавантажте комп’ютер і перевірте, чи вирішилась проблема Halo Infinite у Windows 10.
Метод 5: Встановіть високу продуктивність
Ви можете оптимізувати гру, налаштувавши високу продуктивність у плані живлення. Ось як це зробити:
- Одночасно натисніть клавіші Windows + I, щоб відкрити налаштування Windows.
- Натисніть “Система”.
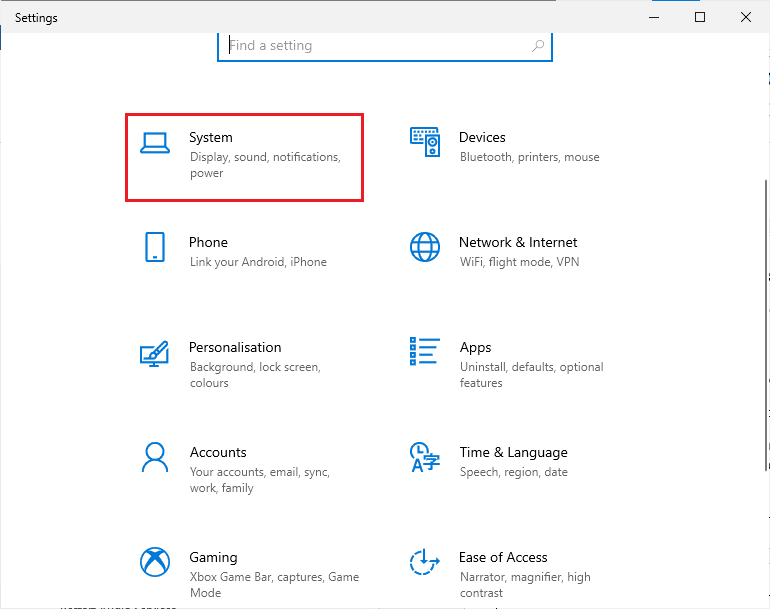
- Виберіть “Живлення та сон” і клацніть “Додаткові параметри живлення”.
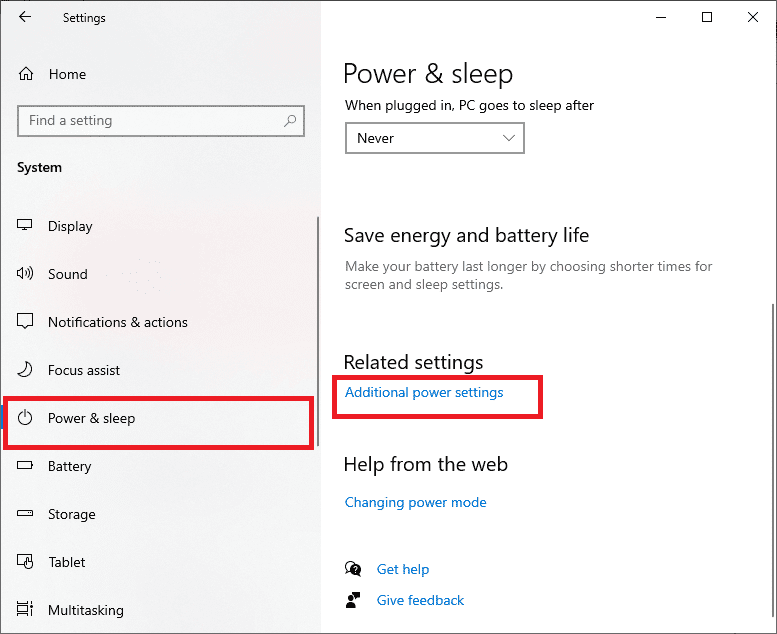
- Виберіть “Висока продуктивність” у розділі “Додаткові плани”.
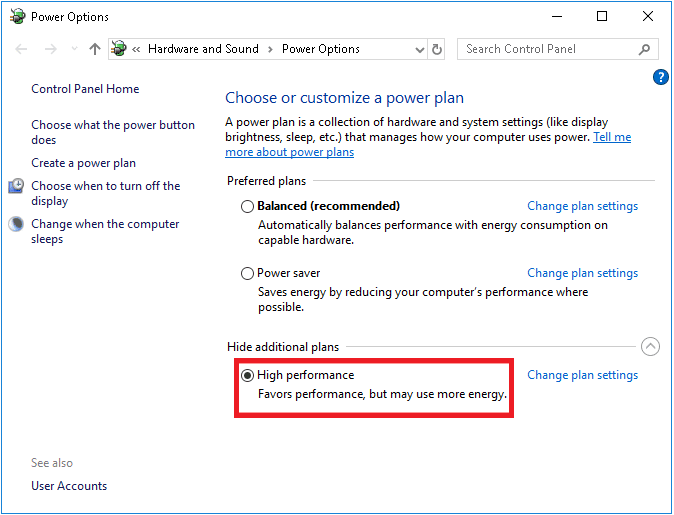
Після оптимізації системи перевірте, чи зникла проблема з відсутнім файлом DLL в Halo Infinite.
Метод 6: Оновіть Steam та гру Halo Infinite
Якщо ви використовуєте застарілу версію Steam, ви не зможете безперешкодно грати в ігри. Переконайтеся, що ви використовуєте останню версію Steam та Halo Infinite.
- Натисніть клавішу Windows і введіть “Steam”. Натисніть “Відкрити”.
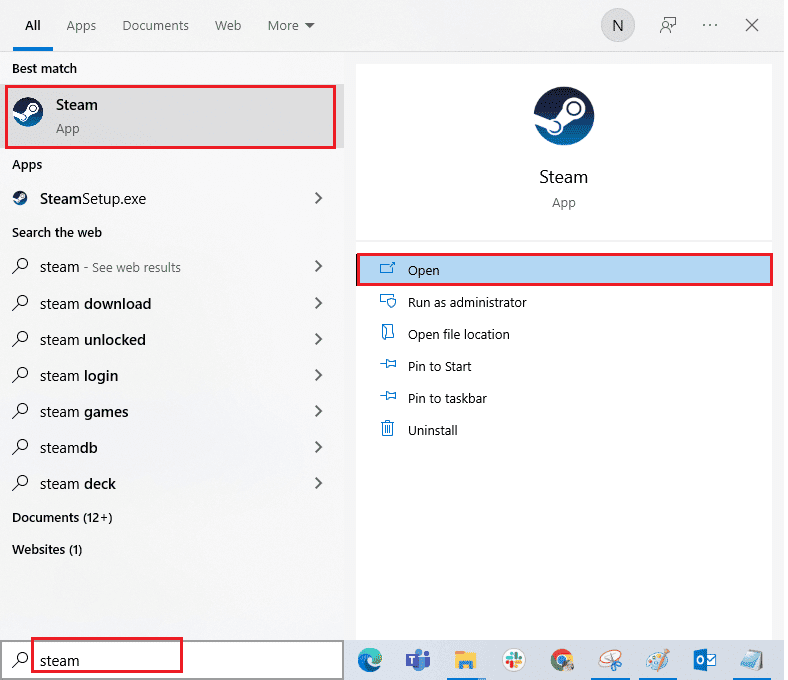
- Натисніть “Steam” у верхньому лівому куті екрана і виберіть “Перевірити наявність оновлень клієнта Steam…”.
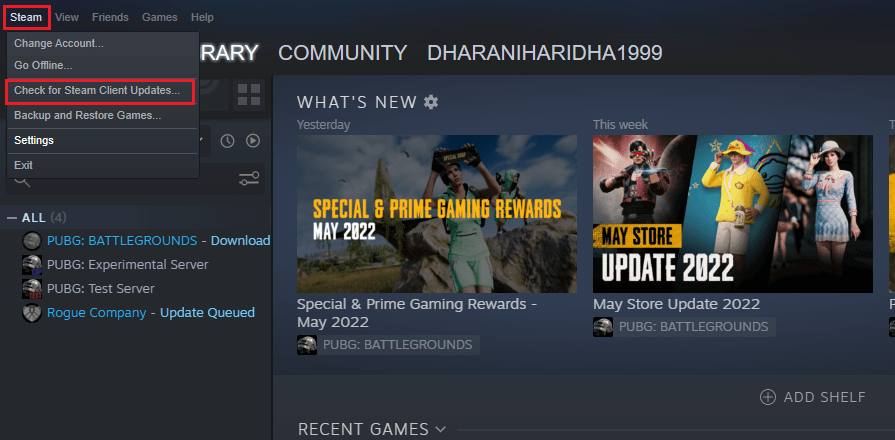
- Якщо є нові оновлення, встановіть їх і переконайтеся, що ваш клієнт Steam оновлений.
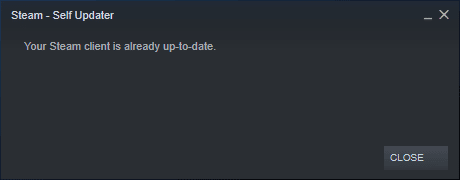
- Перезапустіть Steam і перевірте, чи вирішено проблему.
Також важливо використовувати останню версію гри, щоб уникнути конфліктів. Поки гра не буде оновлена, ви не зможете успішно зайти на сервери Halo Infinite. Щоб оновити гру, виконайте такі дії:
- Запустіть Steam і перейдіть до “БІБЛІОТЕКИ”.
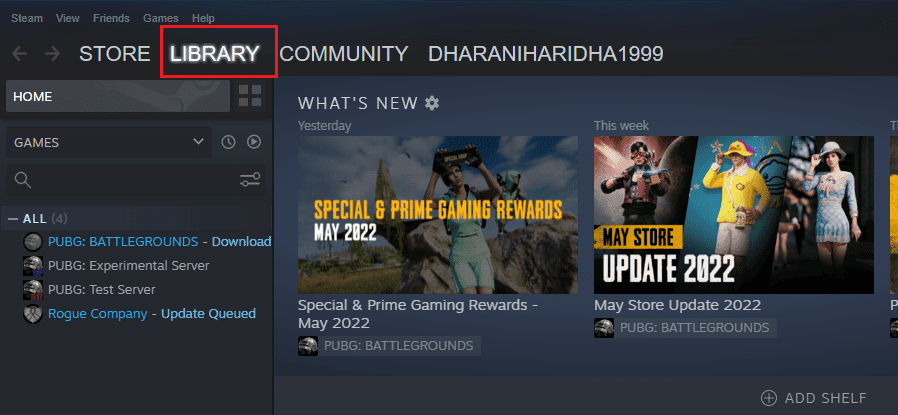
- Клацніть “HOME” і знайдіть Halo Infinite.
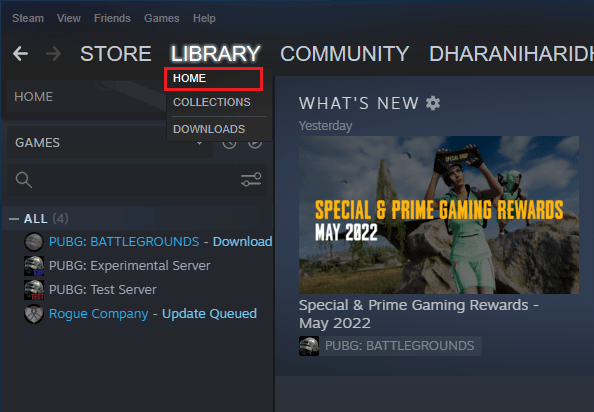
- Клацніть правою кнопкою миші на грі і виберіть “Властивості…”.
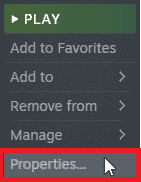
- Перейдіть на вкладку “ОНОВЛЕННЯ” і перевірте, чи є оновлення. Якщо є, завантажте їх.
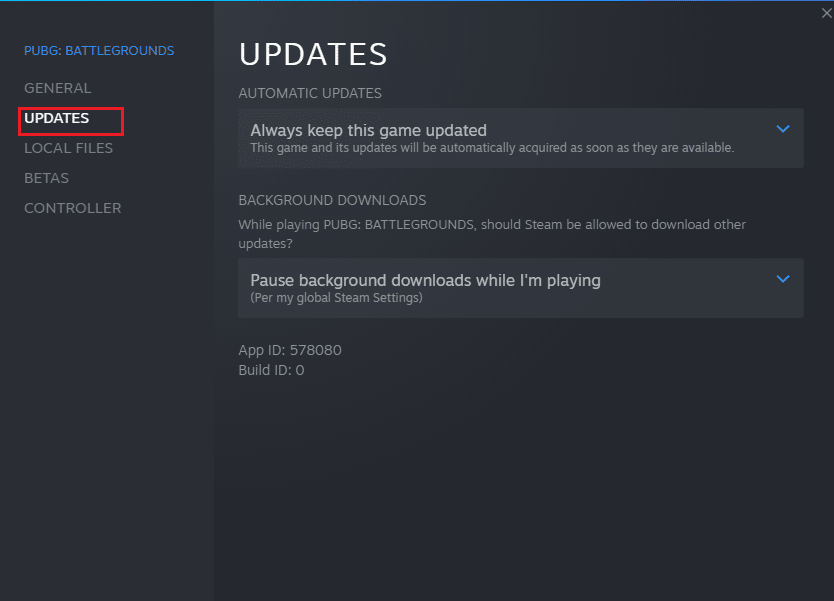
Метод 7: Вимкніть повноекранну оптимізацію
Деякі користувачі помітили, що вимкнення повноекранної оптимізації допомагає вирішити проблему “Arbiter.dll не знайдено”. Дотримуйтесь інструкцій.
- Запустіть Steam і перейдіть до меню “БІБЛІОТЕКА”.
- Клацніть правою кнопкою миші на грі Halo Infinite і виберіть “Властивості”.
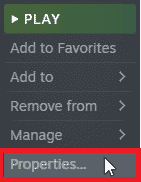
- Перейдіть на вкладку “ЗАГАЛЬНІ” та натисніть “ВСТАНОВИТИ ПАРАМЕТРИ ЗАПУСКУ…”.
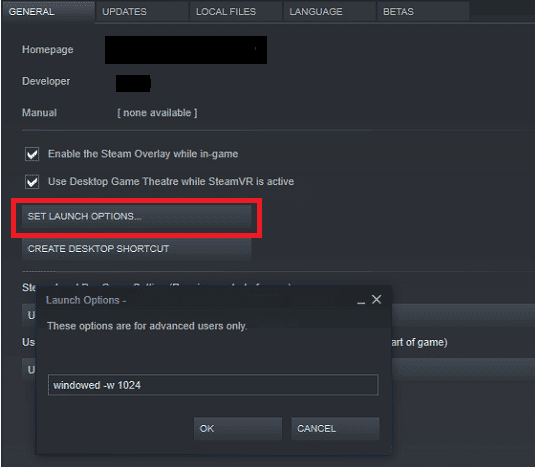
- У новому вікні введіть параметр –windowed, щоб запустити гру у віконному режимі.
- Збережіть зміни, натиснувши “OK” і закрийте вікно властивостей.
- Перезапустіть гру і перевірте, чи вона працює у віконному режимі. Якщо ні, знову перейдіть до “НАЛАШТУВАННЯ ПАРАМЕТРОВ ЗАПУСКУ…” і введіть наступні параметри:
–windowed -w 1024
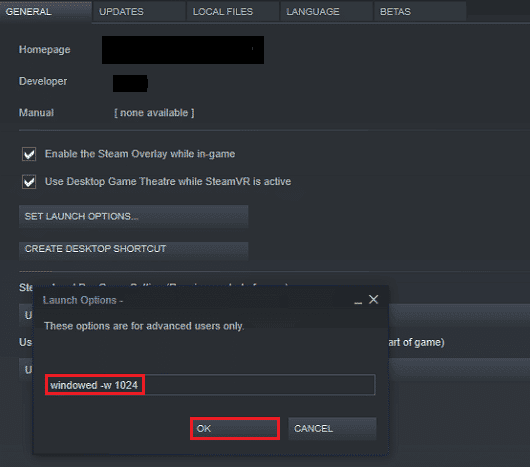
- Збережіть зміни, натиснувши “OK”.
Ці параметри налаштують запуск гри у віконному режимі.
Метод 8: Вимкніть внутрішньоігрове накладення
Steam Overlay дозволяє користувачам отримувати доступ до списку друзів, веб-браузера та купувати товари в грі. Іноді це може викликати проблему “Arbiter.dll не знайдено”. Щоб вирішити цю проблему, вимкніть накладення гри Steam.
- Перейдіть до меню “БІБЛІОТЕКА Steam” і відкрийте властивості Halo Infinite.
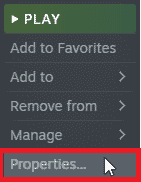
- Перейдіть на вкладку “ЗАГАЛЬНІ” і зніміть прапорець “Увімкнути накладення Steam під час гри”.
<img