Виправлення помилки Bamberga в Call of Duty Infinite Warfare
Call of Duty Infinite Warfare, футуристична відеогра від Infinity Ward та Activision, попри початковий скепсис, здобула визнання гравців. Проте, користувачі на всіх платформах часто стикаються з помилкою “Bamberga”, особливо при спробі приєднатися до онлайн-сесії з другом. Якщо ви шукаєте шляхи вирішення цієї проблеми, ви потрапили за адресою. У цій статті ми розглянемо ефективні методи усунення помилки “Bamberga” в Call of Duty Infinite Warfare, щоб ви могли насолоджуватися грою разом зі своїми друзями. Розпочнімо.
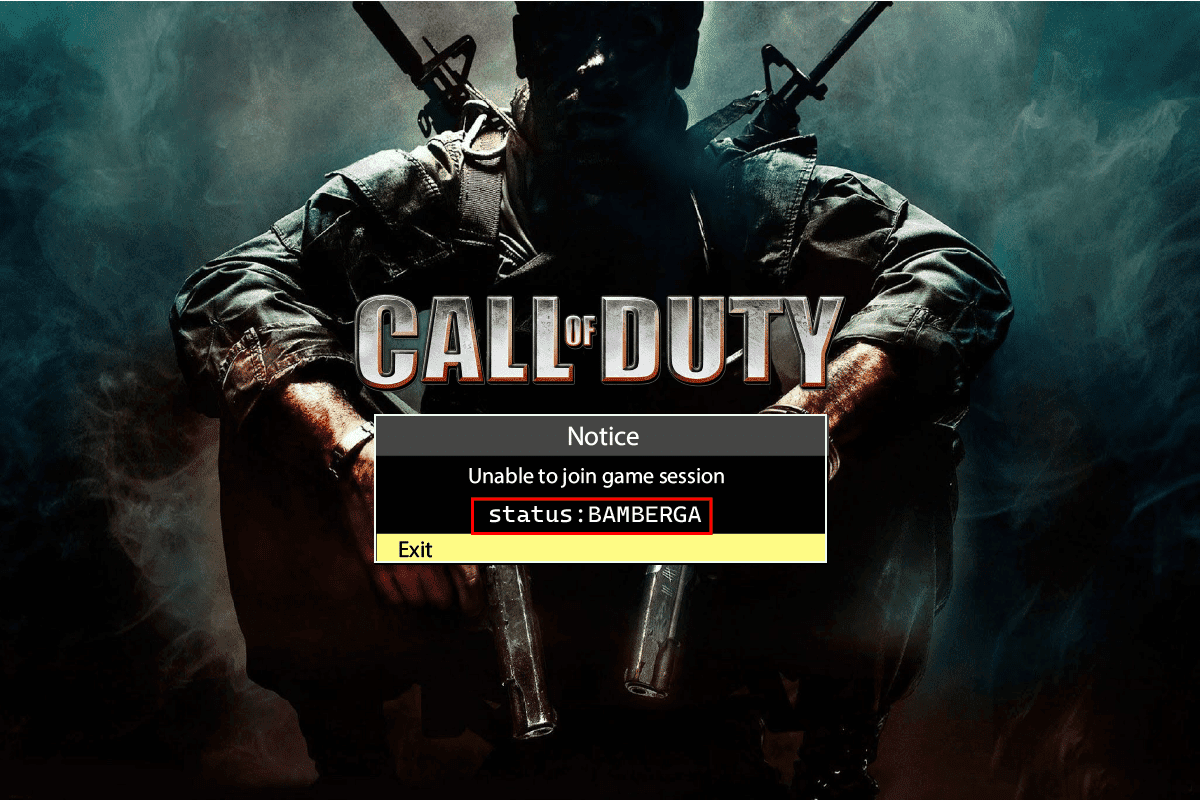
Причини виникнення помилки Bamberga
Перш ніж перейти до методів виправлення, розглянемо основні причини, чому може виникати ця помилка:
- Проблеми з NAT (перетворення мережевих адрес).
- Вимкнений UPnP.
- Динамічна IP-адреса.
Способи виправлення помилки
Спосіб 1: Перезапуск гри
Багато гравців повідомляють, що просте перезавантаження гри допомагає усунути помилку “Bamberga” в Infinite Warfare. Це стосується всіх платформ, включаючи PS4, Xbox One та ПК. Спробуйте повністю вийти з гри, перезавантажити консоль або комп’ютер, а потім знову підключитися до мережі.
Спосіб 2: Перевірка трансляції мережевих адрес (NAT)
Для доступу в Інтернет пристрій використовує публічну IP-адресу. Трансляція мережевих адрес (NAT) дозволяє декільком пристроям використовувати одну IP-адресу, що є корисним для онлайн-ігор. Неправильні налаштування NAT можуть призвести до відмови ігрового сервера підключати вас, спричиняючи помилку “Bamberga”. Перевірте статус NAT на вашому пристрої. Нижче наведено інструкції для різних платформ.
Варіант I: Windows
1. Відкрийте “Параметри”, натиснувши клавіші Windows + I.
2. Перейдіть до розділу “Ігри”.
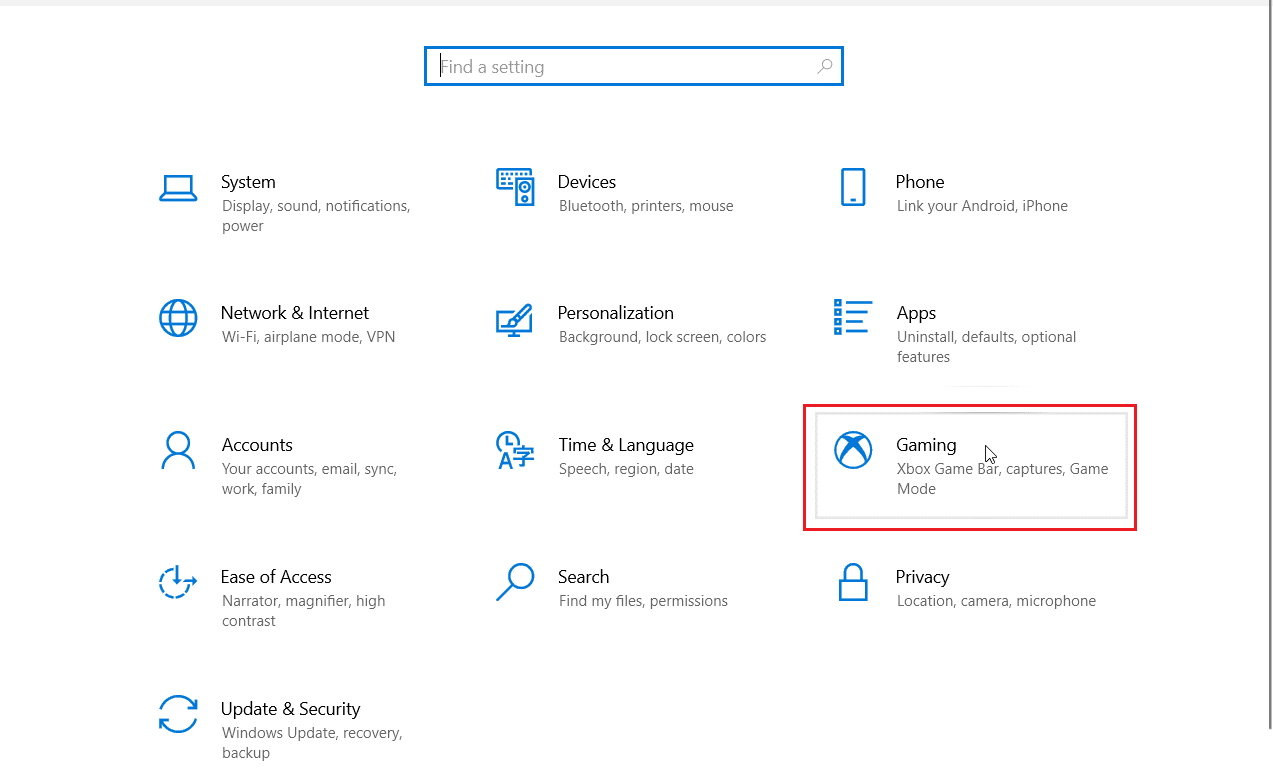
3. На лівій панелі виберіть “Xbox Networking”.
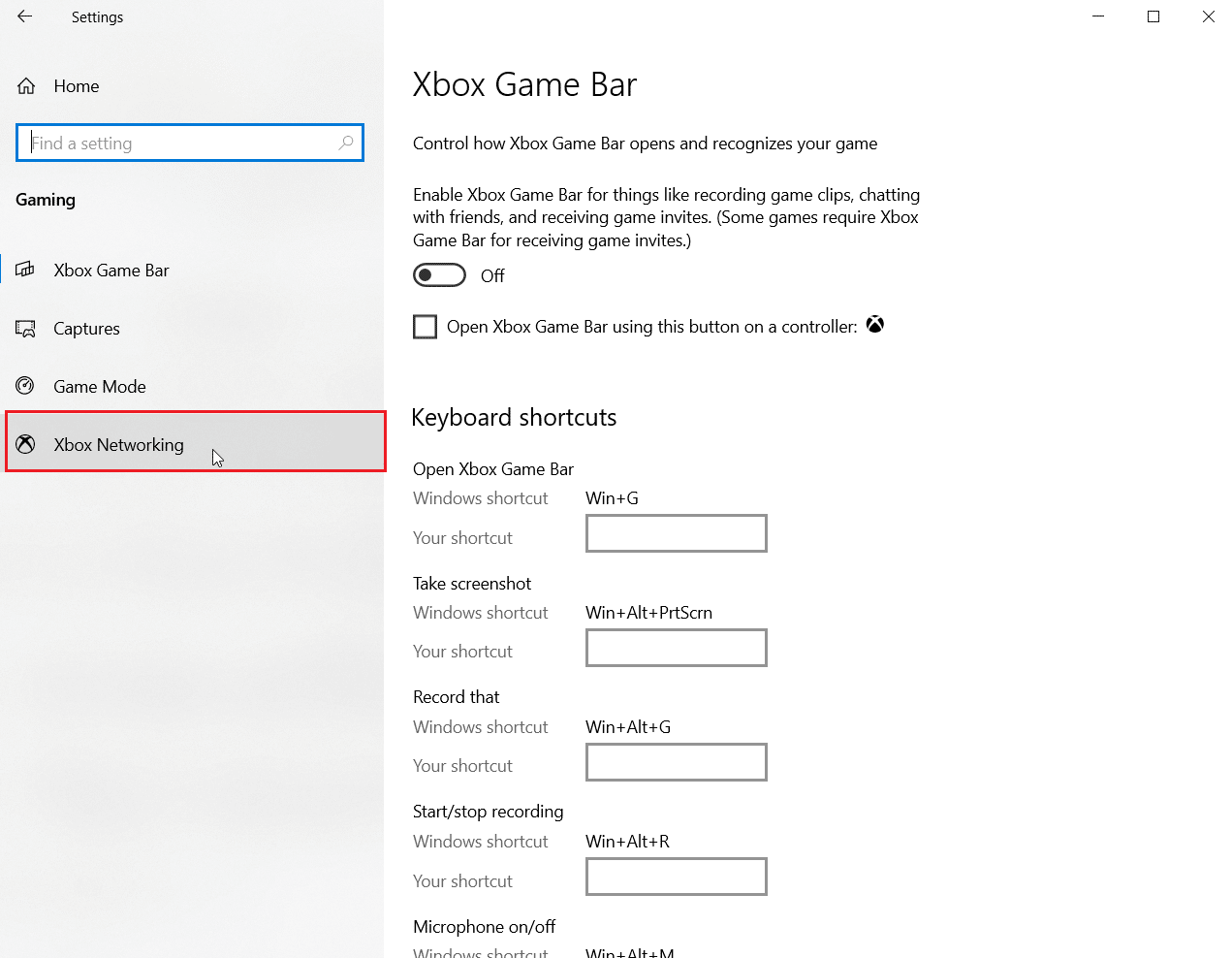
4. Тут ви побачите ваш тип NAT.
5. Якщо вказано, що Teredo не може кваліфікуватися або закрито, це може бути причиною помилки. Натисніть “Виправити” для автоматичного виправлення.
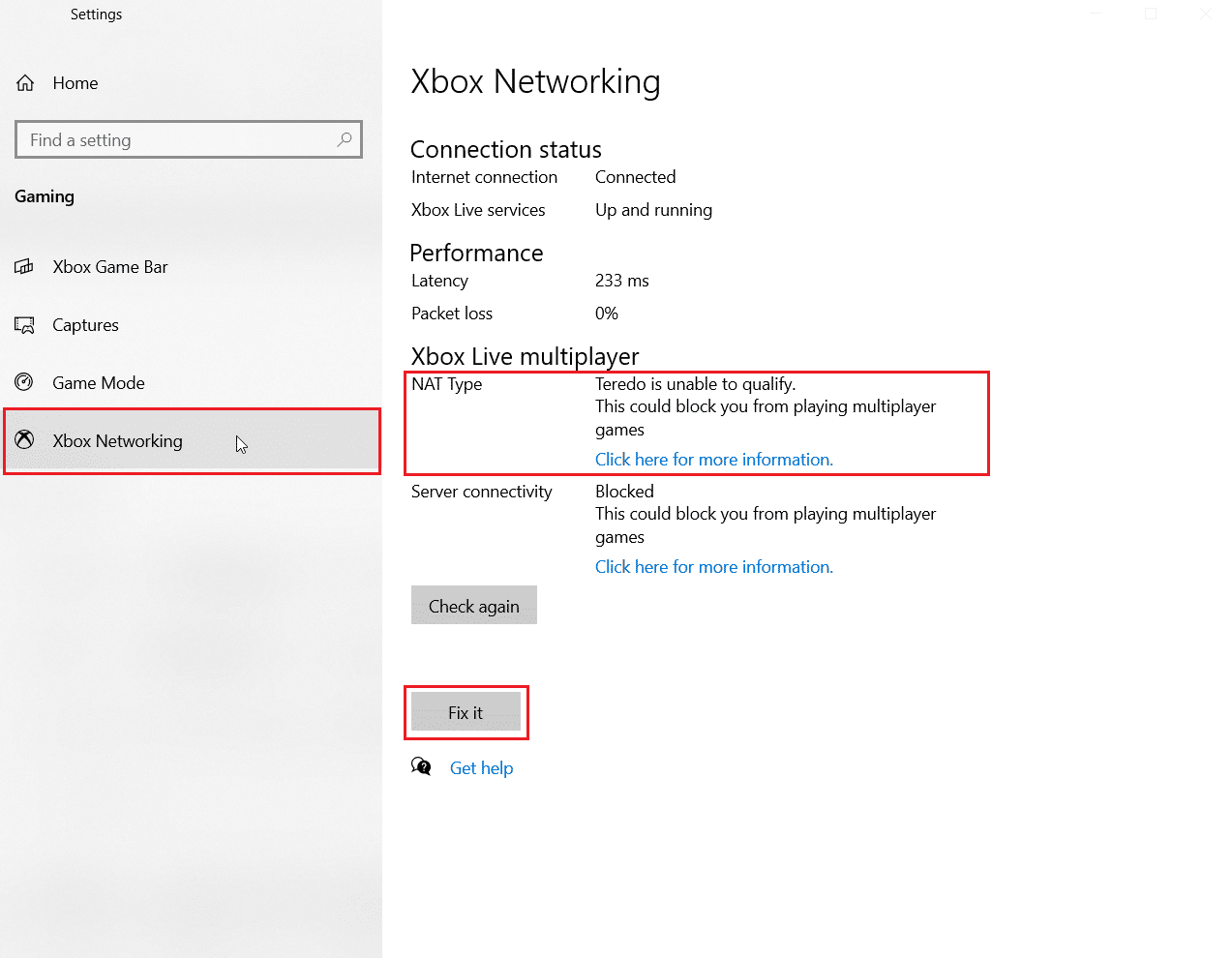
6. Якщо проблема не зникла, перевірте підключення до Інтернету через точку доступу або маршрутизатор.
Варіант II: PlayStation 4
1. На головному екрані PS4 перейдіть до “Налаштувань”.

2. Виберіть “Мережа”, де знаходяться налаштування NAT.
3. У меню “Мережа” виберіть “Переглянути стан з’єднання”.
4. Дочекайтеся завершення тесту.
5. На екрані відобразиться ваш тип NAT.
Примітка: Тип NAT може бути одним з трьох:
- NAT Тип 1 = відкритий
- NAT Тип 2 = помірний
- NAT Тип 3 = суворий
6. Якщо у вас NAT 1 або NAT 2, проблема не в NAT.
Варіант III: Xbox One
1. Натисніть кнопку Xbox для відкриття меню.
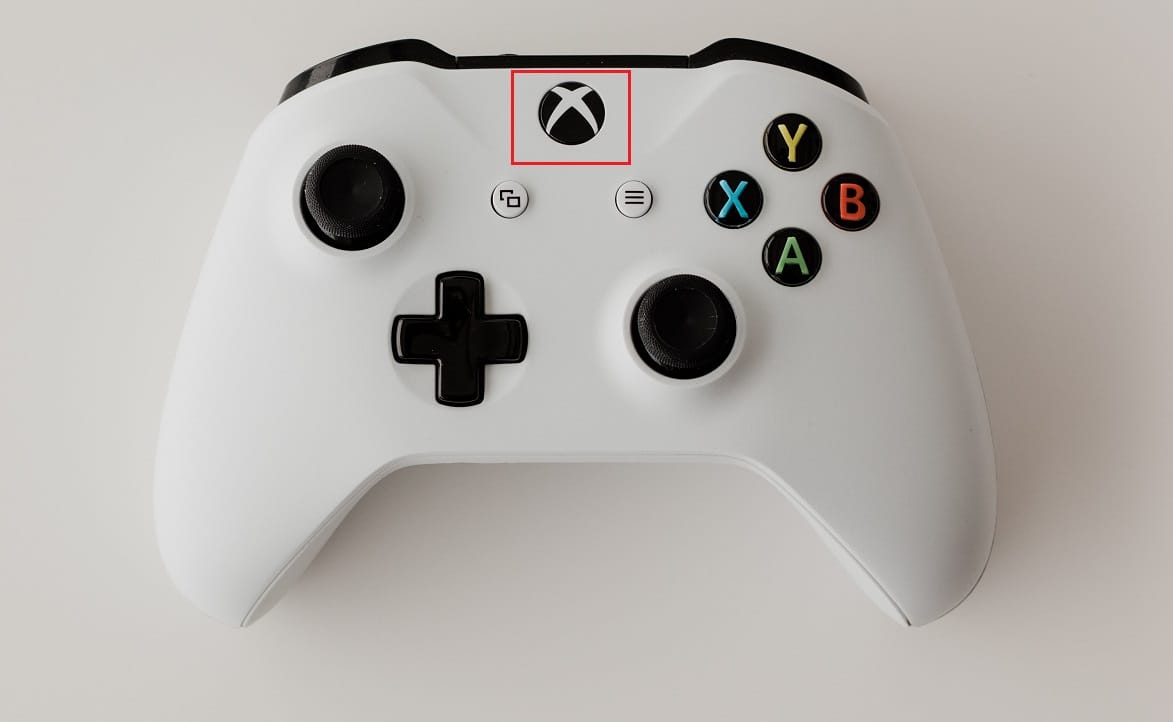
2. Перейдіть до “Профіль та система” > “Налаштування”.
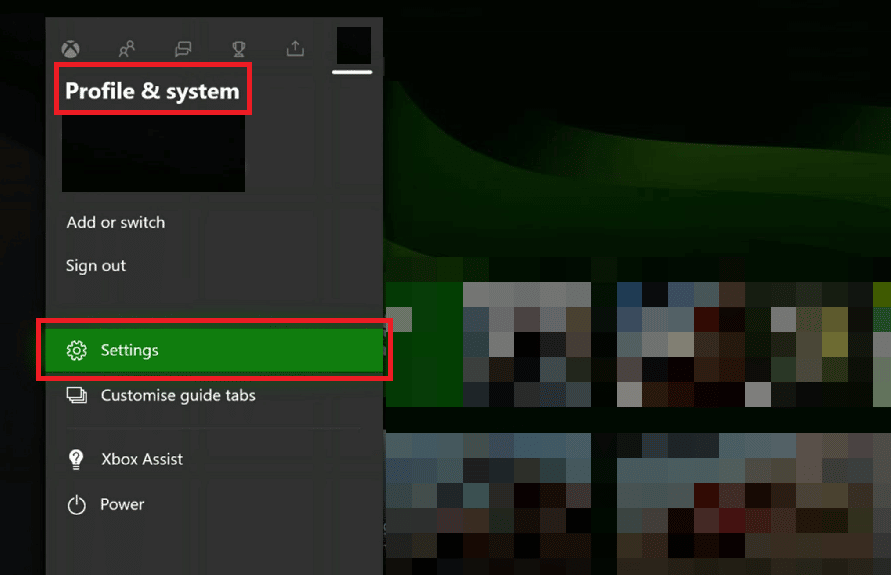
3. У меню “Налаштування” перейдіть до “Мережа” і виберіть “Налаштування мережі”.
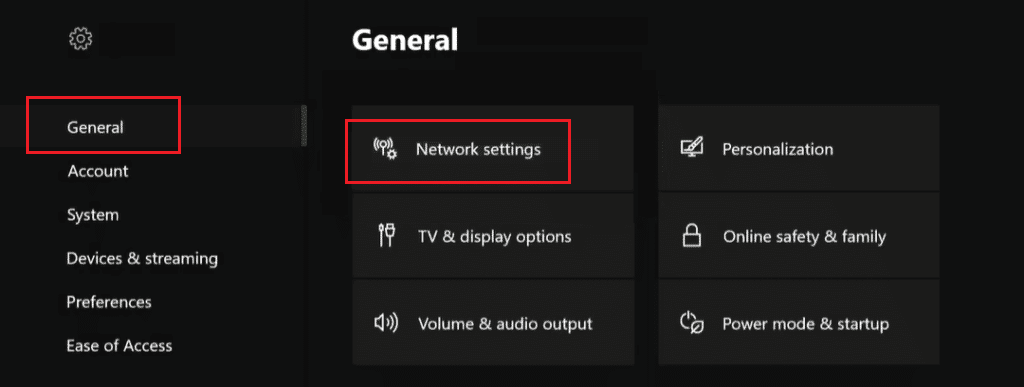
4. Під поточним статусом мережі буде вказано ваш тип NAT.
5. Перевірте, чи вказано “Відкритий” або “Закритий”.
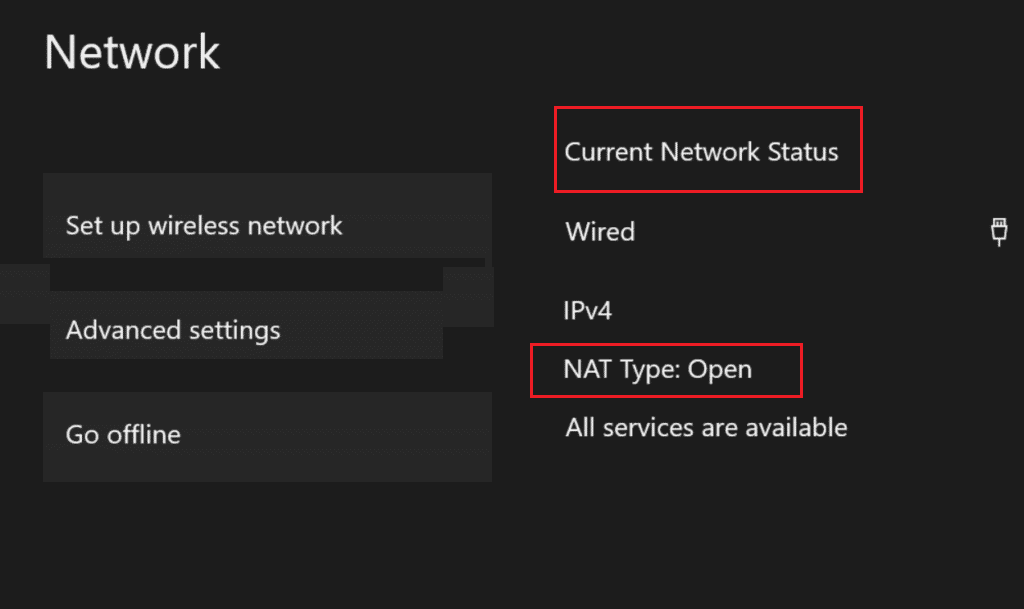
6. Якщо NAT “Закритий”, виконайте наступний крок.
Варіант IV: Увімкнення UPnP (якщо NAT закритий)
Увімкнення UPnP є поширеним рішенням для закритого NAT. UPnP – це мережевий протокол, який дозволяє різним пристроям з’єднуватися між собою. Ознайомтеся з нашим посібником про те, як змінити тип NAT на ПК.
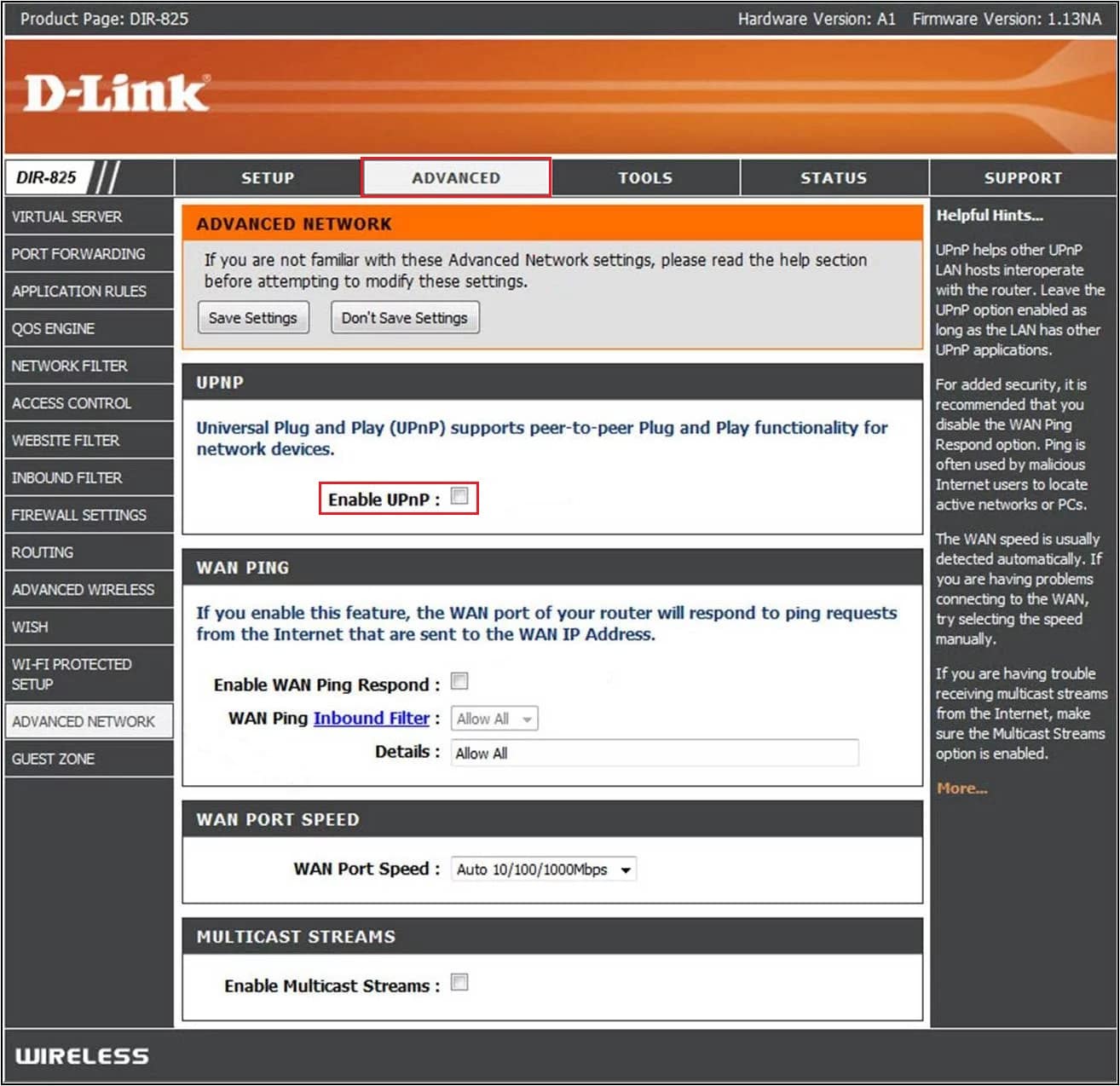
Спосіб 3: Використання статичної IP-адреси
Помилка “Bamberga” може виникати через неправильні налаштування TCP/IP на консолі. Спробуйте встановити статичну IP-адресу.
Варіант I: Windows
1. Натисніть клавішу Windows, введіть “Командний рядок” і запустіть його від імені адміністратора.
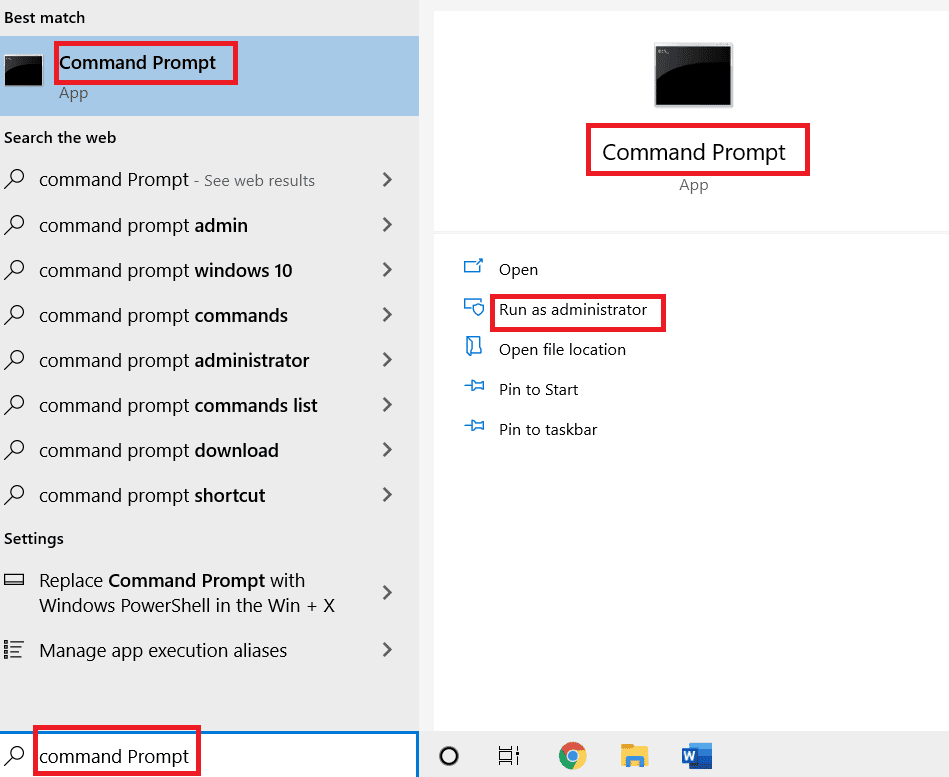
2. Підтвердіть запит “Контролю облікових записів користувачів”.
3. Введіть “ipconfig” в CMD та натисніть Enter, щоб знайти вашу адресу IPV4.
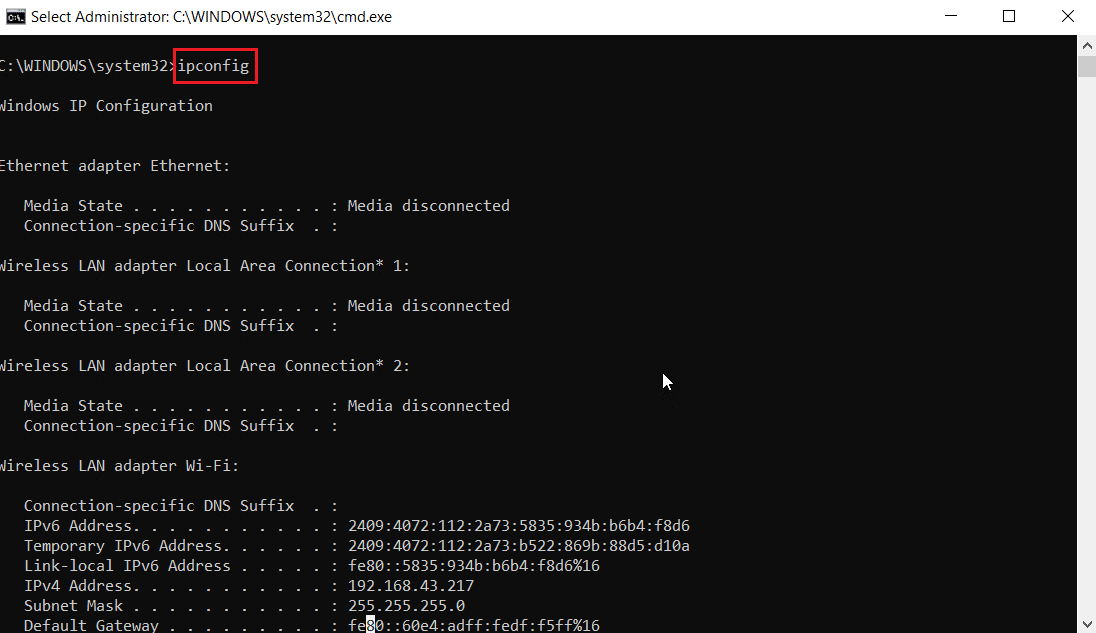
4. Запишіть адресу IPv4, маску підмережі та шлюз за замовчуванням.
Варіант II: PlayStation 4
1. Перейдіть до “Налаштування” та виберіть “Мережа”.
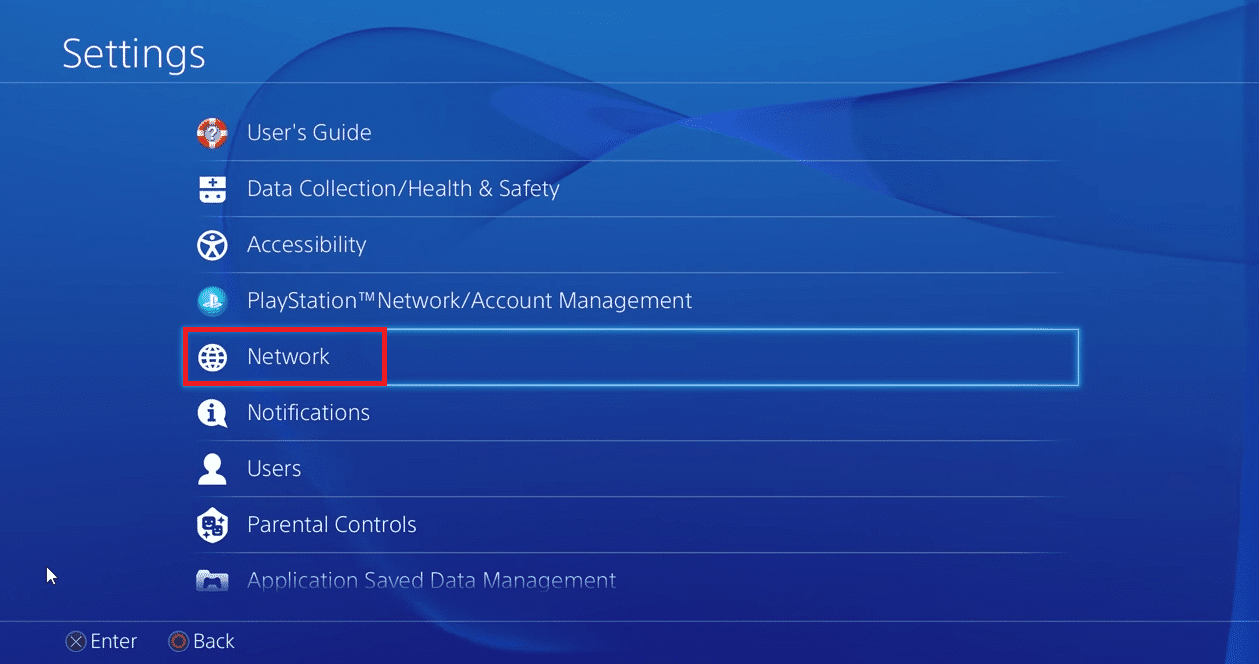
2. Виберіть “Переглянути стан з’єднання”.
3. Перейдіть до “Налаштування з’єднання з Інтернетом” і виберіть “Спеціальне”.
4. Змініть значення на “Вручну” та введіть налаштування мережі вручну.
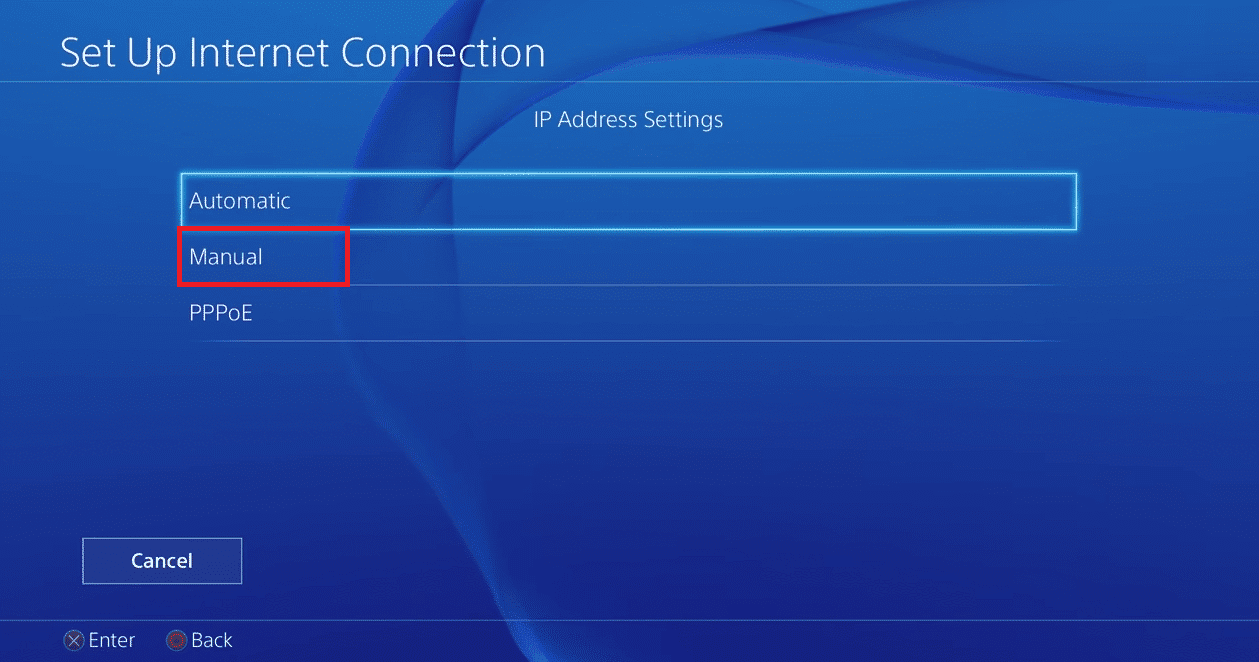
5. Введіть записану адресу IPv4, маску підмережі та інші дані.
Варіант III: Xbox One
1. Запустіть меню “Налаштування Xbox”.
2. Перейдіть до “Загальні налаштування”.
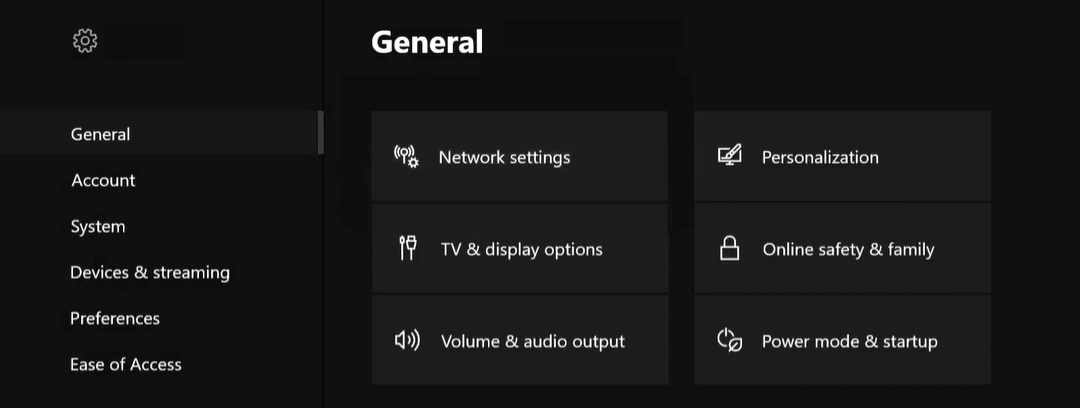
3. Перейдіть до “Мережа” для доступу до налаштувань статичної IP-адреси.
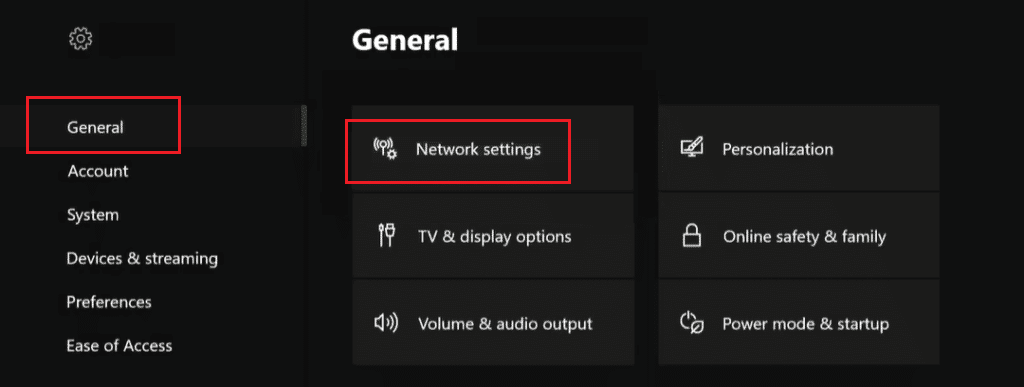
4. Виберіть “Додаткові параметри”.
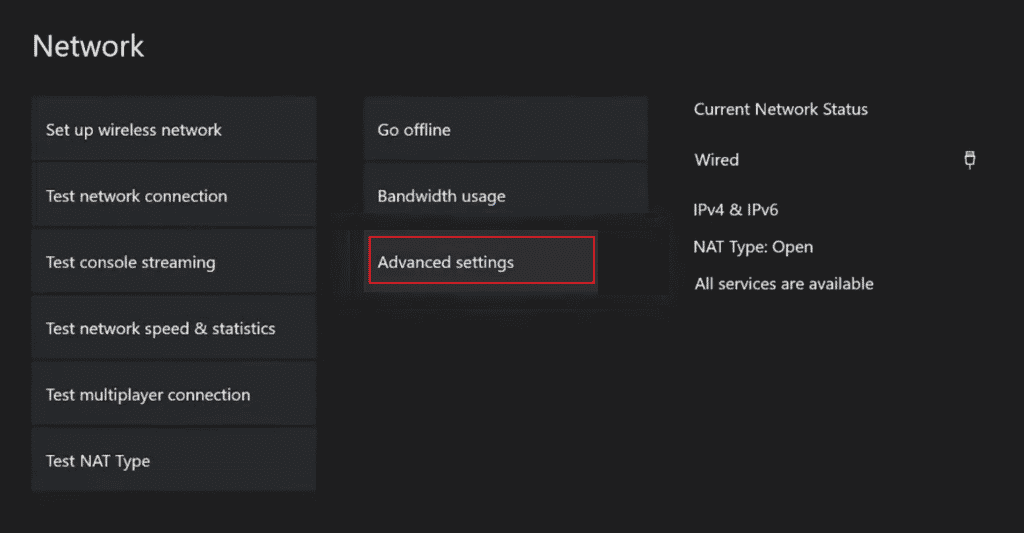
5. Заповніть усі записані раніше значення. Перезапустіть систему та перевірте, чи вирішено проблему.
Спосіб 4: Ручне перенаправлення портів сервера
Якщо ваш маршрутизатор застарілий або не підтримує UPnP, вам потрібно вручну перенаправити порти. Це допоможе встановити успішне з’єднання з сервером.
1. Увійдіть на сторінку маршрутизатора, виберіть “Додаткові параметри” та “Перенаправлення портів”.
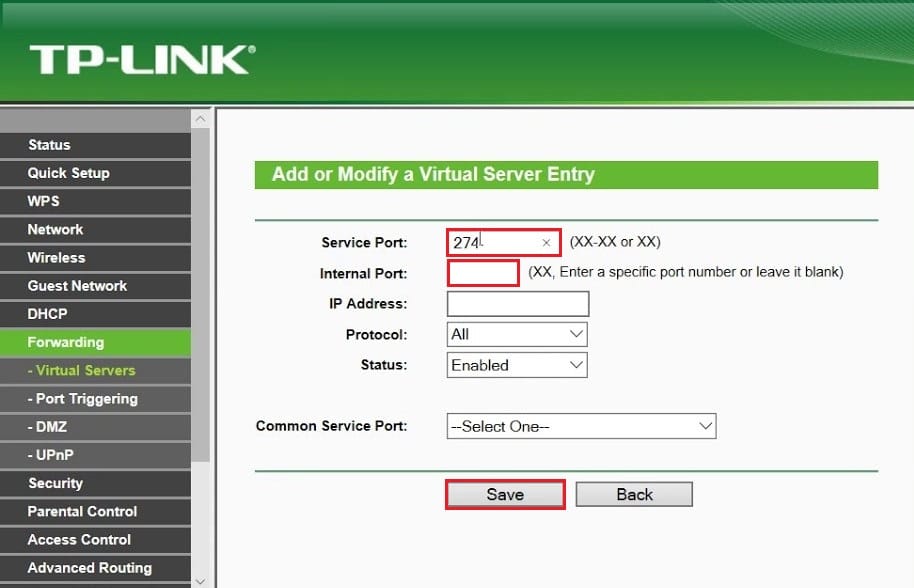
2. Введіть наступні UDP та TCP порти для вашої платформи:
| Платформа | TCP порти | UDP порти |
| ПК | 3074, 27015-27030, 27036-27037 | 3074, 4380, 27000-27036 |
| PS4 | 80, 443, 1935, 3074, 3478-3480 | 3074, 3478-3479 |
| Xbox One | 53, 80, 3074 | 53, 88, 500, 3074, 3076, 3544, 4500 |
3. Після введення значень, перезапустіть маршрутизатор, консоль або ПК. Це повинно вирішити помилку “Bamberga”.
Часті запитання
Q1. Що означає помилка “Bamberga”?
A: Ця помилка виникає при підключенні до мережі через закритий NAT або неправильні налаштування TCP/IP.
Q2. Як виправити помилку “Bamberga”?
A: Існує декілька способів, перегляньте статтю вище.
Q3. Чому Call of Duty Infinite Warfare постійно вилітає?
A: Можливі проблеми з оперативною пам’яттю або інші системні помилки. Спробуйте перезавантажити систему.
***
Сподіваємося, що ця стаття допомогла вам вирішити проблему з помилкою “Bamberga”. Не соромтеся залишати свої коментарі та пропозиції.