Розглянемо кілька методів, за допомогою яких можна дистанційно перезавантажити будь-який комп’ютер у вашій мережі, використовуючи командний рядок або спеціалізовані інструменти.
Системні адміністратори часто керують комп’ютерами у своїх організаціях віддалено. Багато з нас також допомагають своїм родичам старшого віку з їхніми комп’ютерами, вирішуючи різноманітні проблеми.
Перший крок до розв’язання будь-якої несправності на комп’ютерах з Windows – це перезавантаження. Крім того, перезавантаження часто є необхідним після інсталяції більшості оновлень.
Перейдемо безпосередньо до справи та розглянемо способи, як можна легко перезавантажити будь-який комп’ютер у вашій локальній мережі.
Перезавантаження комп’ютера через командний рядок
Хоча спочатку цей метод може здатися складним, насправді він досить простий. Вам потрібно лише налаштувати певні параметри на цільовому комп’ютері, а потім ввести кілька команд у командному рядку на своєму комп’ютері, щоб ініціювати процес перезавантаження.
Розглянемо детальніше цей процес.
Зміна налаштувань реєстру
У цьому розділі потрібно бути особливо уважним. Внесення змін до реєстру може бути ризикованим і, у разі неправильних дій, може призвести до нестабільної роботи системи.
Рекомендовано створити точку відновлення перед тим, як продовжувати, для додаткової безпеки. Або можна зробити резервну копію реєстру для відновлення у разі виникнення проблем.
Щоб відкрити вікно “Виконати”, натисніть клавіші ⊞+R, введіть “regedit” і натисніть клавішу Enter.
Далі перейдіть до розділу: Комп’ютер > HKEY_LOCAL_MACHINE > ПРОГРАМНЕ ЗАБЕЗПЕЧЕННЯ > Microsoft > Windows > CurrentVersion > Політики > Система.
Потім натисніть правою кнопкою миші на папці “Система”, оберіть “Створити”, а потім “Значення DWORD (32-розрядне)”.
Змініть назву створеного параметра на “LocalAccountTokenFilterPolicy”. Після цього двічі клацніть по ньому, щоб змінити його значення з 0 (за замовчуванням) на 1, і натисніть “OK”.
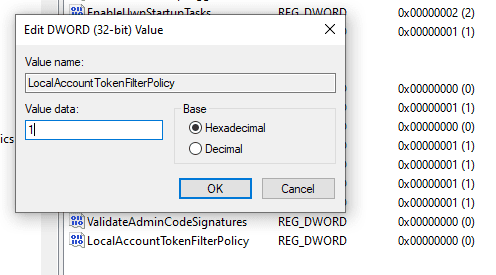
Активація віддаленого перезавантаження
Знову відкрийте вікно “Виконати”, введіть “Services.msc”. Також ви можете скористатися пошуком на панелі завдань та знайти “Служби”.
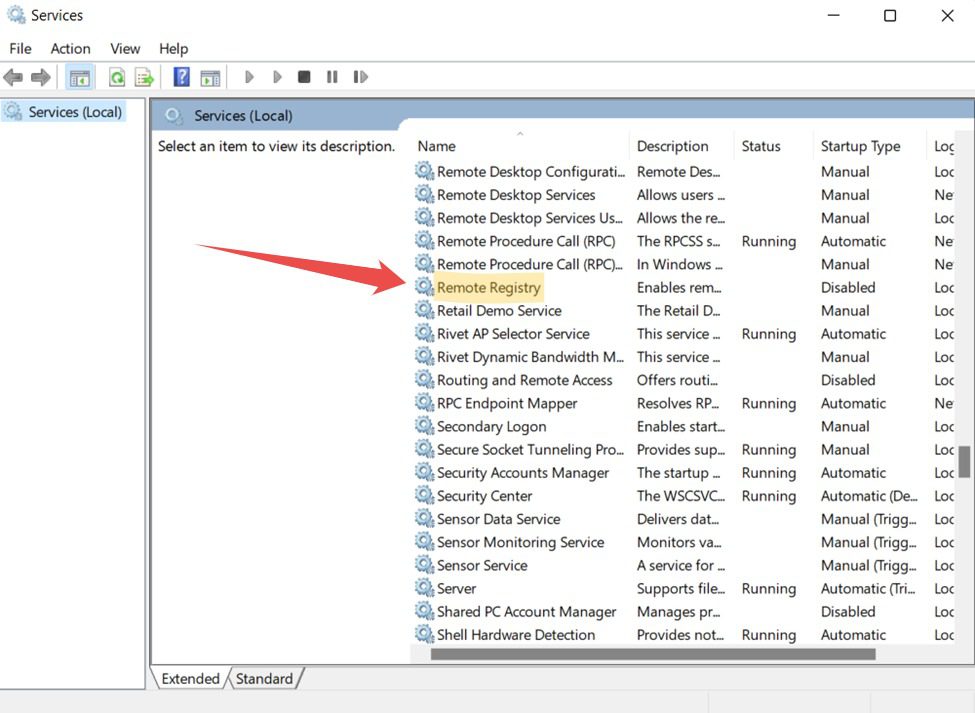
Прокрутіть список униз і двічі клацніть “Віддалений реєстр”. Або натисніть правою кнопкою миші та виберіть “Властивості” у контекстному меню.
Змініть “Тип запуску” на “Автоматично” і натисніть “Застосувати” в нижньому правому куті.
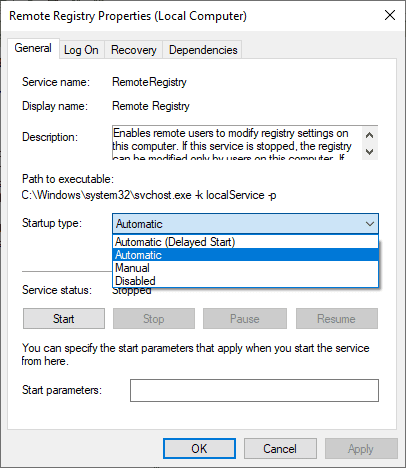
Натисніть “Пуск” під статусом служби, а потім “OK”.
Увімкнення віддаленого перезавантаження у брандмауері
Це остання зміна на цільовому комп’ютері, необхідна для того, щоб віддалене перезавантаження працювало без проблем.
Відкрийте вікно “Виконати”, введіть “firewall.cpl” і натисніть Enter. На бічній панелі виберіть “Дозволити програмі або компоненту взаємодіяти через брандмауер Windows Defender”.
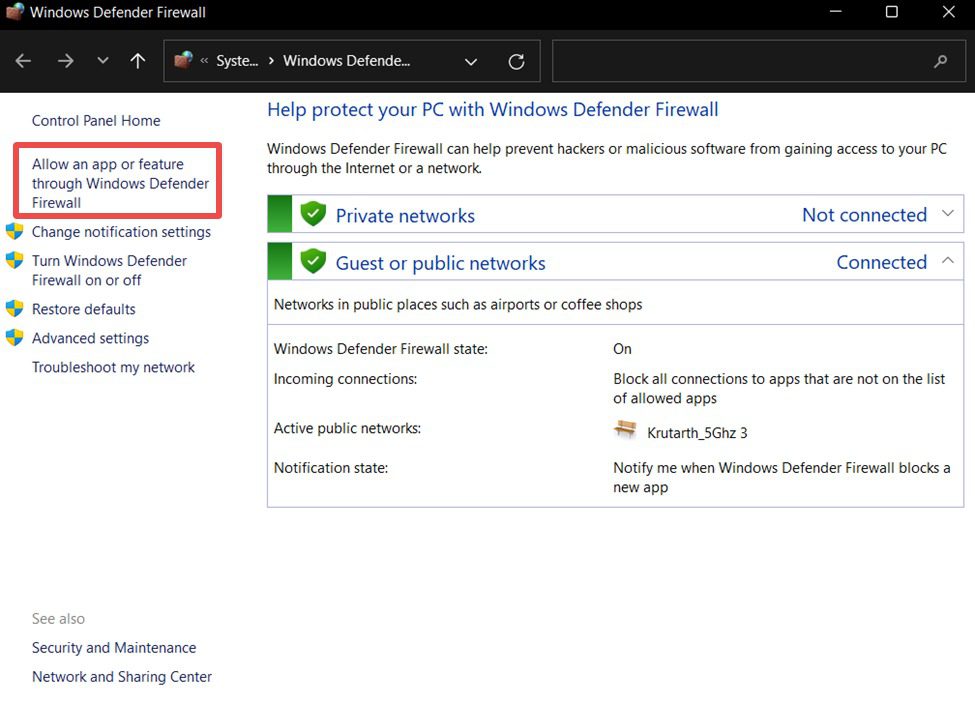
Якщо цей пункт недоступний, вимкніть антивірусне програмне забезпечення або будь-який інший брандмауер.
Натисніть на “Змінити параметри”, розташовану над списком програм.
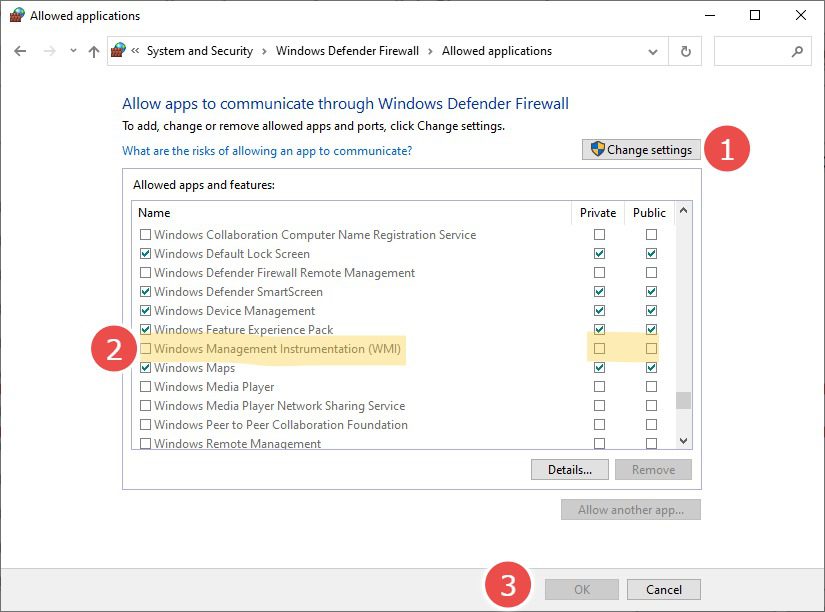
Знайдіть у списку “Засіб керування Windows (WMI)” і поставте галочку навпроти опції “Приватна мережа”. Натисніть “OK” внизу.
Це забезпечить віддалений доступ до вашого комп’ютера та запобіжить блокуванню віддалених операцій брандмауером у довірених приватних мережах.
Назва цільового комп’ютера
Тепер, коли ви внесли необхідні зміни, потрібно перевірити ім’я цільового комп’ютера, щоб виконати віддалене перезавантаження.
Ви можете знайти його, ввівши “msinfo32” у вікні “Виконати”.
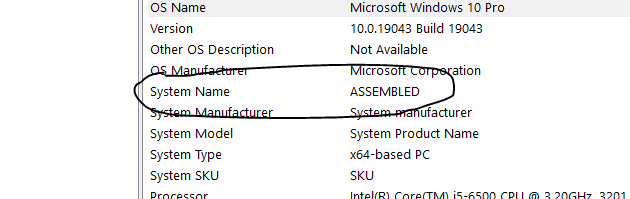
Крім того, ви можете перейти до розділу “Налаштування” > “Система” > “Про програму” та знайти ім’я пристрою.
Перезавантаження комп’ютера
Переконайтеся, що віддалений пристрій увімкнено та підключено до тієї ж мережі, що й ваш комп’ютер.
На своєму комп’ютері увійдіть до системи з правами адміністратора.
Відкрийте меню “Пуск” і виберіть “Командний рядок” з правами адміністратора.
Введіть у цьому вікні “shutdown /i” і натисніть Enter.
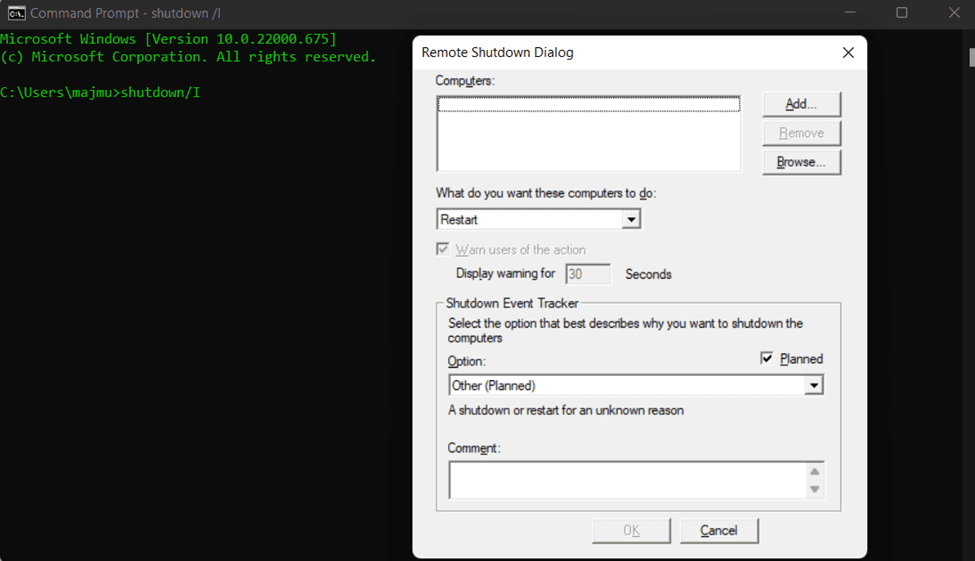
У вікні, що з’явиться, натисніть “Додати” у верхньому правому куті. Введіть ім’я (регістр не має значення) віддаленого комп’ютера, який ви хочете перезавантажити.
Налаштуйте інші параметри, наприклад операцію, яку потрібно виконати, попередження перед перезавантаженням, коментар тощо, і натисніть “OK”.
За допомогою цього методу можна також дистанційно вимкнути/перезапустити групу комп’ютерів одночасно.
Подальші методи передбачають використання спеціалізованого програмного забезпечення, яке виконує ті ж дії з вашого комп’ютера.
Перезавантаження за допомогою Zoho Assist
Далі наведено кроки для налаштування Zoho Assist на ваших віддалених пристроях.
1. Зареєструйтеся в Zoho Assist. Можна скористатися 15-денною безкоштовною пробною версією. Після закінчення пробного періоду, Zoho Assist безкоштовний лише для персонального використання.
2. Перейдіть до розділу “Автоматичний доступ” (у верхньому меню) і натисніть “Додати пристрій” у центрі.
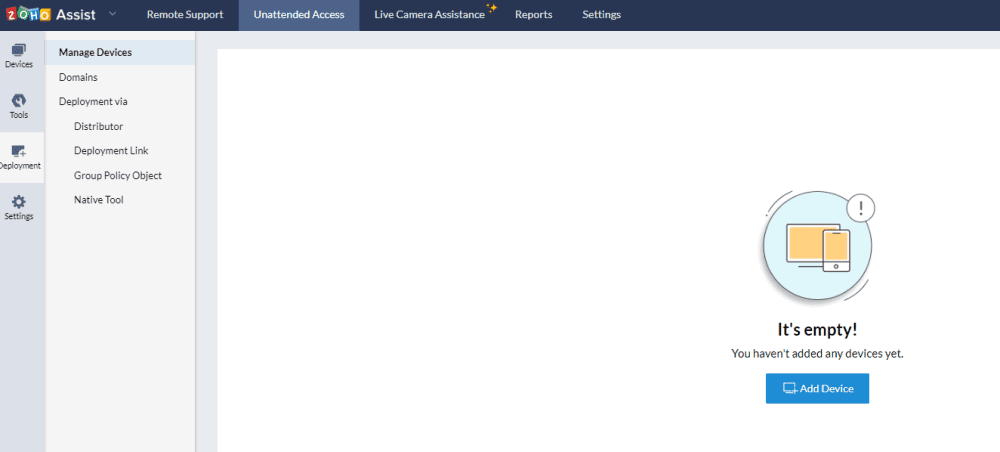
3. Опція “Додати пристрій” дасть вам можливість надіслати посилання для завантаження спеціального агента (пов’язаного з вашим обліковим записом) на цільові комп’ютери. Також, ви можете завантажити, перенести і встановити агента на віддалених пристроях, щоб віддалене перезавантаження працювало.
Крім того, ви знайдете варіанти масового розгортання.
4. Після встановлення агента на цільовому пристрої, ви отримаєте сповіщення про успішне завершення, а віддалений пристрій з’явиться на панелі керування Zoho Assist на вашому комп’ютері.
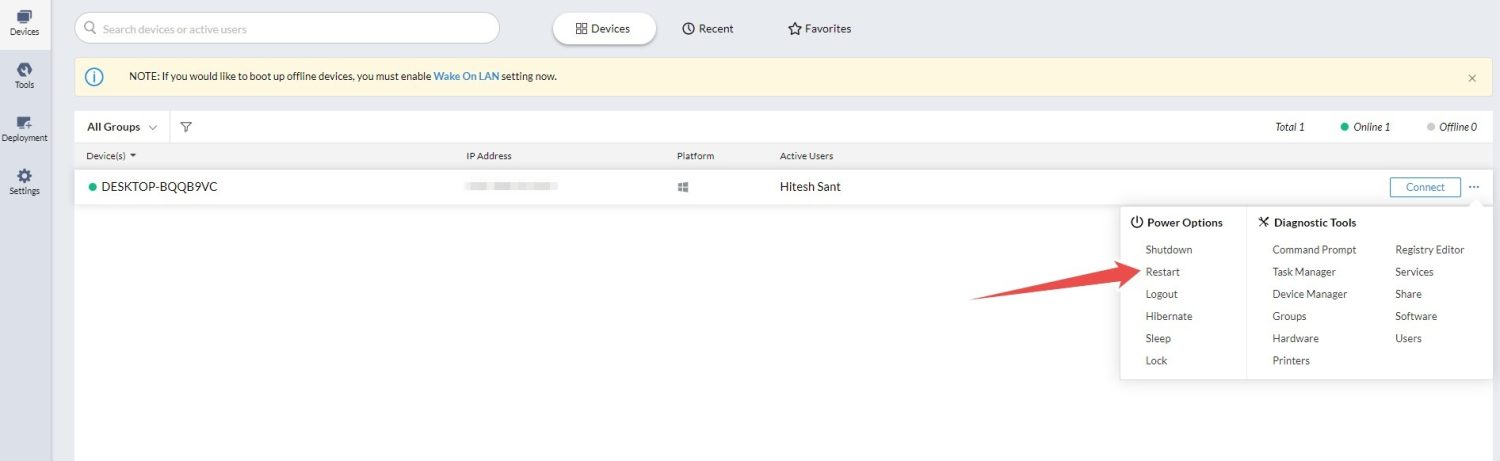
5. Натисніть “Пристрої” зліва, виберіть горизонтальне меню (…) навпроти пристрою і виберіть “Перезапустити”, щоб перезавантажити віддалений пристрій.
Перезавантаження за допомогою RemotePC
RemotePC працює дещо інакше. Вам потрібно встановити програмне забезпечення на кожному комп’ютері, яким ви хочете керувати віддалено.
Запустіть програму і налаштуйте її для віддаленого доступу.
Для цього натисніть “Налаштувати зараз” на цільовому пристрої.
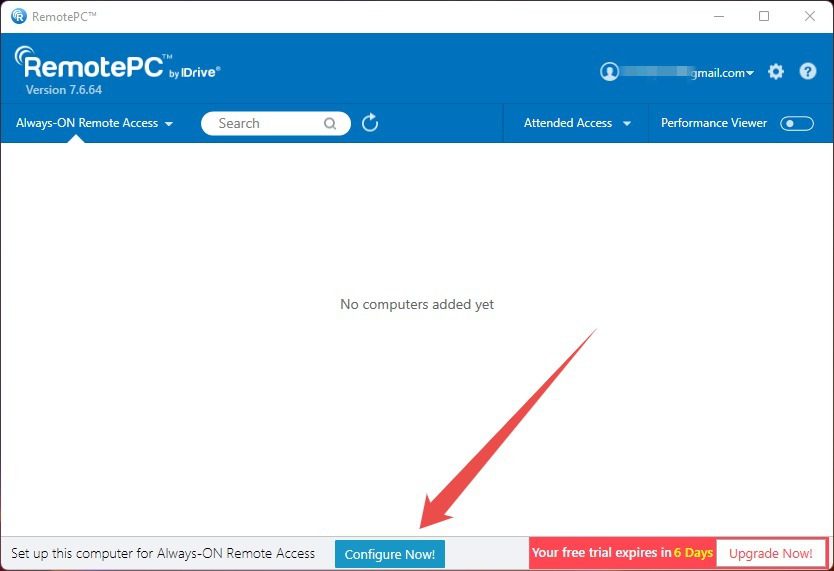
Встановіть ключ, який дозволить авторизувати доступ до цільового пристрою.
Хоча цей ключ не потрібен для перезавантаження, він обов’язковий для того, щоб цільовий пристрій відображався у веб-інтерфейсі RemotePC.
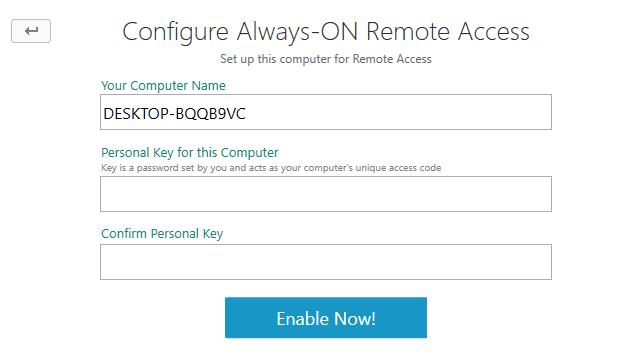
Він також стане в нагоді для віддаленого керування пристроєм з вашого комп’ютера, що важливо для надання технічної підтримки.
Після цього віддалений комп’ютер з’явиться у веб-консолі, і ви зможете відправити команду на перезавантаження.
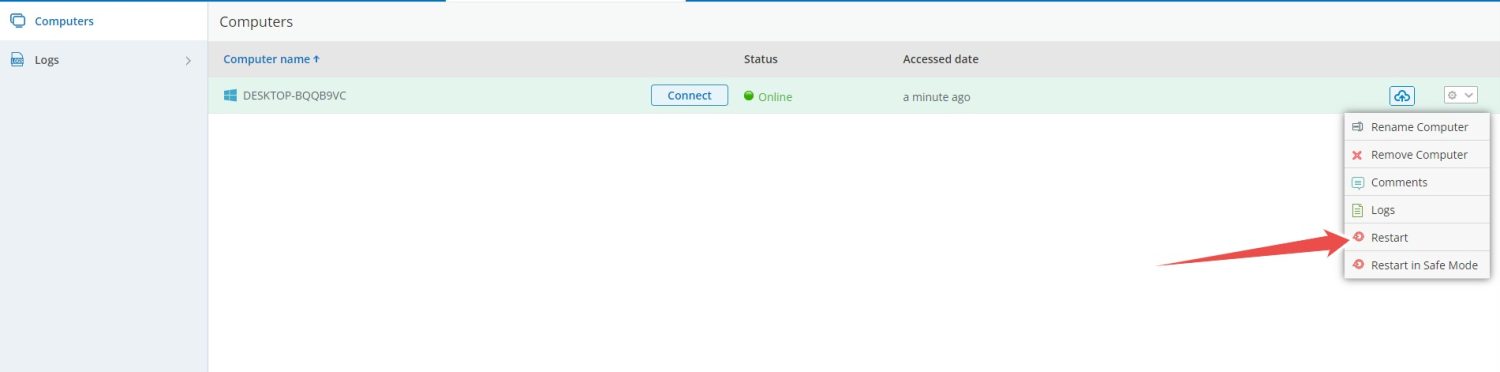
Перезавантаження за допомогою SupRemo
SupRemo простіший у використанні, оскільки ви можете встановити його на обох пристроях та одразу почати використовувати, навіть не реєструючись.
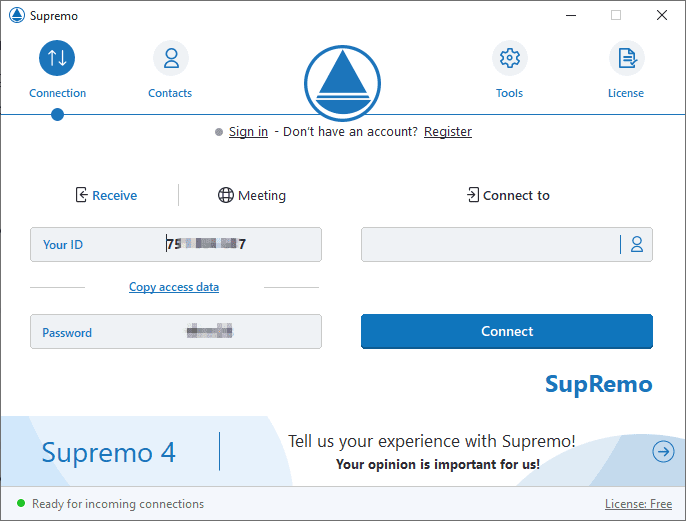
Введіть ідентифікатор віддаленого пристрою у полі “Connect to”, а потім пароль.
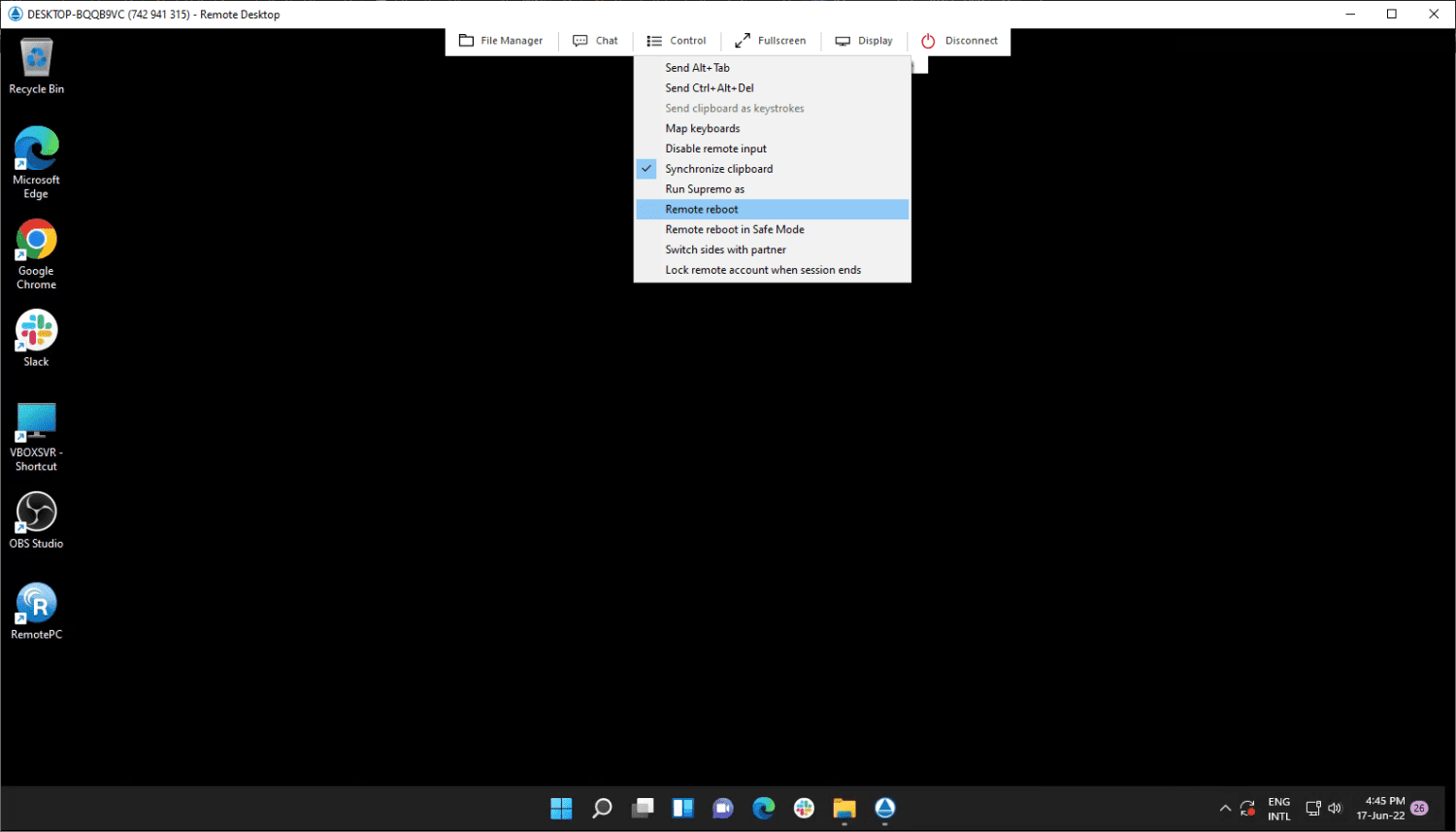
Підключившись до цільового пристрою, ви зможете легко перезавантажити віддалений комп’ютер, натиснувши “Керування” вгорі, а потім “Віддалене перезавантаження”.
Пробний період SupRemo триває 21 день, після чого потрібна платна підписка для постійного використання.
Висновок
Ми розглянули декілька способів віддаленого перезавантаження комп’ютера.
Метод з використанням командного рядка підходить для невеликої кількості комп’ютерів. Системним адміністраторам у великих організаціях більш зручними можуть бути інструменти, такі як Zoho Assist.
PS: Можливо, вас також зацікавить Chrome Remote Desktop.