Ігрові навушники та гарнітури SADES створені для того, щоб забезпечити максимальний комфорт і занурення під час гри. Дизайн цих пристроїв завжди на висоті. Проте, іноді користувачі стикаються з проблемами, зокрема, коли Windows 10 не розпізнає гарнітуру SADES. Така проблема може виникнути як при першому підключенні нових навушників, так і вже при їх використанні. Якщо ви шукаєте рішення, перш ніж звертатися за заміною, ви потрапили за адресою. Іноді, причина криється у системних помилках Windows, які можуть вплинути на роботу аудіо пристроїв. У цій статті ми розглянемо ефективні методи вирішення цієї проблеми.

Як виправити проблему, коли Windows 10 не бачить гарнітуру SADES
Перед тим, як перейти до методів усунення неполадок, давайте розберемо основні причини виникнення цієї проблеми:
- Конфлікт з Cortana
- Вимкнені навушники
- Несправні драйвери
- Конфлікти з виключним доступом
- Проблеми з покращенням звуку
- Неправильний формат звуку
- Помилки у роботі програми Realtek
Важлива примітка: Методи, описані нижче, передбачають внесення змін до аудіодрайверів. Перед будь-якими видаленнями, змінами або перевстановленнями драйверів, створіть точку відновлення системи, щоб уникнути небажаних наслідків.
Спосіб 1: Базові методи діагностики
Спробуйте наступні базові кроки, щоб вирішити проблему:
1A. Очищення від пилу
Пил може заважати нормальному підключенню. Очистіть контакти навушників ізопропіловим спиртом. Для 3,5 мм аудіопорту, спробуйте продути його стисненим повітрям. Якщо у вас немає балончика зі стисненим повітрям, обережно почистіть порт ватною паличкою.

1B. Заміна пошкодженого кабелю
Windows може не розпізнавати навушники, якщо їх кабель пошкоджений. Якщо кабель навушників знімний, спробуйте його замінити, щоб перевірити, чи це допоможе.
1C. Перевірка іншого порту
Якщо ваш комп’ютер має кілька аудіопортів, спробуйте підключити навушники до іншого. Якщо через інший порт навушники працюють, проблема може бути у старому роз’ємі. Якщо у вас немає іншого аудіопорту, використовуйте USB-аудіоадаптер, який можна придбати в магазині.
1D. Перевірка стану навушників
Можливо, ваша гарнітура SADES випадково вимкнулася. Перевірте це, виконавши такі кроки:
1. Підключіть навушники до комп’ютера.
2. Натисніть правою кнопкою миші на значок динаміка в правому нижньому куті екрана та оберіть “Звуки”.
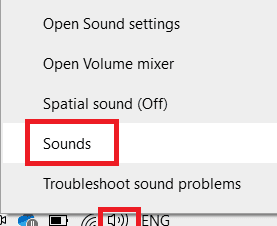
3. Перейдіть на вкладку “Відтворення”, щоб переглянути підключені пристрої.
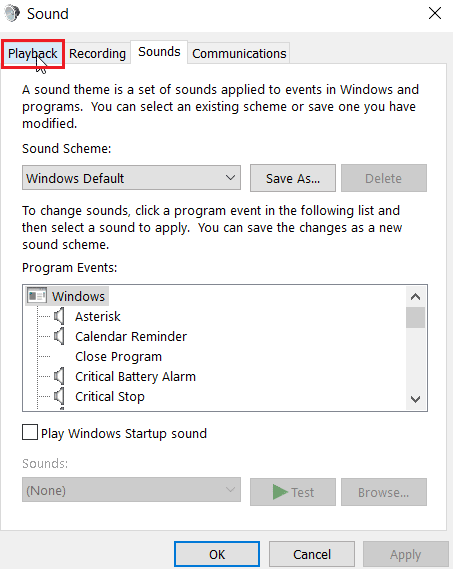
4. Якщо немає жодного пристрою або відображається повідомлення “Аудіопристрої не встановлені”, натисніть правою кнопкою миші будь-де на екрані та виберіть “Показати вимкнені пристрої”.
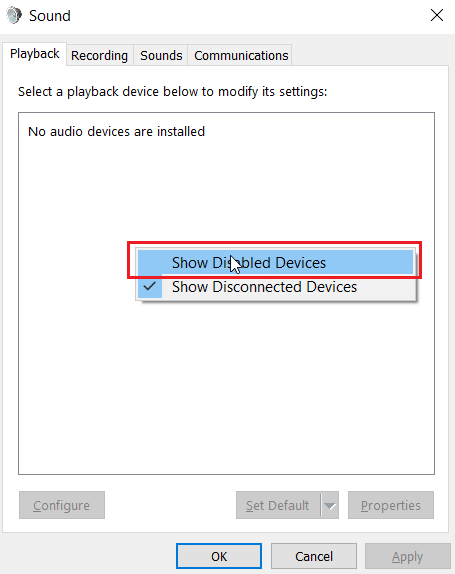
5. З’являться вимкнені пристрої. Клацніть правою кнопкою миші на ваші навушники та натисніть “Увімкнути”.
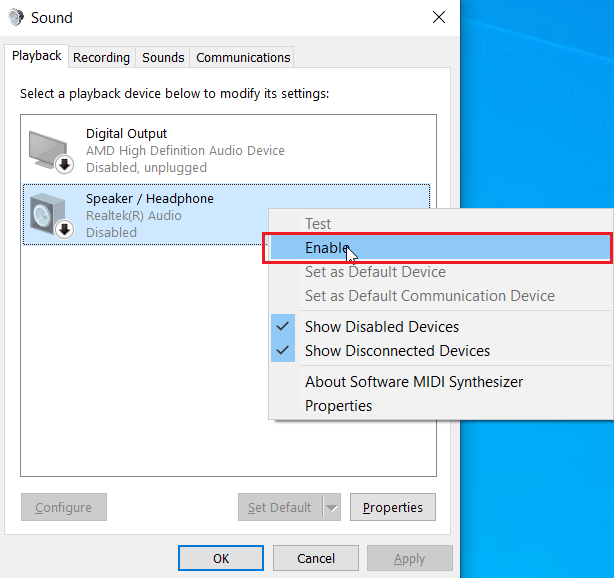
6. Натисніть “OK”, щоб закрити вікно.
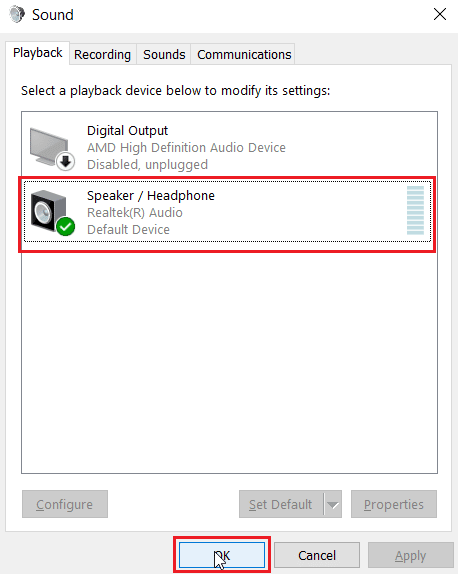
1E. Запуск засобу усунення неполадок відтворення звуку
Windows має вбудований засіб усунення неполадок, який може допомогти виправити проблему. Виконайте наступні кроки:
1. Введіть “Усунення несправностей” у рядку пошуку Windows і натисніть “Відкрити”.
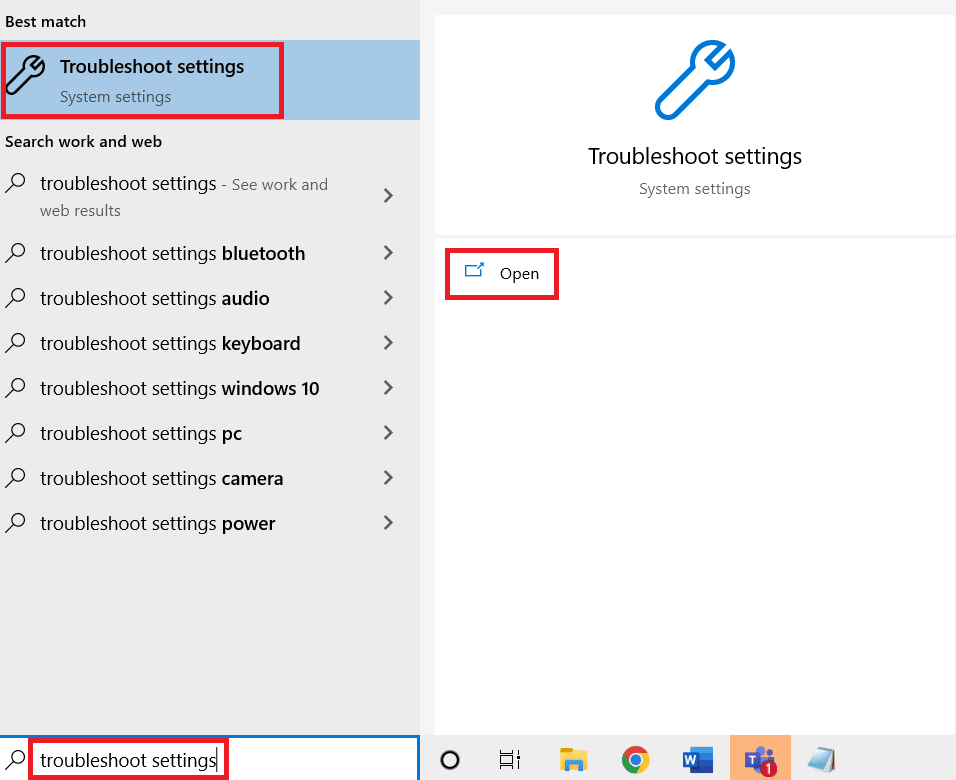
2. Прокрутіть вниз і виберіть “Засіб усунення несправностей відтворення аудіо”.
3. Натисніть кнопку “Запустити засіб усунення несправностей”.
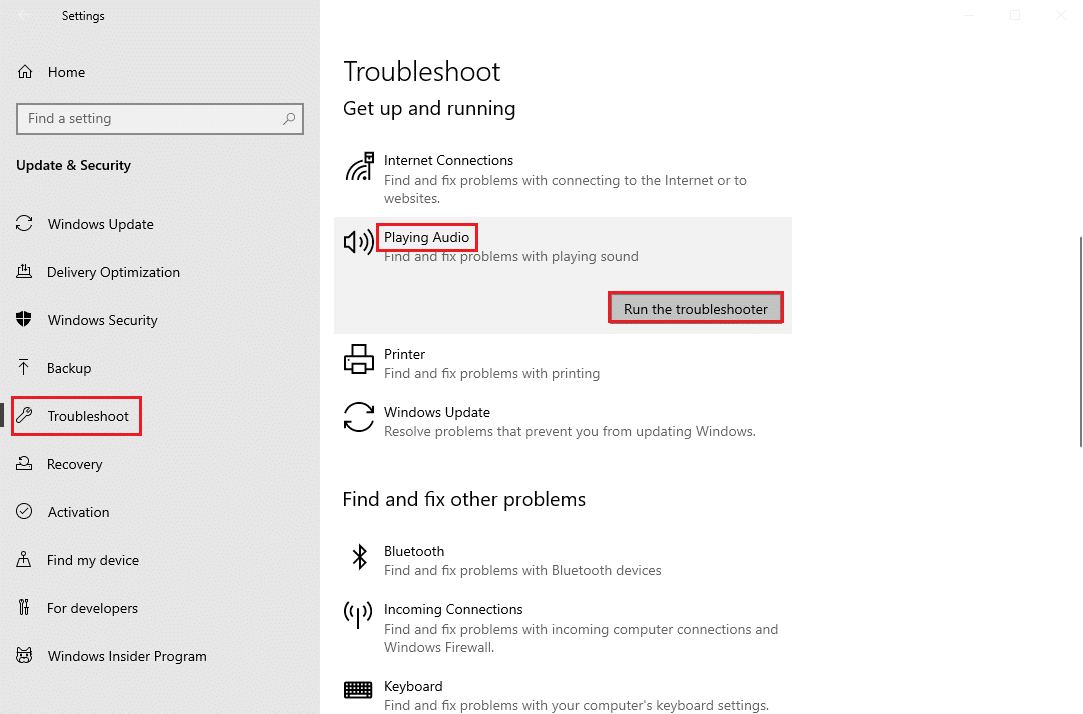
4. Зачекайте, поки засіб усунення неполадок виявить проблеми.
5. Дотримуйтесь інструкцій на екрані, щоб застосувати виправлення.
1F. Оновлення Windows
Оновлення операційної системи може вирішити програмні помилки. Переконайтеся, що ваша Windows оновлена. Зверніться до нашого посібника про те, як завантажити та встановити останнє оновлення Windows 10.

Спосіб 2: Завантаження драйвера гарнітури SADES
Зазвичай, драйвери SADES встановлюються автоматично, але Windows 10 може не розпізнати старий пристрій. Завантажте драйвер з офіційного веб-сайту.
1. Перейдіть на офіційну сторінку завантаження драйверів SADES.
2. Знайдіть на сторінці модель вашої гарнітури.
3. Натисніть “Більше” під вашою моделлю.
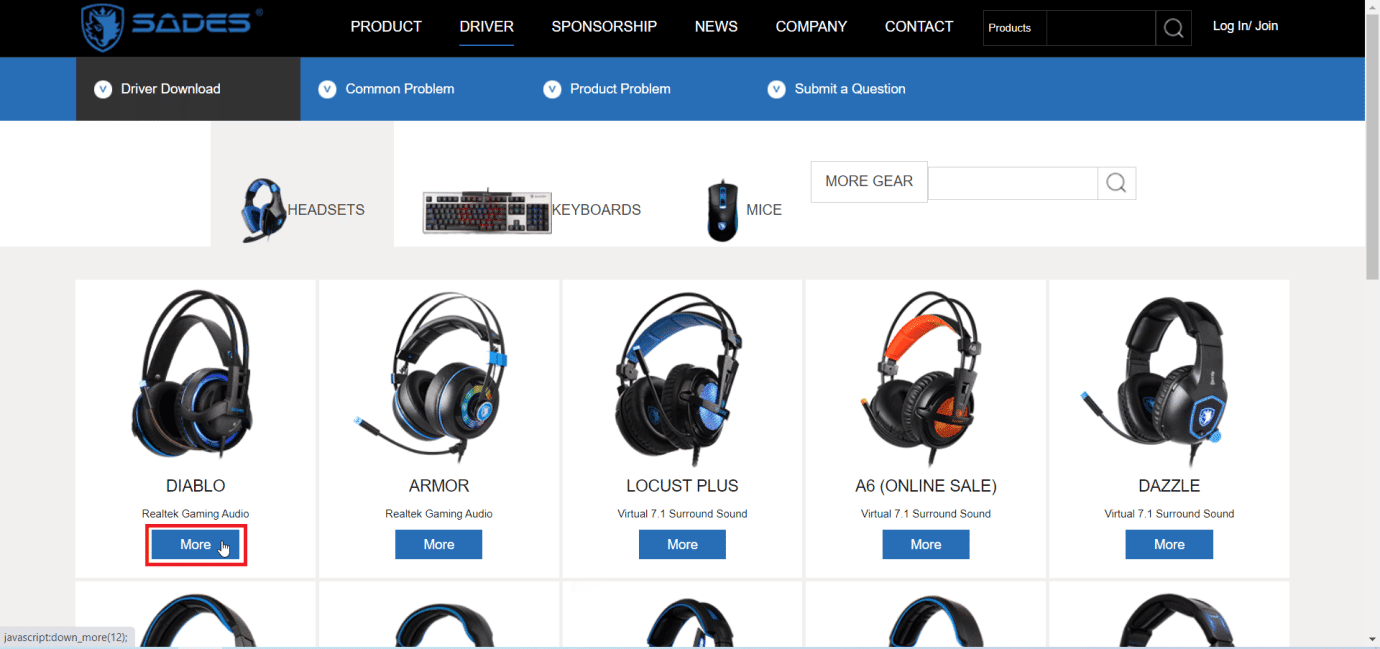
4. Натисніть стрілку завантаження, щоб завантажити драйвер.
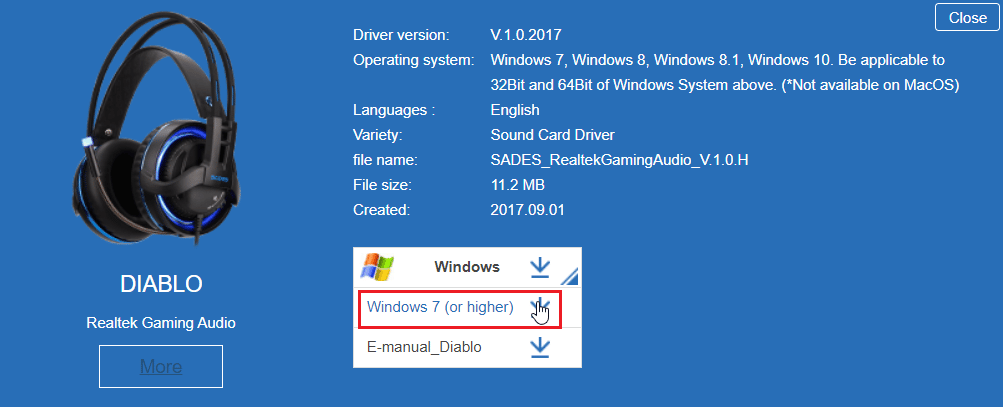
5. Встановіть драйвер. Це може вирішити проблему, коли Windows не розпізнає гарнітуру.
Спосіб 3: Вимкнення Cortana
Приховання або вимкнення Cortana на панелі завдань Windows може допомогти у вирішенні проблеми. Виконайте такі кроки:
1. Натисніть правою кнопкою миші на панелі завдань і оберіть “Показати Cortana”.
2. Зніміть галочку, щоб приховати Cortana з панелі завдань.
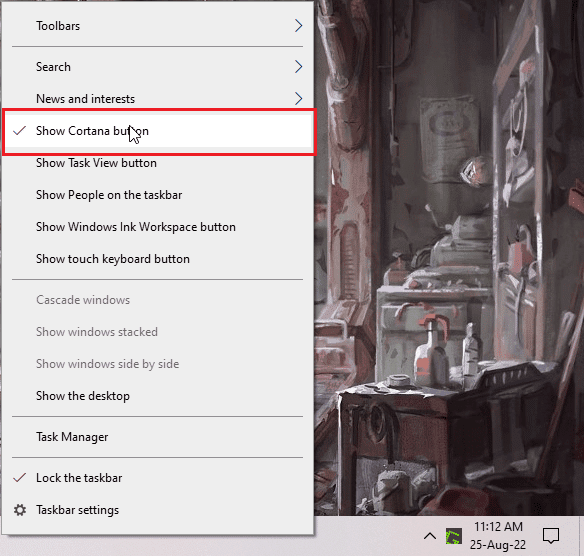
3. Перевірте, чи проблема вирішена.
4. Якщо проблема залишається, спробуйте вимкнути Cortana.
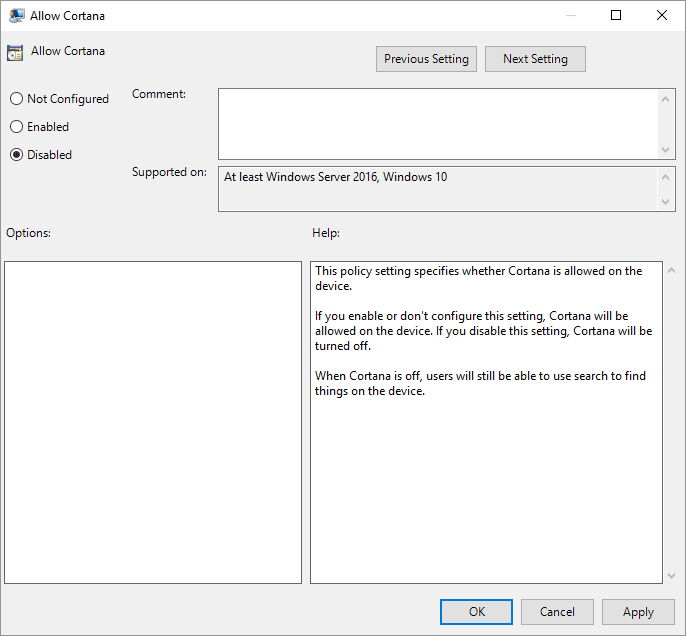
Спосіб 4: Вимкнення виключного контролю
Іноді програми можуть отримувати виключний контроль над аудіодрайверами, що може призвести до проблем. Щоб це виправити, виконайте наступне:
1. Натисніть клавішу Windows, введіть “Панель керування” і натисніть “Відкрити”.

2. Оберіть “Перегляд” за категорією, а потім клацніть “Обладнання та звук”.
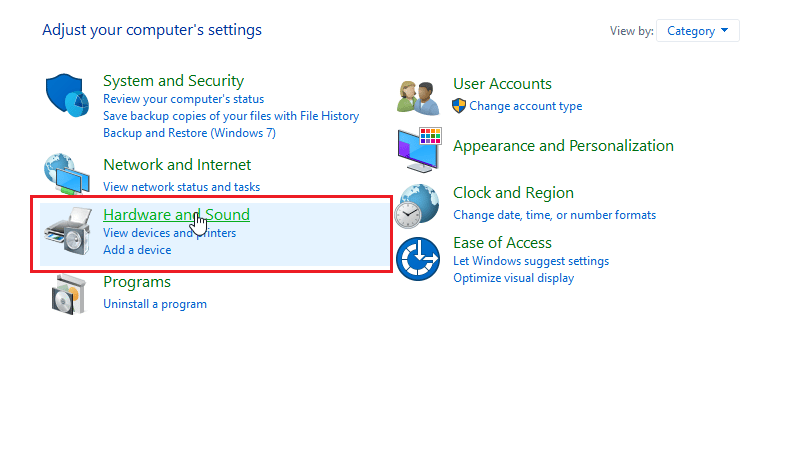
3. Натисніть “Звук”, щоб відкрити параметри звуку.
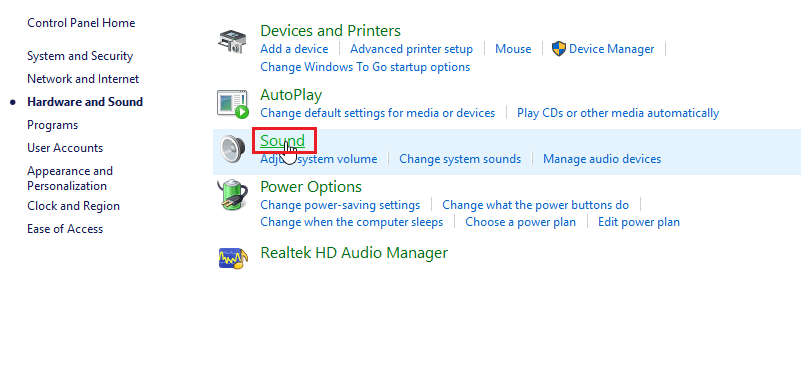
4. Перейдіть на вкладку “Відтворення”, натисніть правою кнопкою миші на вашому активному аудіодрайвері і оберіть “Властивості”.
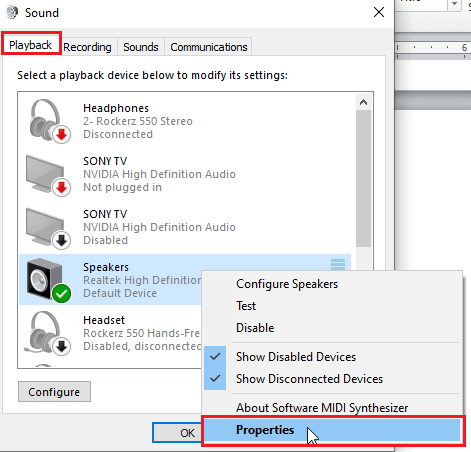
5. Перейдіть на вкладку “Додатково” та зніміть галочку “Дозволити програмам отримувати виключний контроль над цим пристроєм”.
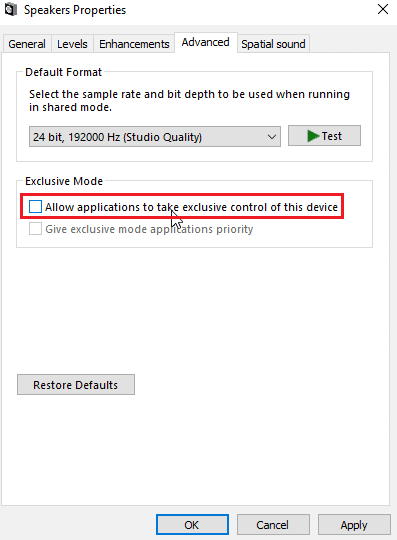
6. Натисніть “Застосувати”, а потім “OK”.
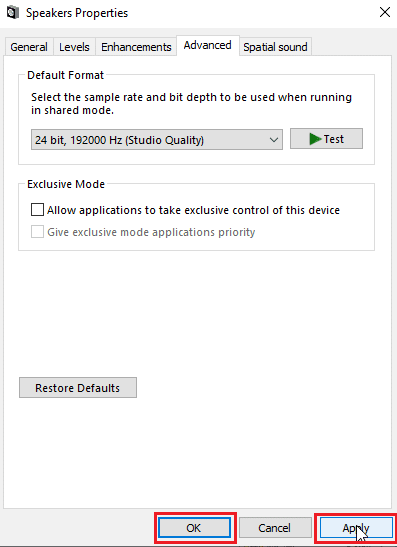
Спосіб 5: Вимкнення покращення звуку
Функція покращення звуку, вперше запроваджена у Windows 7, може конфліктувати з навушниками SADES. Спробуйте її вимкнути.
1. Запустіть програму Панель керування.

2. Натисніть “Обладнання та звук”, щоб відкрити відповідні параметри.
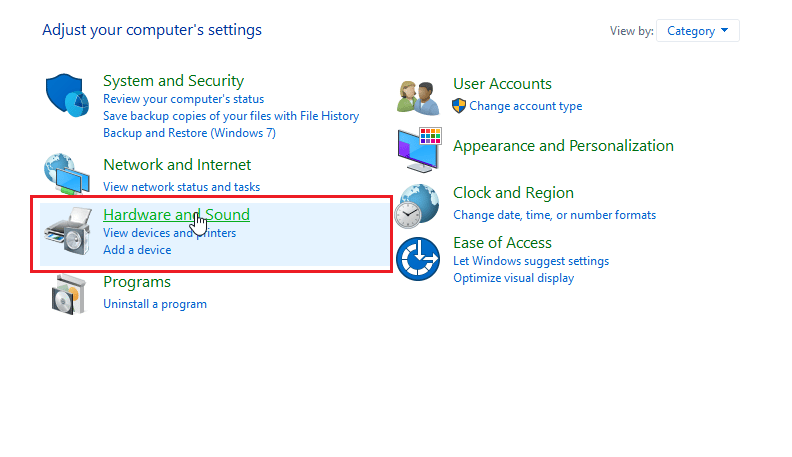
3. Перейдіть до розділу “Звук” та відкрийте його налаштування.
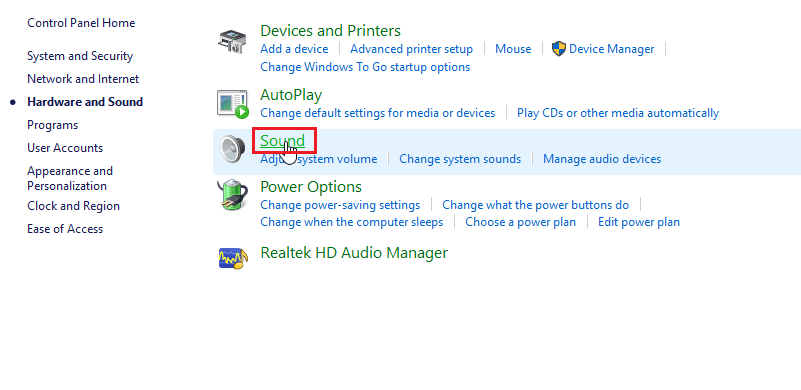
4. Натисніть правою кнопкою миші на активний аудіодрайвер і оберіть “Властивості”.
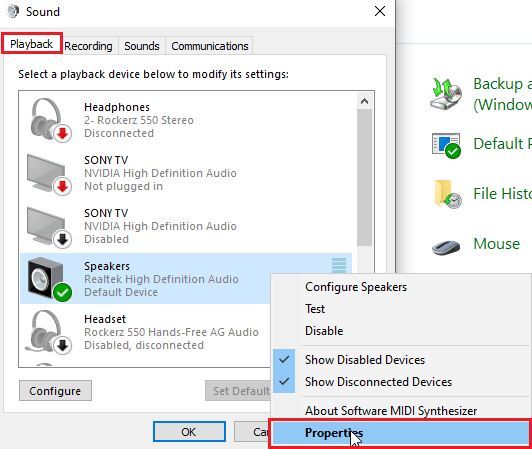
5. Перейдіть на вкладку “Покращення”.
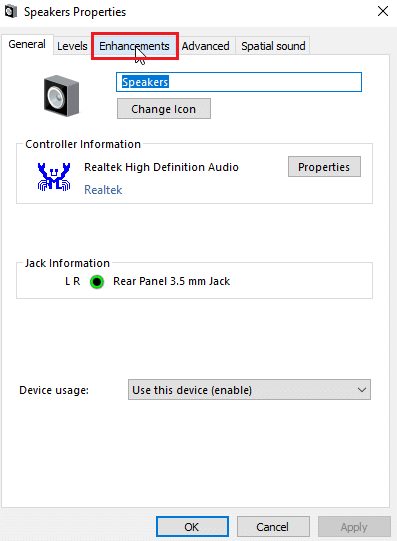
6. Поставте галочку “Вимкнути всі звукові ефекти”.
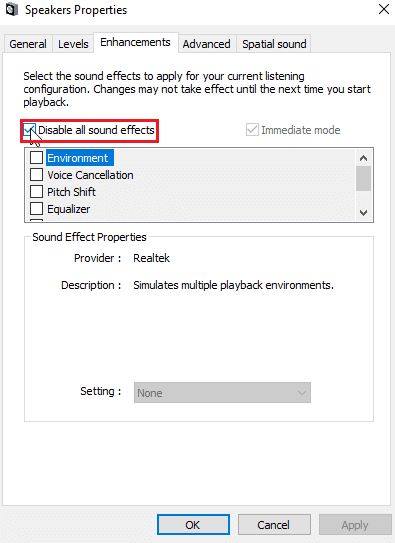
7. Натисніть “OK”.
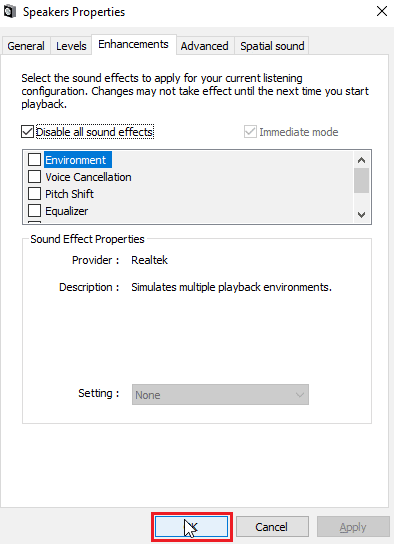
Спосіб 6: Зміна формату звуку
Windows автоматично встановлює стандартну якість звуку. Якщо вона неправильна або не підтримується вашими навушниками SADES, ви можете зіткнутися з проблемою. Змініть формат звуку:
1. Відкрийте “Панель керування” та перейдіть до “Обладнання та звук”.
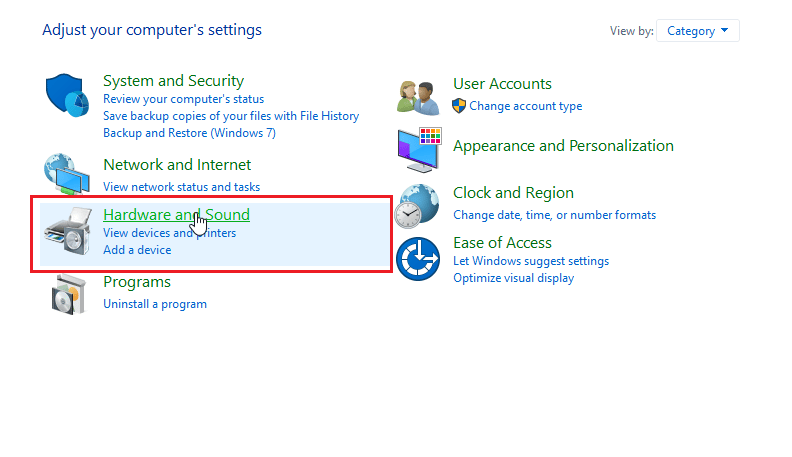
2. Натисніть “Звук”, щоб відкрити його властивості.
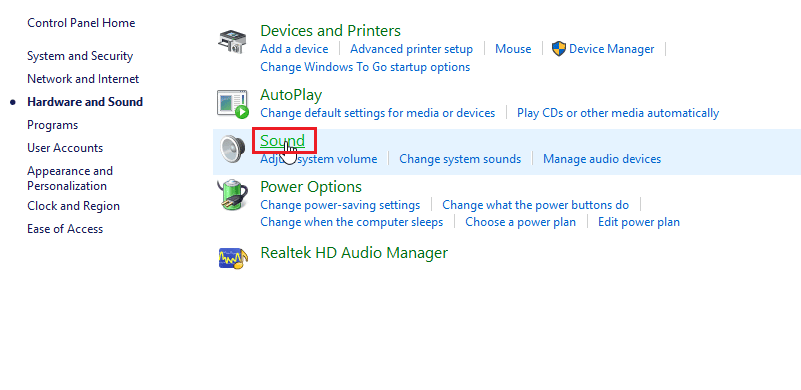
3. На вкладці “Відтворення” знайдіть свій активний аудіодрайвер.
4. Натисніть на нього правою кнопкою миші та виберіть “Властивості”.
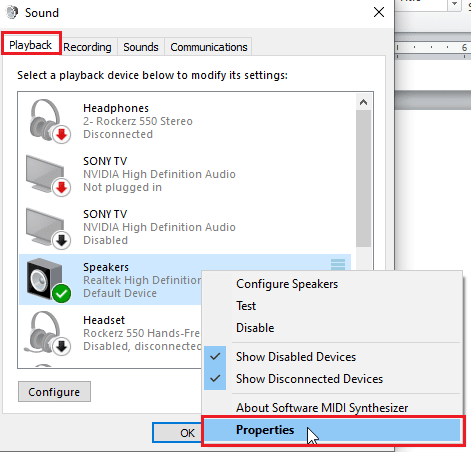
5. Перейдіть на вкладку “Додатково”, де є розкривне меню для вибору якості звуку.
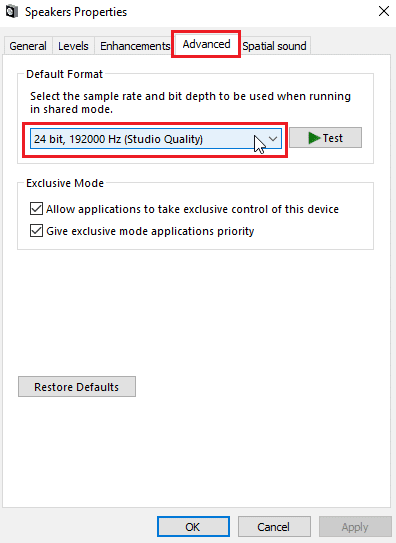
6. Оберіть потрібну якість звуку та натисніть “OK”, щоб зберегти зміни.
Спосіб 7: Оновлення драйвера Realtek HD Audio
Не оновлений драйвер може бути причиною проблеми. Прочитайте наш посібник, щоб дізнатися, як оновити аудіодрайвер Realtek HD у Windows 10.
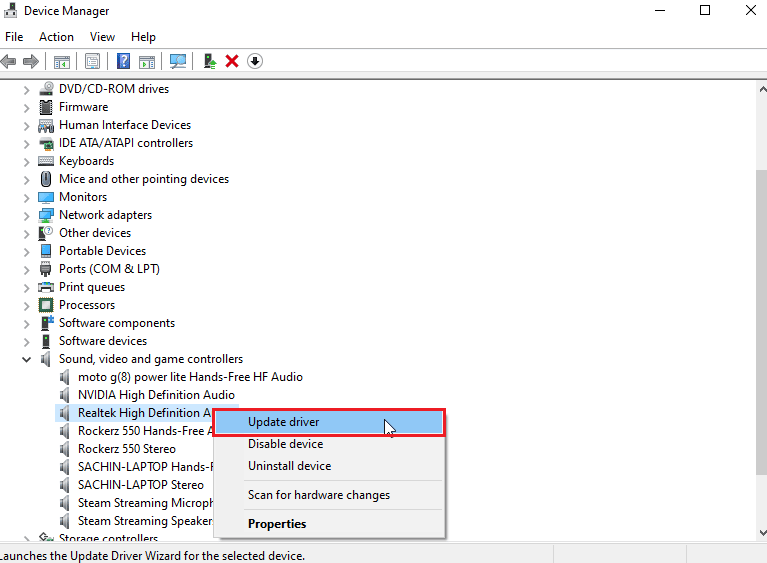
Спосіб 8: Відкат оновлень драйверів
Якщо ви використовуєте старі навушники SADES, то оновлення Windows може спричинити проблеми. Спробуйте відкотити оновлення драйвера через Диспетчер пристроїв. Скористайтесь нашим посібником про відкат драйверів у Windows 10.
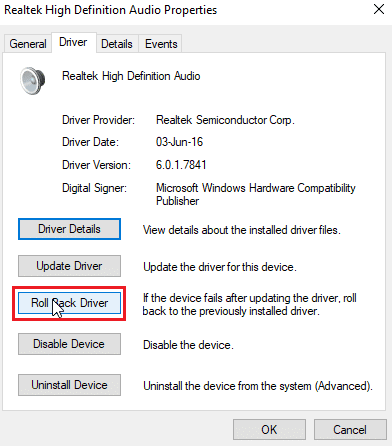
Спосіб 9: Перевстановлення аудіодрайверів
Пошкоджені драйвери можуть викликати проблеми. Перевстановлення драйверів може допомогти. Після перезавантаження Windows автоматично встановить аудіодрайвер. Скористайтесь нашим посібником про те, як видалити та повторно встановити драйвери у Windows 10.
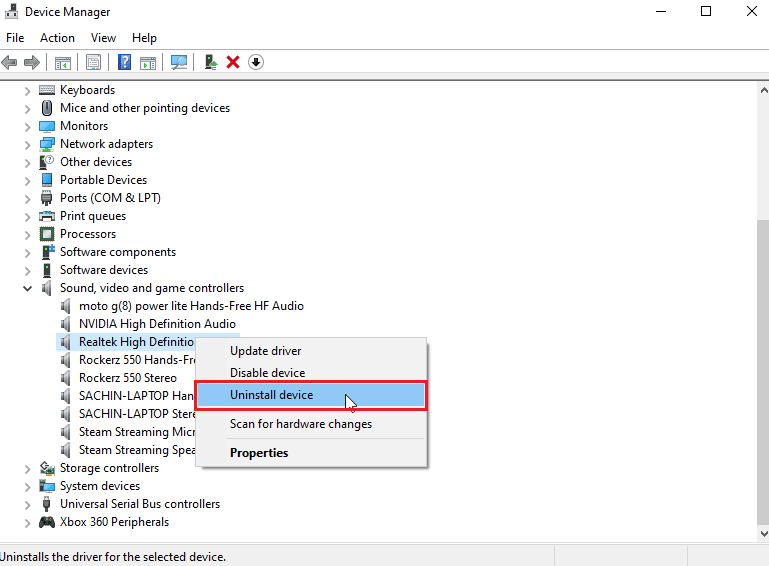
Спосіб 10: Вимкнення виявлення гнізда передньої панелі (якщо можливо)
Якщо у вас встановлений звуковий драйвер Realtek, вимкніть виявлення переднього роз’єму. Це відома причина проблем з аудіо.
1. Запустіть “Панель керування” і перейдіть до “Обладнання та звук”.
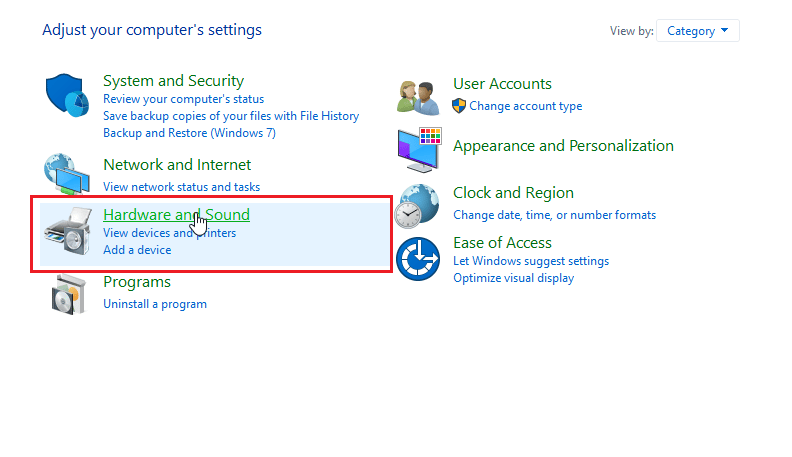
2. Натисніть “Realtek HD Audio Manager”.
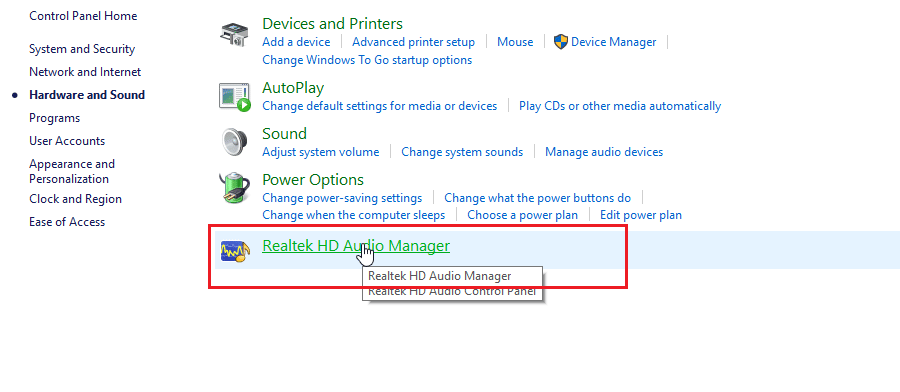
3. Перейдіть до “Налаштувань роз’єму”.
4. Поставте галочку для вимкнення виявлення переднього роз’єму.
Спосіб 11: Увімкнення багатопотокового режиму (якщо є)
Деякі користувачі повідомляють, що ввімкнення багатопотокового режиму допомогло вирішити проблему з виявленням гарнітури.
1. Перейдіть до “Налаштувань обладнання та звуку”.
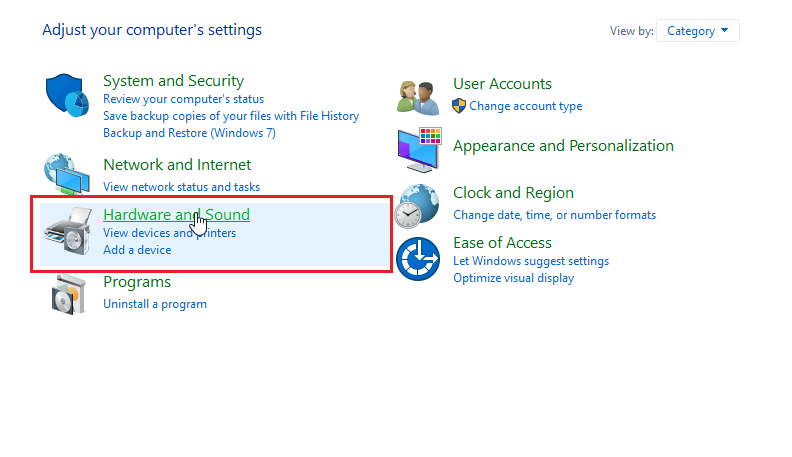
2. Натисніть “Realtek HD Audio Manager”.
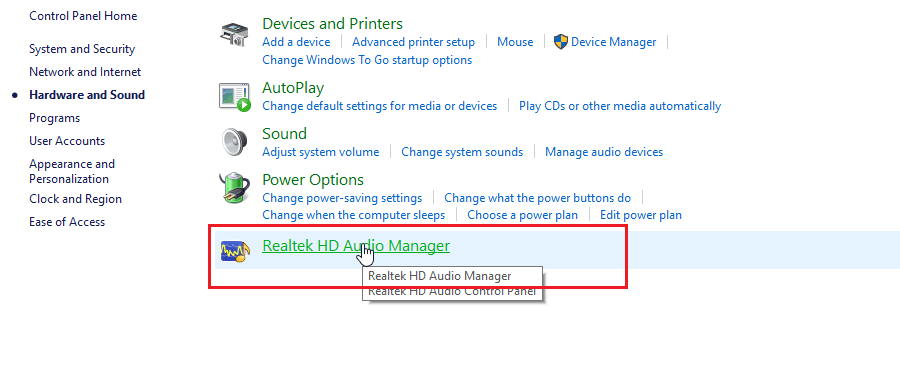
3. Натисніть “Додаткові параметри пристрою” та ввімкніть режим “Багатопотоковий”.
4. Натисніть “OK”, щоб зберегти зміни.
Спосіб 12: Вибір правильного аудіопристрою
Іноді драйвер Realtek HD не розпізнає підключений пристрій і автоматично встановлює себе як пристрій відтворення за замовчуванням. Вам може знадобитися вручну вказати, що потрібно використовувати навушники.
1. Запустіть “Realtek HD Audio Manager”.
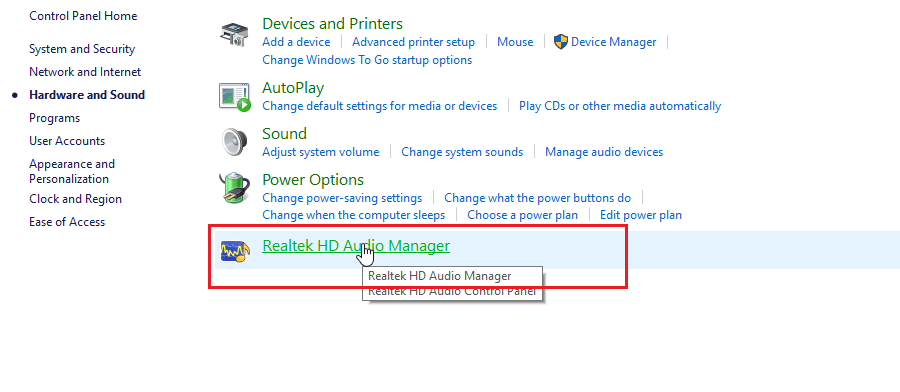
2. Клацніть на передній розетці внизу інтерфейсу.
Примітка: “Realtek HD Audio Manager” може відрізнятися залежно від материнської плати. Тут показана версія, модифікована виробником ASUS.
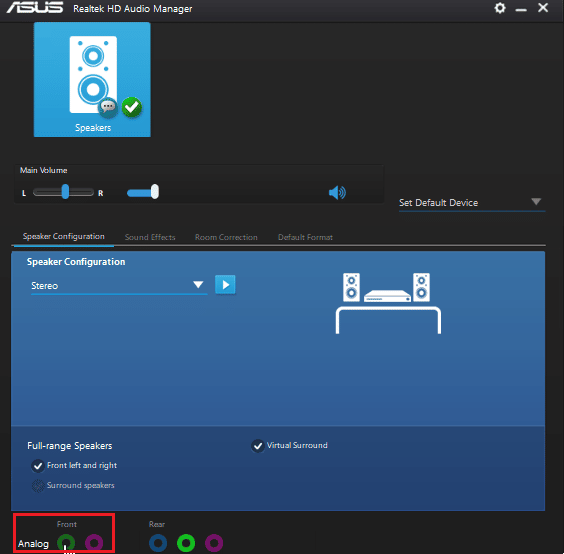
3. Виберіть “Навушники” та натисніть “Далі”.
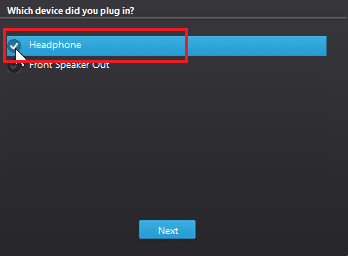
4. Клацніть на значок, показаний нижче, а потім натисніть “OK”.
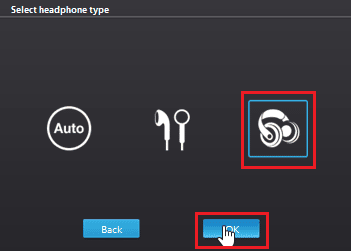
Спосіб 13: Зміна налаштувань конфігурації динаміка
Ще одна відома проблема – це неправильна конфігурація динаміків, яка може спричинити помилку “Навушники не виявлено”. Виконайте ці дії:
1. Відкрийте “Realtek HD Audio Manager”.
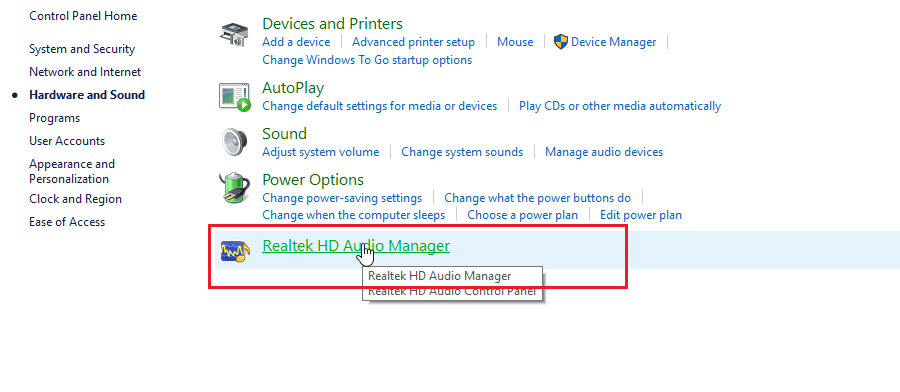
2. Клацніть розкривне меню “Конфігурація динаміка”.
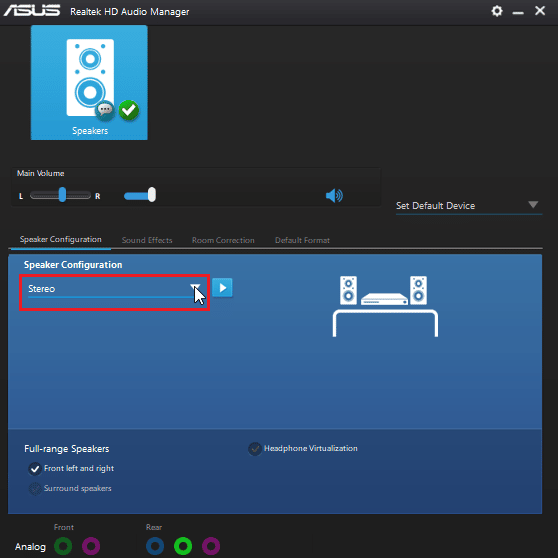
3. Оберіть “Гучномовці 7.1 Surround” і збережіть зміни.
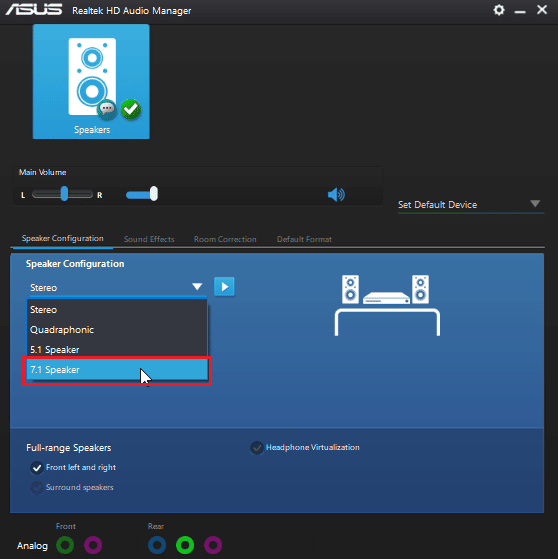
Часті запитання (FAQ)
Q1. Чому мої підключені навушники не працюють?
<p