Компанія Microsoft є творцем ігрового бренду Xbox. Асортимент продукції включає п’ять поколінь ігрових консолей, різноманітні ігри, сервіси потокового відео, мережу Xbox Network і студії Xbox Game Studios. Вперше бренд був представлений у США в листопаді 2001 року. Мобільний додаток Xbox підтримується на платформах Windows 8, Windows 10, Windows 11, Android, iOS та Tizen. Завдяки мобільному застосунку Xbox, користувачі мають можливість змінювати зображення свого профілю в будь-який час. Якщо вас цікавить, як змінити зображення профілю в застосунку Xbox у версії 2020 або чому не завжди вдається персоналізувати свій Xbox Gamerpic, читайте далі, щоб отримати відповіді.
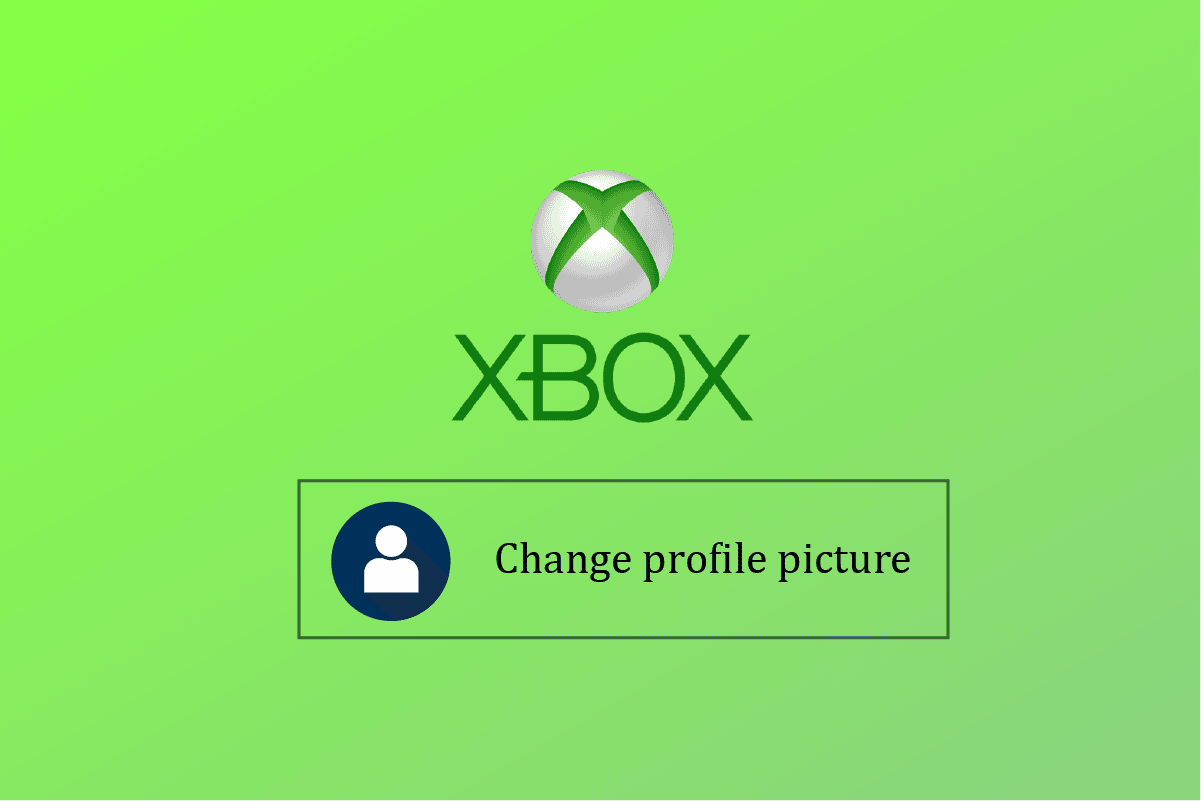
Інструкція: Як змінити зображення профілю в додатку Xbox
Додаток Xbox, який є супутником для ігрових консолей Xbox, надає користувачам доступ до багатьох функцій. Серед них – спілкування у мережі Xbox Network, дистанційне керування та можливості другого екрана, відомого раніше як SmartGlass, для певного переліку ігор, програм та розважального контенту. У середовищі Windows 10, цей додаток також дозволяє використовувати інструменти запису екрана. Можливості застосунку включають трансляцію ігор з консолі Xbox One через локальну мережу, а також запуск комп’ютерних ігор, вже встановлених на пристрої, зокрема з Microsoft Store, Bethesda.net, Battle.net, Steam, GOG.com, Epic Games Store, Humble Bundle, Origin та Ubisoft Connect.
Важливо: Зміни зображення профілю Xbox стають активними тільки після перевірки з боку Microsoft.
Перенесення зображення з iPhone на Xbox One: інструкція
Пряме завантаження зображень з iPhone на Xbox неможливе. Однак, ви можете транслювати контент з iPhone на Xbox. Для цього скористайтеся наступною інструкцією:
1. Завантажте додаток Microsoft OneDrive на ваш iPhone та налаштуйте обліковий запис, слідуючи вказівкам на екрані.
2. Відкрийте програму «Фотографії» та натисніть і утримуйте зображення, яке бажаєте передати.
3. Натисніть на іконку “Поділитися”.
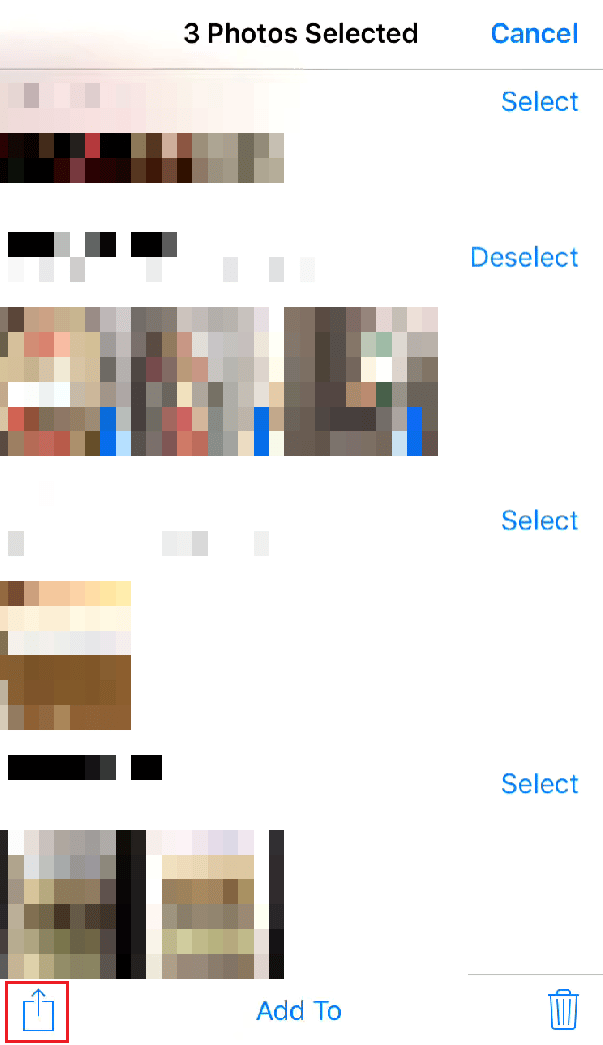
4. Оберіть OneDrive.
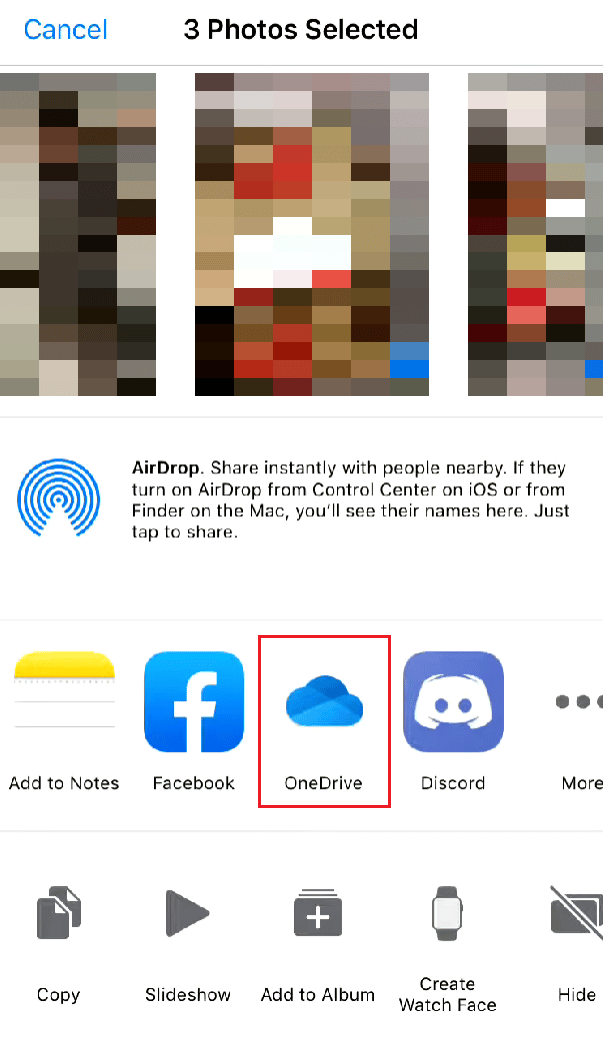
5. Виберіть потрібну папку у OneDrive та натисніть «Завантажити сюди».
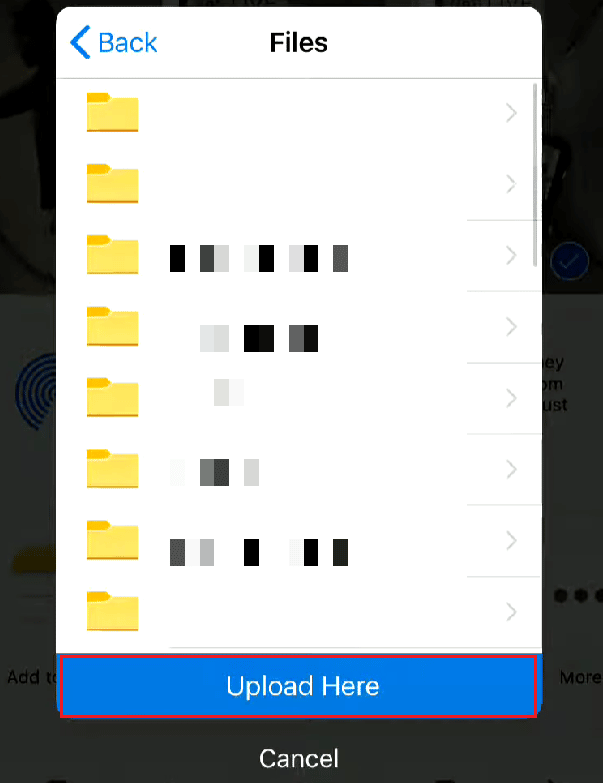
6. Відкрийте додаток OneDrive на вашому Xbox.
Примітка: Переконайтеся, що ви увійшли в той самий обліковий запис OneDrive, куди завантажили зображення.
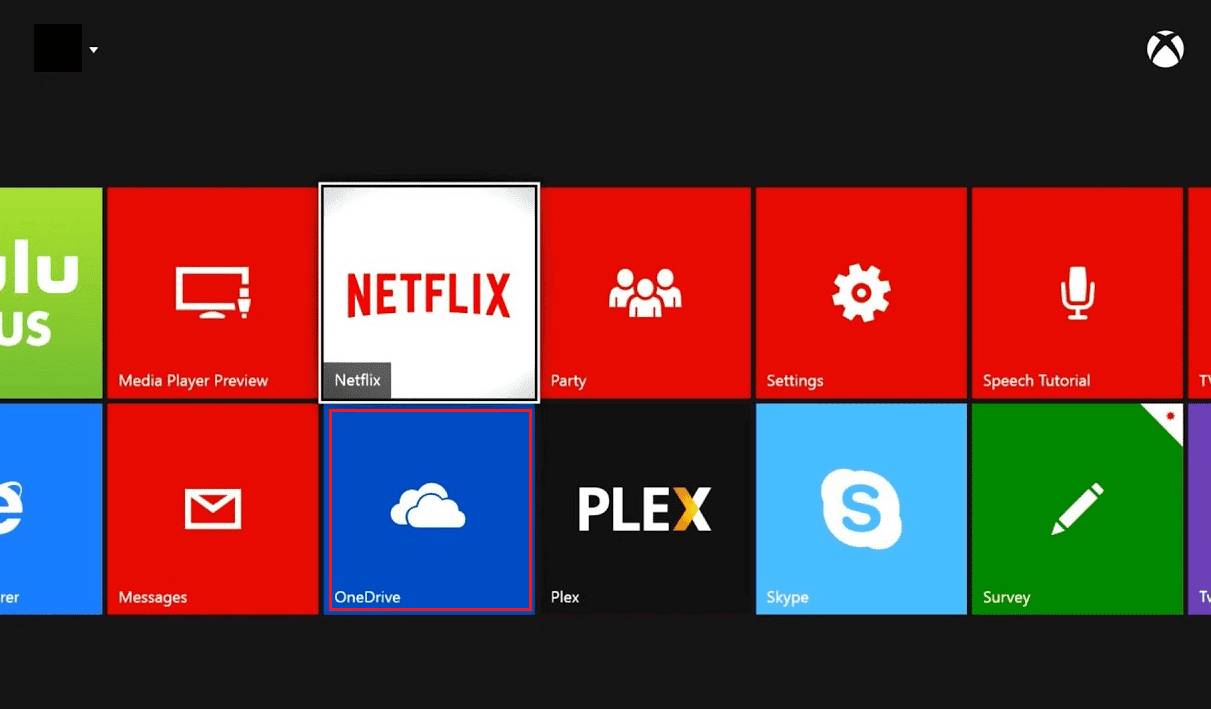
7. Перейдіть до папки у OneDrive на Xbox, куди ви зберегли зображення з вашого iPhone.
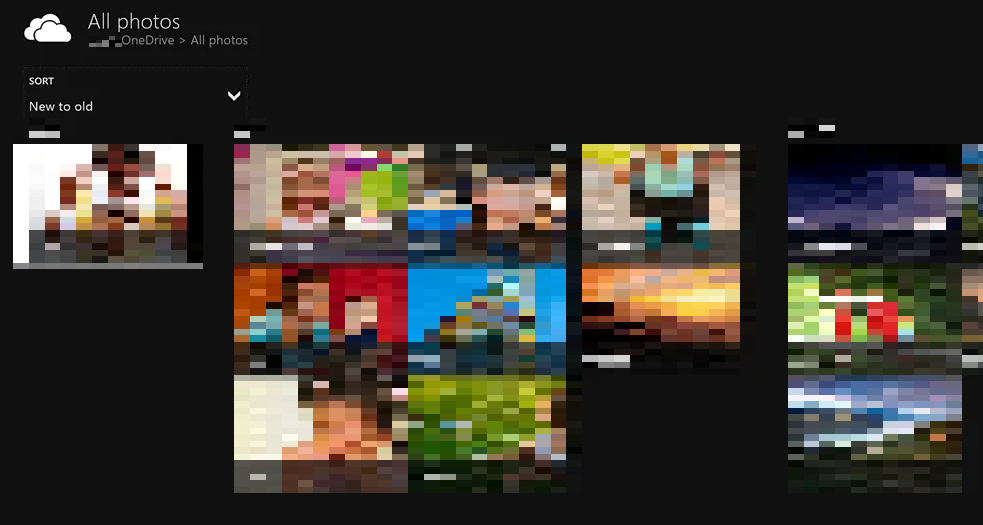
Зміна аватара Xbox через додаток: можливості
Так, ви маєте можливість змінити свій аватар Xbox через додаток Xbox.
- Ви можете створити новий аватар або внести зміни до існуючого, використовуючи вбудований редактор аватарів.
- Крім того, використовуючи опцію Photobooth, ви можете зробити фотографію вашого аватара та використати її як зображення гравця.
Як змінити зображення профілю в додатку Xbox (інструкція для версії 2020)
Нижче наведено покрокову інструкцію для зміни зображення профілю в додатку Xbox (версія 2020):
Примітка 1: Переконайтеся, що ви увійшли в той самий обліковий запис Microsoft, що і на вашій консолі Xbox.
Примітка 2: Уникайте використання програми Xbox, призначеної для Xbox Game Pass.
1. Відкрийте Microsoft Store на вашому ПК, знайдіть додаток Xbox Console Companion та натисніть «Відкрити».
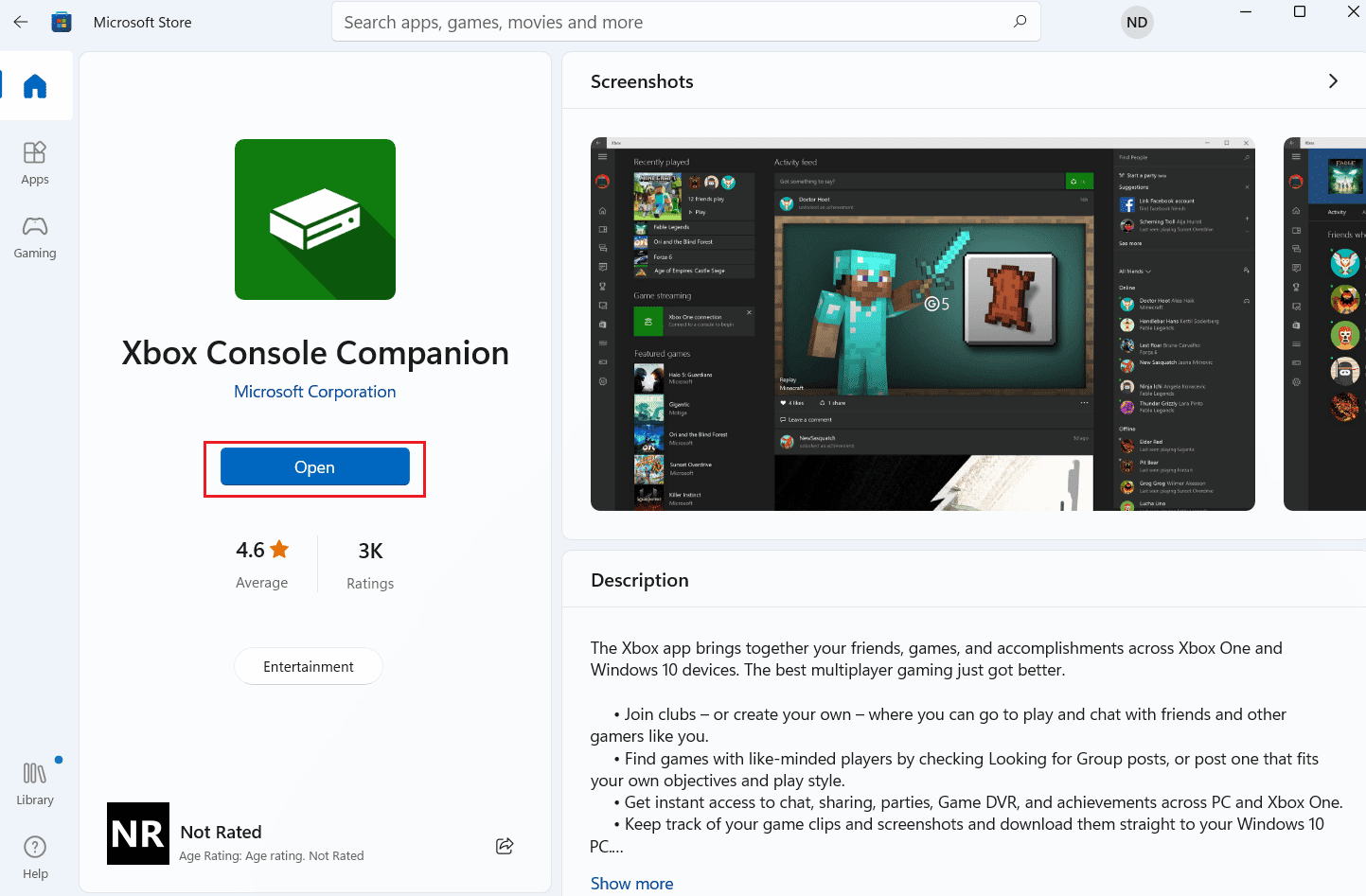
2. Натисніть на значок профілю, розташований у верхньому лівому куті.
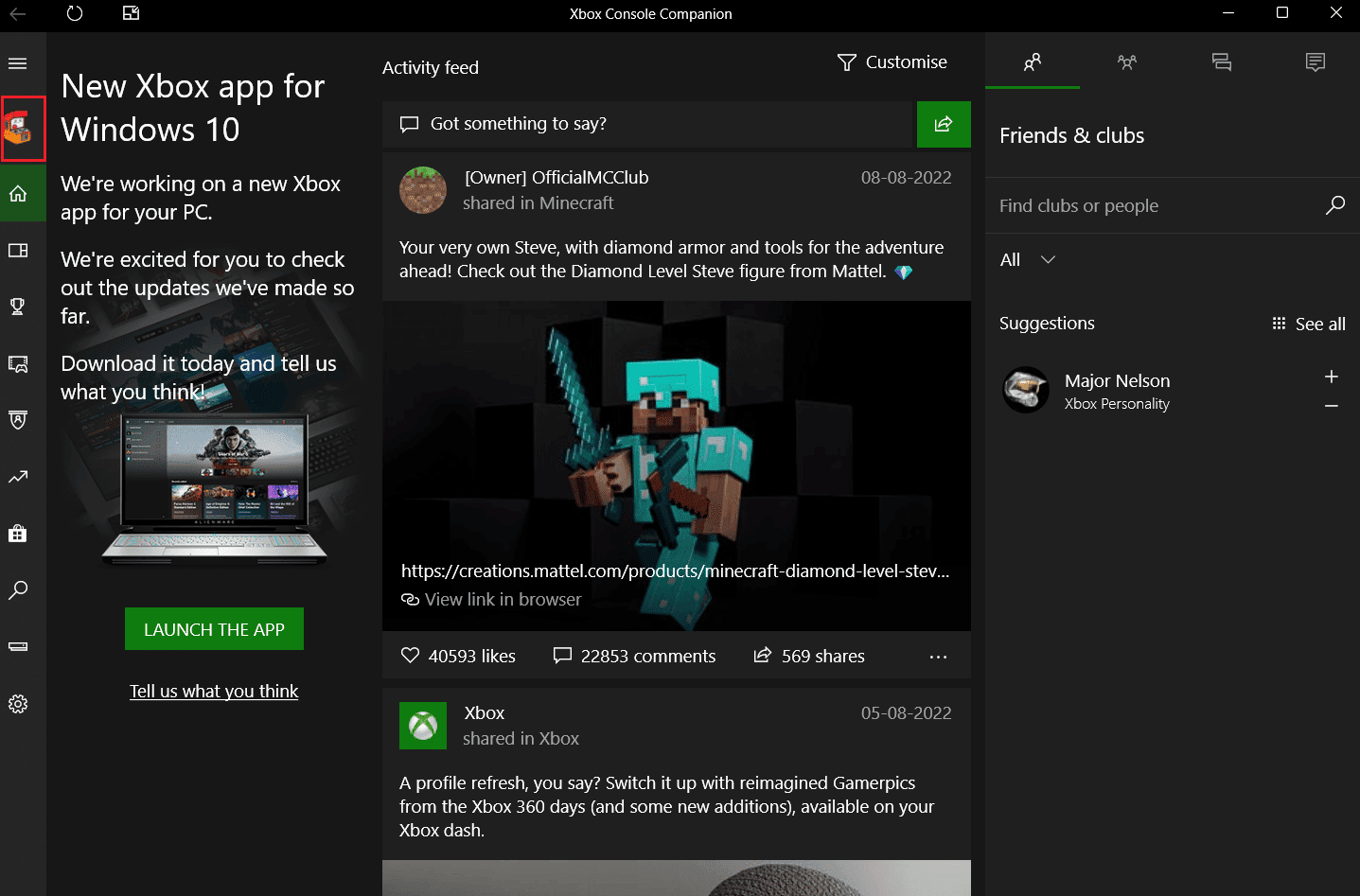
3. Натисніть «Налаштувати».
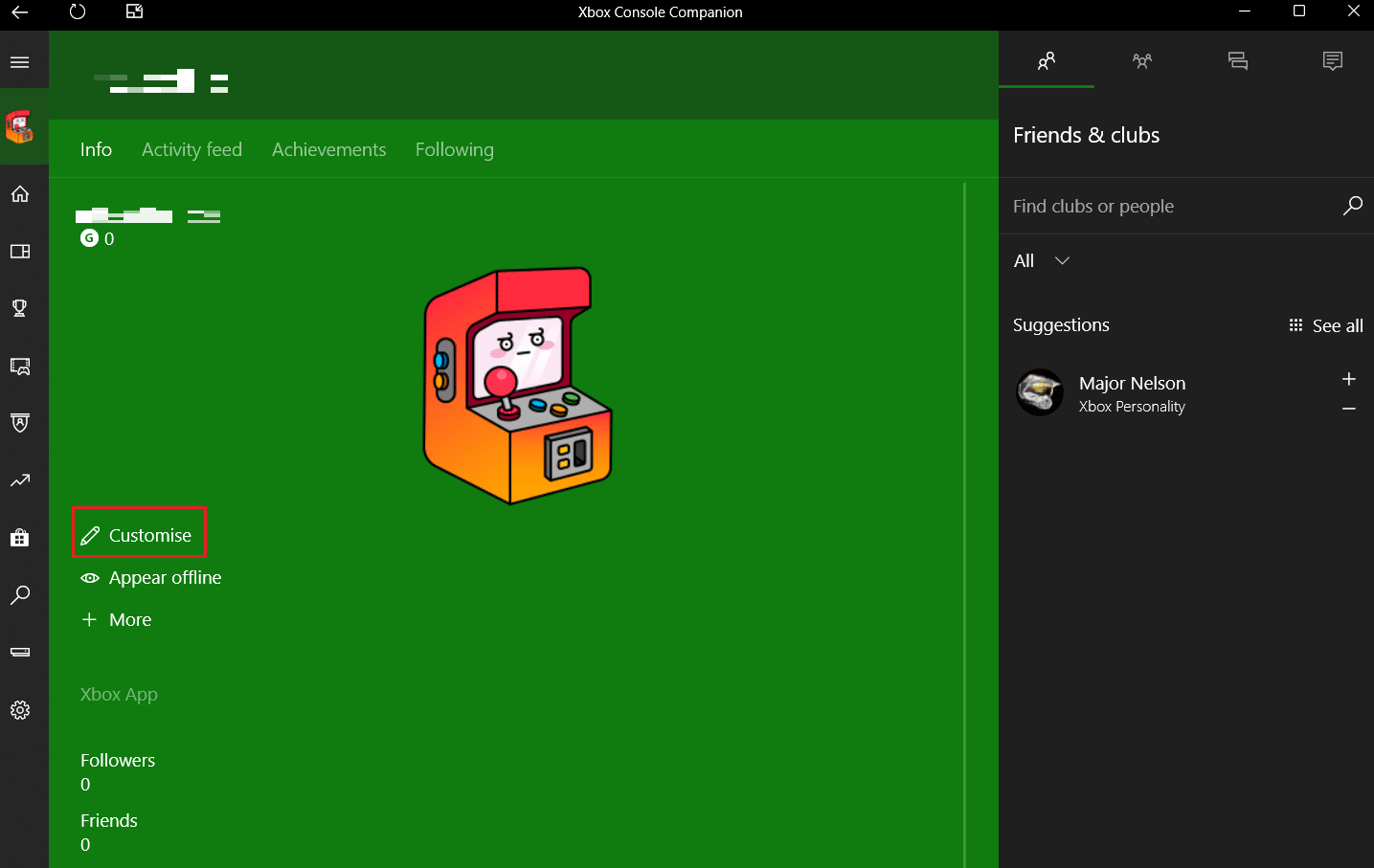
4. Далі оберіть «Налаштувати свій аватар».
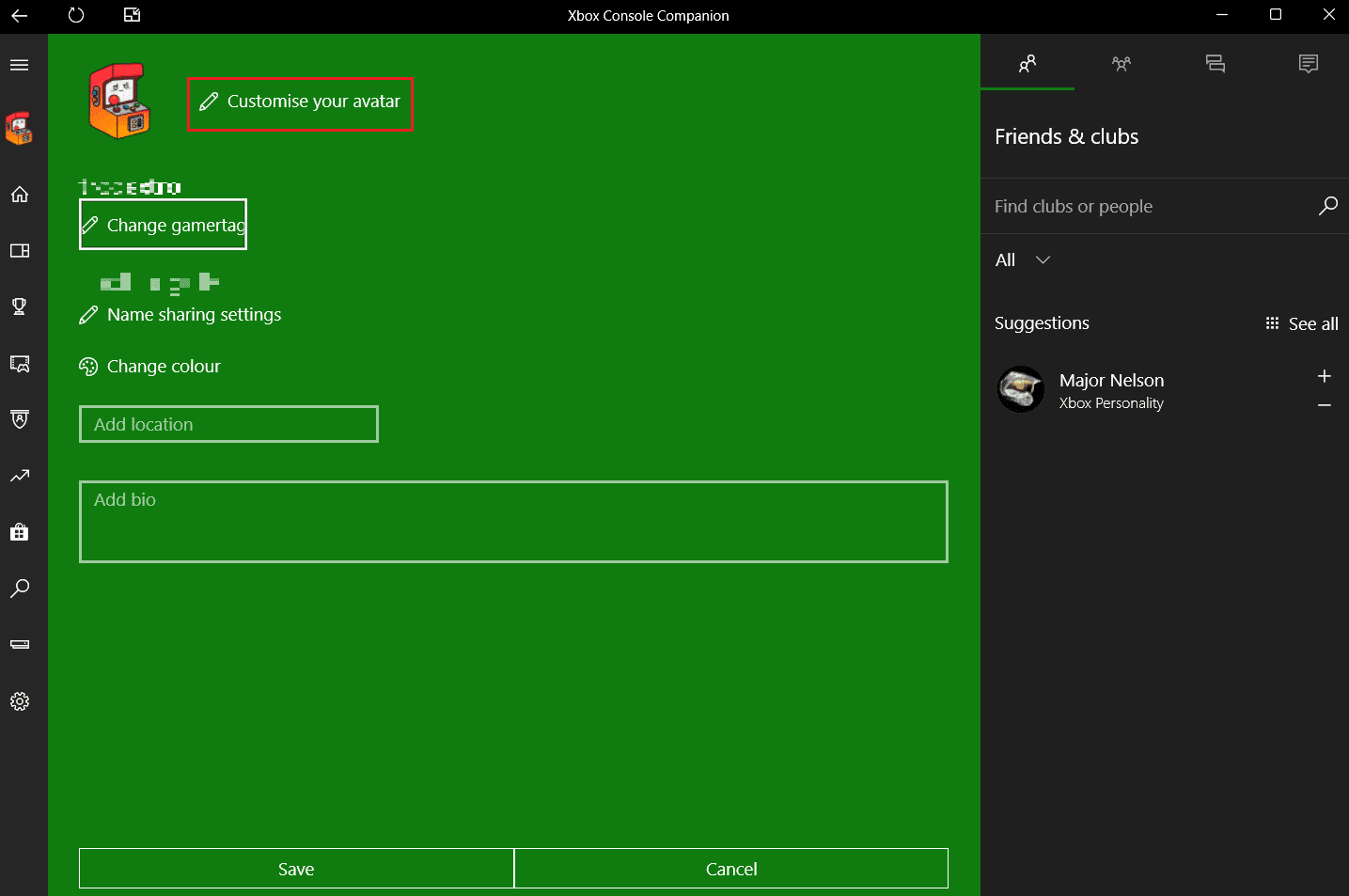
5. Виберіть опцію «Вибрати спеціальне зображення».
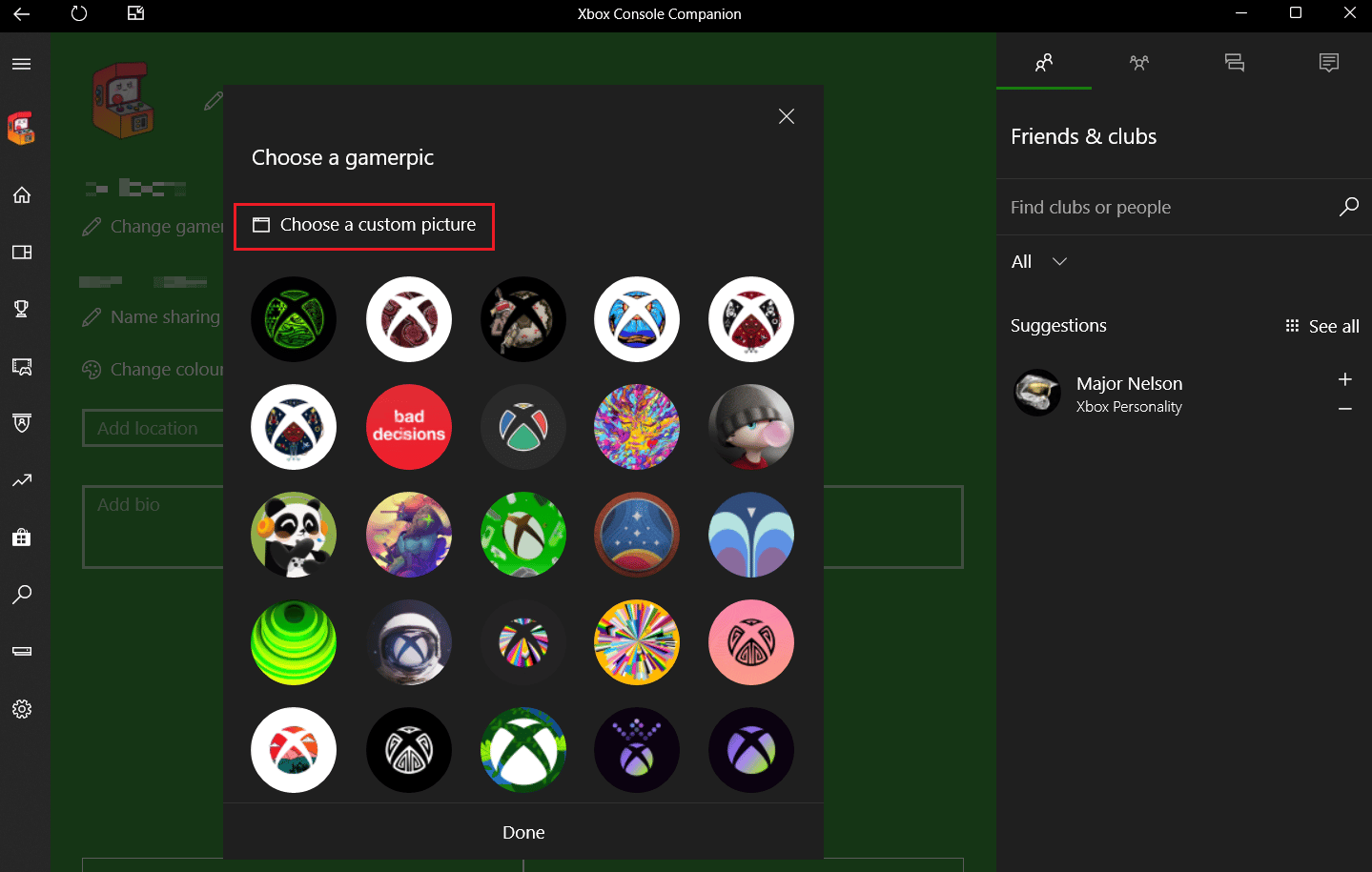
7. Оберіть потрібне зображення на вашому комп’ютері та натисніть «Відкрити».
Примітка: Дозволяється завантажувати лише зображення розміром 1080 x 1080 пікселів.
8. На завершення натисніть «Зберегти», щоб успішно змінити зображення профілю в додатку Xbox.
Зміна зображення профілю в мобільному додатку Xbox
Інструкція для зміни зображення профілю в мобільному додатку Xbox (версія 2020):
1. Запустіть додаток Xbox на вашому смартфоні Android.
2. Натисніть на вкладку «Профіль», розташовану в нижньому правому куті.
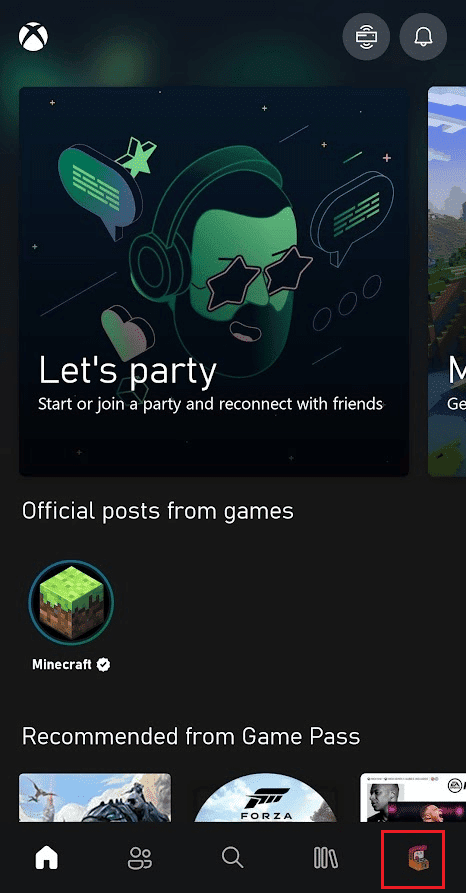
3. Натисніть на зображення вашого профілю.
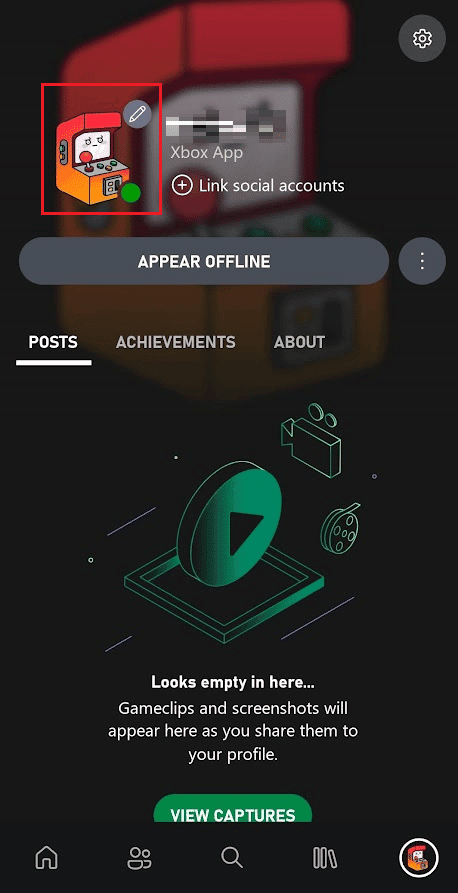
4. Оберіть іконку “Додати з галереї”.
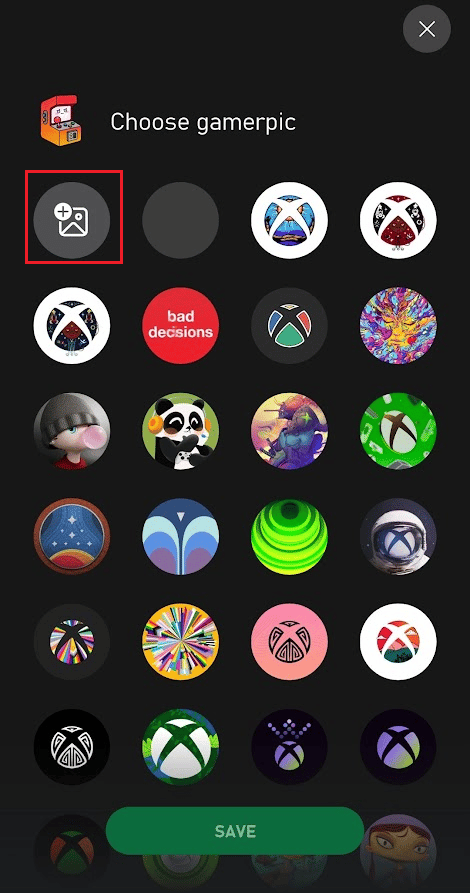
5. Виберіть потрібне зображення з папки камери та натисніть кнопку «Завантажити», щоб змінити зображення профілю.
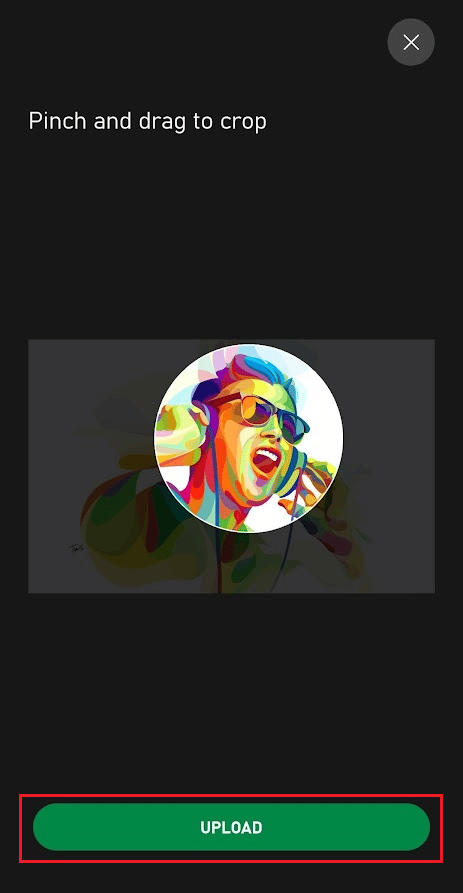
Зміна зображення профілю Xbox без використання додатку
Зміна зображення профілю Xbox можлива без використання мобільного додатку Xbox. Натомість ви можете скористатися додатком Xbox Console Companion на своєму комп’ютері.
Примітка 1: Переконайтеся, що ви ввійшли в той самий обліковий запис Microsoft, що і на вашій консолі Xbox.
Примітка 2: Уникайте використання програми Xbox, призначеної для Xbox Game Pass.
1. Запустіть Microsoft Store на своєму ПК.
2. Знайдіть додаток Xbox Console Companion та натисніть «Відкрити».
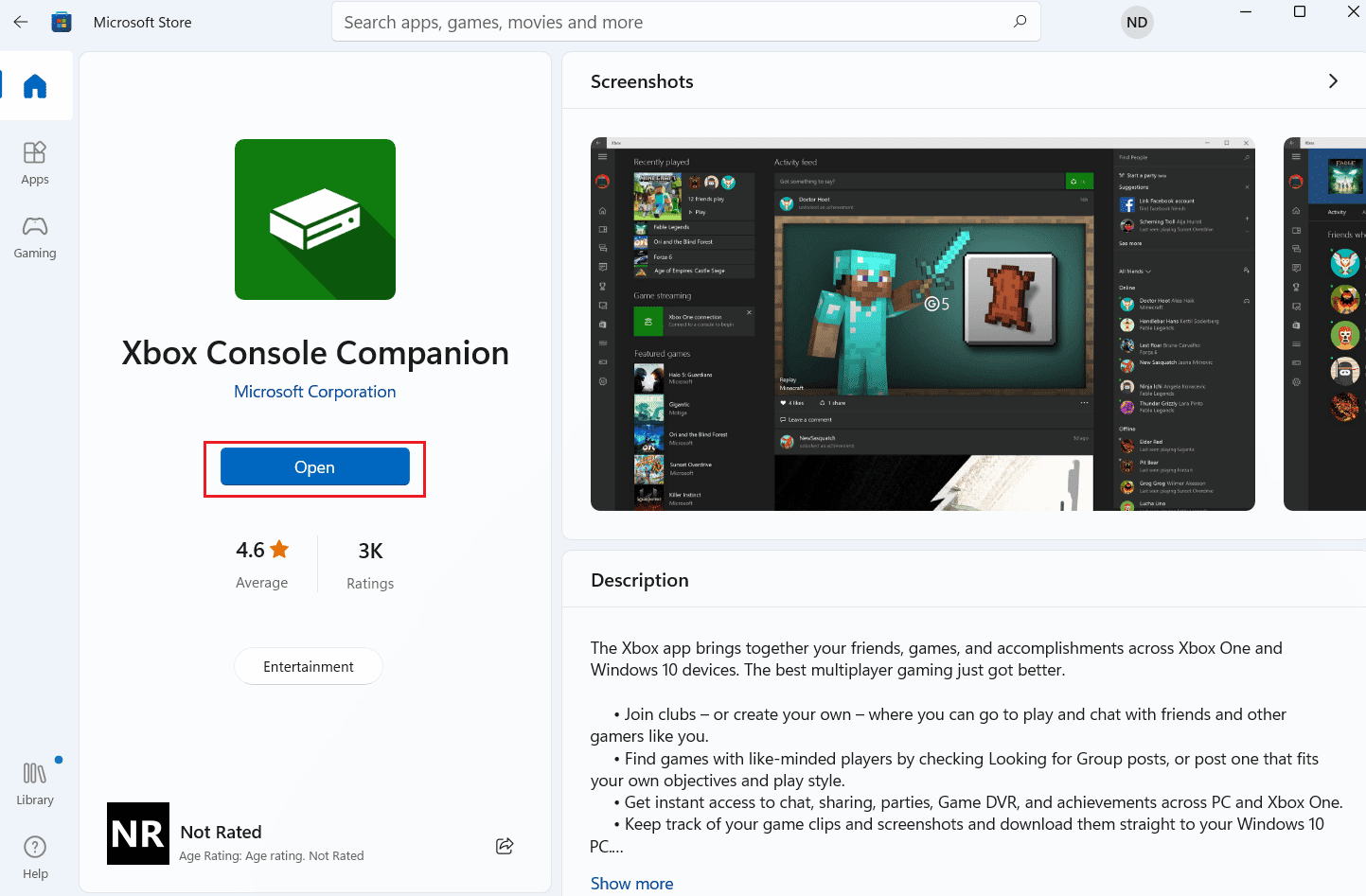
3. Натисніть на іконку профілю.
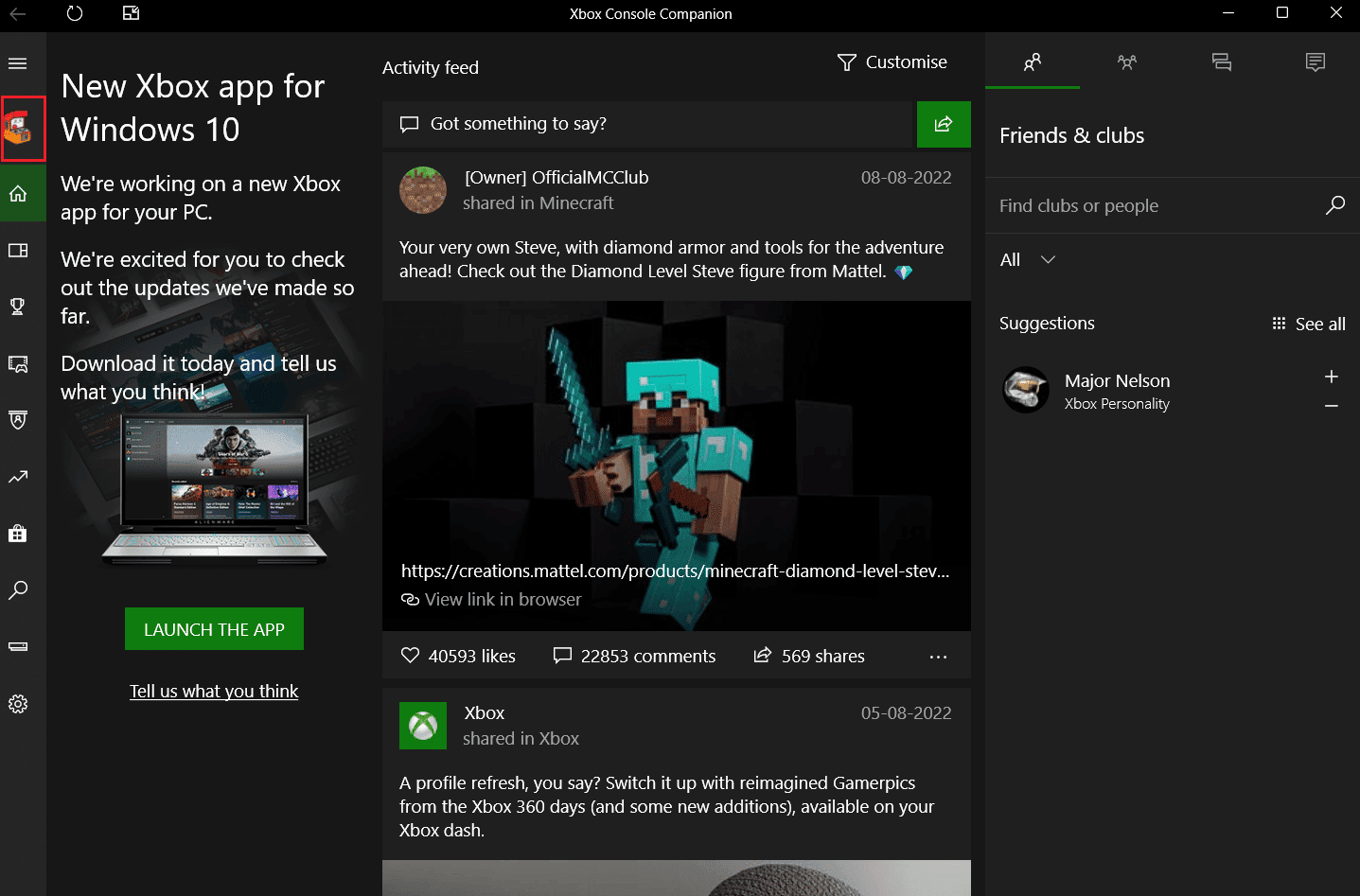
4. Оберіть «Налаштувати» > «Налаштувати свій аватар».
5. Клацніть на «Вибрати спеціальне зображення».
6. Оберіть потрібне зображення та натисніть «Зберегти».
Зміна зображення профілю Xbox на ПК: інструкція
Для зміни зображення профілю Xbox на комп’ютері виконайте наступні дії:
1. Запустіть додаток Xbox Console Companion на комп’ютері та ввійдіть у той самий обліковий запис Microsoft, що і на вашому Xbox.
Примітка: Уникайте використання програми Xbox, призначеної для Xbox Game Pass.
2. Натисніть на іконку профілю > «Налаштувати» > «Налаштувати свій аватар» у верхньому лівому куті.
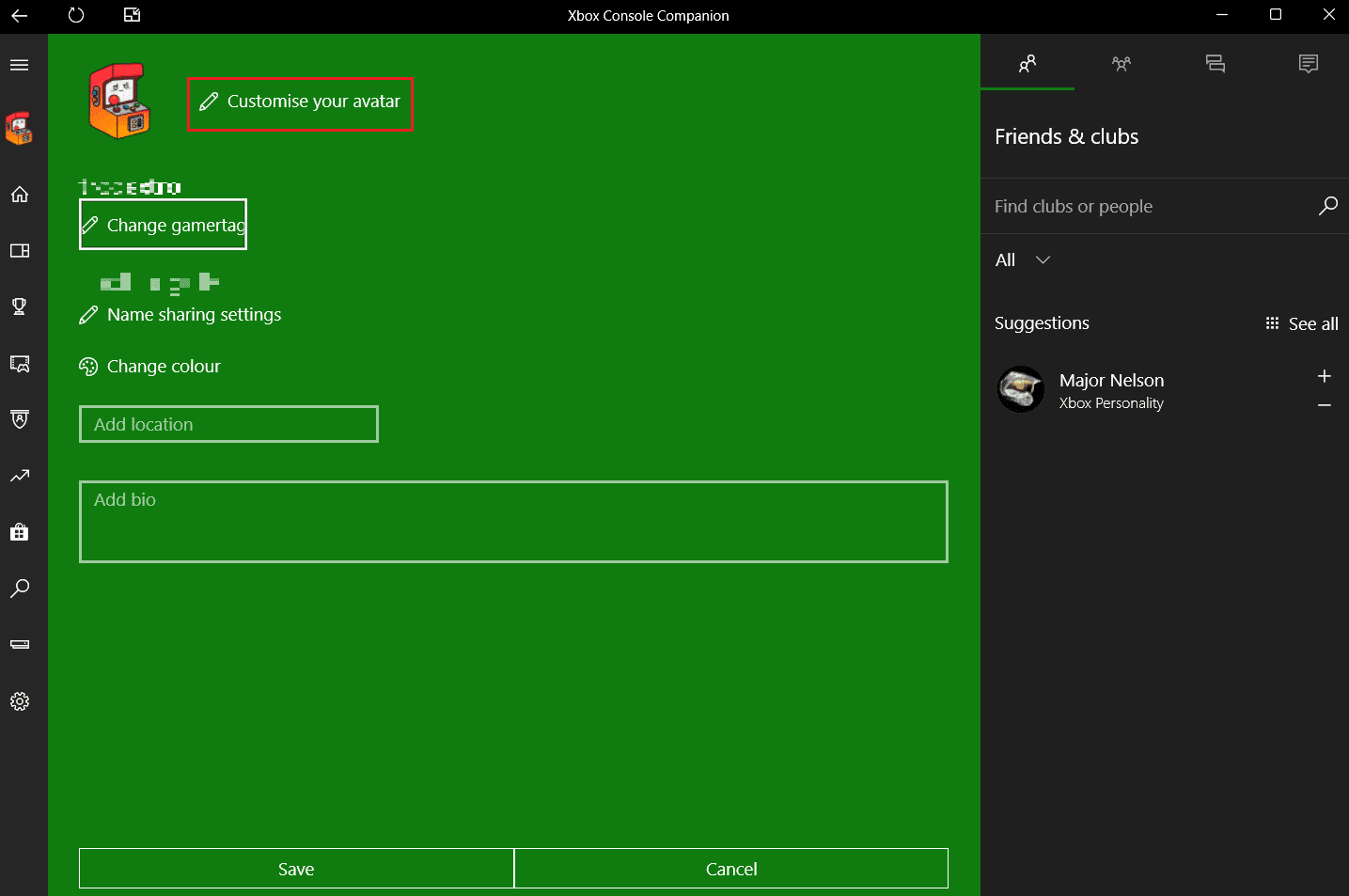
3. Оберіть «Вибрати спеціальне зображення».
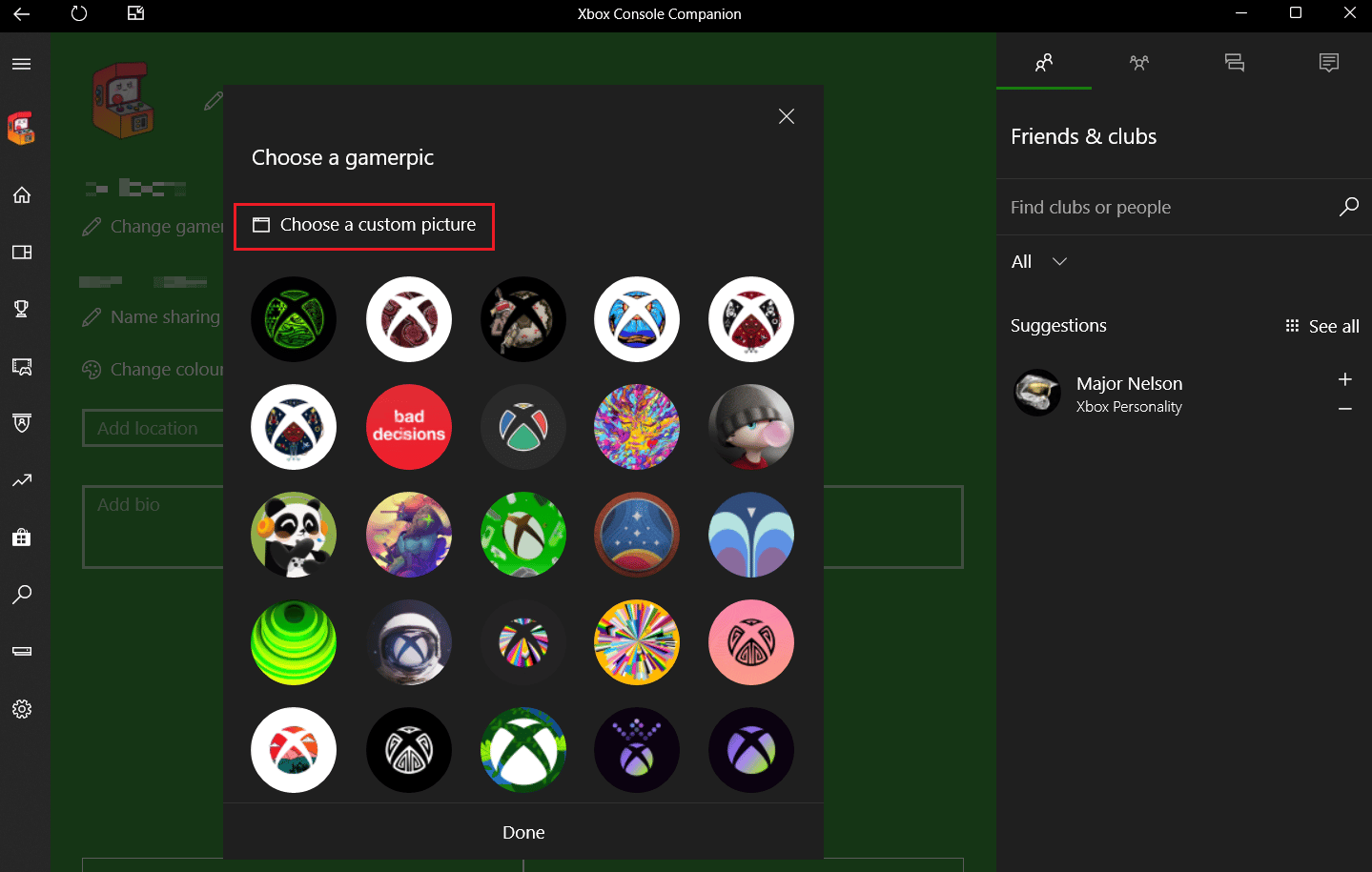
4. Виберіть потрібне зображення та натисніть «Відкрити» > «Зберегти».
Персоналізація профілю Xbox: завантаження власного зображення
Кожен користувач має можливість завантажити будь-яке зображення у свій профіль Xbox Live для загального перегляду. Ця функція доступна на смартфонах, консолях Xbox One і Xbox Series X|S, а також на платформі Windows. Діють загальні правила спільноти, а система Microsoft перевіряє зображення перед його публікацією. Раніше, щоб виразити свою індивідуальність, користувачі Xbox Live могли використовувати лише готові пози та зображення. На щастя, Microsoft нарешті додала можливість встановлювати власні аватари в мережі Xbox Live. Щоб змінити зображення гравця Xbox на ігровій системі Xbox, дотримуйтеся наступних кроків:
1. Запустіть програму Xbox та оберіть вкладку «Профіль».
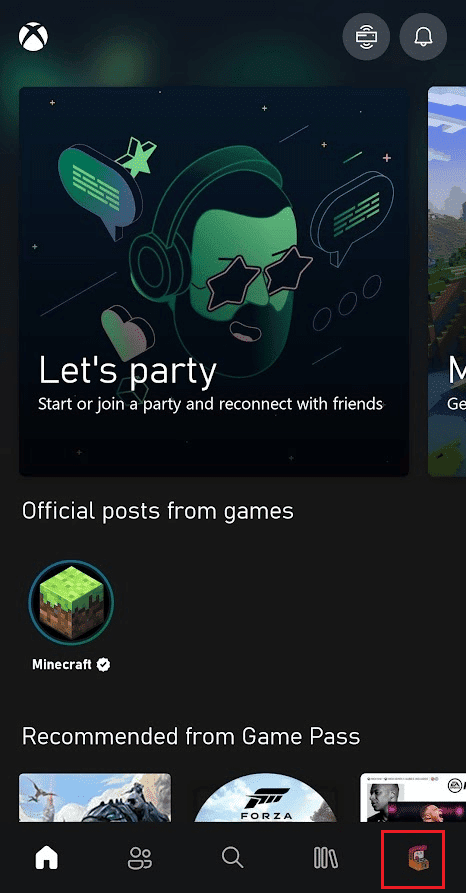
2. Натисніть на зображення профілю > «Додати з галереї».
3. Виберіть потрібне зображення з фотоплівки.
4. За потреби обріжте зображення та натисніть «Завантажити», щоб встановити його як зображення вашого профілю Xbox.
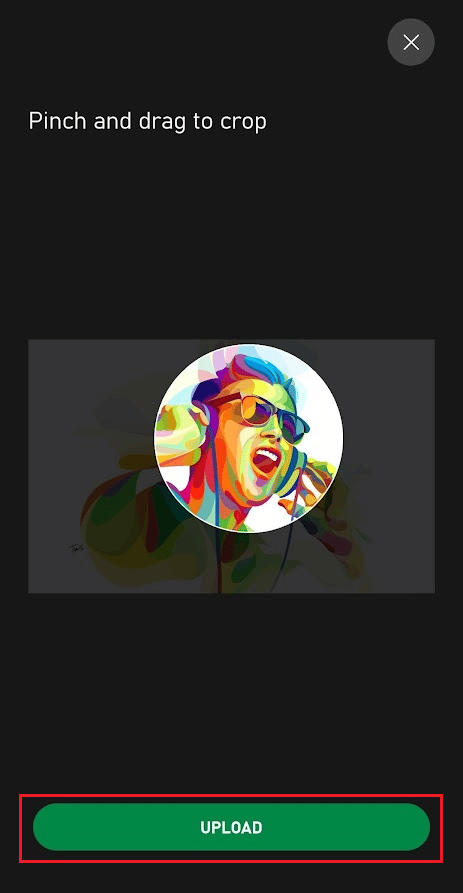
Чому не вдається змінити зображення профілю Xbox або налаштувати Gamerpic?
Ось декілька можливих причин, чому не вдається змінити зображення профілю Xbox:
- Можливо, у вас немає необхідних прав для внесення змін до профілю.
- Зображення вашого профілю може мати статус «приватне».
- Розмір обраного зображення не відповідає вимогам (1080 × 1080 пікселів), що унеможливлює налаштування Xbox Gamerpic.
***
Сподіваємося, що ця стаття була корисною, і тепер ви знаєте, як змінити зображення профілю в додатку Xbox (версія 2020). Будь ласка, залишайте свої запитання та пропозиції в розділі коментарів. Також, напишіть нам, яку тему ви хотіли б побачити у наступній статті.