Вирішення проблеми з відтворенням відео у Google Slides: Помилка 5
Google Диск є зручним інструментом для зберігання та обміну різноманітними файлами, включаючи зображення, відеоматеріали та документи. Однак, користувачі іноді стикаються з неприємностями, особливо під час презентацій в Google Slides, коли з’являється помилка відео 5. Ця проблема найчастіше виникає під час спроби відтворити відео, вставлене у презентацію з Google Диску. Студенти та доповідачі часто задаються питанням, чому відео не відтворюється належним чином. Іноді проблема полягає в тому, що відео не запускається в браузері Google Chrome, що створює незручності під час презентації. Дуже важливо виявити та усунути цю проблему до початку виступу, щоб забезпечити плавність презентаційного процесу. Якщо ви шукаєте шляхи вирішення цієї проблеми, ви знайшли потрібну статтю. Тут ми надамо вам покрокову інструкцію з усунення помилки відео 5 у Google Slides. Розпочнемо.
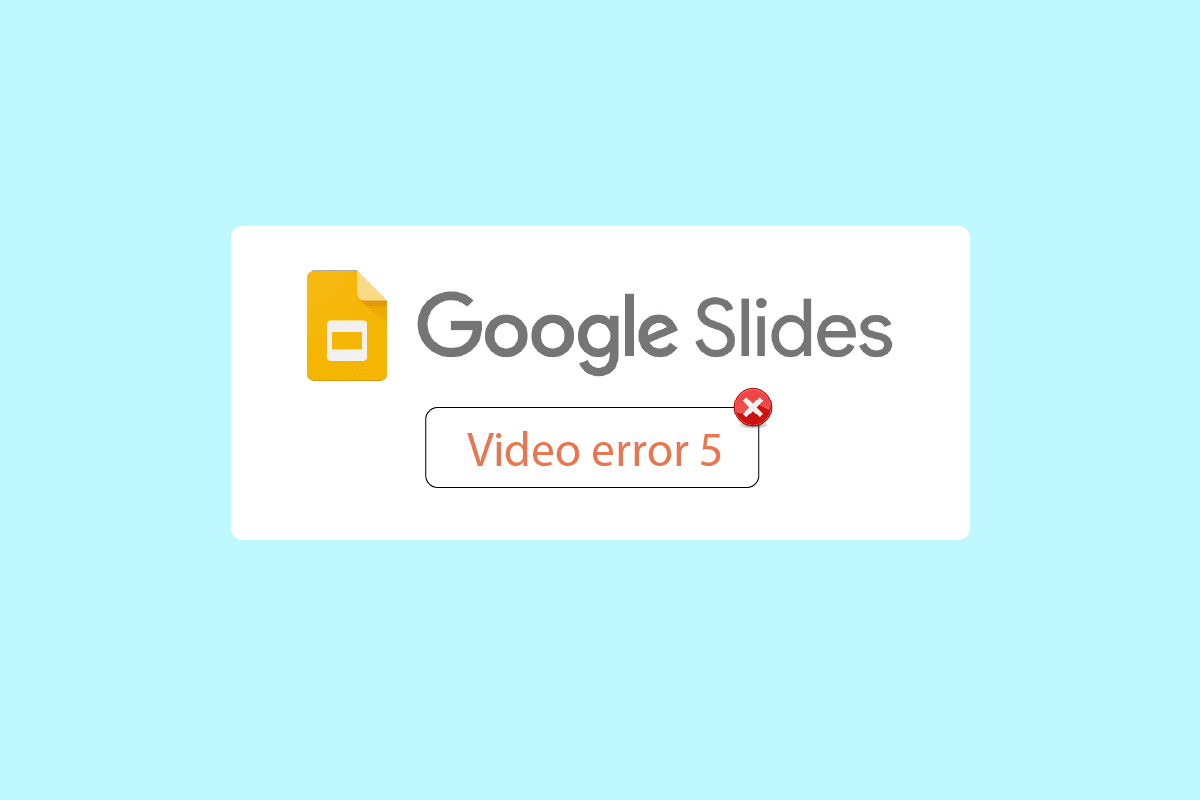
Причини виникнення помилки відео 5 у Google Slides
Перш ніж ми перейдемо до методів вирішення, давайте розглянемо основні причини, через які відео в Google Slides можуть не відтворюватися:
- Несумісний формат відеофайлу.
- Проблеми з функціонуванням веб-переглядача.
- Пошкоджені відеофайли.
- Помилки, пов’язані з JavaScript.
- Проблеми з підключенням до Інтернету.
- Застаріла версія веб-переглядача або операційної системи.
Метод 1: Базові кроки з діагностики
Перш за все, перевірте стабільність вашого інтернет-з’єднання. Нестабільне інтернет-з’єднання може спричинити появу помилки 5 в Google Slides. Переконайтеся, що ваш комп’ютер з Windows 10 має надійне мережеве з’єднання. Будь-які фізичні перешкоди між маршрутизатором та комп’ютером можуть погіршити бездротовий сигнал, що призведе до проблем зі з’єднанням.
- Перевірте рівень сигналу вашої мережі. Якщо він слабкий, усуньте перешкоди між вашим комп’ютером і маршрутизатором.
- Обмежте кількість пристроїв, підключених до однієї мережі.
- Переконайтеся, що відеофайл не пошкоджений. Перевірте його відтворення в програвачі Windows перед завантаженням на Google Диск.
- Перевірте, чи підтримується формат вашого відеофайлу Google Slides. Підтримуються лише певні формати:
- 3GPP
- AVI
- FLV
- MPEG4
- MPEG-PS
- MOV
- МТС
- WebM
- WMV
Примітка: У наступних інструкціях Google Chrome використовується як приклад.
Метод 2: Використання режиму інкогніто
Режим інкогніто у Google Chrome дозволяє переглядати веб-сторінки без збереження історії, файлів cookie та інших даних. Це також запобігає автоматичному входу у ваш обліковий запис Google. Ось як його використовувати:
1. Натисніть клавішу Windows, введіть “chrome” і виберіть “Відкрити”.

2. Натисніть на кнопку “Меню” (три крапки) у верхньому правому куті.
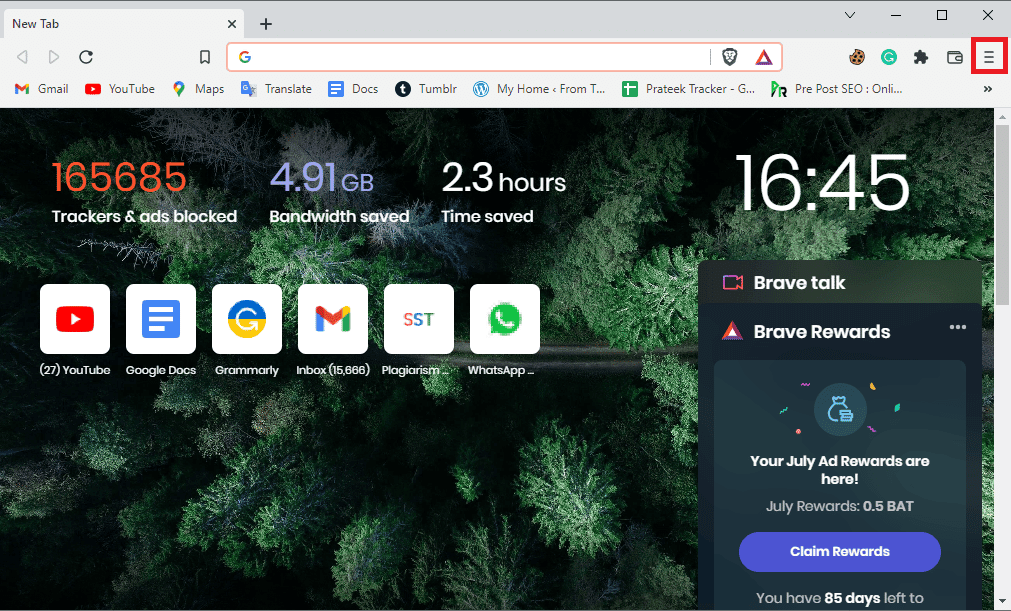
3. Оберіть “Нове вікно в режимі інкогніто”.
Примітка: Ви також можете відкрити вікно в режимі інкогніто, натиснувши клавіші Ctrl + Shift + N.
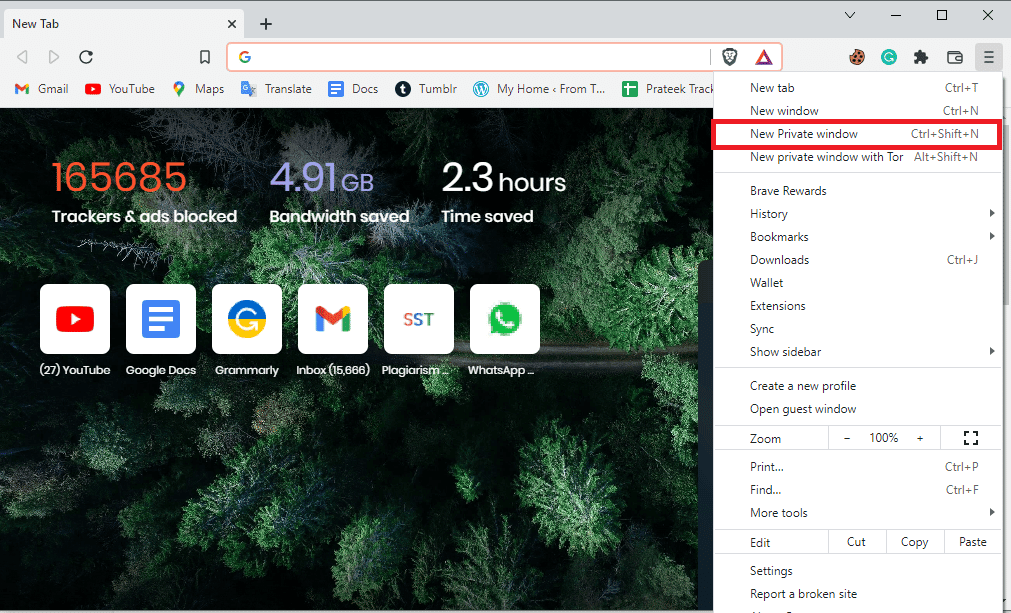
Метод 3: Очищення кешу браузера та файлів cookie
Кеш та файли cookie веб-браузера іноді можуть викликати проблеми з відтворенням відео у Google Slides. Очищення цих даних може допомогти вирішити помилку 5. Більшість браузерів мають схожий інтерфейс для очищення кешу та файлів cookie, що робить процес досить універсальним. Знайдіть інструкції для очищення кешу в Google Chrome за цим посиланням:
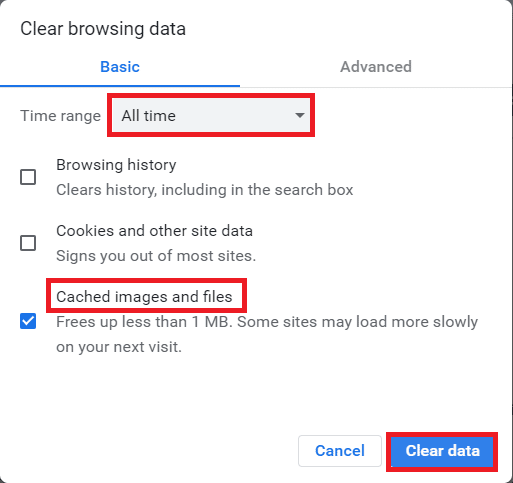
Метод 4: Відключення розширень
Розширення веб-браузера можуть покращувати користувацький досвід, але вони також можуть спричиняти проблеми з відтворенням відео в Google Slides. Спробуйте вимкнути їх, щоб перевірити, чи це вирішить проблему.
1. Запустіть Google Chrome.

2. Клацніть на три вертикальні крапки у верхньому правому куті, оберіть “Інші інструменти”, а потім “Розширення”.
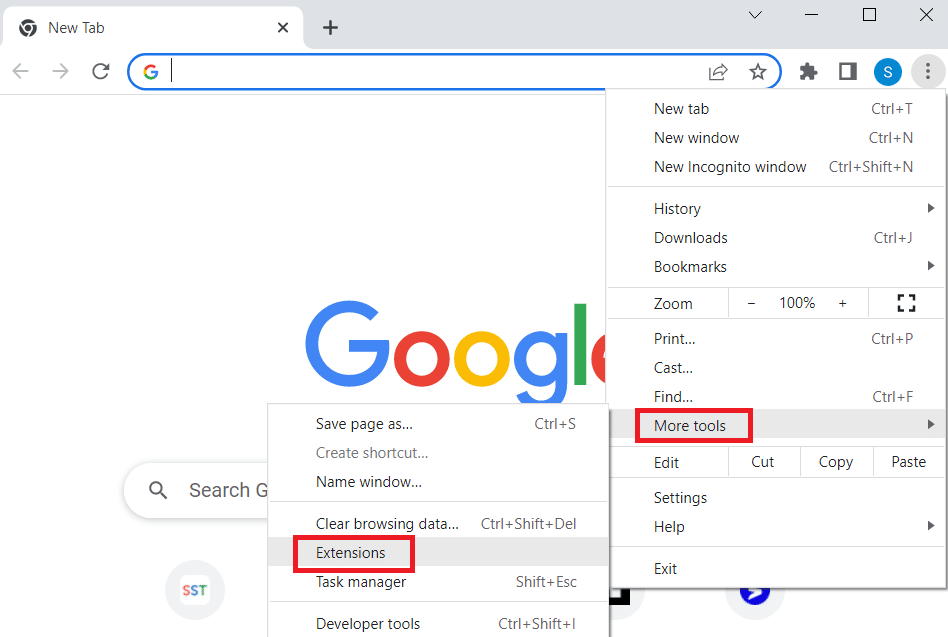
3. Вимкніть непотрібні розширення та блокувальники реклами.
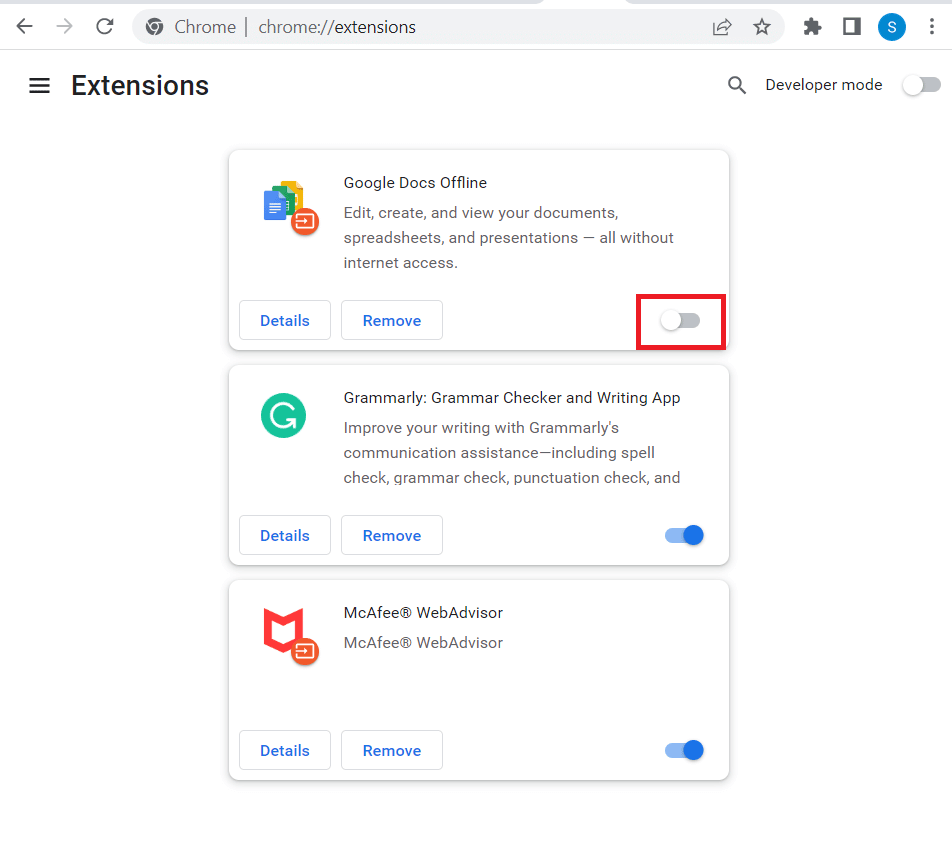
Метод 5: Скидання налаштувань браузера
Неправильно налаштовані параметри Google Chrome також можуть впливати на відтворення відео. Спробуйте скинути налаштування браузера до значень за замовчуванням.
1. Запустіть Google Chrome.

2. Натисніть на три крапки у верхньому правому куті та оберіть “Налаштування”.
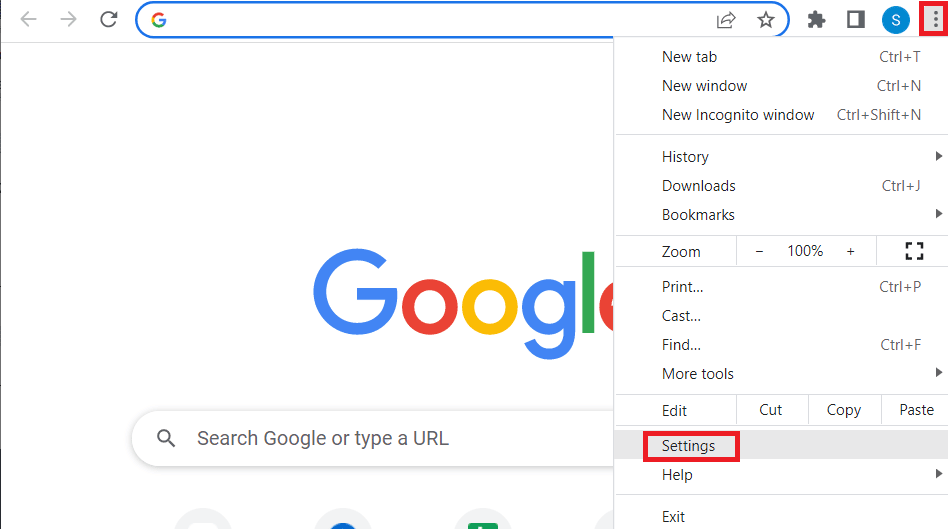
3. На лівій панелі оберіть “Скинути та очистити”.
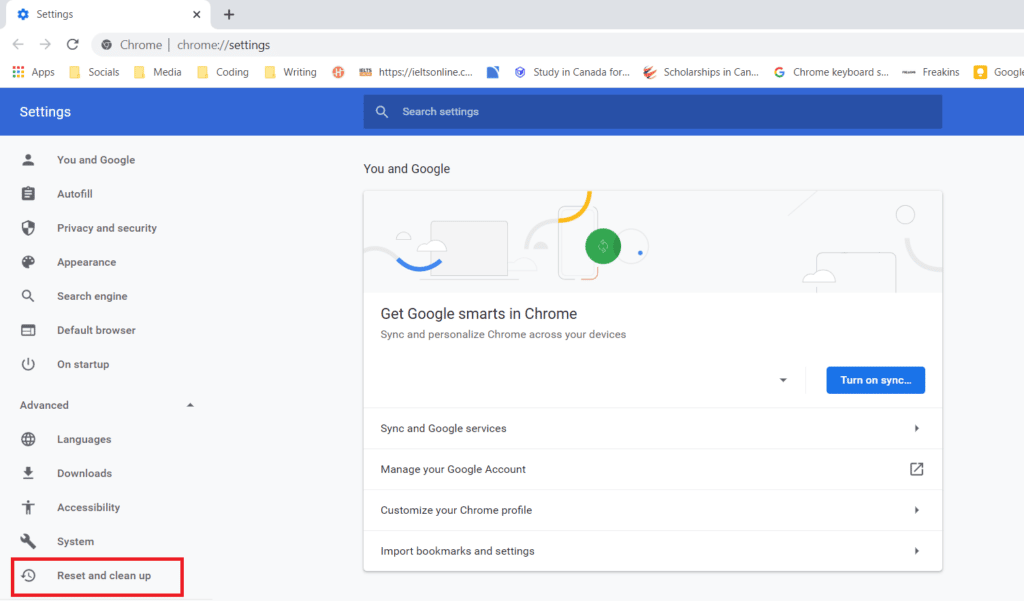
4. На правій панелі оберіть “Відновити налаштування до початкових значень”.
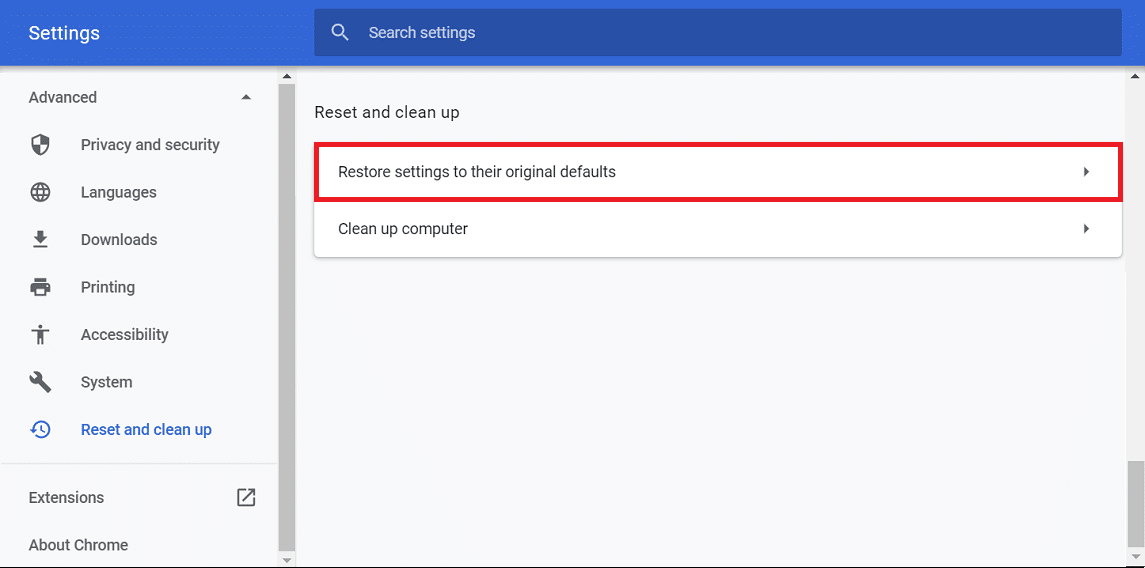
5. Підтвердіть скидання налаштувань.

Метод 6: Відключення апаратного прискорення
Апаратне прискорення використовує графічний процесор (GPU) для підвищення продуктивності. Однак, іноді це може призвести до помилки відео 5. Спробуйте відключити апаратне прискорення в Google Chrome.
1. Запустіть Google Chrome.

2. Натисніть три крапки у верхньому правому куті та оберіть “Налаштування”.
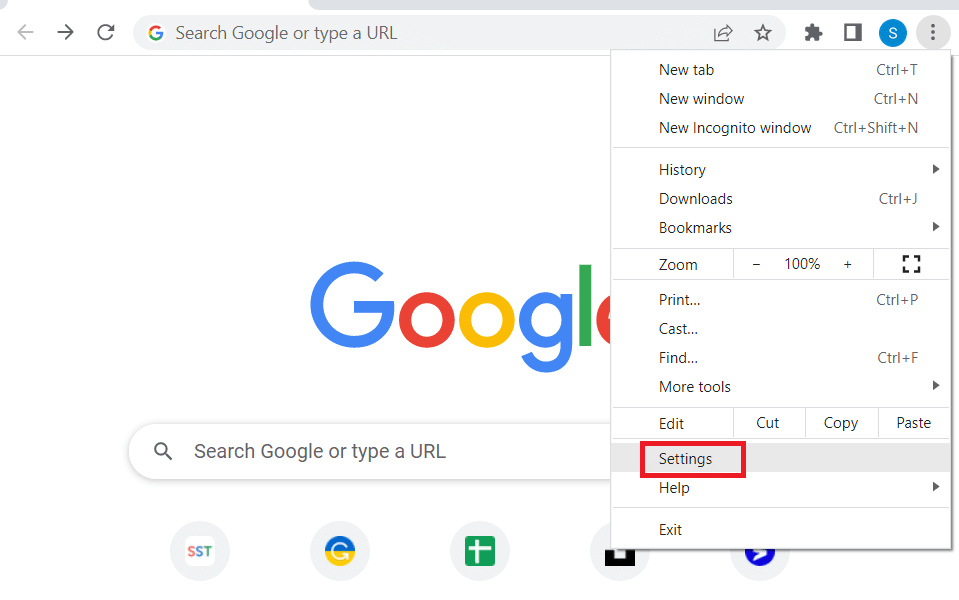
3. Розгорніть вкладку “Додатково” та оберіть “Система”.
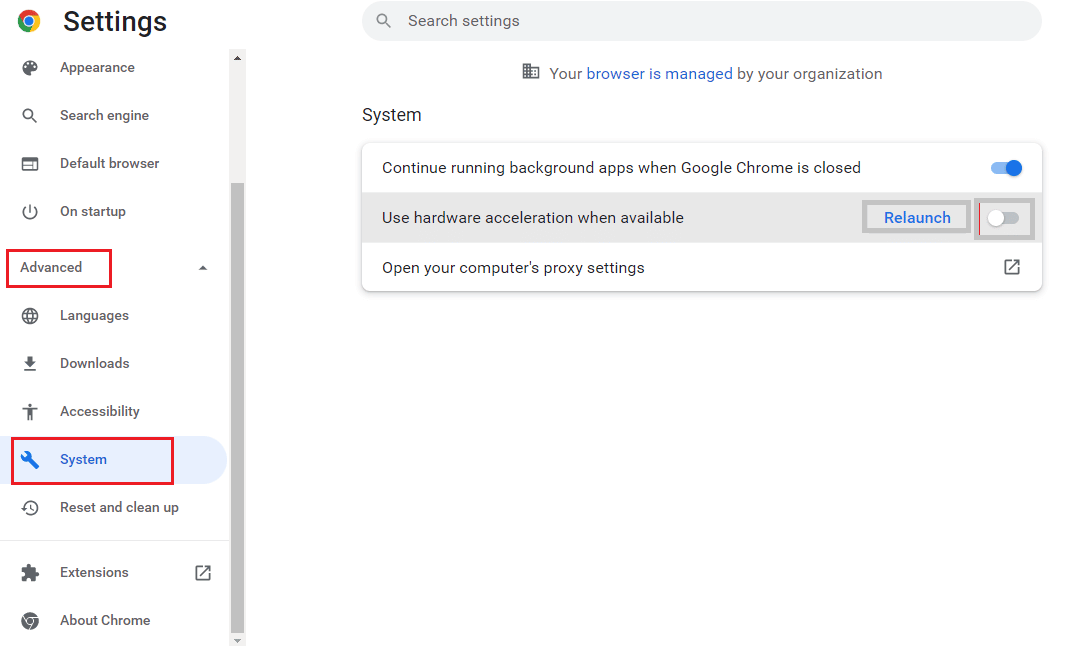
4. Вимкніть опцію “Використовувати апаратне прискорення, коли доступно” та перезапустіть браузер.
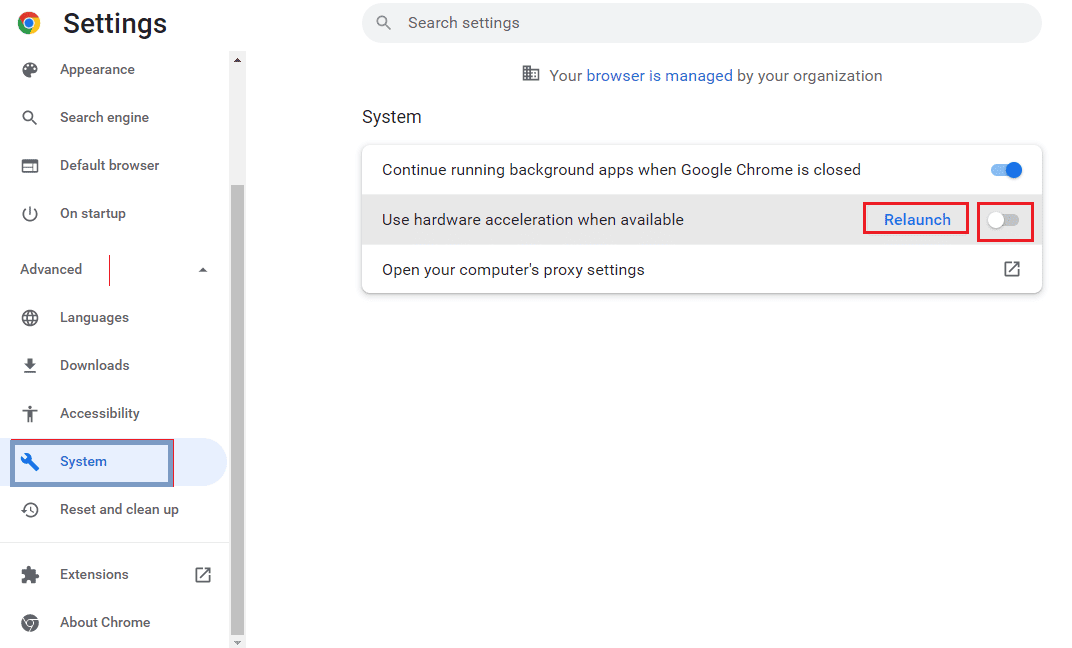
Метод 7: Увімкнення JavaScript
JavaScript увімкнено за замовчуванням у всіх браузерах. Якщо він був відключений шкідливим програмним забезпеченням, це може спричинити проблему.
1. Запустіть Google Chrome.

2. Натисніть три крапки у верхньому правому куті та оберіть “Налаштування”.
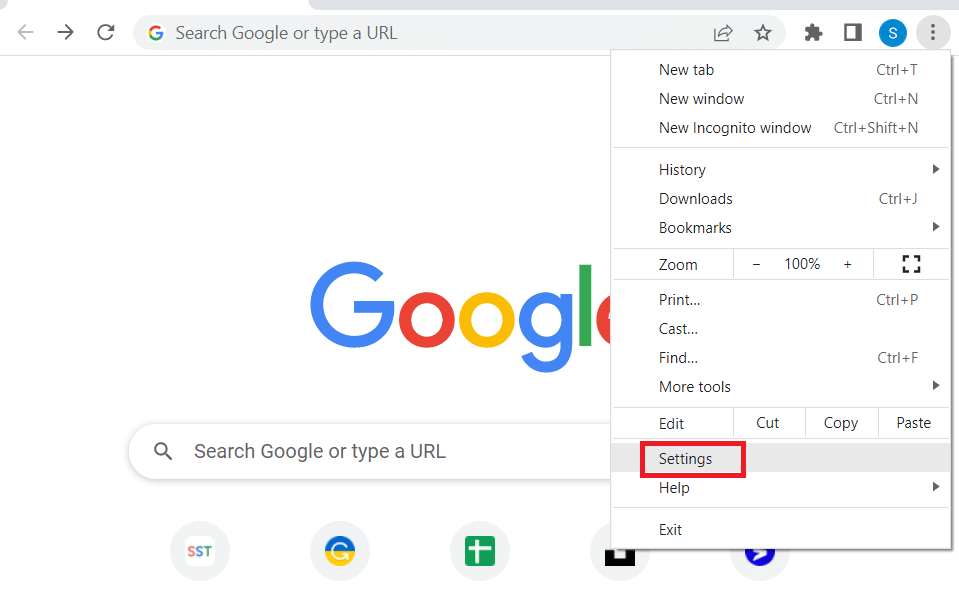
3. На лівій панелі оберіть “Конфіденційність і безпека”.
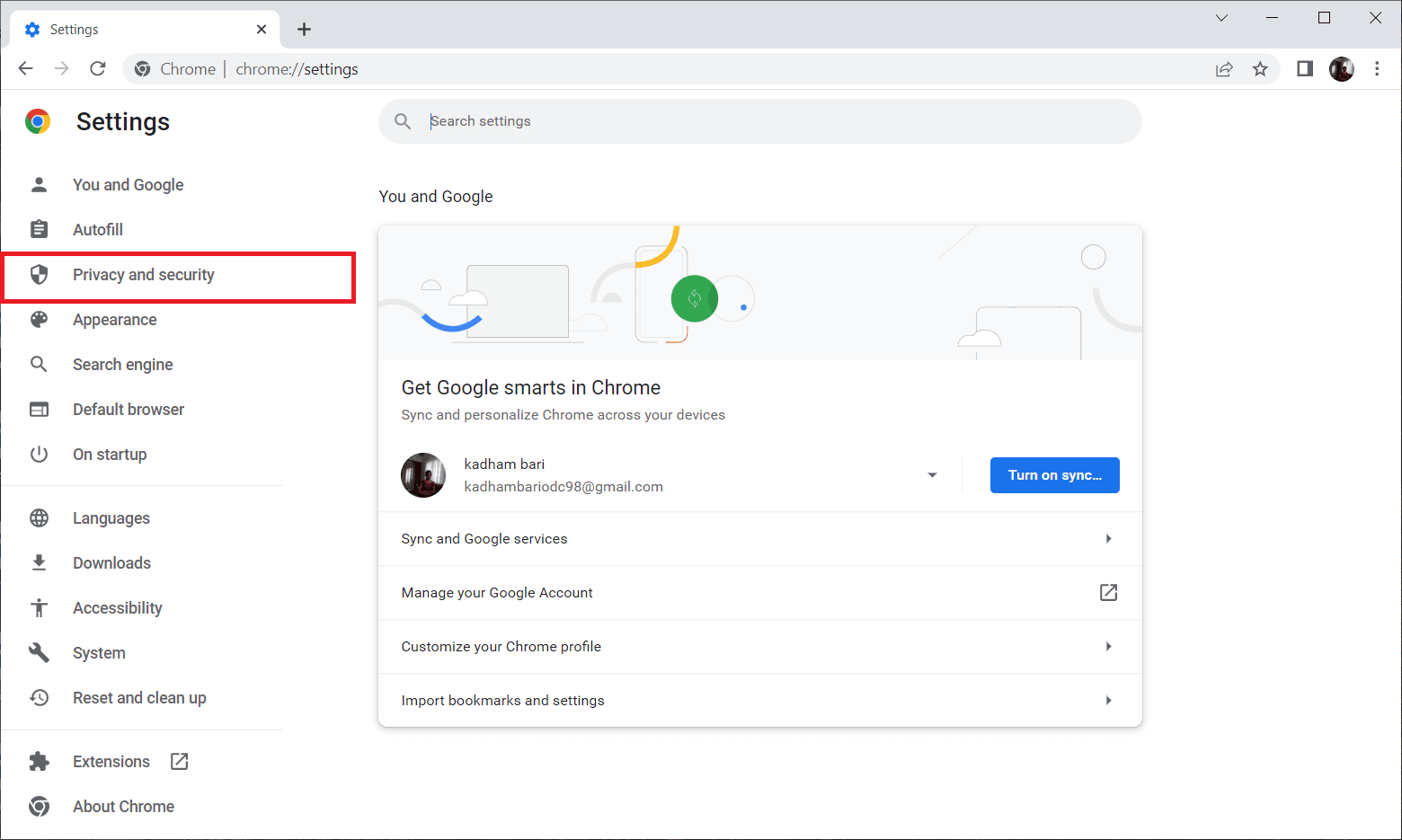
4. Оберіть “Налаштування сайту”.
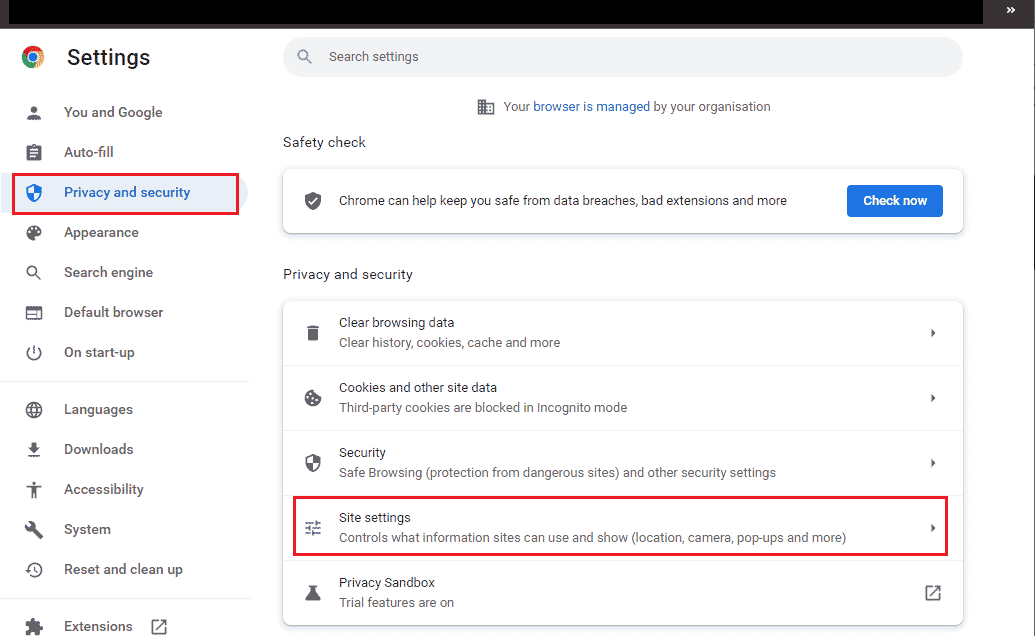
5. Оберіть “JavaScript”.
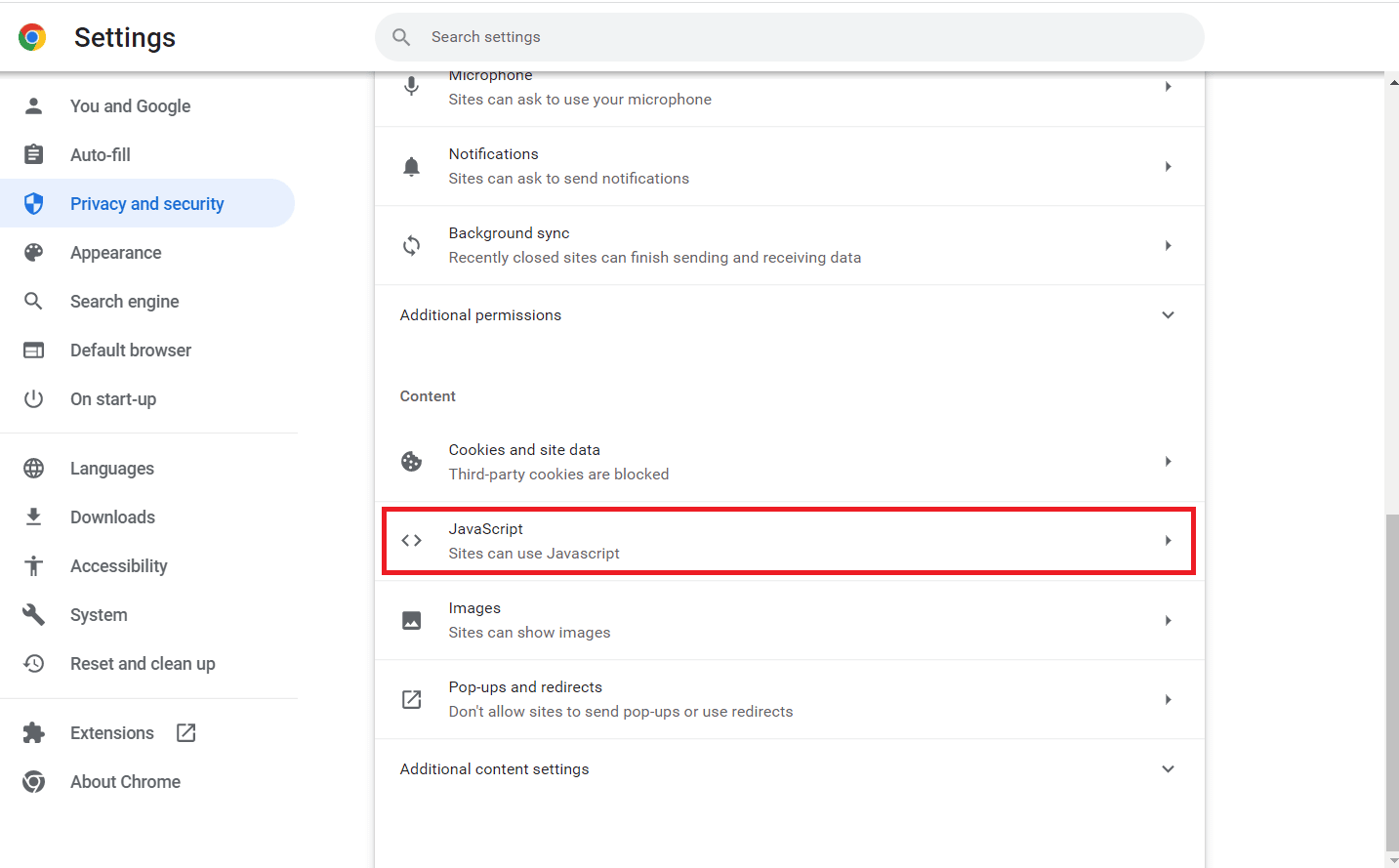
6. Переконайтеся, що JavaScript увімкнено.
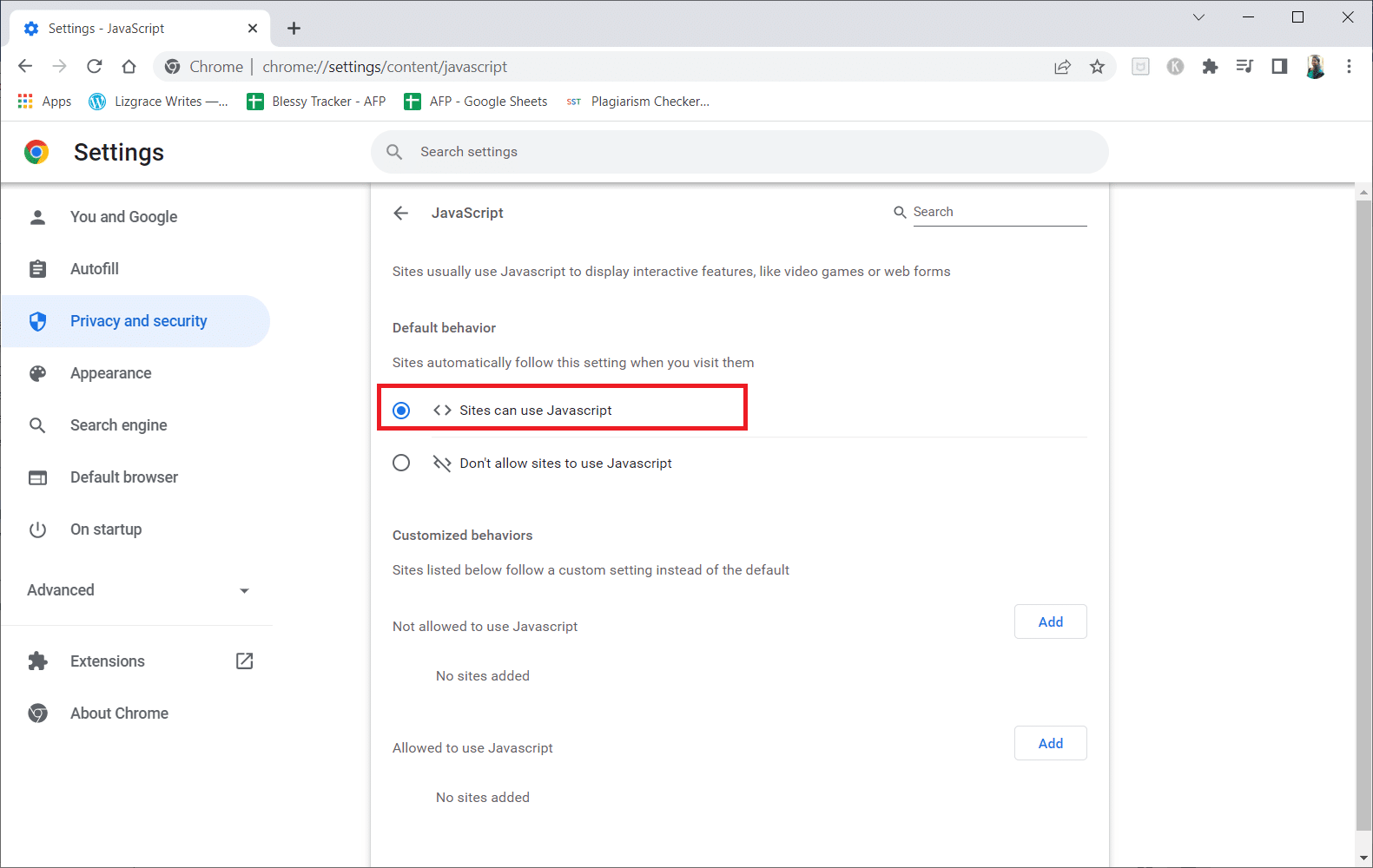
Метод 8: Відтворення відео в новому вікні
Замість відтворення відео в поточній вкладці, спробуйте відкрити його в новому вікні.
1. Відкрийте Google Диск, клацніть правою кнопкою миші на відео та виберіть “Попередній перегляд”.
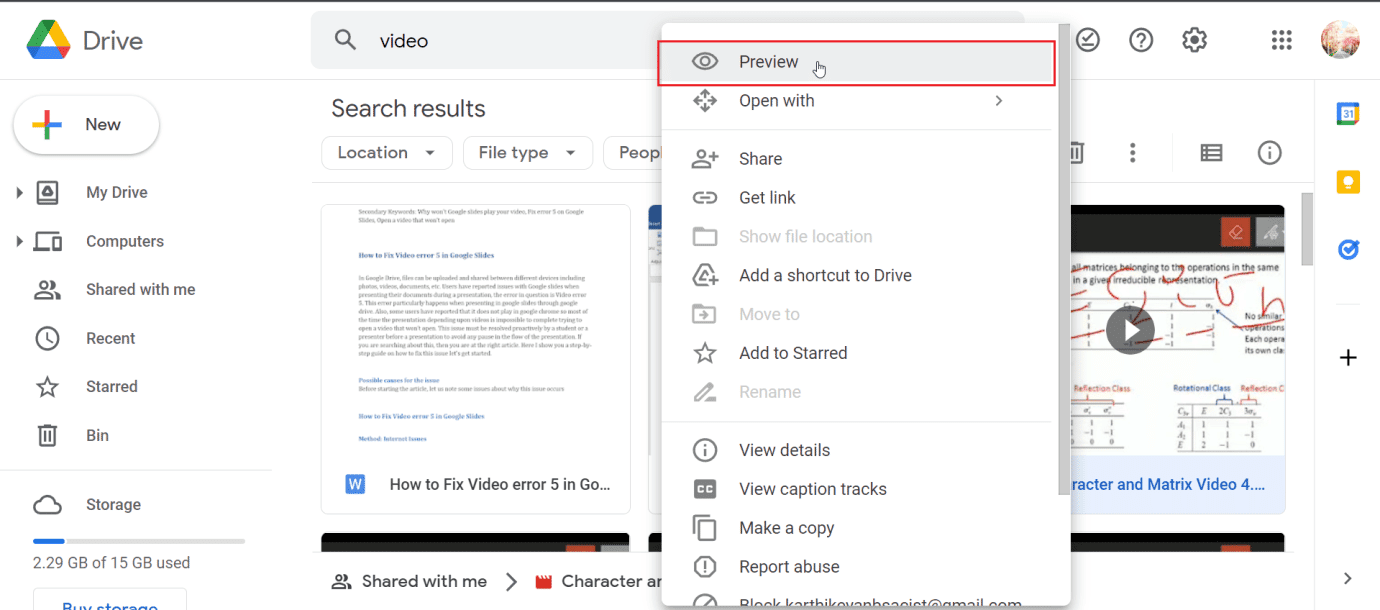
2. Натисніть на меню у верхньому правому куті екрана та виберіть “Відкрити в новому вікні”.
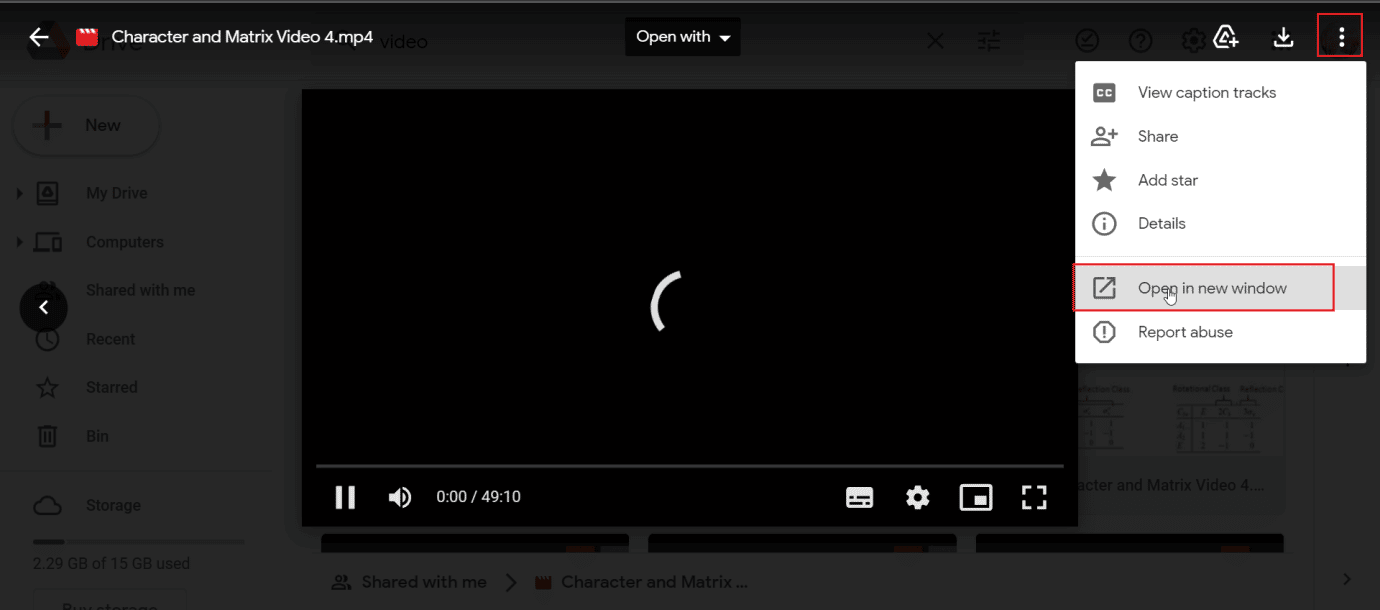
Метод 9: Оновлення браузера
Спробуйте оновити Google Chrome до останньої версії.
1. Запустіть Google Chrome.

2. Натисніть три крапки у верхньому правому куті та оберіть “Налаштування”.
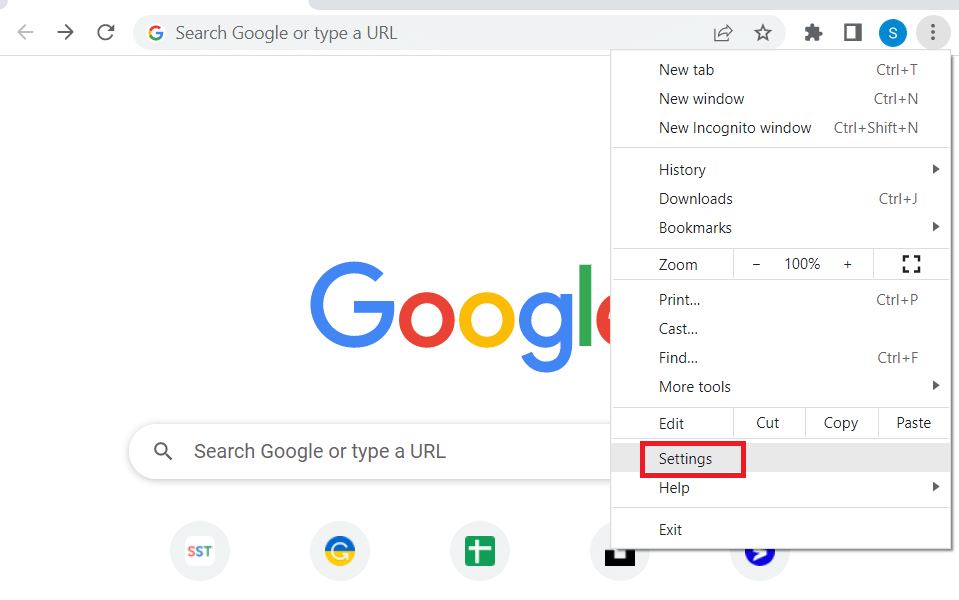
3. На лівій панелі виберіть “Про Chrome”.
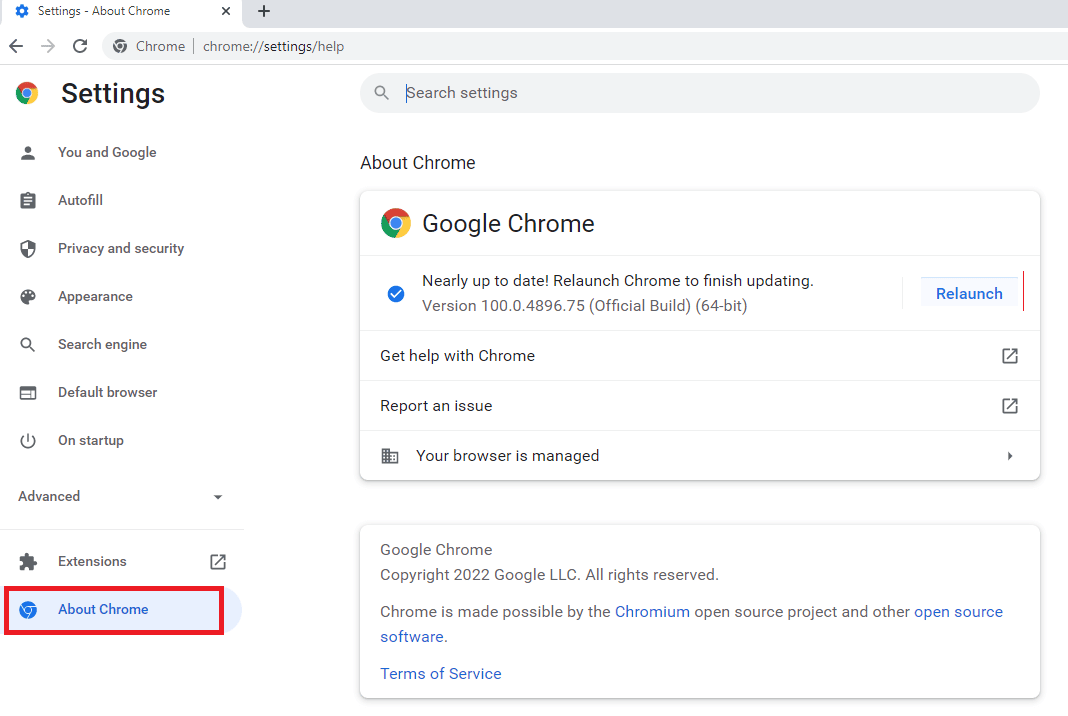
4. Якщо доступне оновлення, воно завантажиться автоматично.
5. Після встановлення оновлення натисніть “Перезапустити”.
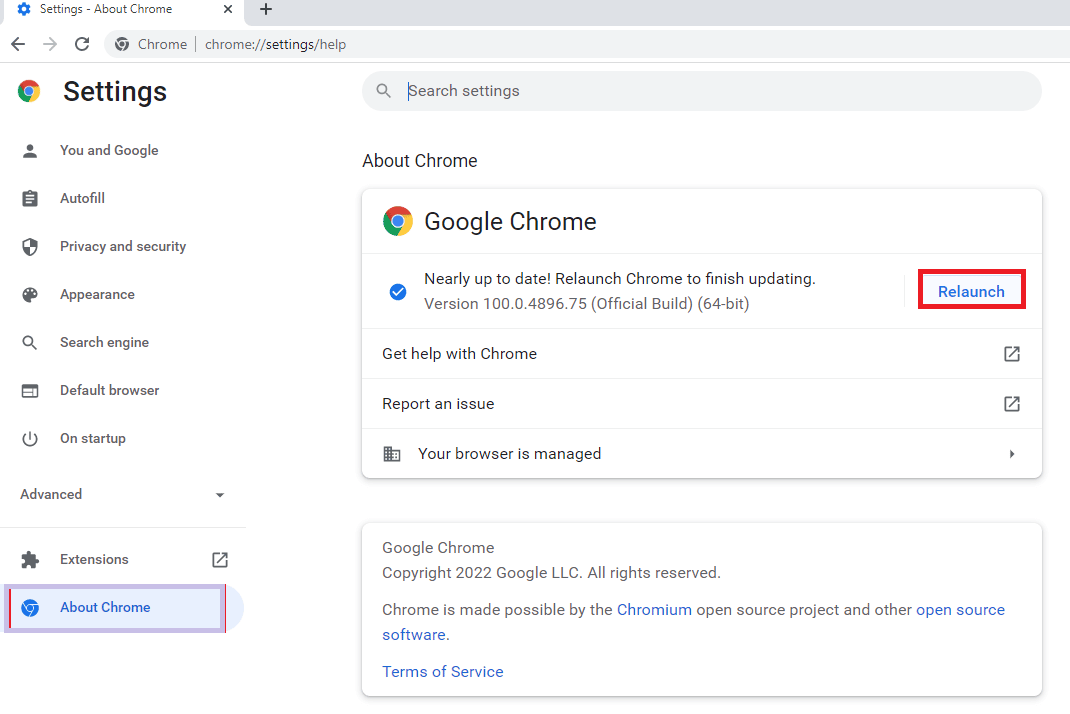
Метод 10: Оновлення Windows
Оновлення операційної системи Windows також може допомогти вирішити проблему. Переконайтеся, що у вас встановлено останні оновлення. Дізнайтеся, як завантажити та встановити останні оновлення Windows 10, за цим посиланням.
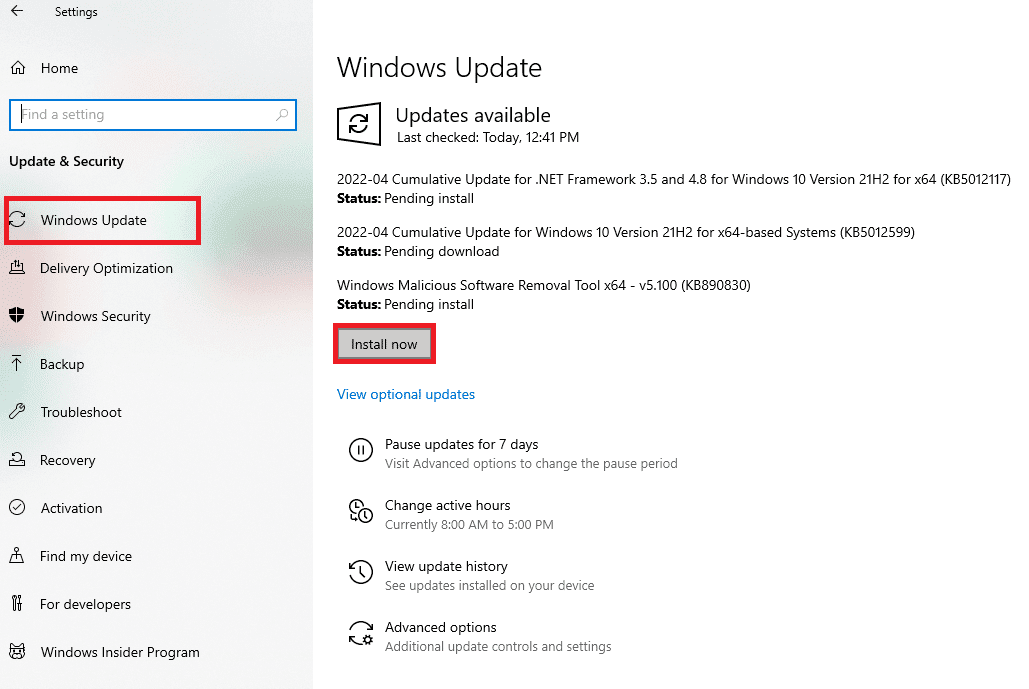
Метод 11: Зміна браузера
Якщо проблема зберігається в Google Chrome, спробуйте використовувати інший браузер.
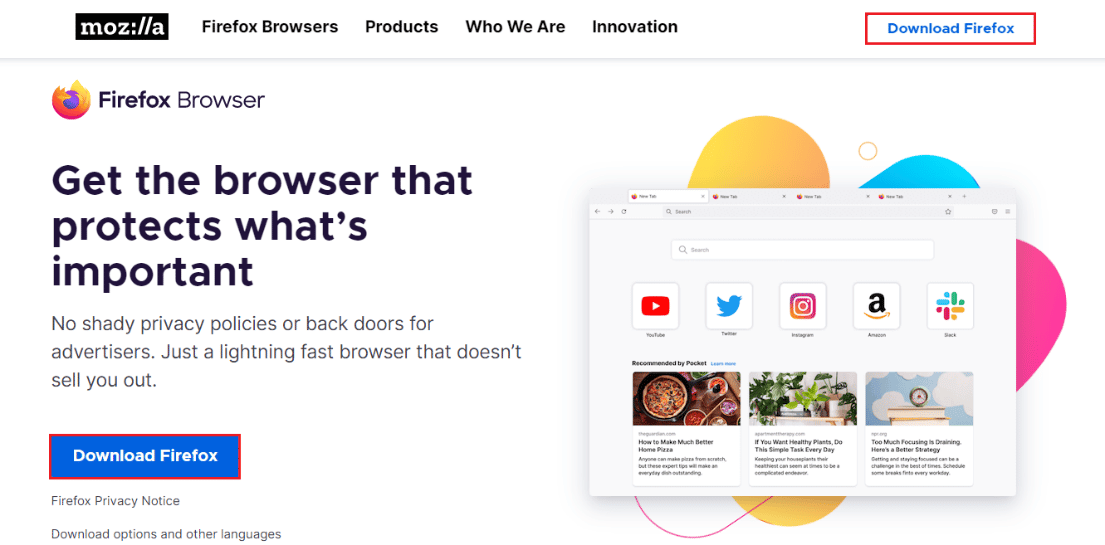
Поширені питання (FAQ)
Q1. Що таке помилка 5 у Google Slides і як її виправити?
Відповідь: Ця помилка виникає через неправильні налаштування браузера, пошкоджене відео або розширення. Прочитайте статтю, щоб знайти рішення.
Q2. Чи безпечний режим інкогніто?
Відповідь: Режим інкогніто є безпечним і тимчасовим, оскільки дані сеансу не зберігаються після закриття браузера. Це функція, передбачена розробником браузера.
Q3. Скільки відео можна завантажити на Google Drive?
Відповідь: Google пропонує платні хмарні сервіси до 5 ТБ. Безкоштовний сервіс дозволяє завантажувати файли до 15 ГБ.
***
Сподіваємося, що ця стаття допомогла вам вирішити проблему з помилкою відео 5 у Google Slides. Повідомте нам у коментарях, який метод виявився ефективним для вас. Не забудьте поділитися своїми думками щодо цієї статті.