Помилка Outlook з кодом 0x8004102a є досить поширеним явищем, з яким можуть зіткнутися користувачі при спробі відправити або отримати електронні листи в програмі Outlook. У більшості випадків, ця проблема може бути легко вирішена шляхом коригування облікових даних користувача. Якщо ви шукаєте рішення цієї помилки, то ви потрапили в правильне місце. У цій статті ми розглянемо детальні кроки, які допоможуть вам усунути неполадки та відновити нормальну роботу Outlook.
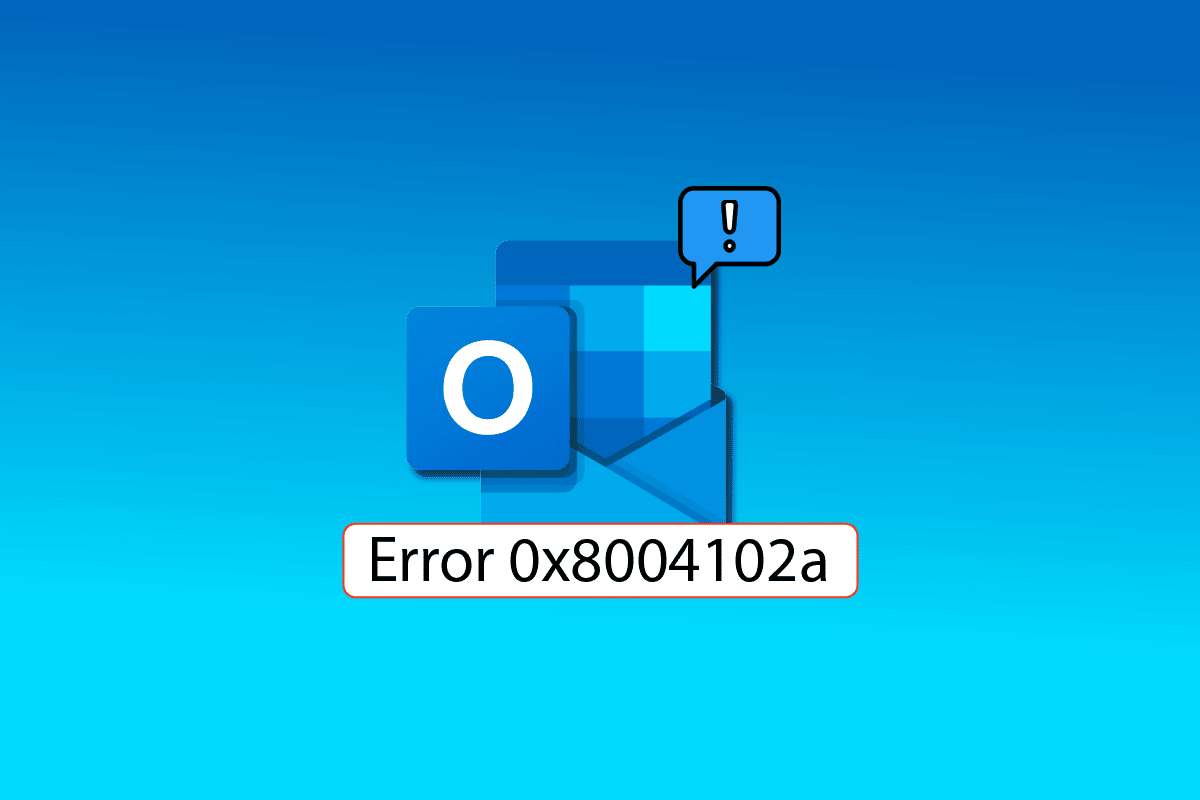
Методи виправлення помилки 0x8004102a в Outlook на Windows 10
Існує ряд причин, які можуть викликати появу помилки Outlook 0x8004102a. Ось деякі з них:
- Зміна облікових даних користувача.
- Неправильно налаштовані параметри надсилання та отримання в Outlook.
- Конфлікти з різними надбудовами Outlook.
- Вимкнений режим кешування Exchange.
- Проблеми з перевіркою сертифікатів.
- Пошкоджені файли .pst та .ost.
- Застаріла або пошкоджена версія програми Outlook.
Найчастішою причиною виникнення цієї помилки є саме невірні облікові дані Outlook. Простий перегляд та виправлення налаштувань облікового запису може допомогти вирішити проблему. Найчастіше, достатньо просто перевірити та скоригувати облікові дані, щоб відновити працездатність програми.
Нижче наведено декілька методів, які допоможуть вам усунути помилку надсилання та отримання в Outlook.
Спосіб 1. Перевірка налаштувань надсилання/отримання
Помилка 0x8004102a може блокувати коректну роботу налаштувань надсилання та отримання в Outlook, що призводить до проблем з електронною поштою. Ви можете спробувати виправити це, перевіривши параметри надсилання/отримання.
1. Натисніть клавішу Windows, введіть “Outlook” і виберіть “Відкрити”.
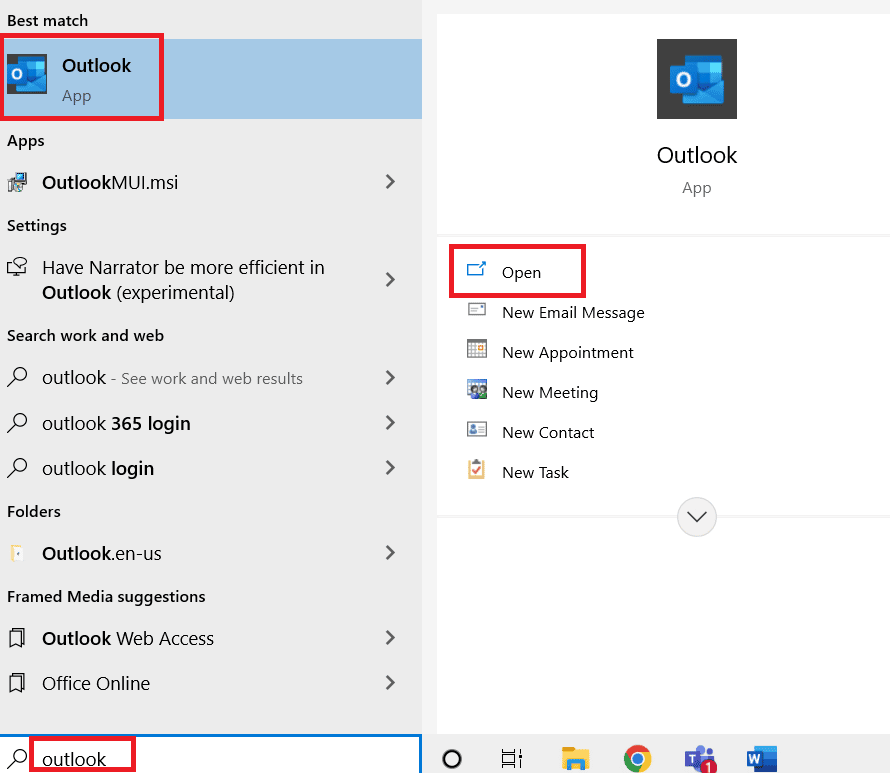
2. Знайдіть та натисніть кнопку “Надіслати/отримати”, яка зазвичай має вигляд спадного меню.
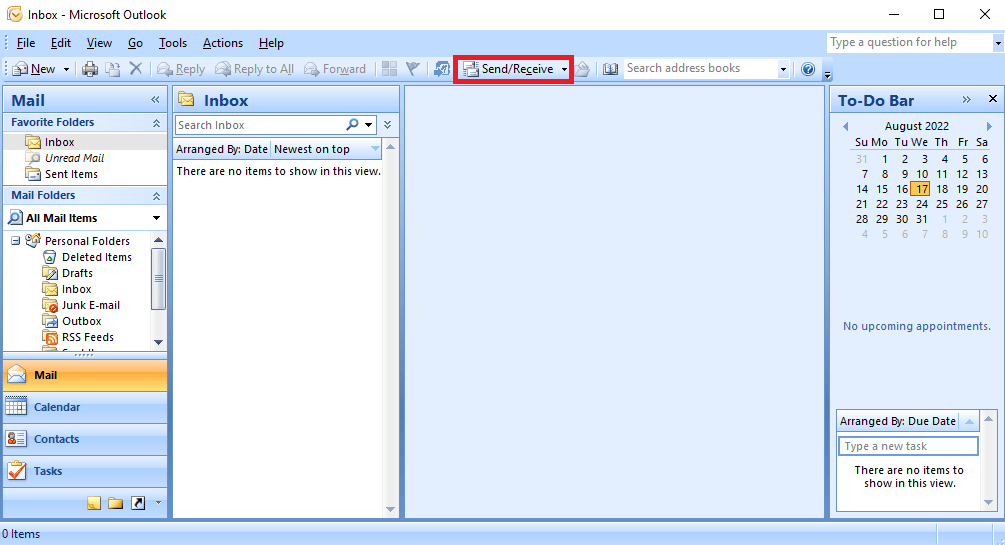
3. Виберіть “Надіслати/отримати все”.
Примітка: Для швидкого доступу до цієї функції можна використовувати клавішу F9.
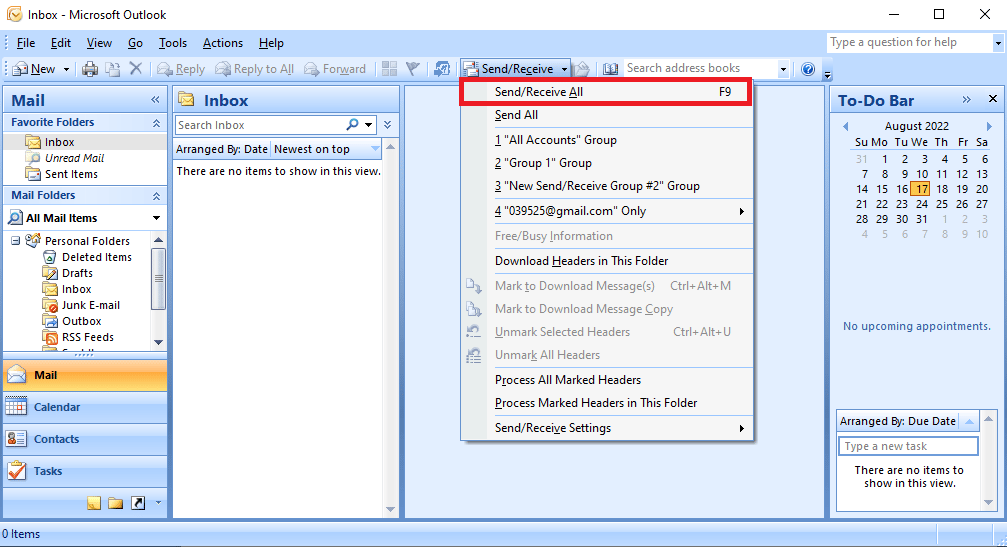
4. Дочекайтеся завершення процесу синхронізації.
Якщо цей метод не вирішив проблему, перейдіть до наступного способу.
Спосіб 2. Синхронізація папок вручну
Ще один варіант вирішення помилки 0x8004102a – спробувати синхронізувати папки в ручному режимі. Ось як це зробити:
1. Відкрийте програму Outlook, як описано у Способі 1.
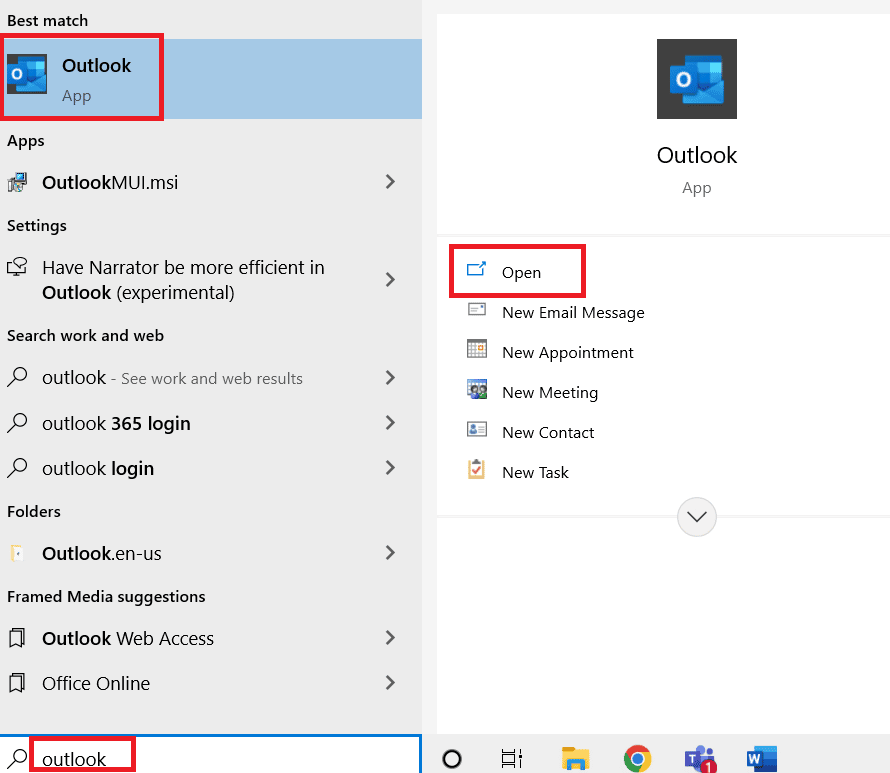
2. Знайдіть та натисніть кнопку “Надіслати/отримати”.
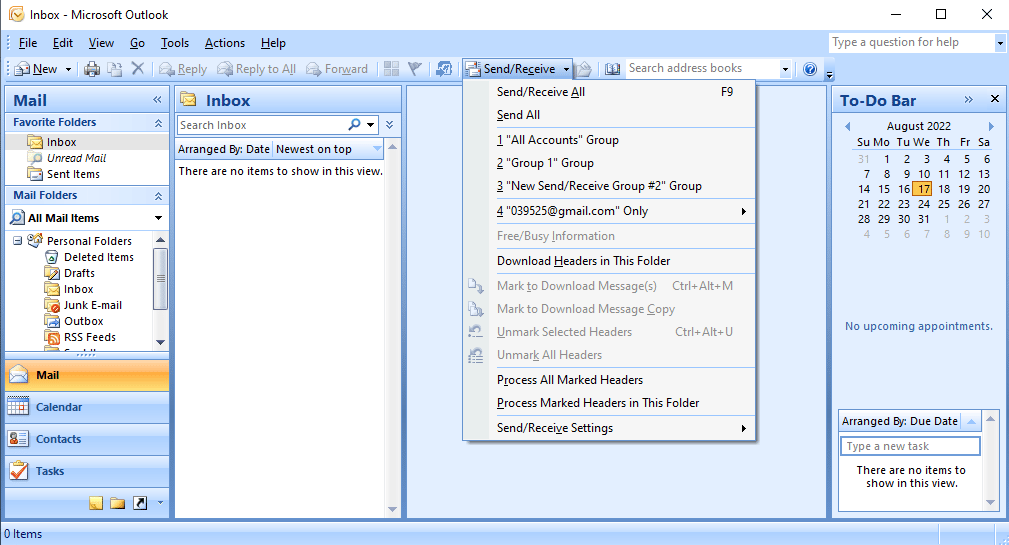
3. Перейдіть до параметрів надсилання/отримання та оберіть “Визначити групи надсилання/отримання…”.
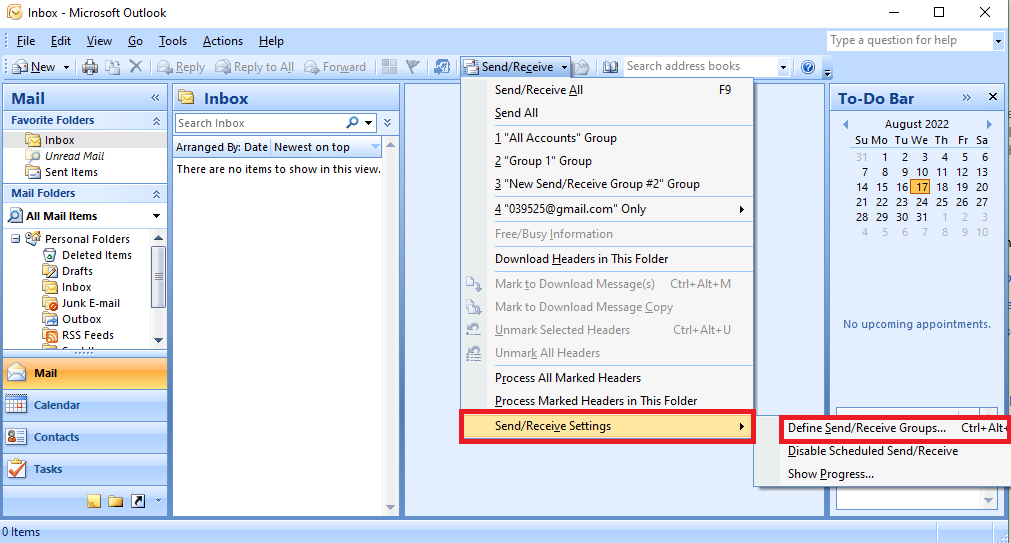
4. У вікні “Група надсилання/отримання” натисніть кнопку “Створити”.
Примітка: Ви можете також відкрити це вікно, одночасно натиснувши клавіші Ctrl + Alt + S.
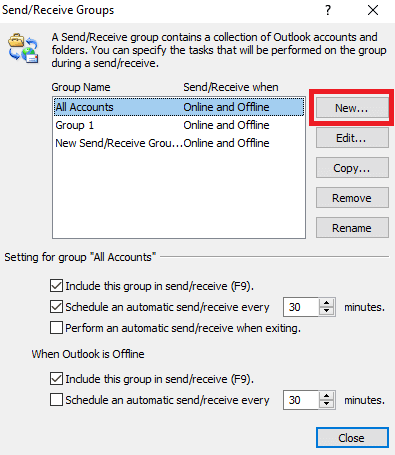
5. Задайте новій групі ім’я та натисніть “OK”.
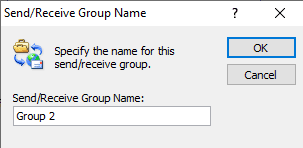
6. Поставте галочку навпроти “Включити вибрані облікові записи до цієї групи”.
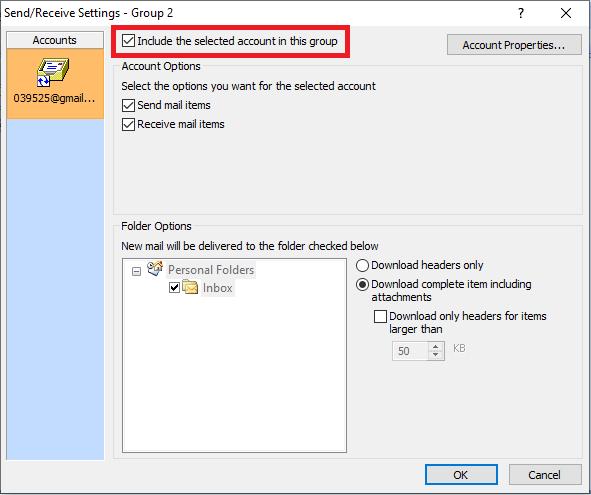
7. Переконайтеся, що у налаштуваннях облікового запису встановлені галочки “Надсилати поштові елементи” та “Отримувати поштові елементи”.
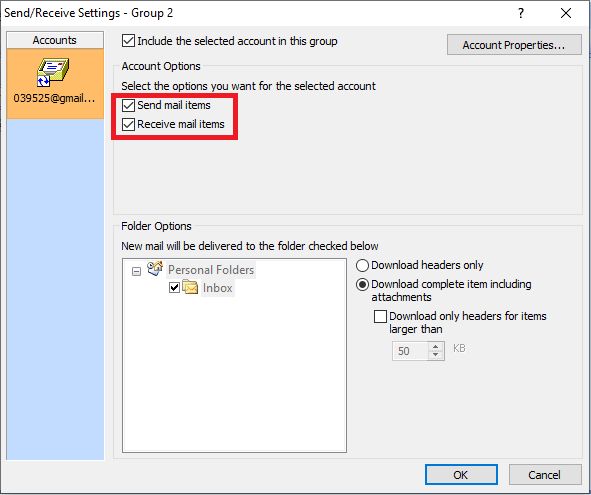
8. У розділі “Параметри папки” виберіть папку, яку ви хочете включити до надсилання/отримання.
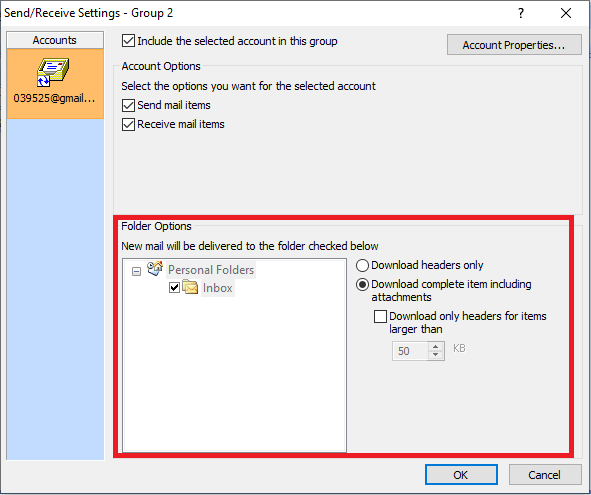
9. Натисніть “OK” для підтвердження.
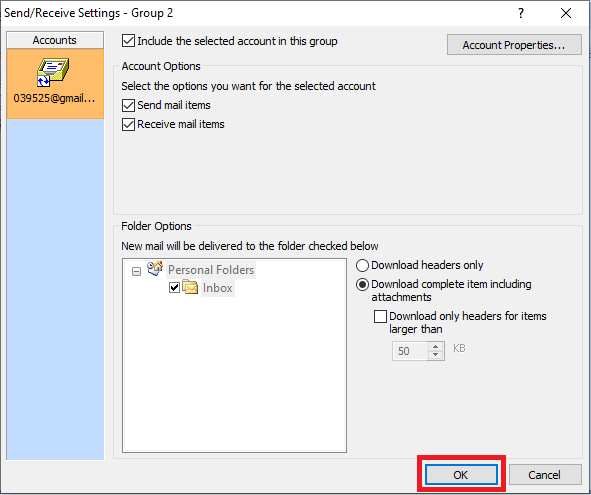
10. Натисніть “Закрити” для виходу з вікна “Групи надсилання/отримання”.
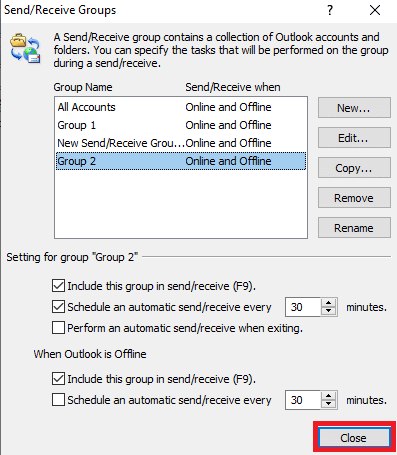
Спосіб 3. Запуск Outlook без надбудов
Часто, помилки при надсиланні в Outlook можуть бути викликані надбудовами. Для того, щоб виключити це, спробуйте запустити Outlook в безпечному режимі.
1. Одночасно натисніть клавіші Windows + R, щоб відкрити вікно “Виконати”.
2. Введіть “outlook.exe /safe” та натисніть Enter, щоб запустити Outlook в безпечному режимі.
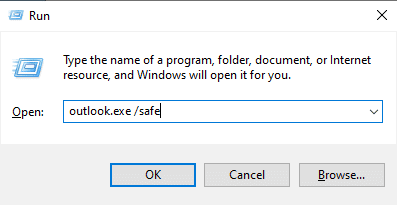
Спосіб 4. Увімкнення режиму кешування Exchange
Використання кешованого режиму Exchange може допомогти виправити помилки надсилання та отримання в Outlook.
1. Запустіть програму Outlook.
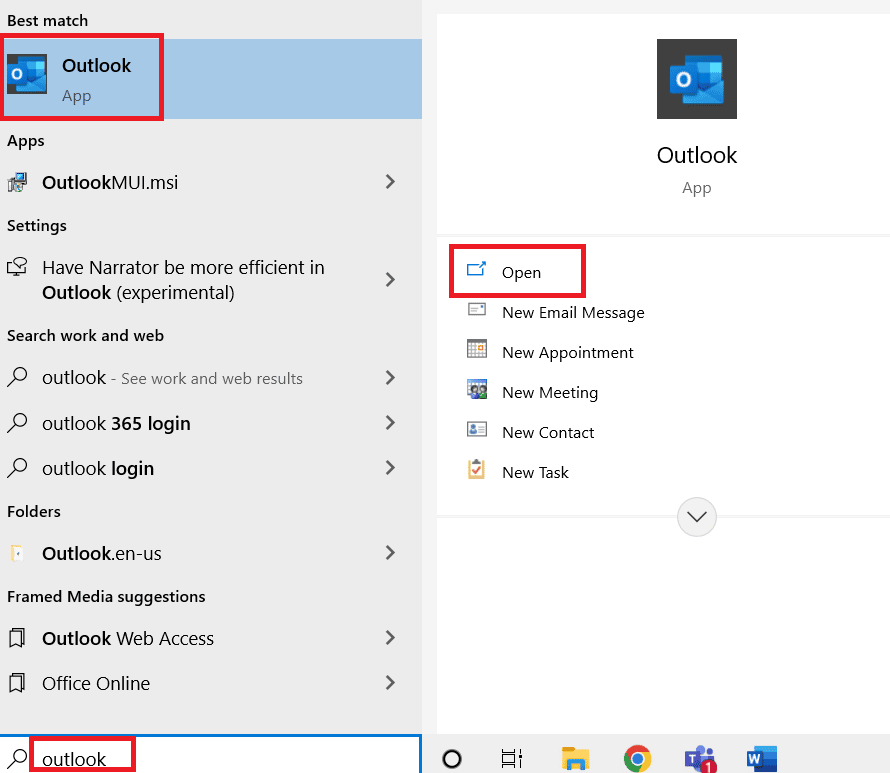
2. У меню налаштувань Outlook перейдіть до “Файл”.
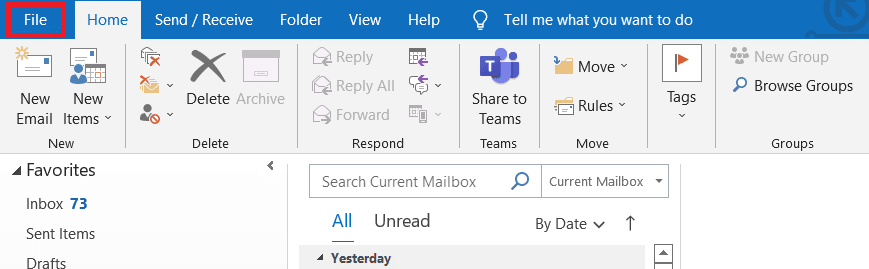
3. Перейдіть на вкладку “Інформація” та виберіть “Параметри облікового запису”.
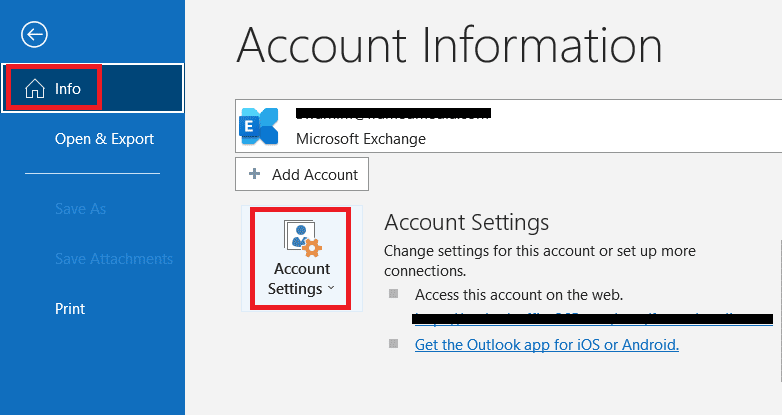
4. Натисніть на назву вашого облікового запису та виберіть “Параметри синхронізації”.
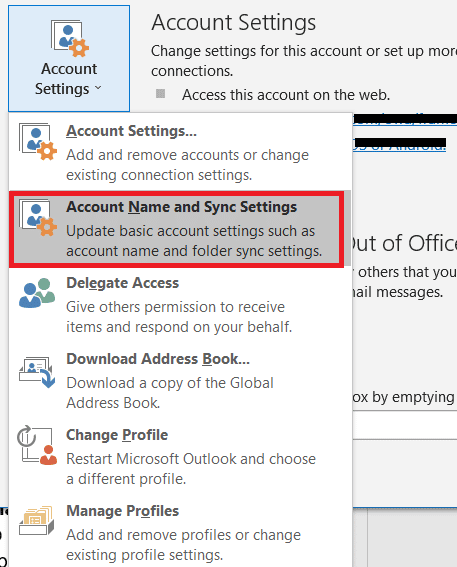
5. У вікні налаштувань облікового запису Exchange, виберіть “Додаткові налаштування”.
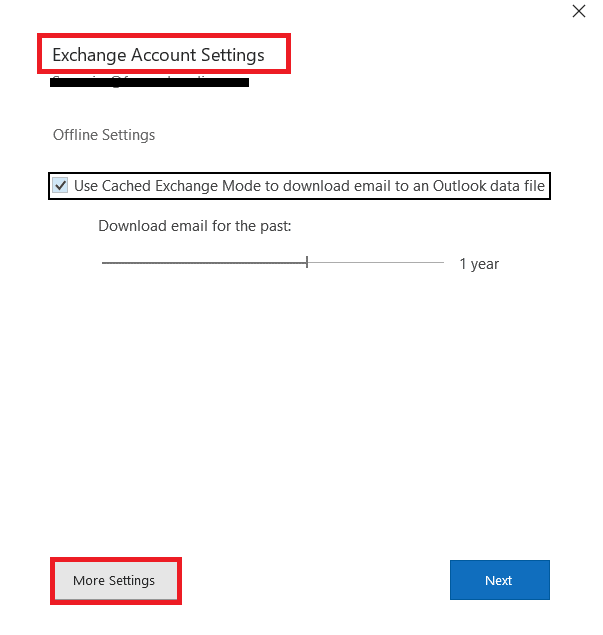
6. Перейдіть на вкладку “Додатково” та встановіть прапорець “Використовувати режим кешування Exchange”.
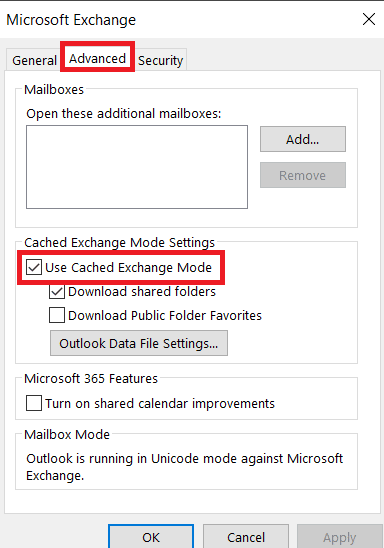
7. Натисніть “Застосувати”, а потім “OK”.
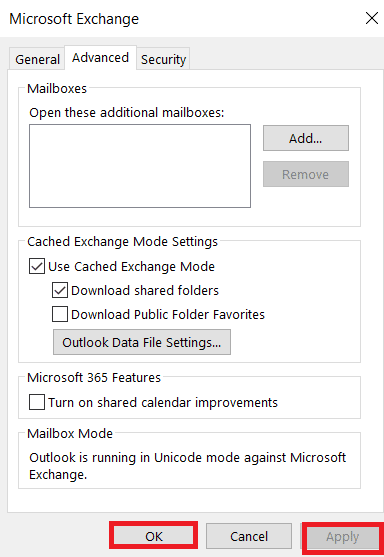
8. Перезапустіть програму Outlook.
Спосіб 5. Повторне додавання облікового запису Outlook
Іноді, помилка 0x8004102a може бути пов’язана з проблемами в налаштуваннях облікового запису. Щоб виправити це, видаліть обліковий запис з Outlook, а потім додайте його знову.
1. Відкрийте програму Outlook.
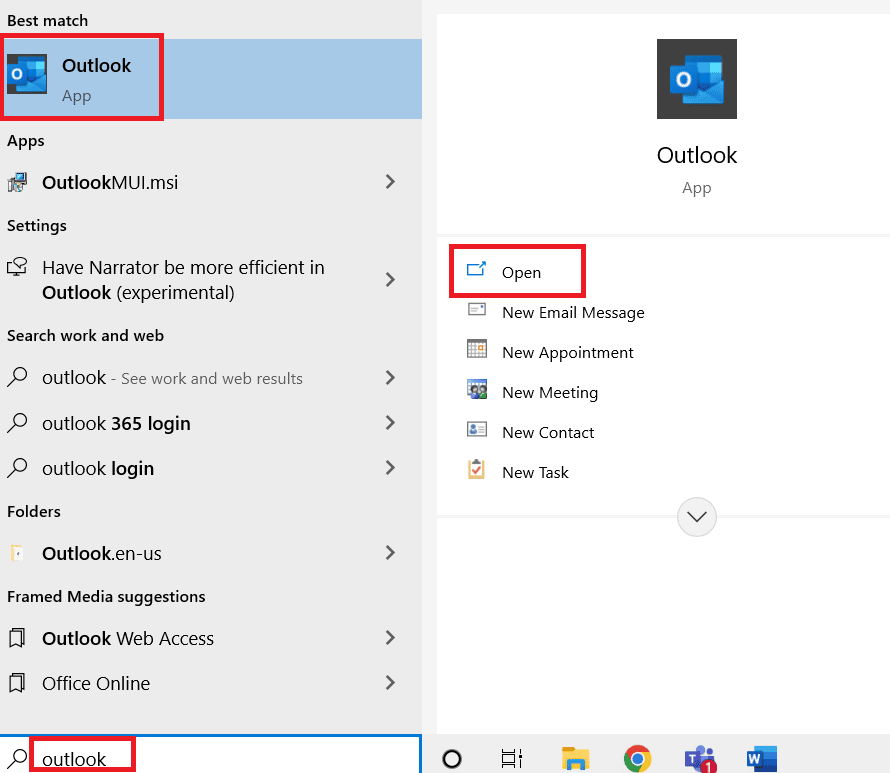
2. Перейдіть до “Інструменти”.
3. Оберіть “Параметри облікового запису”.
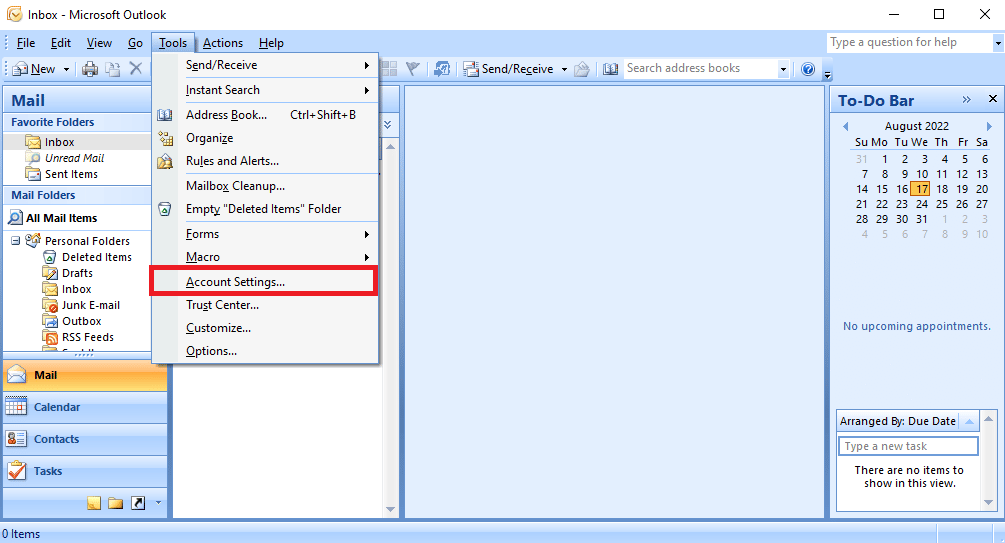
4. Натисніть кнопку “Видалити”.
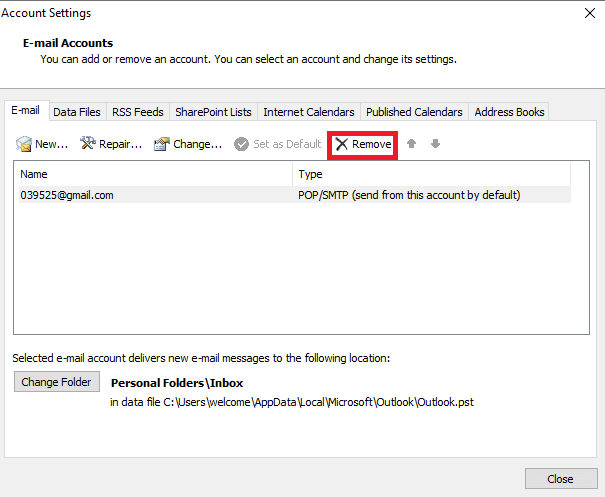
5. Підтвердіть видалення, натиснувши “Так”.
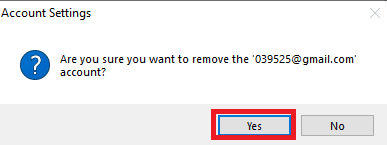
6. Натисніть “Новий”, щоб додати обліковий запис знову.
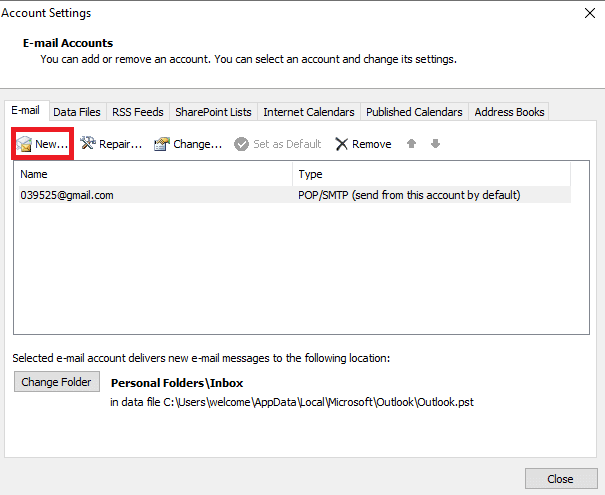
Перевірте, чи зникла помилка.
Спосіб 6. Створення нового профілю Outlook
Проблеми з відправленням та отриманням пошти в Outlook можна вирішити, додавши обліковий запис до нового профілю через панель керування.
1. Натисніть клавішу Windows, введіть “Панель керування” та натисніть “Відкрити”.
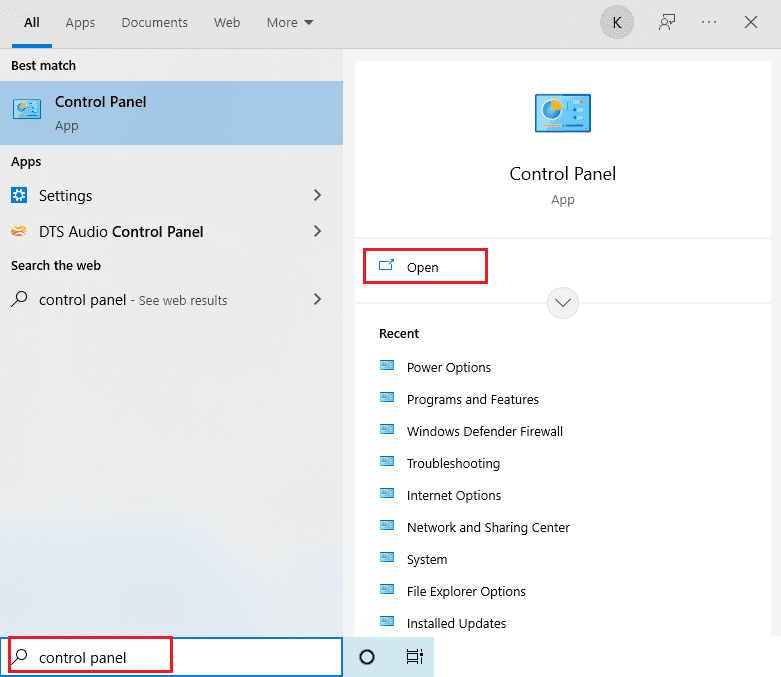
2. У вікні панелі керування встановіть режим перегляду “Великі значки”, а потім виберіть “Налаштування пошти”.
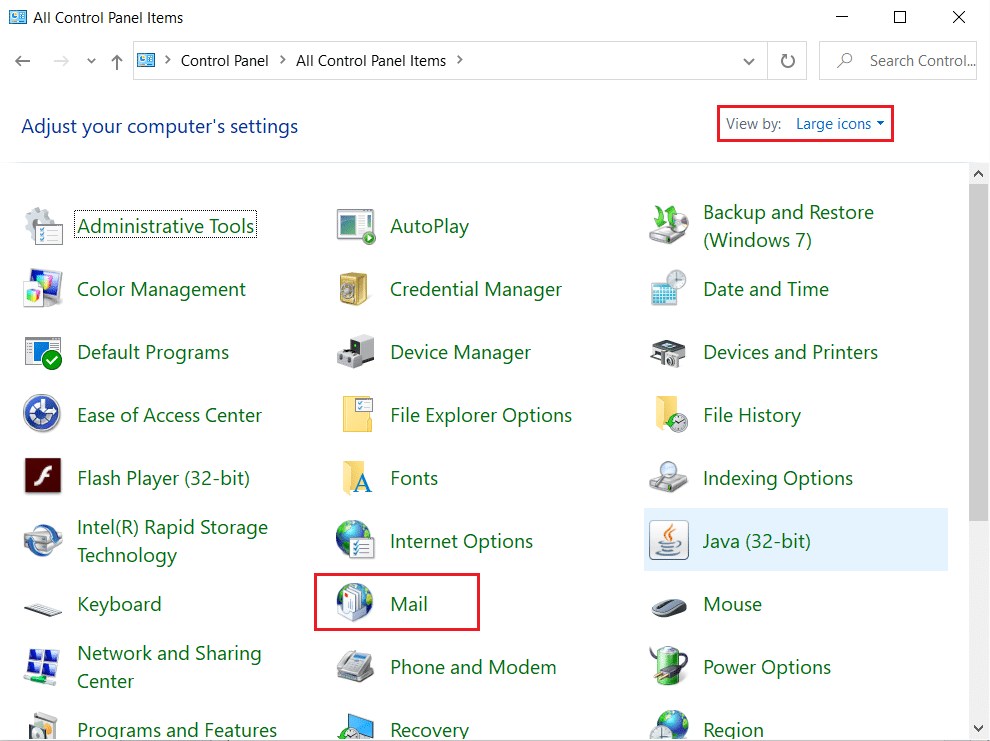
3. Перейдіть на вкладку “Профілі” та натисніть “Показати профілі”.
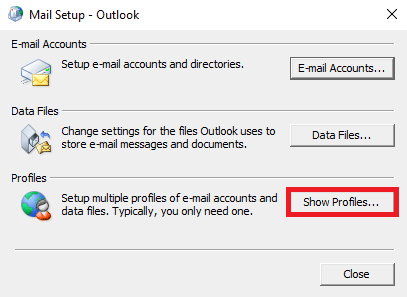
4. Натисніть кнопку “Додати”.
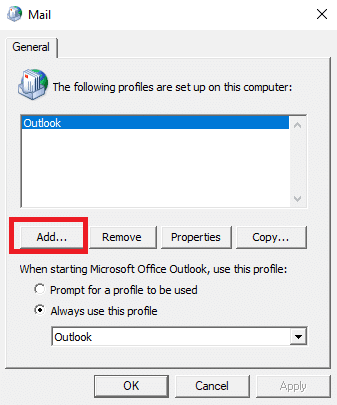
5. Задайте новому профілю ім’я та натисніть “OK”.
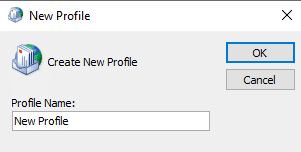
6. Виберіть новий профіль та встановіть опцію “Завжди використовувати цей профіль”.
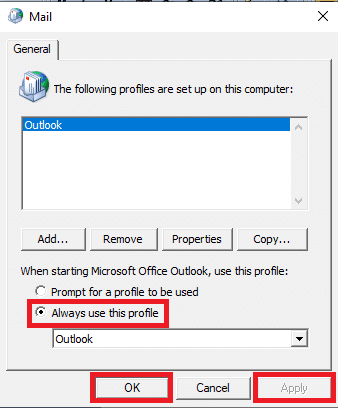
7. Натисніть “Застосувати” > “OK”, щоб зберегти зміни.
Відкрийте Outlook та додайте новий профіль.
Спосіб 7. Відключення перевірки сертифікатів
Багатьом користувачам допомігло відключення перевірки сертифікатів сервера та видавця.
1. Одночасно натисніть клавіші Windows + R, щоб відкрити вікно “Виконати”.
2. Введіть “control /name Microsoft.InternetOptions” та натисніть Enter, щоб відкрити вікно властивостей Інтернету.
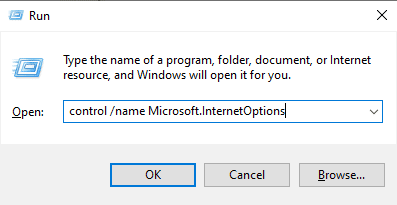
3. Перейдіть на вкладку “Додатково”.
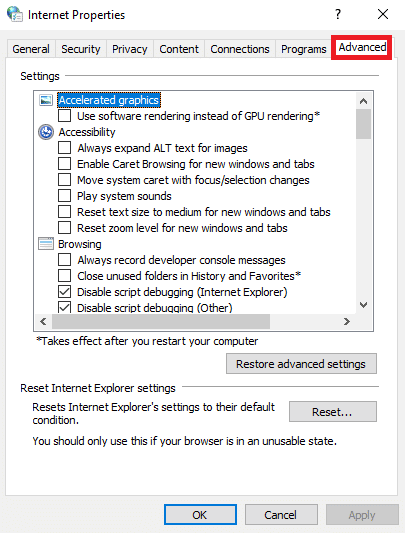
4. Прокрутіть вниз до розділу “Безпека”.
5. Знайдіть та зніміть прапорці “Перевірити відкликання сертифіката видавця” та “Перевірити відкликання сертифіката сервера”.
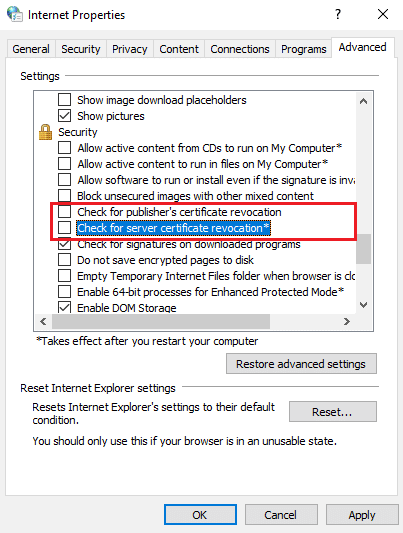
6. Натисніть “Застосувати” > “OK”, щоб зберегти зміни.
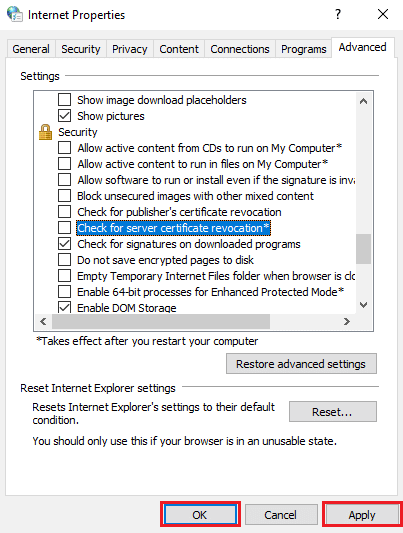
Спосіб 8. Відновлення файлів .pst та .ost
Файли .pst та .ost зберігають дані облікових записів POP3 та IMAP, відповідно. Якщо один з цих файлів пошкоджено, це може викликати помилку 0x8004102a. Ви можете відновити ці файли, виконавши наступні дії.
1. Запустіть програму Outlook.
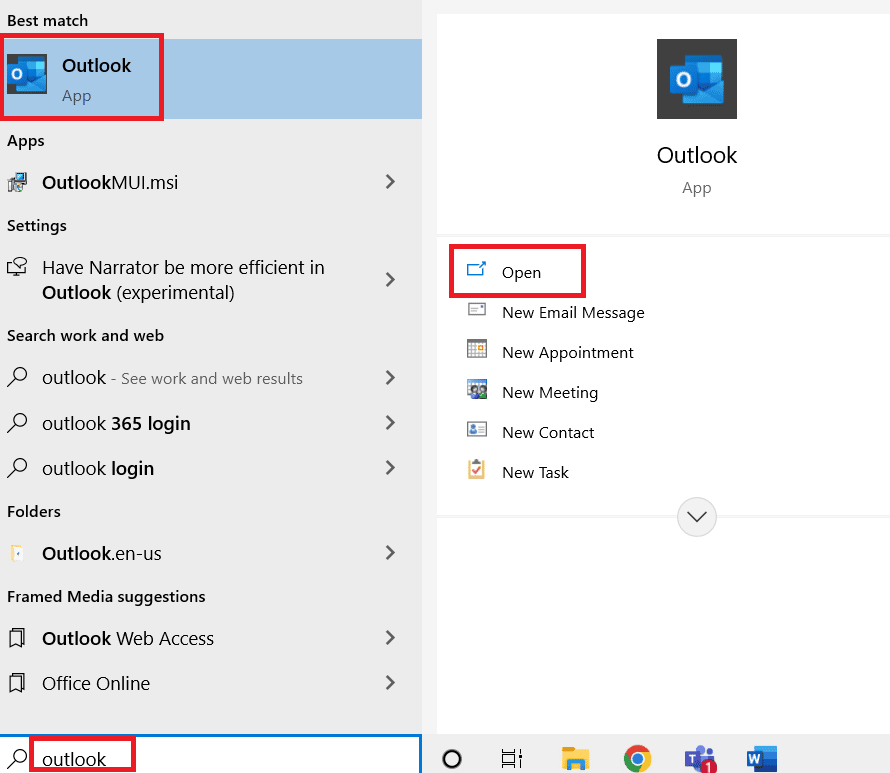
2. Перейдіть до “Інструменти”.
3. Виберіть “Параметри облікового запису”.
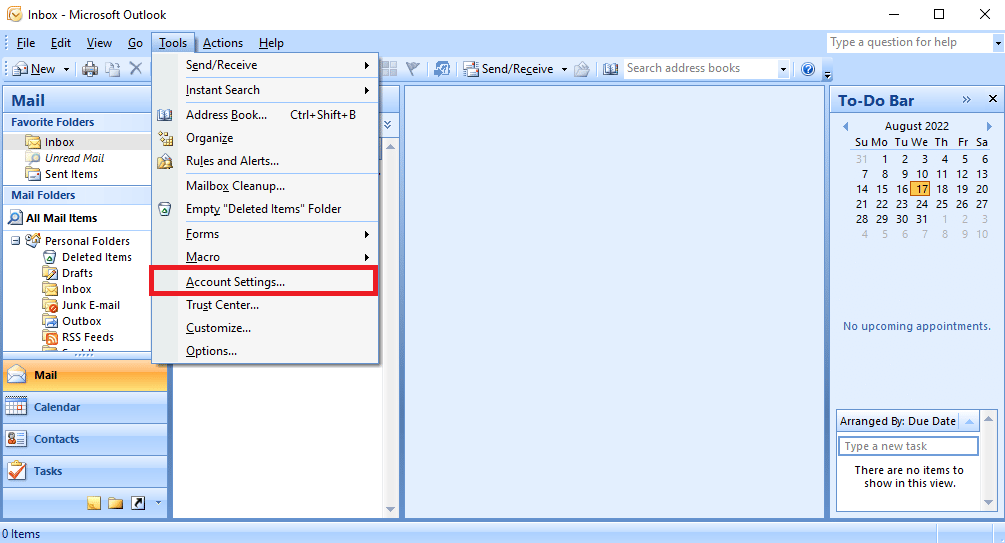
4. Перейдіть на вкладку “Файли даних”.
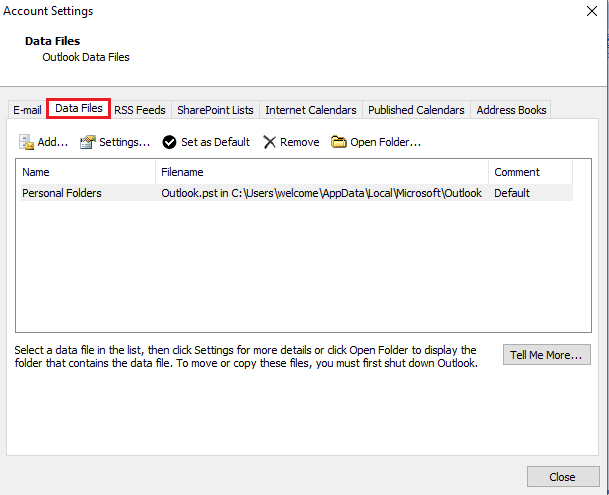
5. Скопіюйте шлях до розташування файлу особистих папок.
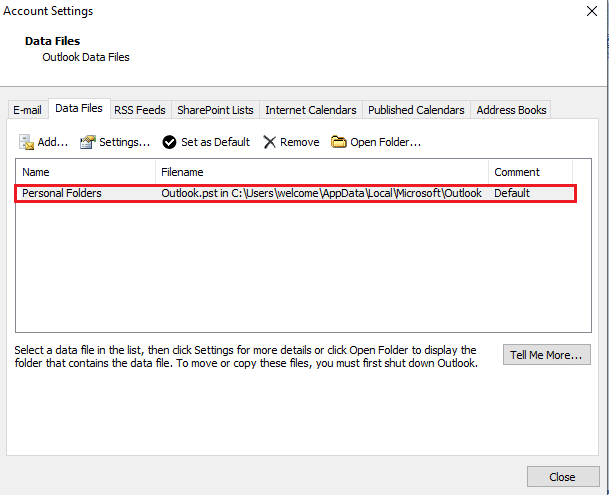
6. Закрийте програму Outlook.
7. Для MS Outlook 2007 перейдіть за таким шляхом:
C:Program Files (x86)Microsoft OfficeOffice12
8. Знайдіть та відкрийте файл “SCANPST.exe”.
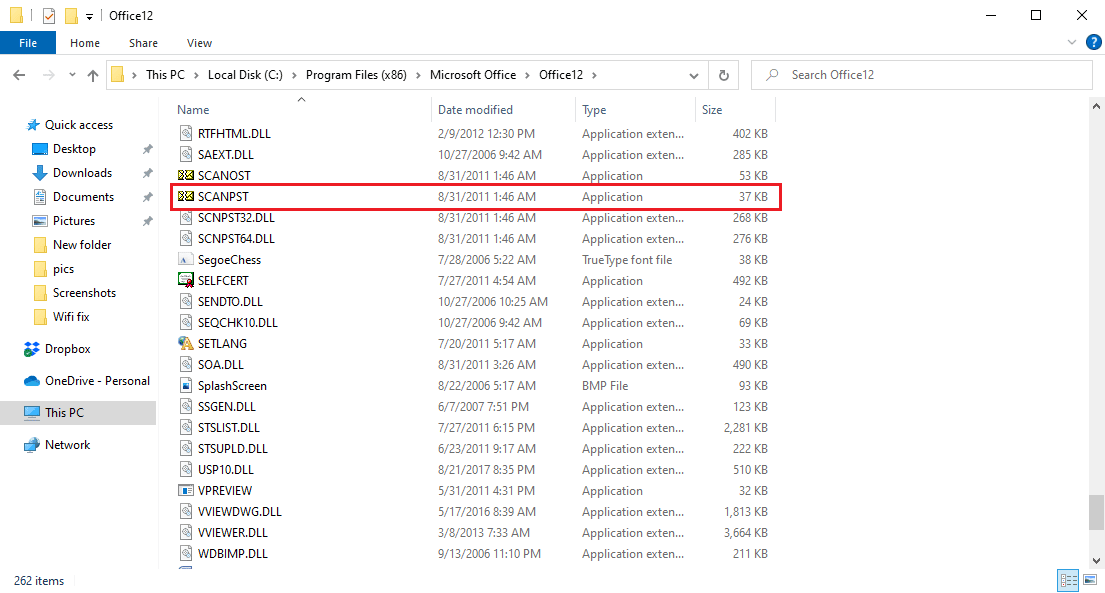
9. Натисніть кнопку “Огляд”, щоб вказати ім’я файлу, який потрібно просканувати.
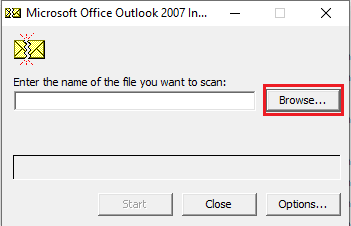
10. Знайдіть файл, вставивши скопійований шлях з кроку 5.
11. Натисніть “Пуск”, щоб почати сканування.
12. Якщо SCANPST.exe знаходить помилки, натисніть “Відновити”, щоб почати виправлення.
13. Дочекайтеся завершення відновлення та відкрийте Outlook.
Цей метод є ефективним способом виправлення помилок надсилання та отримання в Outlook. Якщо помилка залишається, спробуйте наступний метод.
Спосіб 9. Відновлення програми Outlook
Якщо попередні кроки не допомогли, спробуйте відновити програму Outlook.
1. Відкрийте вікно “Виконати”.
2. Введіть “appwiz.cpl” та натисніть Enter, щоб відкрити вікно “Програми та засоби”.
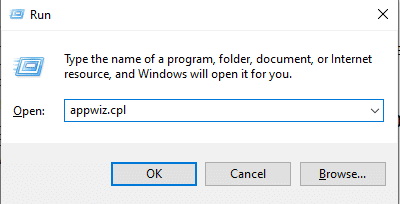
3. Знайдіть в списку “Microsoft Office Enterprise 2007”, натисніть на нього правою кнопкою миші та виберіть “Змінити”.
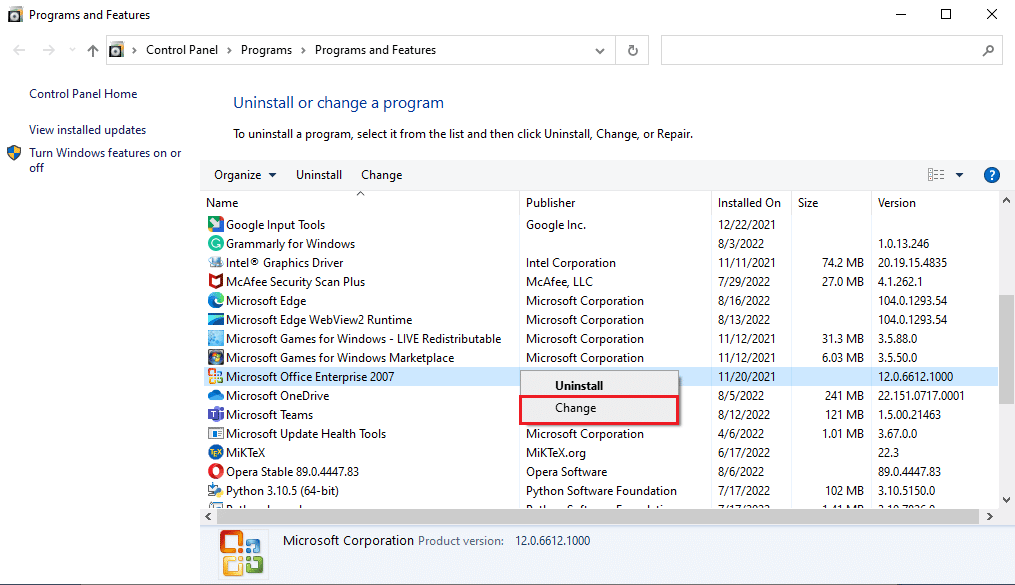
4. Виберіть “Відновити” та натисніть “Продовжити”.
<img class=”alignnone wp-image-122240″ width=”600″ height=”506″ src=”https://wilku.top/wp-content/uploads/2022/08/1661254831_866_Fix-Outlook-Error-0x8004102a-in-Windows-10.png” loading=”lazy” decoding=”async”