Valheim, розроблена Coffee Stain Studios, є однією з найпопулярніших ігор у жанрі виживання та пісочниці. Її захоплюючий ігровий процес, що викликає справжній адреналін, безсумнівно, є причиною стрімкого зростання її популярності. Однак, чимало гравців скаржилися на постійні вильоти Valheim під час запуску на ПК. Якщо ви теж зіткнулися з цією проблемою, тоді ви потрапили за адресою! Ми підготували детальний посібник, що допоможе вам вирішити проблеми з невідповіддю, збоями, чорним екраном, відсутністю запуску та іншими помилками, пов’язаними з цією грою.
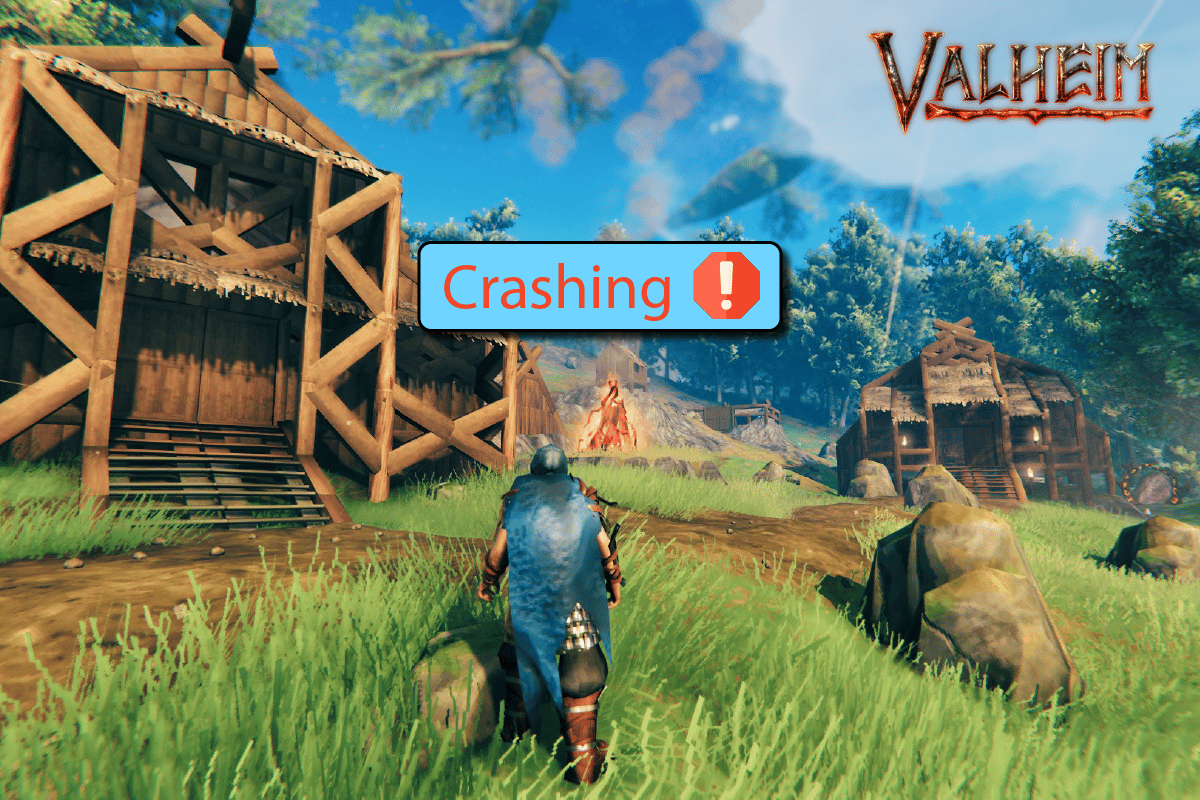
Як усунути постійні вильоти Valheim у Windows 10
Якщо вас турбує те, що Valheim постійно вилітає під час запуску на вашому комп’ютері з Windows 10, нижче наведено кілька можливих причин, які варто ретельно проаналізувати для вирішення проблеми:
- Ваш комп’ютер не відповідає мінімальним системним вимогам гри.
- Інша програма, що працює у фоновому режимі, заважає грі.
- Ви використовуєте застарілі або нестабільні драйвери.
- Графічні налаштування гри встановлені некоректно.
- Наявність шкідливих програм або вірусів у системі.
- Платформа .NET Framework та операційна система не оновлені до останньої версії.
- Версія DirectX не є актуальною.
- Активний розгін системи.
- Пошкодження або некоректні файли встановлення гри.
- Несумісні з грою та ПК розповсюджувані компоненти Microsoft C++.
Нижче наведено декілька можливих способів усунення неполадок, які допоможуть вам вирішити проблему вильотів Valheim. Виконуйте їх у зазначеному порядку, і, якщо вам пощастить, ви зможете досягти вирішення проблеми вже на перших етапах!
Системні вимоги для Valheim
Якщо ваш ПК не відповідає зазначеним нижче мінімальним вимогам гри, необхідно оновити його або ж оптимізувати ігрові налаштування.
Мінімальні системні вимоги Valheim:
-
Процесор: 2.6 ГГц двоядерний або аналогічний
-
Оперативна пам’ять: 4 ГБ
-
Операційна система: Windows 7 або новіша версія
-
Відеокарта: GeForce GTX 500 series або аналогічна
-
Піксельний шейдер: 5.0
-
Вершинний шейдер: 5.0
-
Вільне місце на диску: 1 Гб
-
Відеопам’ять: 512 МБ
Рекомендовані системні вимоги Valheim:
-
Процесор: Intel Core i5 3 ГГц або кращий
-
Оперативна пам’ять: 8 ГБ
-
Операційна система: Windows 7 або новіша версія
-
Відеокарта: GeForce GTX 970 series або аналогічна
-
Піксельний шейдер: 5.1
-
Вершинний шейдер: 5.1
-
Вільне місце на диску: 1 Гб
-
Відеопам’ять: 4096 МБ
Спосіб 1: Базові методи усунення несправностей
Спробуйте наступні базові методи для вирішення проблеми:
1А. Зупиніть розгін
Дотримуйтесь цих інструкцій, щоб відключити розгін:
- Багато сучасних комп’ютерів мають функцію розгону, яка дозволяє виводити продуктивність вище їх стандартних характеристик. Розгін – це робота відеокарти або процесора на частоті, вищій за їх номінальну.
- При розгоні, через деякий час, температура компонентів вашого комп’ютера може досягти максимальних значень. Комп’ютер виявляє це і знижує тактову частоту до нормального значення, доки не відбудеться охолодження. Після охолодження тактова частота знову зростає.
- Це може підвищити продуктивність вашого комп’ютера, особливо якщо ви не маєте потужного ПК.
- Важливо пам’ятати, що не всі ігри підтримують розгін. Це стосується і Valheim. Спробуйте вимкнути розгін на вашому комп’ютері та запустіть гру. Якщо гра запускається без проблем, то причина у розгоні.
1B. Запуск Valheim від імені адміністратора
Деякі функції та дозволи гри можуть бути доступні лише при запуску Valheim від імені адміністратора. Щоб це зробити, виконайте наступні кроки:
1. Клацніть правою кнопкою миші на ярлику Valheim на робочому столі, або перейдіть до каталогу встановлення гри і клацніть там правою кнопкою миші.
2. У контекстному меню оберіть “Властивості”.
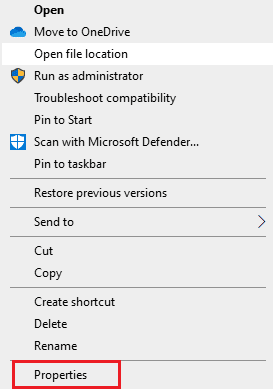
3. Перейдіть на вкладку “Сумісність” і встановіть прапорець “Запускати цю програму від імені адміністратора”.
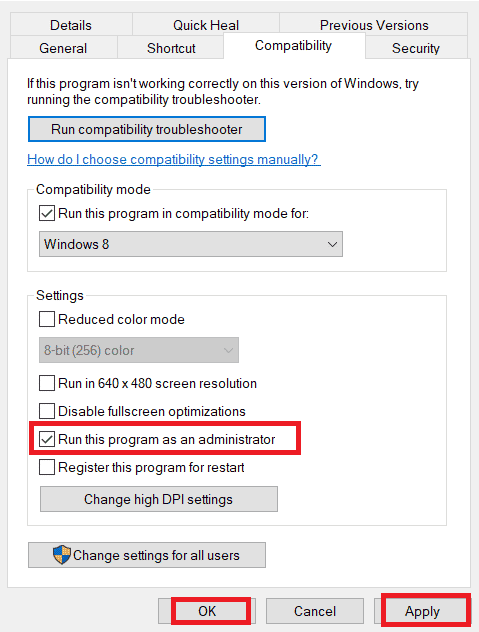
4. Натисніть “Застосувати” > “ОК” для збереження змін.
Перевірте, чи вирішена проблема запуску.
1C. Закриття фонових процесів
Запуск інших ігор або програм у фоновому режимі, може призводити до збоїв Valheim. Деякі програми використовують багато ресурсів процесора, тому їх потрібно закрити перед запуском гри. Скористайтеся нашим посібником “Як завершити завдання у Windows 10”, щоб закрити усі непотрібні програми.
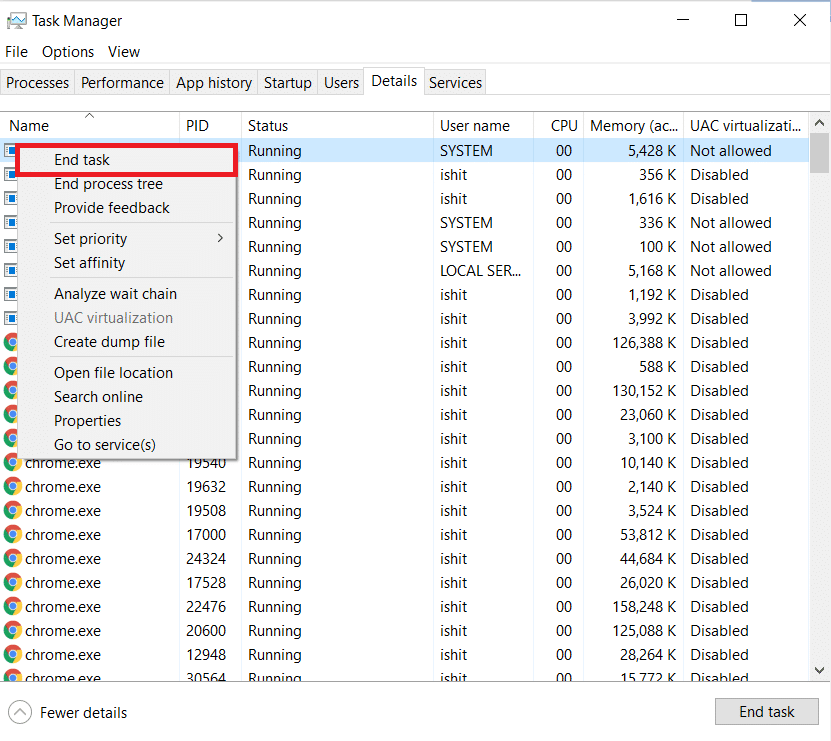
Також рекомендуємо вимкнути програми, що запускаються разом із системою. Для цього скористайтеся інструкцією “4 способи вимкнути програми запуску в Windows 10”.
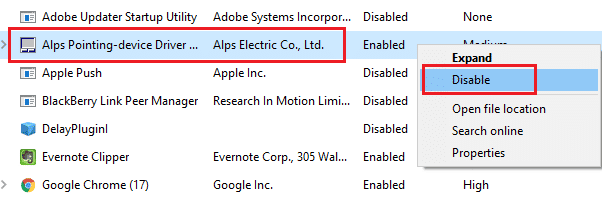
1D. Запуск очищення диска
Деякі користувачі зазначають, що очищення дискового простору допомагає вирішити проблему постійних вильотів Valheim під час запуску. Це дозволить комп’ютеру встановлювати необхідні файли, що може вирішити проблему.
Якщо на вашому комп’ютері недостатньо вільного місця, скористайтеся нашим посібником “10 способів звільнити місце на жорсткому диску в Windows”, для очищення від непотрібних файлів.
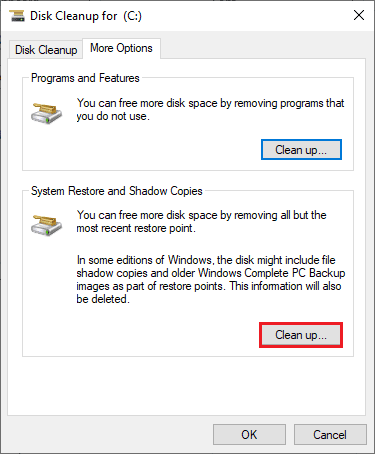
1E. Відновлення пошкоджених системних файлів
Відсутні або пошкоджені файли в системі Windows 10 можуть викликати вильоти Valheim. Для відновлення цих файлів скористайтесь вбудованими утилітами: перевіркою системних файлів (SFC) та обслуговуванням і управлінням образами розгортання (DISM).
Дотримуйтесь інструкцій з нашого посібника “Відновлення системних файлів у Windows 10”, щоб відновити всі пошкоджені файли.
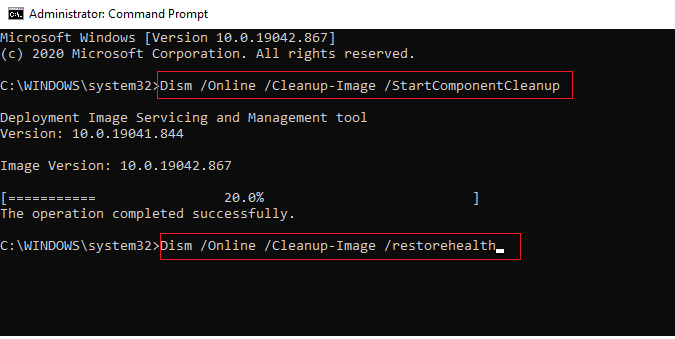
1F. Оновлення Windows
Помилки в системі Windows можуть бути виправлені лише після її оновлення. Microsoft регулярно випускає оновлення для виправлення цих помилок, що може вирішити проблему з вильотами Valheim.
Переконайтеся, що ваша операційна система Windows оновлена, та скористайтеся нашим посібником “Як завантажити та встановити останнє оновлення Windows 10”, якщо є оновлення, що очікують на встановлення.
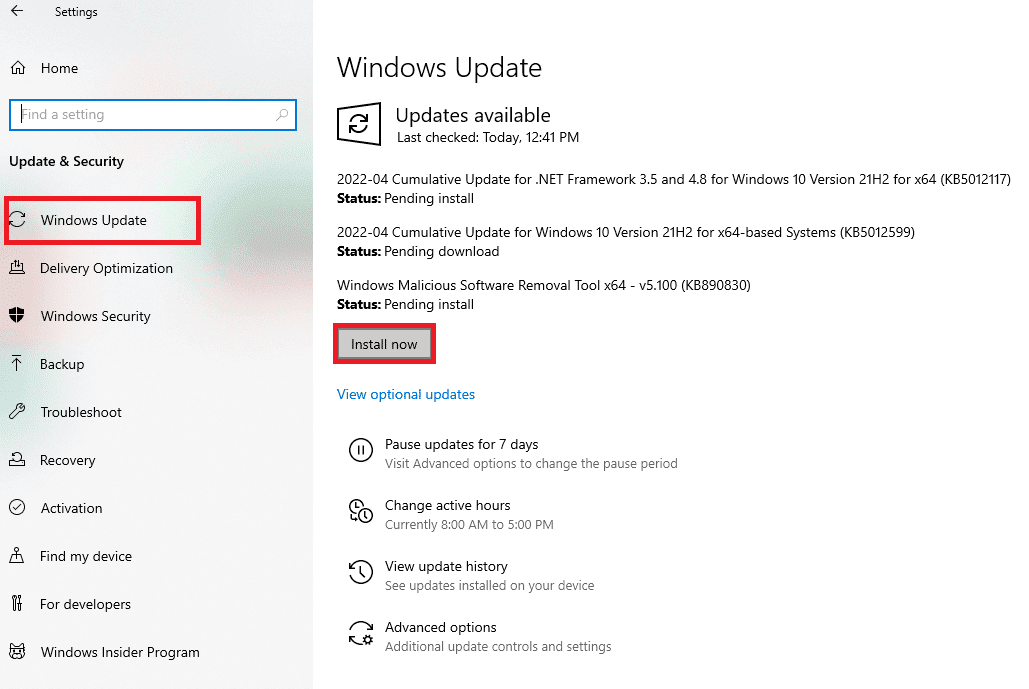
Після оновлення операційної системи Windows перевірте, чи гра працює без проблем.
1G. Перевірка на шкідливі програми
Наявність вірусів або шкідливого програмного забезпечення на комп’ютері може спричинити проблеми з грою. У важких випадках ви можете взагалі не мати змоги підключитися до онлайн-ігор. Для вирішення цієї проблеми необхідно повністю видалити віруси або шкідливе програмне забезпечення з комп’ютера.
Проскануйте комп’ютер, дотримуючись вказівок у нашому посібнику “Як запустити перевірку комп’ютера на віруси?”.
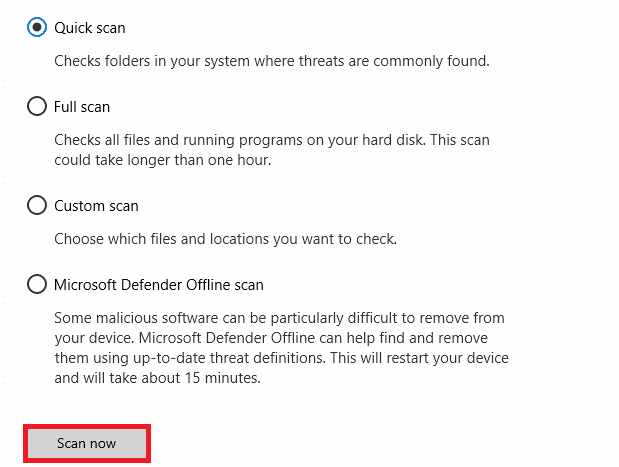
Для видалення шкідливого програмного забезпечення скористайтеся нашим посібником “Як видалити шкідливе програмне забезпечення з комп’ютера в Windows 10”. Після видалення усіх вірусів, запустіть гру та перевірте, чи зникає проблема з вильотами Valheim.
1H. Тимчасове відключення антивіруса (якщо можливо)
Деякі несумісні антивірусні програми можуть спричинити збої Valheim. Для усунення конфліктів, перевірте налаштування безпеки вашого комп’ютера. Щоб перевірити, чи є антивірус причиною проблеми, вимкніть його та спробуйте запустити гру.
Прочитайте наш посібник “Як тимчасово вимкнути антивірус у Windows 10” та дотримуйтесь інструкцій для тимчасового вимкнення антивірусної програми.
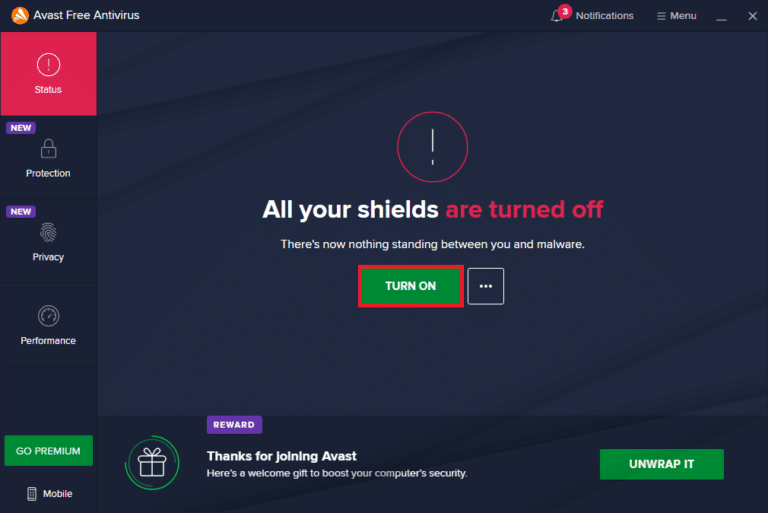
Якщо вимкнення антивіруса вирішило проблему, можливо, краще видалити його повністю.
Скористайтеся нашим посібником “Примусове видалення програм, які не видаляються в Windows 10”, для видалення антивірусної програми з комп’ютера.
Спосіб 2: Встановлення високого пріоритету для процесу Valheim
Пріоритет програми визначає її важливість для комп’ютера при розподілі ресурсів. Valheim може не запуститися, якщо не отримає достатньо ресурсів.
1. Натисніть одночасно клавіші Ctrl + Shift + Esc, щоб запустити диспетчер завдань.
2. Знайдіть процес Valheim.
3. Змініть пріоритет на “Високий” і перевірте, чи це спрацює.
Примітка: Змінюйте пріоритет обережно, оскільки необережна зміна пріоритету може спричинити нестабільну роботу системи.
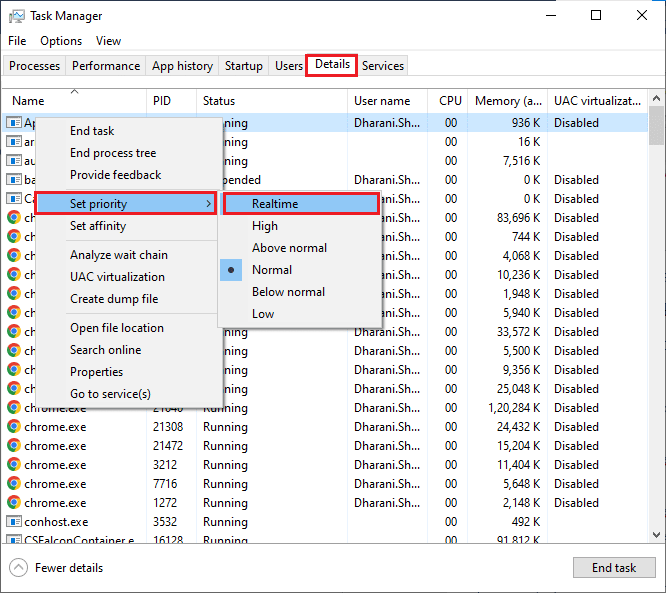
4. Закрийте диспетчер завдань, перезавантажте комп’ютер та перевірте, чи вирішена проблема.
Спосіб 3: Перевірка цілісності файлів гри
Часто вильоти Valheim викликані пошкодженими, відсутніми або неповно встановленими файлами гри. Ви можете скористатися вбудованою функцією Steam для перевірки цілісності файлів. У випадку виявлення проблем, файли будуть відновлені. Скористайтеся нашим посібником “Як перевірити цілісність файлів ігор у Steam”.
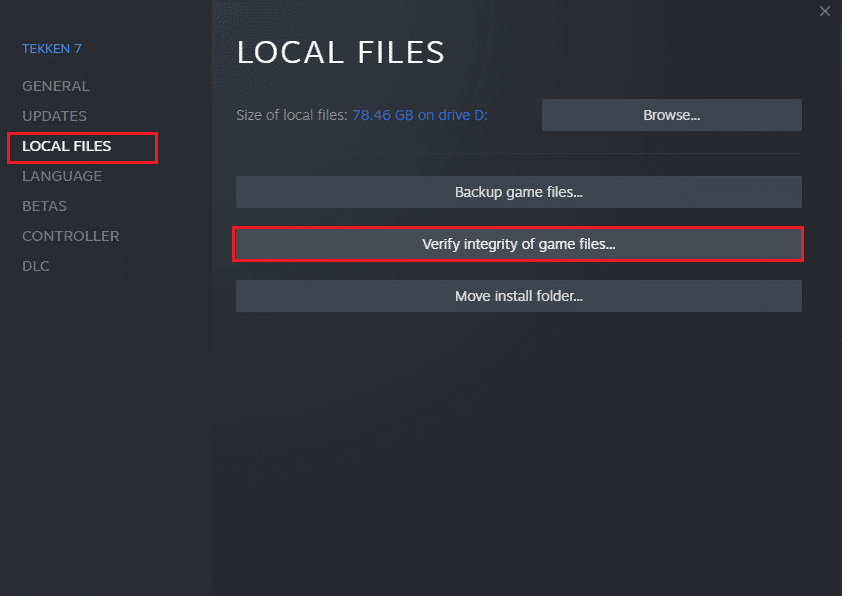
Спосіб 4: Увімкнення ігрового режиму
Ігровий режим у Windows 10 оптимізує ігровий процес, надаючи пріоритет ресурсам для гри та зменшуючи переривання. Увімкніть ігровий режим, щоб оптимізувати гру.
1. Одночасно натисніть клавіші Windows + I, щоб відкрити “Налаштування”.
2. Натисніть на пункт “Ігри”.
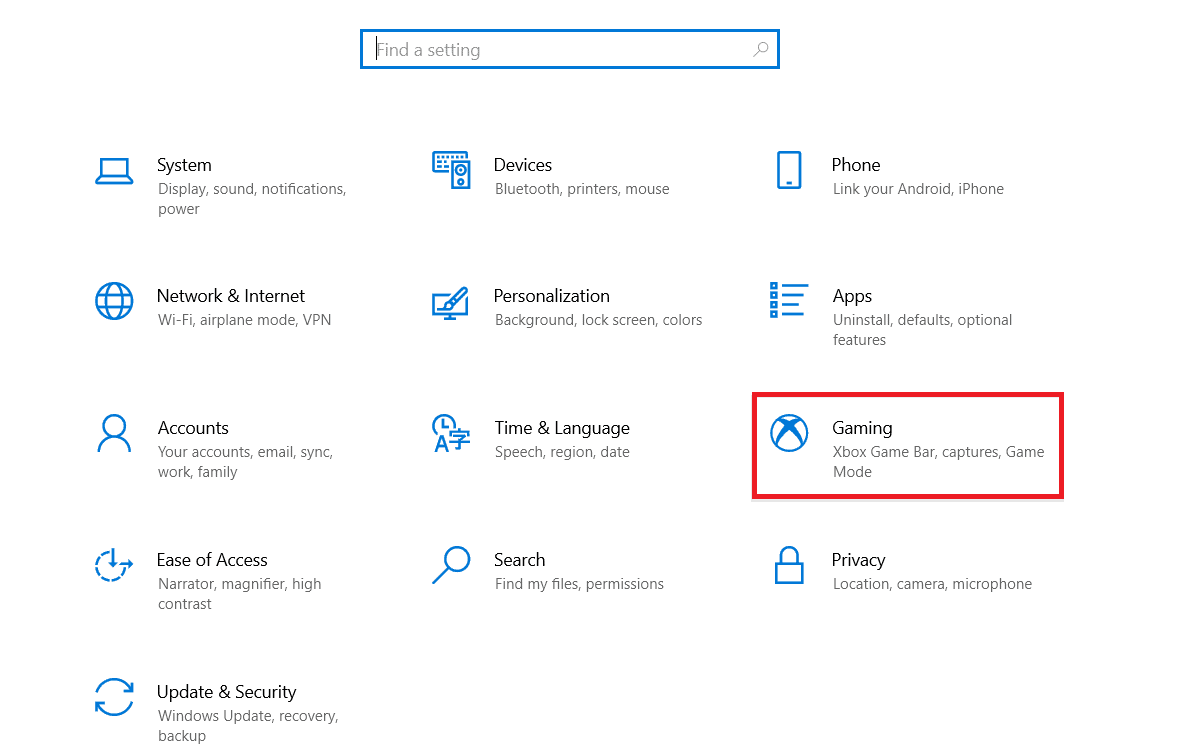
3. Зліва оберіть “Ігровий режим”.
4. Увімкніть перемикач “Ігровий режим”.
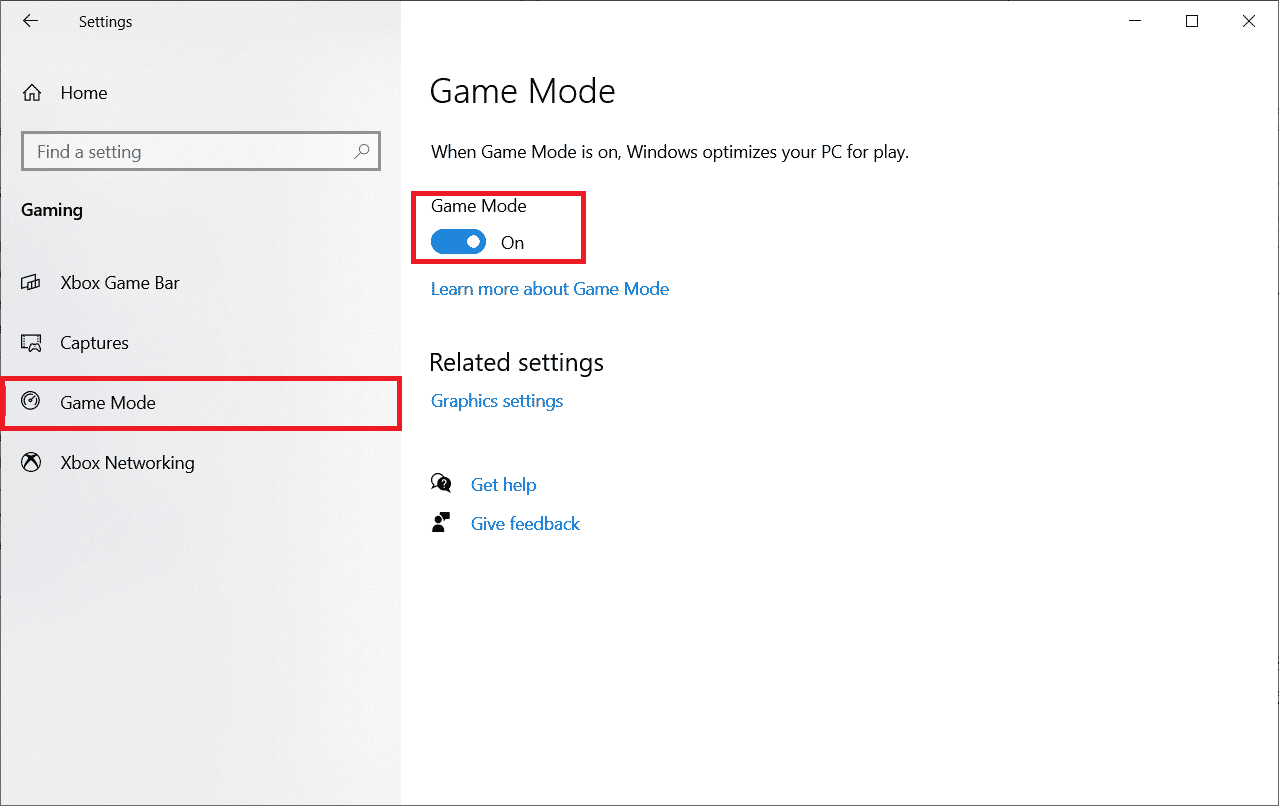
Після увімкнення ігрового режиму перезапустіть гру.
Спосіб 5: Налаштування зовнішнього вигляду та продуктивності Windows
Ви можете спробувати вирішити проблему вильотів Valheim, змінивши налаштування зовнішнього вигляду та продуктивності Windows:
1. Натисніть клавішу Windows, введіть “Налаштування зовнішнього вигляду та продуктивності Windows” і натисніть “Відкрити”.
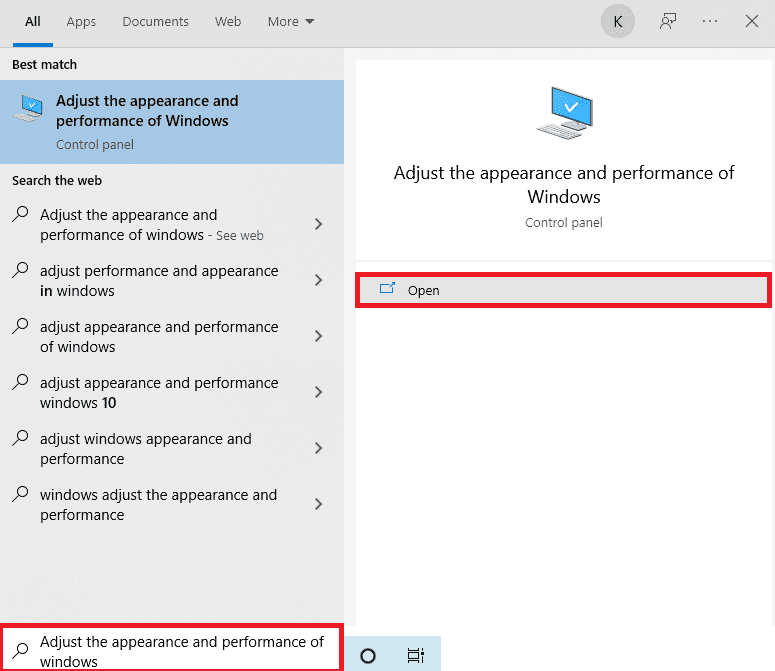
2. Оберіть “Забезпечити найкращий вигляд”.
3. Натисніть “Застосувати” і потім “OK” для збереження змін.
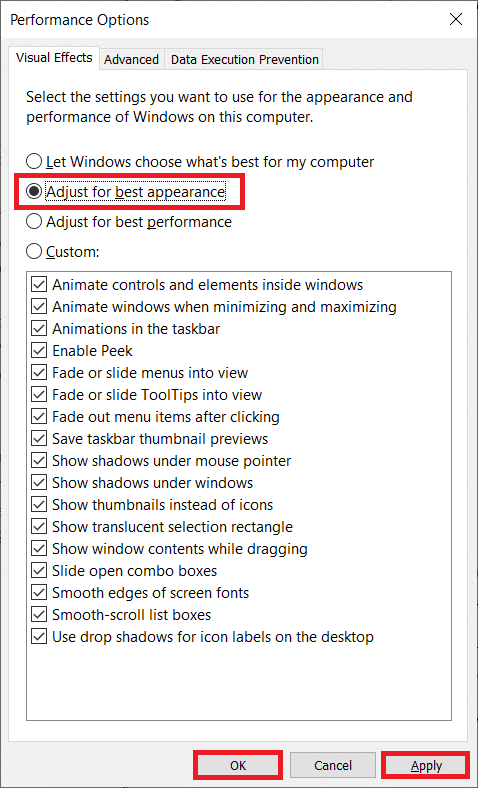
Запустіть гру та перевірте, чи Valheim працює без проблем.
Спосіб 6: Вимкнення накладення Steam
Steam Overlay дозволяє користувачам отримувати доступ до списку друзів, браузера та робити покупки в іграх. Іноді це може призводити до збоїв Valheim. Спробуйте вимкнути накладення Steam:
1. Запустіть Steam та перейдіть до “Бібліотеки”.

2. Клацніть правою кнопкою миші на Valheim та оберіть “Властивості”.
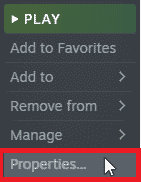
3. На вкладці “Загальне” зніміть прапорець “Увімкнути накладання Steam під час гри”.
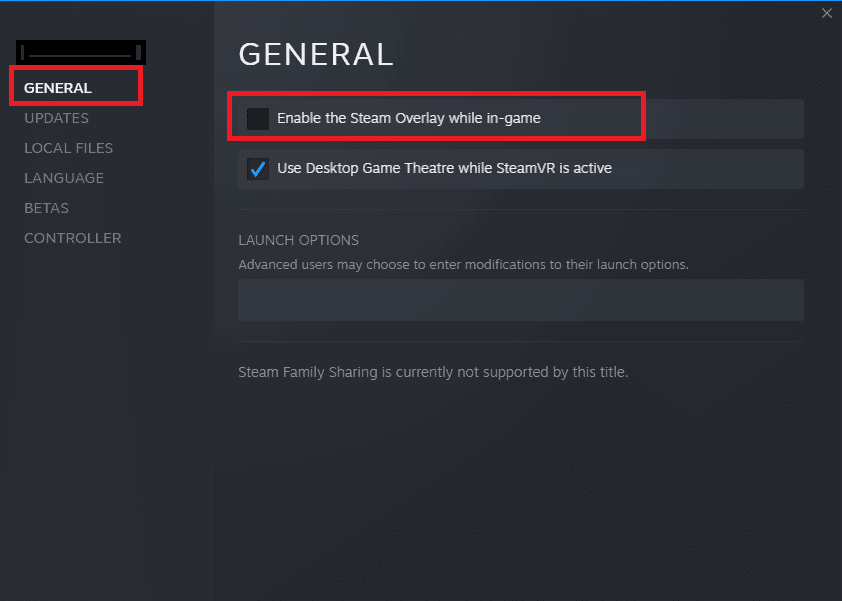
4. Перезапустіть гру та перевірте, чи проблема запуску вирішена.
Спосіб 7: Оновлення або відкат драйверів відеокарти
Драйвери відеокарти допомагають програмам для обробки графіки та відео. Переконайтеся, що ви використовуєте оновлені драйвери пристроїв, оскільки вони є сполучною ланкою між апаратним забезпеченням та операційною системою.
Варіант I: Оновлення драйверів відеокарти
Оновлення драйверів може допомогти вирішити проблему вильотів Valheim. Прочитайте та виконайте кроки з нашого посібника “4 способи оновлення графічних драйверів у Windows 10”.

Варіант II: Відкат оновлень графічного драйвера
Іноді поточна версія драйверів може спричинити конфлікти. В такому випадку, потрібно повернути попередню версію драйверів. Скористайтеся нашим посібником “Як відкотити драйвери у Windows 10”, щоб повернути драйвери до попереднього стану.
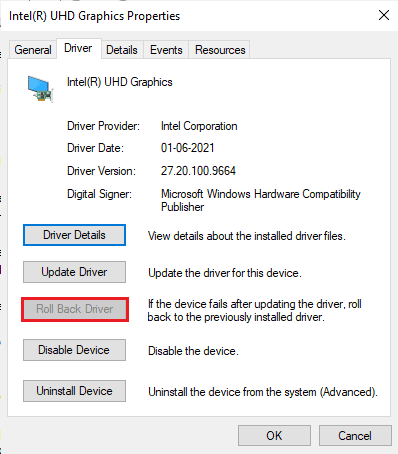
Перевірте, чи проблема з вильотами Valheim вирішена.
Спосіб 8: Переінсталяція драйвера відеокарти
Якщо після оновлення драйверів проблема залишається, переінсталюйте драйвери для вирішення проблем із сумісністю. Ви можете скористатися нашим посібником “Як видалити та перевстановити драйвери в Windows 10”, для переінсталяції драйверів відеокарти.

Спосіб 9: Оновлення .NET Framework
Платформа .NET Framework є необхідною для коректної роботи ігор та програм у Windows 10. Багато ігор мають функцію автоматичного оновлення, тому платформа оновлюється автоматично. Якщо на вашому комп’ютері є запит на оновлення, ви можете вручну встановити останню версію .NET Framework, щоб вирішити проблему вильотів Valheim.
1. Відвідайте офіційну сторінку завантаження .Net Framework.

2. Знайдіть останню версію, наприклад, .NET Framework 4.8 Runtime, та натисніть “Завантажити”.
Примітка: Не завантажуйте “пакет розробника .NET Framework 4.8”, він потрібен розробникам програмного забезпечення.
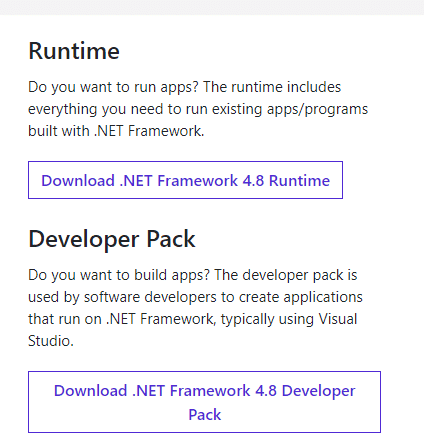
3. Запустіть завантажений файл та дотримуйтесь інструкцій на екрані для успішної інсталяції .NET Framework.
Перевірте, чи ви вирішили проблему.
Спосіб 10: Оновлення DirectX
Для безперебійної роботи Valheim, переконайтеся, що встановлено та оновлено до останньої версії DirectX. DirectX допомагає покращити візуальні ефекти, особливо для графічних ігор та програм. Оновлення DirectX може допомогти у вирішенні проблеми.
1. Натисніть одночасно клавіші Windows + R, щоб відкрити діалогове вікно “Виконати”.
2. Введіть dxdiag та натисніть Enter, щоб запустити засіб діагностики DirectX.

3. Перевірте версію DirectX. Вона повинна бути DirectX 12.

4. Якщо у вашій системі немає DirectX 12, завантажте та встановіть його зі сторінки завантаження DirectX, дотримуючись інструкцій на екрані.

Після встановлення DirectX перевірте, чи проблема не виникає знову.
Примітка: Переконайтеся, що на вкладці “Система” встановлено прапорець “Перевірити цифрові підписи WHQL”, а на всіх вкладках, для параметра WHQL Logo’d встановлено значення “Так”.
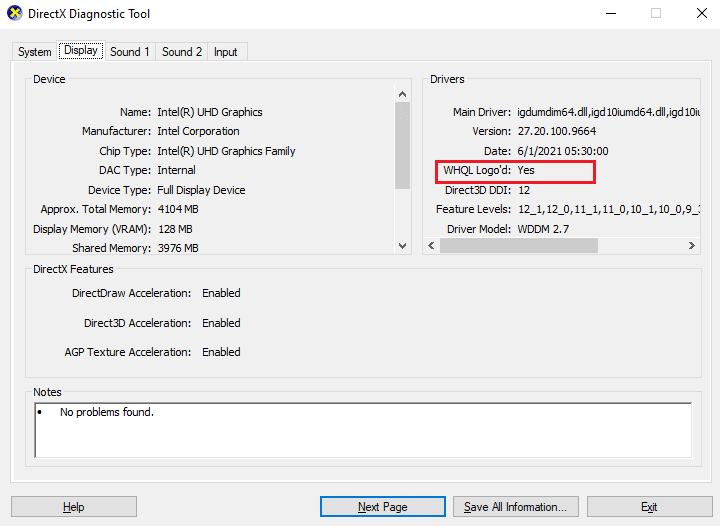
Спосіб 11: Зміна параметрів брандмауера Windows Defender
Надмірно захисний антивірус або брандмауер Windows Defender може блокувати з’єднання між запуском гри та сервером, викликаючи вильоти Valheim. Для вирішення проблеми додайте Valheim до виключень у налаштуваннях брандмауера або тимчасово вимкніть його.
Варіант I: Додати Valheim до виключень
Дотримуйтесь інструкцій з нашого посібника “Дозволяти або блокувати програми через брандмауер Windows”, щоб дозволити Valheim у вашому брандмауері Windows Defender.
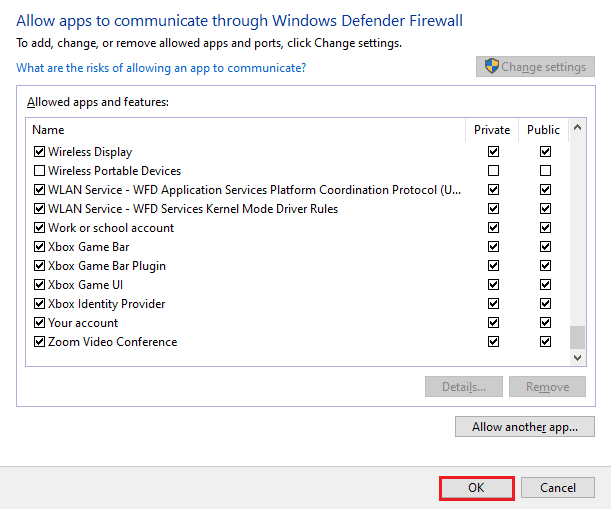
<p