Зворотний пошук зображень — надзвичайно корисна функція, що дозволяє миттєво знайти всі веб-ресурси, де було використано певне зображення.
Його популярність зумовлена зручністю та відсутністю необхідності робити припущення. Існує багато ситуацій, коли вам може знадобитися зворотний пошук зображення. Наприклад:
- Коли ви побачили в інтернеті фото сукні, але не знаєте, де її придбати 👗
- Коли ви хочете перевірити, чи не використовує хтось ваші твори мистецтва або візуальні матеріали без вашого дозволу 👨🎨
- Якщо ви прагнете отримати більше відомостей про зображення 🖼️
У всіх цих випадках, завантаживши зображення у Google, ви миттєво отримаєте потрібну інформацію. Якщо вас цікавить, як це зробити на вашому iPhone або iPad, дотримуйтесь інструкцій нижче.
Як здійснити зворотний пошук зображень на iPhone та iPad через Google Chrome
Це досить простий процес. За допомогою функції Google Chrome “Запит версії для комп’ютера” ви можете легко провести зворотний пошук зображень.
Крок 1: Запустіть Google Chrome на вашому iPhone або iPad.
Крок 2: У пошуковому рядку введіть “Google”, щоб відкрити головну сторінку пошукової системи.
Крок 3: Натисніть на логотип Google.
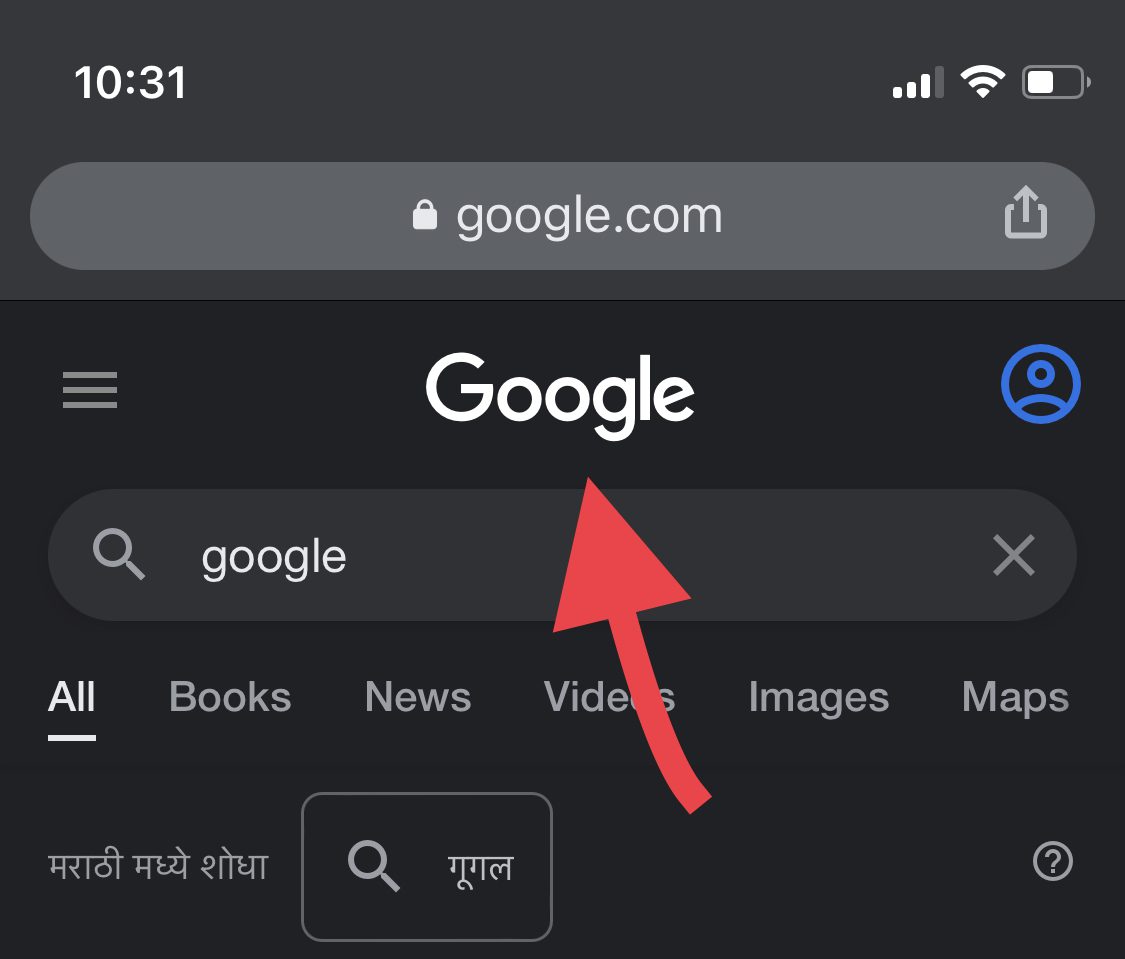
Крок 4: Перейдіть до розділу “Зображення”.
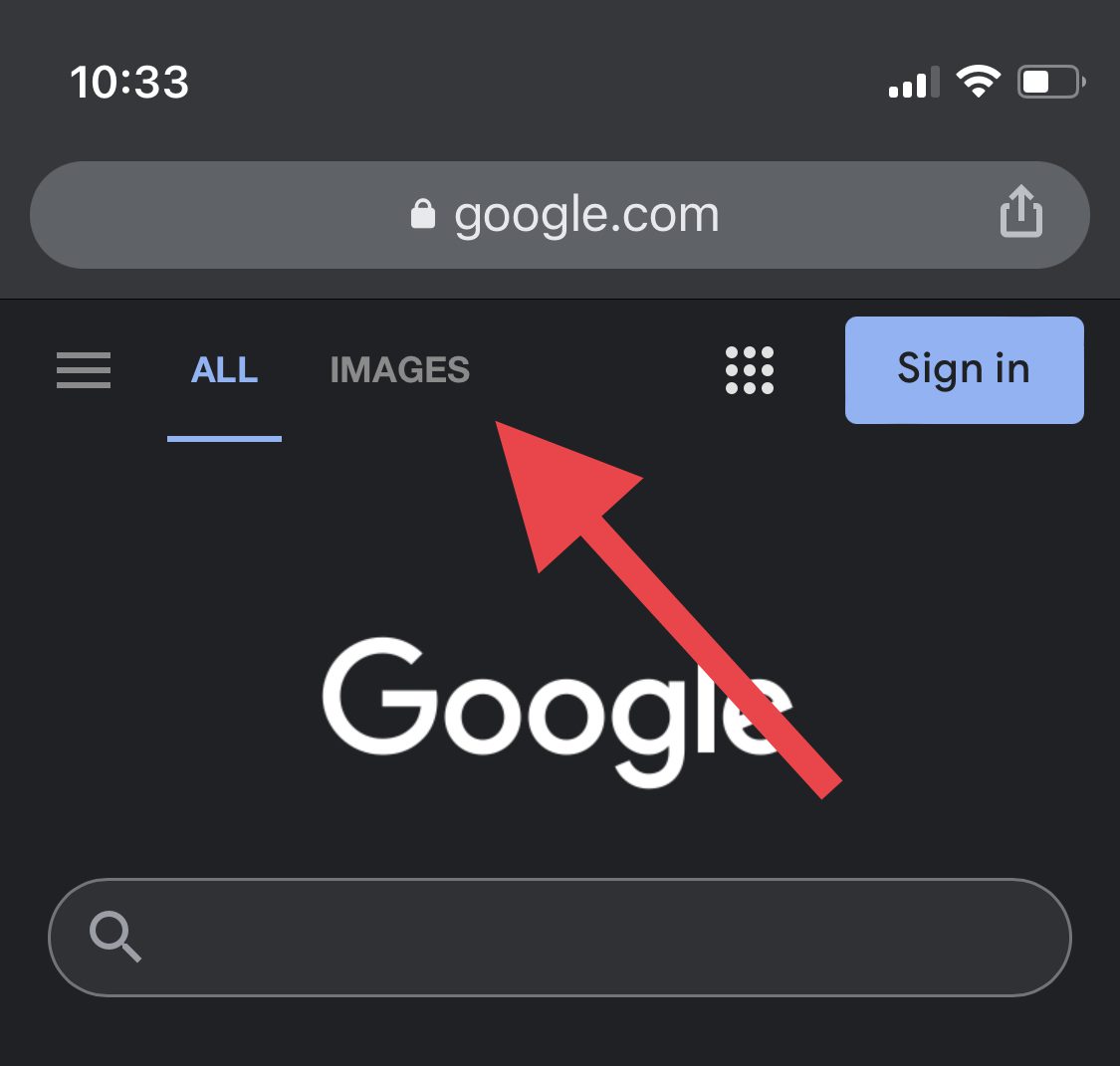
Крок 5: Внизу екрана ви побачите три крапки. Натисніть на них.
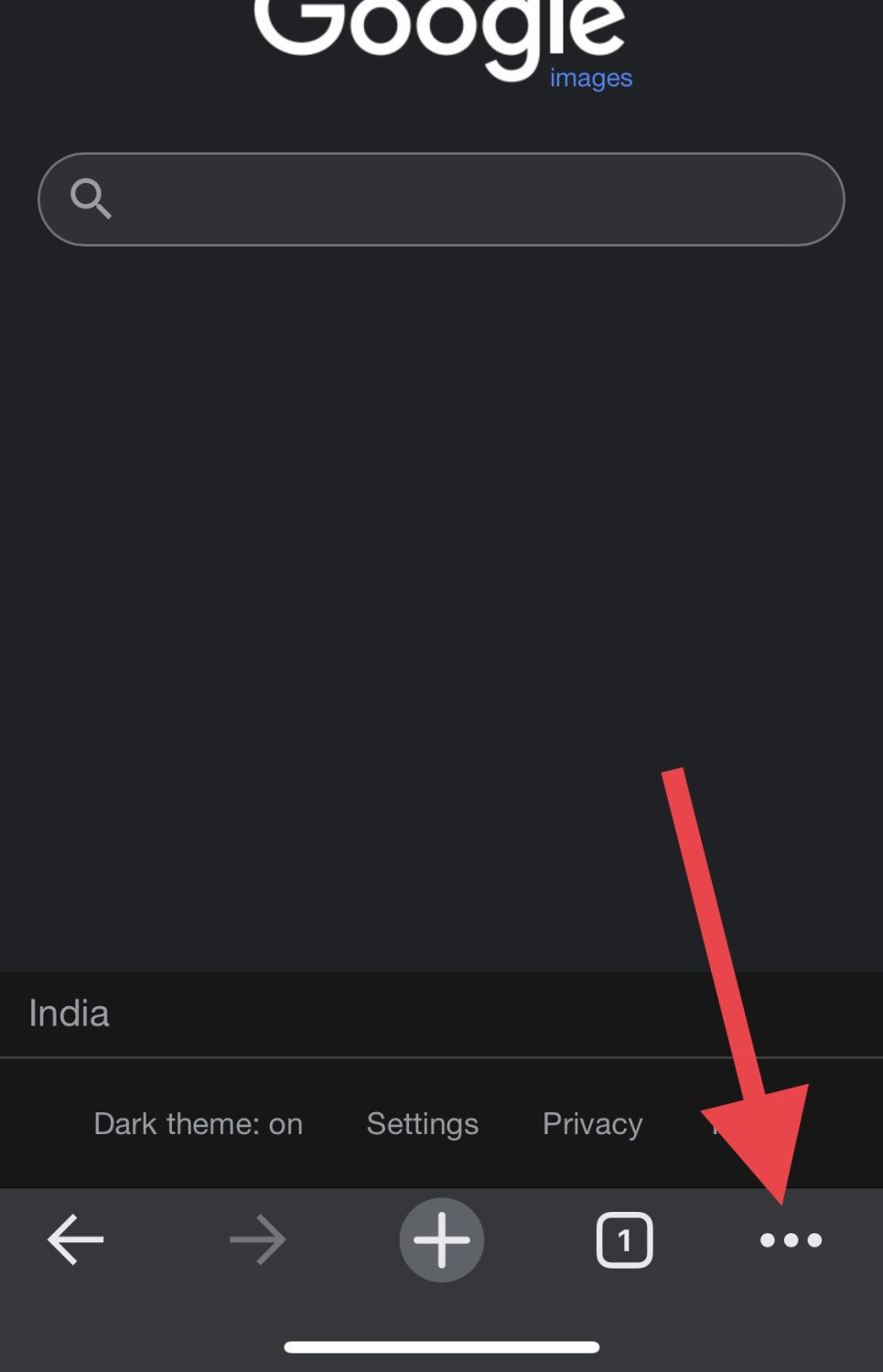
Крок 6: Прокрутіть вниз, доки не знайдете опцію “Запит версії для комп’ютера” та натисніть на неї.
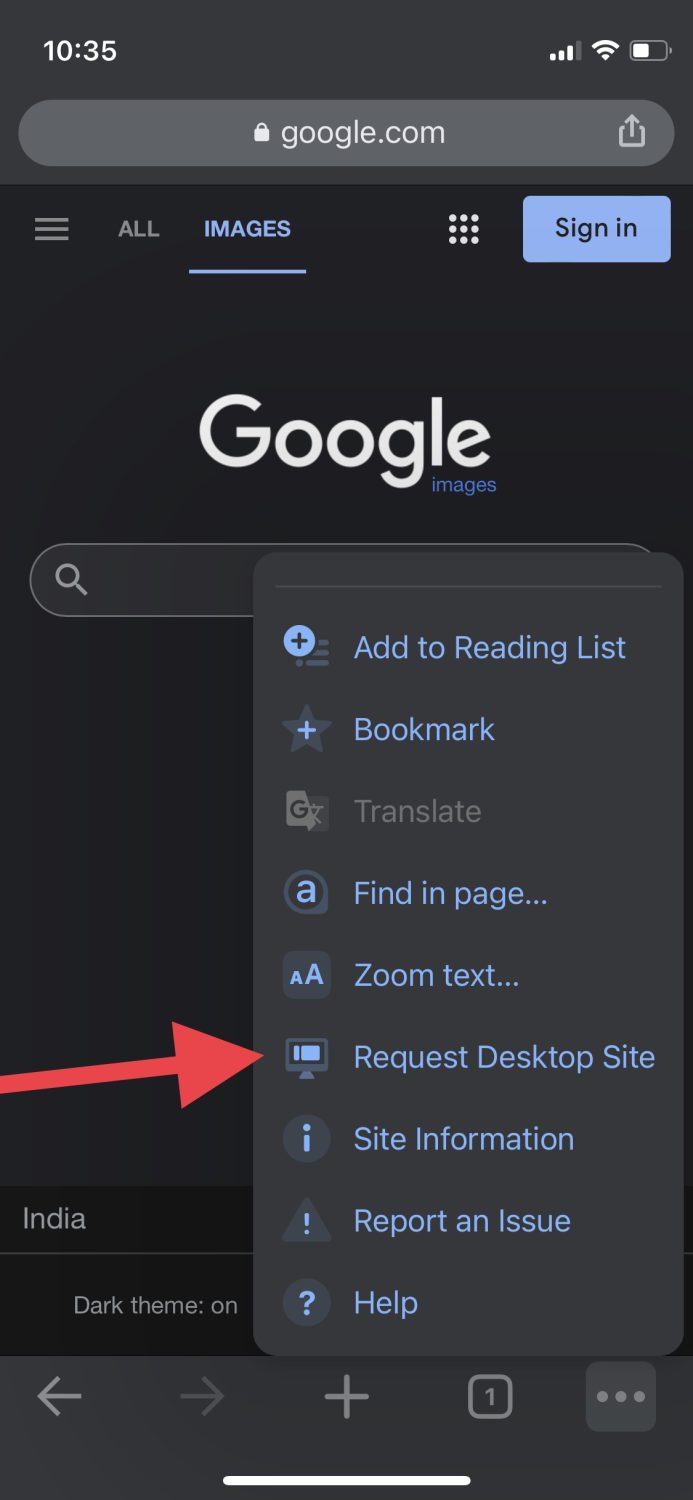
Крок 7: Сторінка виглядатиме приблизно так, як на скріншоті нижче. Натисніть на маленьку іконку камери праворуч від рядка пошуку.
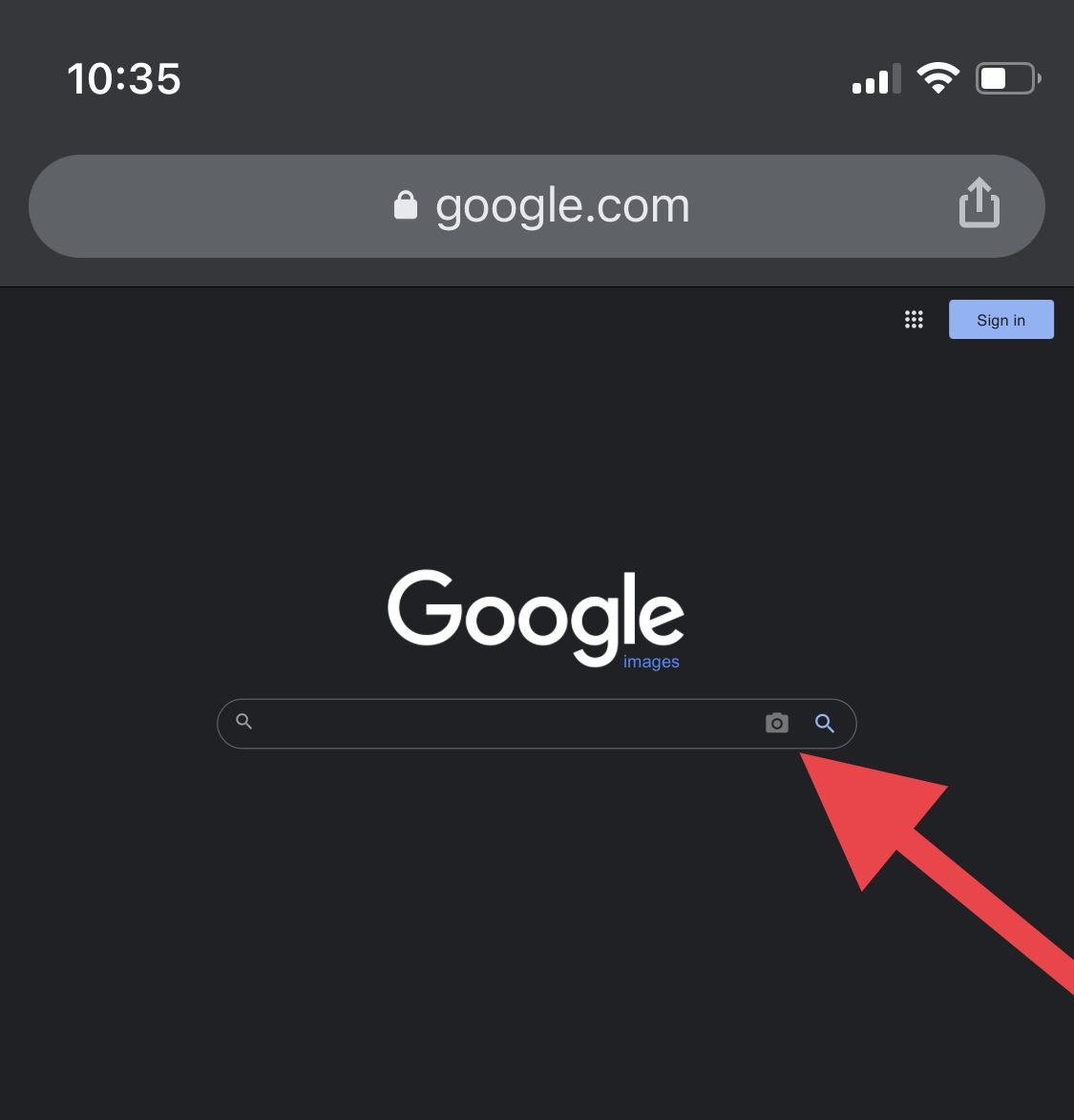
Крок 8: Тепер ви можете вставити URL-адресу зображення або завантажити його з галереї свого пристрою. Оскільки зображення знаходиться в моїй галереї, я оберу другий варіант.
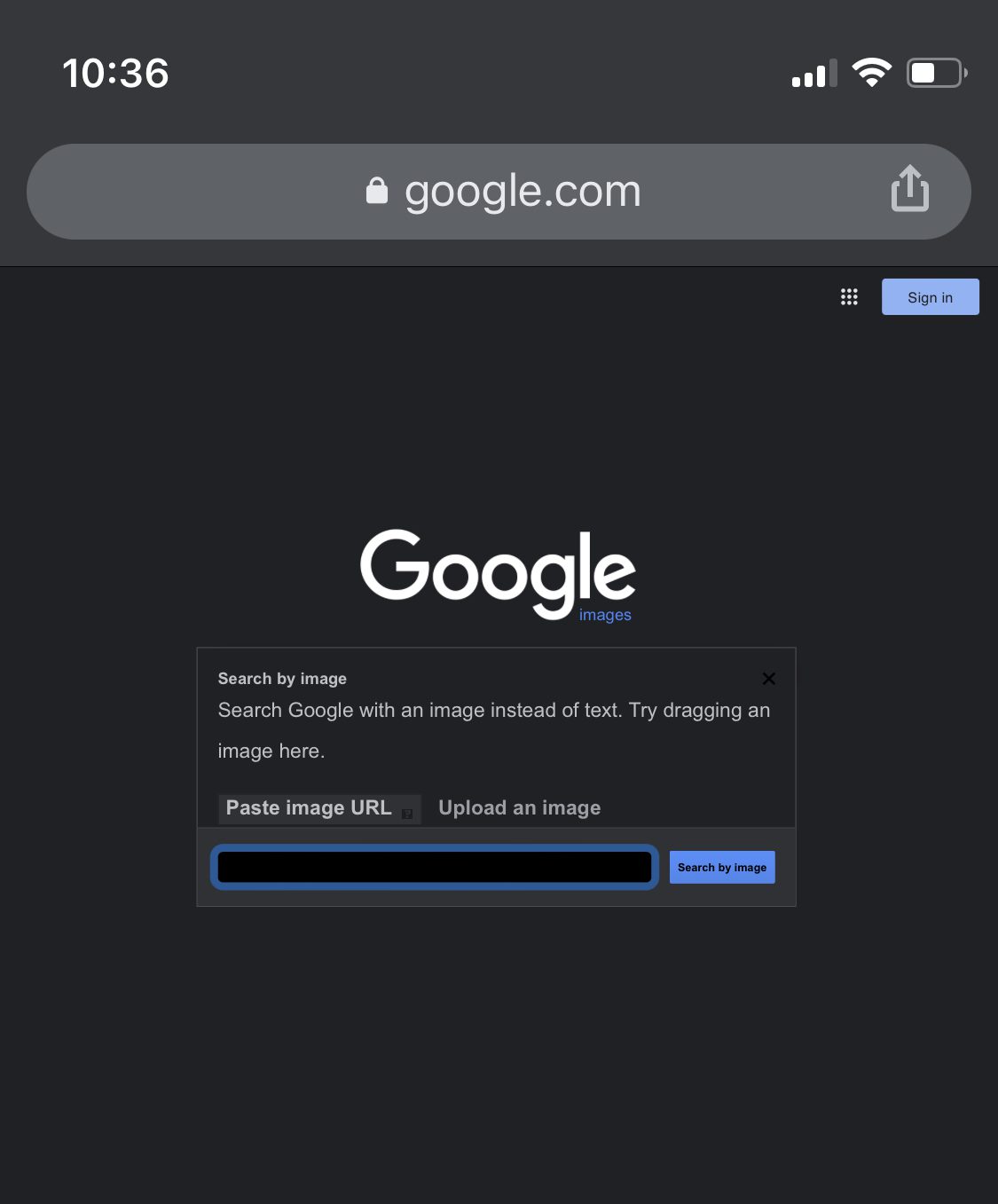
Крок 9: Після завантаження зображення Google покаже вам усі веб-сайти, де використовується це або схожі зображення.
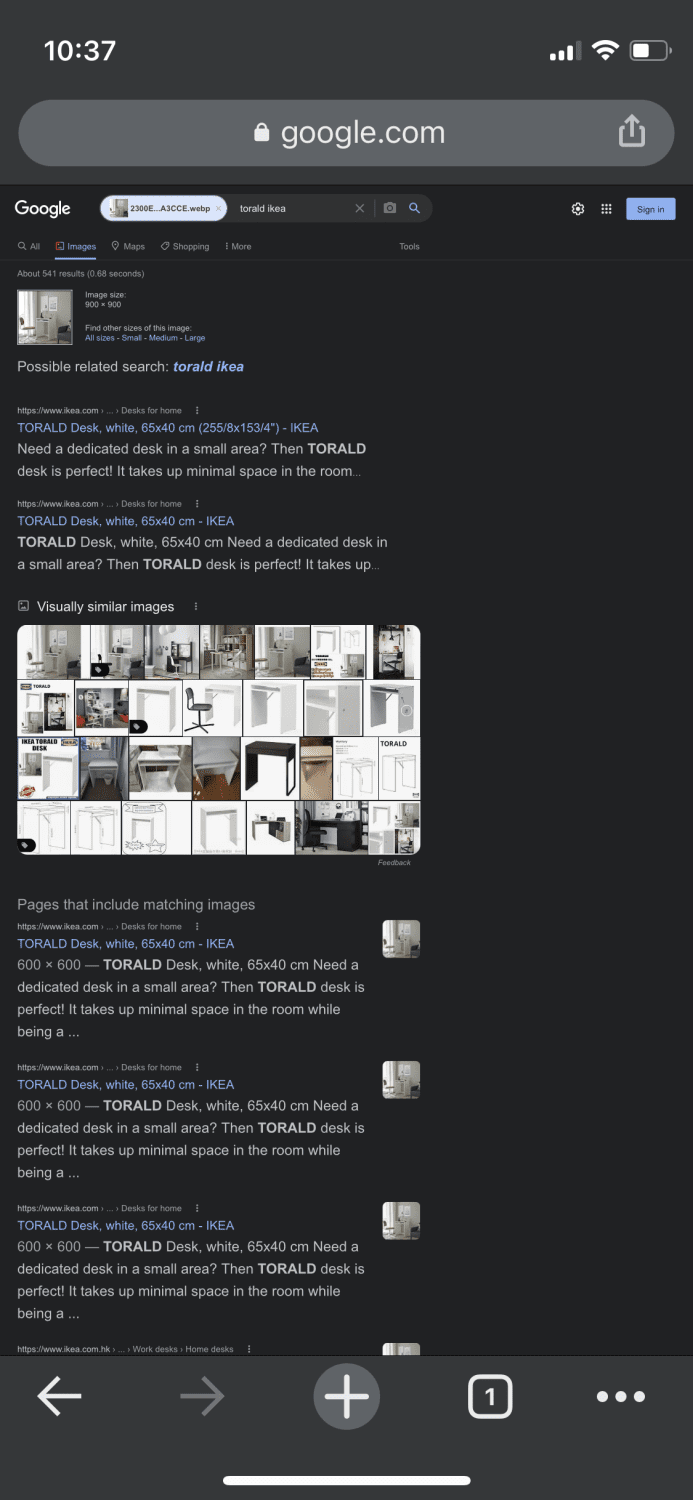
Вуаля! Тепер ви точно знаєте походження цього зображення.
Як здійснити зворотний пошук зображень на iPhone та iPad через Safari
Процес зворотного пошуку зображень за допомогою Safari майже ідентичний тому, що виконується в Google Chrome.
Крок 1: Відкрийте пошукову систему Google.com у браузері Safari.
Крок 2: Натисніть на іконку внизу ліворуч та виберіть “Запит версії для комп’ютера”.
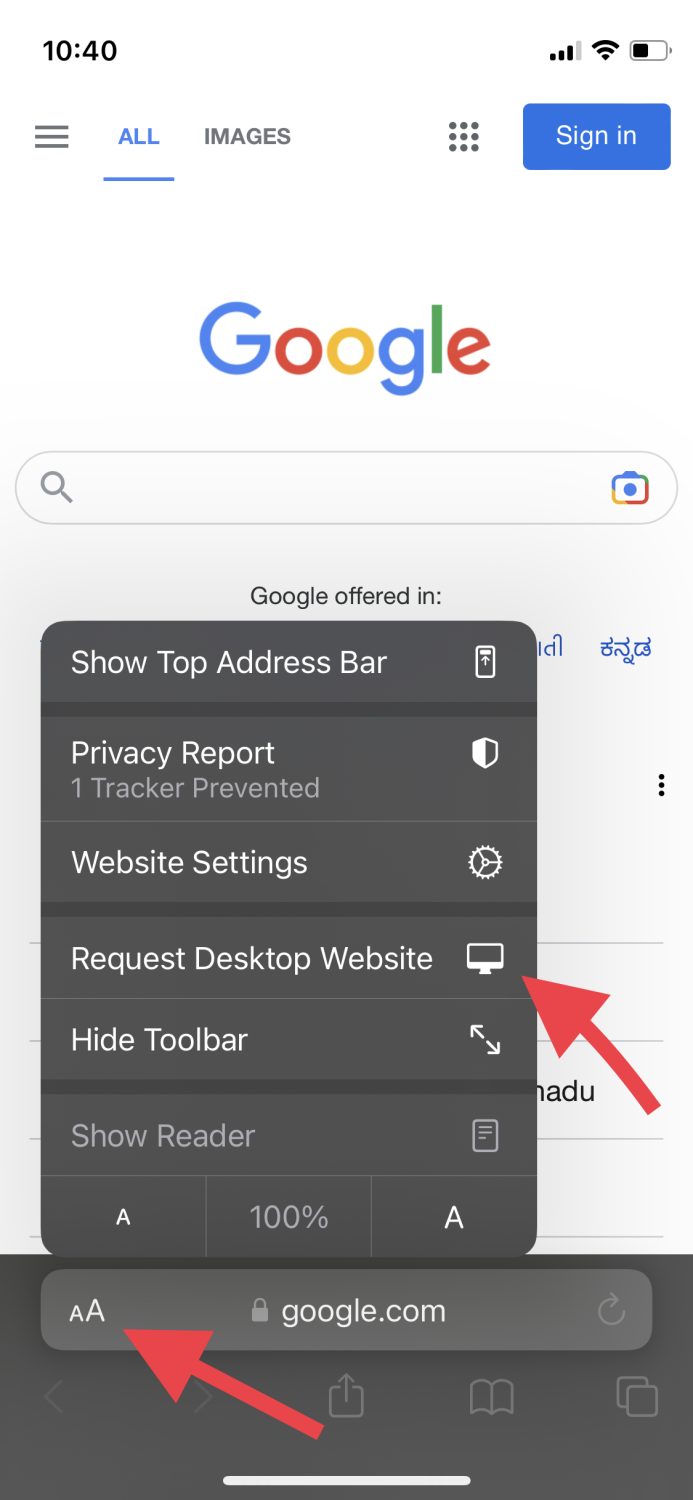
Крок 3: Перейдіть до розділу “Зображення”.
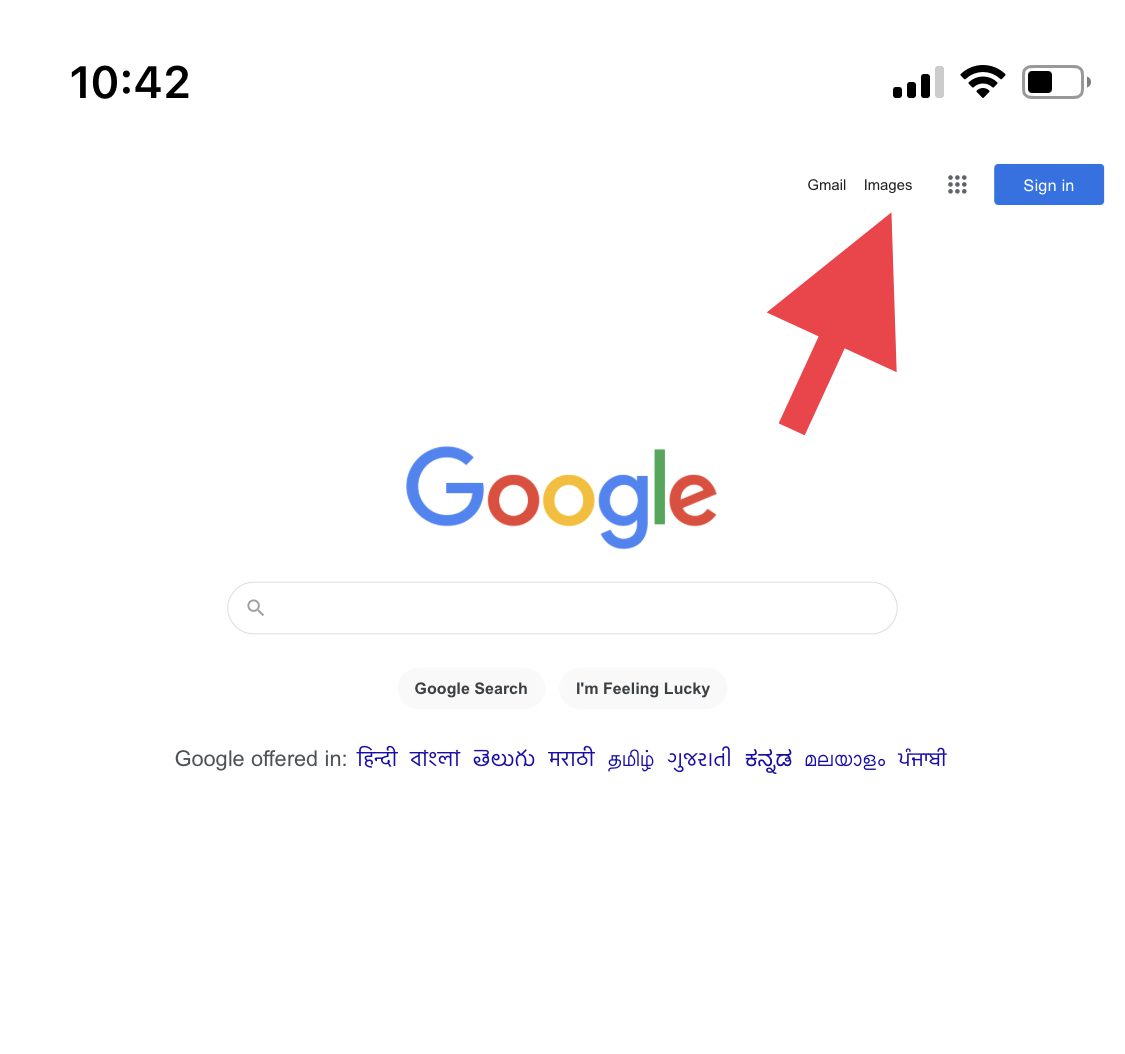
Крок 4: Як і раніше, натисніть на маленьку іконку камери.
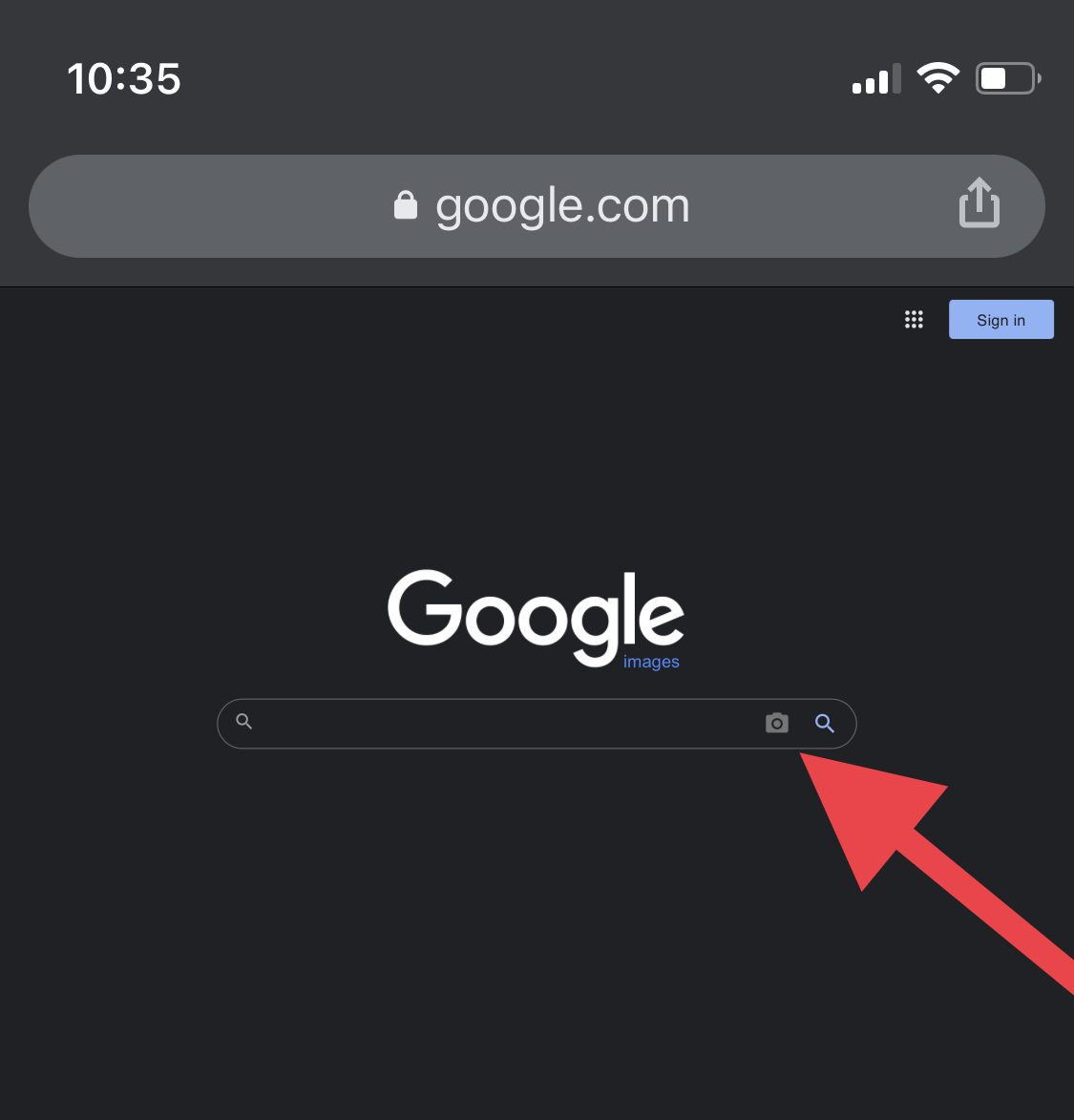
Крок 5: Завантажте зображення з галереї або вставте посилання на нього.
Після цього браузер покаже всі результати, що відповідають цьому зображенню.
Як отримати більше інформації про зображення за допомогою Google Lens
Іноді виникає потреба дізнатися більше про зроблене фото або використовувати його для досягнення певної мети, наприклад, перекласти дорожній знак чи розв’язати математичне рівняння.
Це можна зробити за допомогою додатків для розпізнавання об’єктів, і найкращим варіантом є сам додаток Google. Ви можете використовувати їх функцію Google Lens на iPhone та iPad для виконання завдань, пов’язаних із зображеннями, що значно спростить ваше життя.
Крім того, їхній додаток дозволяє здійснювати зворотний пошук зображень безпосередньо з головної сторінки, тому вам не знадобиться для цього інший додаток.
Висновок
Тепер ви знаєте, як проводити зворотний пошук зображень на iPhone та iPad різними способами, а також як миттєво отримувати додаткову інформацію про фотографію.
Можете також переглянути ці інструменти зворотного пошуку зображень.
Чи сподобалась вам стаття? Можливо, ви захочете поділитися нею з іншими?