Розгляньмо, як можна змінити файл hosts у Windows 10/11, щоб протестувати вебсайт локально, без необхідності вносити зміни в DNS.
Файли hosts функціонують як персональні DNS-сервери. Але перш ніж поглиблюватися в технічні деталі, розгляньмо це на прикладі історії Джека.
Джек працював адміністратором сайту в одному з місцевих інтернет-магазинів у Торонто, Канада. Йому було доручено забезпечити плавний перехід на інший хостинг.
Він успішно здійснив перенесення, і сайт відновив роботу після оновлення DNS. Проблема виникла через відсутність зображень значної кількості товарів.
Хоч вони і швидко вирішили проблему, компанія зазнала збитків у кілька тисяч доларів, і Джеку довелося звільнитися.
Якою була його помилка, запитаєте ви? Він не зробив простого, але важливого кроку – не протестував новий сайт перед зміною DNS-записів.
Що таке файл hosts?
Джек міг уникнути цієї неприємної ситуації, додавши всього один рядок у файл hosts на своєму комп’ютері з Windows за допомогою Блокнота, наприклад, так:
241.32.87.165 domainname.com
Це дозволило б йому перевірити новий сайт, не зачіпаючи робочий інтернет-магазин.
Файл Hosts містить локальні DNS-записи, до яких комп’ютер звертається перед тим, як звернутися до DNS-серверів. Мета – пришвидшити з’єднання, зменшивши затримку.
Як функціонує файл Hosts?
Розглянемо ще один приклад.
Уявіть, що вам потрібно потрапити до нового супермаркету, але ви не знаєте ні його назви, ні точної адреси. Замість того, щоб використовувати Google, ви можете запитати у свого брата (файл hosts) або сусіда (DNS-сервер).
Звернення до сусіда займе більше часу (затримка), тому запитати брата буде швидше.
Аналогічно, коли ми вводимо доменне ім’я (наприклад, techukraine.net.com), нашому комп’ютеру, як машині, потрібна відповідна IP-адреса, щоб завантажити вебсайт у браузері.
Спочатку пошук відбувається у файлі локальних хостів. Якщо там немає необхідної інформації, запит відправляється назовні.
Після цього DNS-сервери зіставляють доменне ім’я з IP-адресою та надсилають відповідь. І в кінцевому підсумку ми бачимо завантажений сайт.
Редагуючи файл hosts, ми переконуємо наш комп’ютер, що перенесений вебсайт вже є активним. Це також дозволяє уникнути прямого звернення нашого ПК до DNS-сервера для цього конкретного запиту.
Отже, коли ми відвідуємо цей сайт, він завантажується з IP-адреси, яку ми вказали у файлі hosts, а не згідно з DNS-записами у реєстратора домену.
Це дозволяє перевірити, чи все працює правильно, перед тим як робити зміни.
Інструкція для редагування файлу hosts у Windows
Файл Hosts знаходиться за адресою: C:WindowsSystem32driversetc
Хоч файл не має розширення текстового файлу, його можна редагувати за допомогою будь-якого текстового редактора. Проте, цей процес може бути дещо незручним.
Зазвичай, для редагування цього файлу, потрібно відкрити його в Блокноті, внести зміни, зберегти його в іншому місці, видалити оригінальний файл, а потім перемістити змінений файл на його місце.
Але ми підемо простішим шляхом.
Почніть з запуску Блокнота від імені адміністратора.
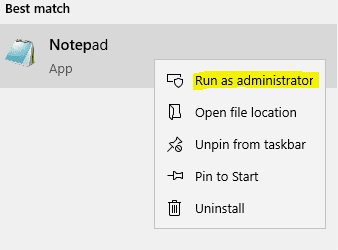
Далі в меню “Файл” виберіть “Відкрити” та змініть фільтр файлів на “Усі файли”, а потім перейдіть до потрібного каталогу з файлом hosts:
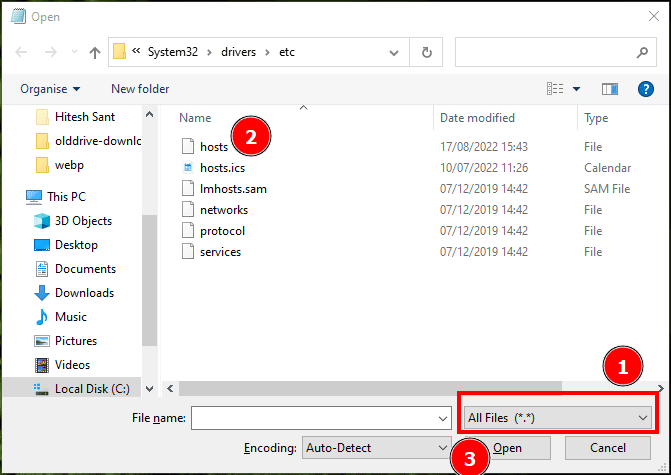
Змініть фільтр на “Усі файли” (*.*), оскільки спочатку папка буде порожньою, оскільки там немає текстових файлів.
Виберіть файл hosts і натисніть “Відкрити”.
Редагування файлу hosts полягає у введенні імені вашого вебсайту та IP-адреси сервера, куди ви перенесли файли:
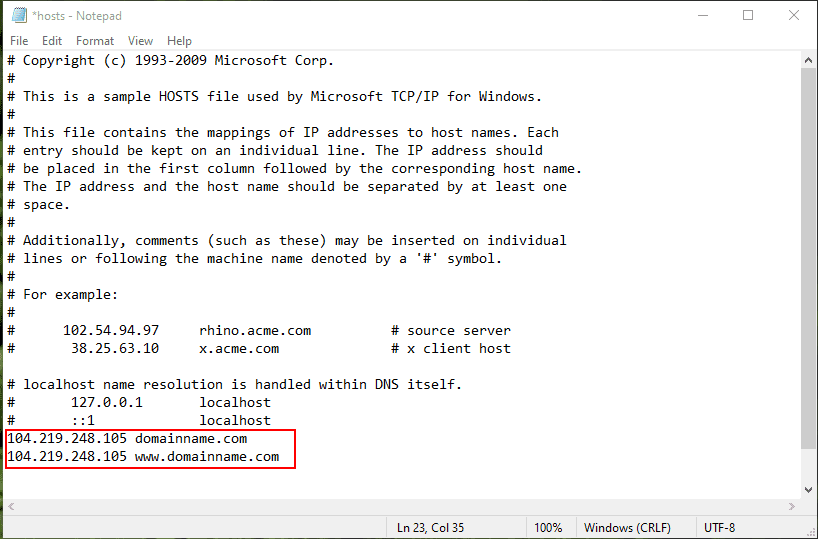
Важливо пам’ятати, що не слід ставити символ #, оскільки це перетворить запис на коментар, і він не буде працювати.
Насамкінець натисніть Ctrl+S, щоб зберегти зміни і вийти.
Перевірка змін
Тепер ви можете відкрити свій вебсайт і перевірити, чи є якісь проблеми.
Але зачекайте! Як ви дізнаєтесь, що сайт завантажується з нового сервера, а не з активного?
Для перевірки нової веб-адреси, спочатку потрібно закрити всі вікна браузера.
Потім відкрийте командний рядок і введіть команду: ipconfig/displaydns.
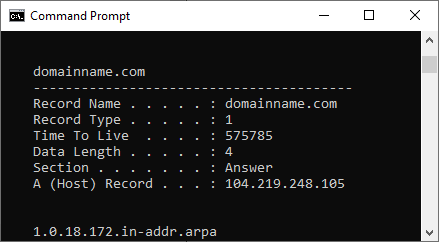
Ваше доменне ім’я буде вказано навпроти імені запису та IP-адреси із приміткою “(host)”.
Список displaydns може бути досить довгим, тому ви можете очистити DNS, щоб видалити старі записи. Це робиться в командному рядку за допомогою команди: ipconfig/flushdns.
Після цього знову відкрийте браузер та введіть веб-адресу, щоб відвідати тестовий сайт.
Хоча процес редагування файлу hosts є простим, існує ще простіша альтернатива, якщо ви не проти використання безкоштовного програмного забезпечення.
Інструменти для редагування файлу hosts
Редактор файлу hosts може бути встановлено як звичайну програму або використовуватися як портативну версію. Він інтуїтивно зрозумілий, тому стане в нагоді, якщо ви часто виконуєте цю операцію.
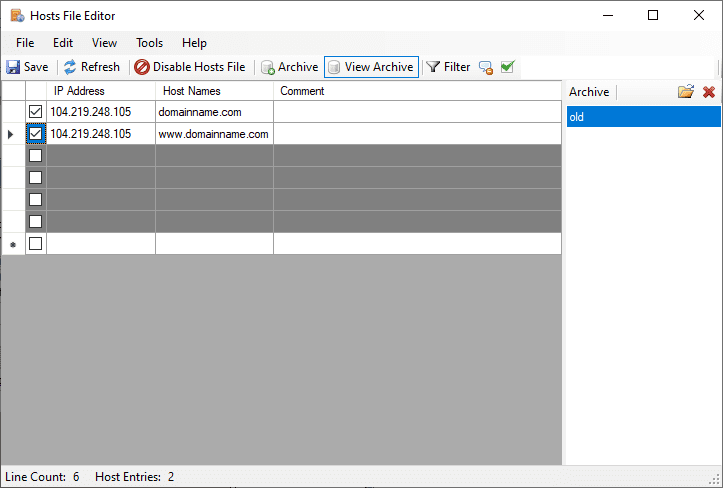
Ви можете вводити дані у відповідні поля і натискати “Зберегти” вгорі. Не забудьте перевірити правильність записів, інакше вони відображатимуться як коментарі у файлі hosts.
Після закінчення роботи з програмою, ви можете видалити всі файли, які вона створила, щоб повернутися до звичайного методу редагування.
Ви побачите три папки: hosts.bak, hosts.disabled та архівну. Або ж збережіть папку перед використанням таких програм як резервну копію.
Висновок
Редагування файлу hosts у Windows спрощує процес тестування вебсайту перед внесенням змін у DNS-записи. Ви можете використовувати текстовий редактор, наприклад Блокнот, і внести необхідні зміни на локальній машині.
Хоча існує інший спосіб використання тимчасової URL-адреси, цей метод має певні недоліки, особливо при використанні мережі доставки контенту (CDN).
Хоч і скриншоти стосуються Windows 10, цей метод буде працювати так само добре і в Windows 11.
PS: Ознайомтеся з перевагами фільтрації DNS і тим, як вона може захистити ваш бізнес від кібератак.