Користувачі операційної системи Windows зіткнулися з помилкою, що має назву “Інсталятор NVIDIA не може продовжити роботу: цей графічний драйвер не виявив сумісне графічне обладнання”. Ця ситуація є досить неприємною, особливо якщо ви володієте потужним комп’ютером і не розумієте причини виникнення проблеми. Якщо ви шукаєте способи вирішення цієї помилки, ви потрапили за адресою. У цій статті ми розглянемо ефективні методи усунення цієї проблеми та відновлення належної роботи вашої графічної системи. Розпочнемо!
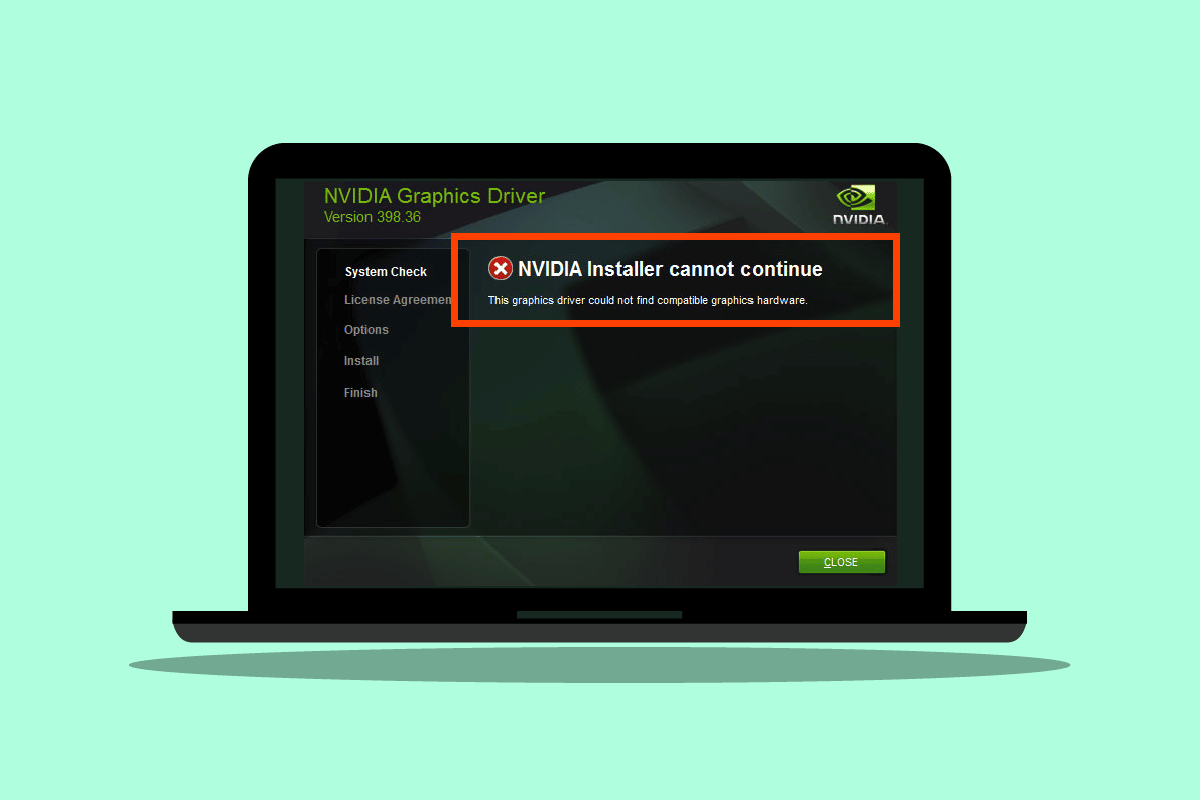
Виправлення помилки “Інсталятор NVDIA не може продовжити: цей графічний драйвер не виявив сумісне графічне обладнання”
Перш ніж ми перейдемо до методів виправлення, давайте розглянемо можливі причини цієї проблеми:
- Некоректна ініціалізація графічного адаптера NVDIA.
- Пошкоджені файли драйверів NVDIA.
- Проблеми з ідентифікатором пристрою драйвера.
- Помилки перевірки цифрового підпису драйвера.
- Використання модифікованих драйверів від виробників.
Метод 1: Перезавантаження комп’ютера
Простий перезапуск системи може допомогти вирішити тимчасові конфлікти, які можуть виникати через незавершені процеси або програми, що залишилися в пам’яті. Перезавантаження може усунути причину помилки “Інсталятор NVDIA не може продовжити: цей графічний драйвер не виявив сумісне графічне обладнання”.
1. Натисніть кнопку “Пуск”.
2. Натисніть значок живлення та оберіть “Перезавантаження”.

Метод 2: Повторна інсталяція графічного адаптера
Якщо ви нещодавно встановили нову відеокарту, можливо, система ще не розпізнала її. Щоб перевірити, чи правильно визначено ваш графічний адаптер, перейдіть до диспетчера пристроїв. Неправильна ідентифікація може бути причиною помилки “Цей графічний драйвер не виявив сумісне графічне обладнання NVDIA”.
1. Натисніть кнопку “Пуск”, введіть “Диспетчер пристроїв” і натисніть Enter.

2. Двічі клацніть розділ “Відеоадаптери”, щоб розгорнути його. Якщо ваш графічний адаптер розпізнано, він відобразиться у списку.

3. Якщо ваш графічний адаптер не відображається, спробуйте вийняти та знову встановити його.
Метод 3: Використання програмного забезпечення виробника
Якщо ваш графічний адаптер був виготовлений певним виробником, таким як ASUS або Gigabyte, ви можете спробувати завантажити драйвери безпосередньо з їхнього веб-сайту. Нижче наведено декілька відомих виробників графічних адаптерів.

Метод 4: Тимчасове вимкнення антивірусу або брандмауера
Іноді конфлікти між драйверами та системним захисним програмним забезпеченням можуть перешкоджати правильному розпізнаванню обладнання. У таких випадках ви можете тимчасово відключити брандмауер та антивірус.
Варіант I: Вимкнення антивірусу (якщо можливо)
Відкрийте ваш антивірус і знайдіть налаштування або інструменти, які дозволяють тимчасово вимкнути захист. Це може допомогти усунути помилку інсталятора NVDIA, пов’язану з несумісним обладнанням.
Примітка: Ми наводимо приклад ESET Internet Security.
1. Запустіть ESET Internet Security та натисніть “Налаштування”.

2. Оберіть “Захист комп’ютера”.

3. Вимкніть захист файлової системи в реальному часі.

Варіант II: Вимкнення брандмауера Windows Defender (не рекомендовано)
Щоб тимчасово вимкнути брандмауер Windows Defender, виконайте такі дії:
1. Натисніть клавішу Windows, введіть “Брандмауер Windows Defender в режимі підвищеної безпеки” і натисніть Enter.

2. Клацніть правою кнопкою миші “Брандмауер Windows Defender в режимі підвищеної безпеки” і оберіть “Властивості”.

3. На вкладках “Профіль домену”, “Приватний профіль” та “Загальнодоступний профіль” змініть стан брандмауера на “Вимкнено”.

Примітка: Не забудьте ввімкнути брандмауер та захист від вірусів, якщо це не вирішить проблему.
Метод 5: Встановлення найновіших драйверів Nvidia
Спробуйте завантажити драйвери NVDIA знову, обравши відповідну операційну систему та графічний адаптер на офіційному веб-сайті NVDIA. Це допоможе вирішити проблему “Інсталятор Nvidia не може продовжити: цей графічний драйвер не виявив сумісне графічне обладнання”.
1. Перейдіть на офіційний веб-сайт NVDIA.
2. Клацніть розкривне меню “Тип продукту” та виберіть “GeForce”. Якщо ви маєте карту RTX, виберіть “RTX” у цьому списку.

3. Натисніть “Серія продукту”, щоб вибрати серію графічного адаптера, наприклад, покоління вашої карти.
4. Клацніть випадаюче меню “Продукт” і виберіть свій конкретний графічний адаптер.

5. Натисніть “Операційна система” та оберіть “64-розрядна Windows 10” або вашу операційну систему.

6. Далі натисніть “Пошук”, щоб знайти відповідні драйвери.
7. Після того, як ви знайшли сумісні драйвери, натисніть “Завантажити”, щоб завантажити їх.

Метод 6: Перевірка підпису драйвера
Іноді функція перевірки підпису драйвера в Windows 10 може бути причиною помилки “Цей графічний драйвер не виявив сумісне графічне обладнання NVDIA”. Відключення цієї опції може допомогти вирішити цю проблему.
1. Натисніть клавішу Windows, введіть “Змінити додаткові параметри запуску” і натисніть Enter.

2. Натисніть “Перезавантажити зараз”, щоб завантажити меню відновлення.

3. Тепер комп’ютер завантажиться в розширеному режимі, як показано на зображенні.
4. Натисніть “Усунення несправностей”.

5. Натисніть “Додаткові параметри”.

6. Натисніть “Перезапустити”, щоб отримати доступ до спеціальних налаштувань.

7. Натисніть цифрову клавішу, що відповідає параметру відключення перевірки підпису драйвера.
8. У цьому випадку натисніть 8 або клавішу F8, щоб вимкнути цю функцію.

9. Натисніть Enter, щоб повернутися до операційної системи та зберегти зміни.
Метод 7: Ідентифікатор пристрою для адаптера NVDIA
У рідкісних випадках, ідентифікатор вашого графічного адаптера може бути відсутнім у файлах драйвера. Це трапляється нечасто, але потребує ручного виправлення. Це може бути причиною помилки, коли “Інсталятор NVDIA не може продовжити: цей графічний драйвер не виявив сумісне графічне обладнання”.
1. Натисніть клавішу Windows, введіть “Диспетчер пристроїв” і натисніть Enter.

2. У диспетчері пристроїв клацніть стрілку поряд з розділом “Відеоадаптери”.

3. Клацніть правою кнопкою миші на вашому графічному адаптері та виберіть “Властивості”.

4. У вікні властивостей перейдіть на вкладку “Деталі”.

5. У списку властивостей виберіть “Шлях до екземпляра пристрою”.

6. У полі “Значення” ви побачите ідентифікатор, схожий на той, що показано на зображенні нижче.
Примітка: VEN_10DE – це ідентифікатор постачальника, DEV_1D01 – ідентифікатор чіпсета, SUBSYS_85F41043 – модель системи.

7. Тепер відкрийте драйвер NVDIA, який ви завантажили з веб-сайту.
8. Перед встановленням драйвера, вам буде запропоновано витягти файли в певне місце. Запам’ятайте це місце.

9. Зачекайте, поки файли будуть збережені на вашому комп’ютері.

10. Почнеться вилучення файлів. Після завершення процесу, вікно з помилкою може знову з’явитися. Не закривайте його. Перейдіть до папки, куди були розпаковані файли.

11. Для зручності пошуку файлів, клацніть на заголовку “Тип”, щоб відсортувати файли за типом.

12. Знайдіть файли з розширенням “.inf” (Інформація про налаштування) та відкрийте будь-який з них. Для цього посібника ми використаємо “nvacig.INF”. Створіть резервну копію цих файлів, скопіювавши їх у інше місце.

13. Відкрийте файл INF і знайдіть розділ, схожий на цей:
[Manufacturer] %NVIDIA_A% = NVIDIA_Devices,NTamd64.10.0...14393,NTamd64.10.0...17098 [NVIDIA_Devices.NTamd64.10.0...14393] %NVIDIA_DEV.1EB5.1375.1025% = Section033, PCIVEN_10DE&DEV_1EB5&SUBSYS_13751025 %NVIDIA_DEV.1EB5.1386.1025% = Section034, PCIVEN_10DE&DEV_1EB5&SUBSYS_13861025 %NVIDIA_DEV.1EB5.1401.1025% = Section035, PCIVEN_10DE&DEV_1EB5&SUBSYS_14011025
Примітка: Назва вашої системи може змінюватися в залежності від 32- або 64-розрядної операційної системи.
14. Прокрутіть вниз, поки не знайдете рядок, що відповідає вашому ідентифікатору постачальника та ідентифікатору пристрою, отриманому на кроці 8.
15. Прокрутіть усі файли .inf, поки не знайдете повну відповідність ідентифікаторам.
16. У нашому випадку шлях до екземпляра пристрою був “PCIVEN_10DE&DEV_1D01&SUBSYS_85F41043&REV_A14&2D78AB8F&0&0008”.
Ключ, який вам потрібно вставити, буде виглядати так:
%NVIDIA_DEV.25A9.1617.1025% = Section102, PCIVEN_10DE&DEV_1D01&SUBSYS_85F41043

Це останній рядок – ваш графічний адаптер.
17. Тепер знайдіть розділ “Strings” у тому ж файлі.

18. Вставте назву вашого графічного адаптера у розділ strings.
19. Додайте новий рядок з назвою Nvidia_DEV, взявши ключ, який ви вставили раніше і вкажіть назву вашого графічного адаптера в лапках.
20. Збережіть файл і знову запустіть установку з файлів, які ви розпакували.
Примітка: Не запускайте знову завантажений установчий файл, оскільки ваші зміни будуть перезаписані і вам потрібно буде все зробити заново.
Метод 8: Повторна інсталяція драйвера
Якщо ваш графічний драйвер був нещодавно оновлений, спробуйте видалити його, а потім знову встановити з файлу інсталятора. Це може допомогти виправити помилку “Інсталятор NVIDIA не може продовжити: цей графічний драйвер не виявив сумісне графічне обладнання”.
1. Натисніть “Пуск”, введіть “Панель управління” і натисніть Enter.

2. Встановіть режим перегляду “За категорією”, потім натисніть “Видалити програму”.

3. Клацніть правою кнопкою миші на драйвер Nvidia і оберіть “Видалити”, щоб видалити драйвер.

4. Перезавантажте комп’ютер.
5. Тепер перейдіть на офіційний веб-сайт NVDIA і завантажте найновіший драйвер.

6. Запустіть завантажений файл і дотримуйтесь інструкцій на екрані для встановлення драйвера.
Часті питання (FAQ)
Q1. Як перевстановити драйвери NVDIA?
A: Спочатку видаліть драйвер NVDIA з панелі управління, потім завантажте драйвер з офіційного сайту NVDIA та запустіть установку.
Q2. Чи безпечно видаляти драйвери NVDIA?
A: Так, видалення графічних драйверів є безпечним, якщо у вас є інший драйвер для відеоадаптера.
Q3. Чи потрібні мені драйвери NVDIA?
A: Так, вам потрібні графічні драйвери для ігор та використання 3D-програм. Без них ці програми не будуть працювати.
Q4. Чи NVDIA сумісна з Intel?
A: NVDIA підтримує широкий спектр процесорів, включаючи AMD та Intel.
***
Ми сподіваємось, що цей детальний посібник був корисним і допоміг вам успішно вирішити проблему “Інсталятор NVIDIA не може продовжити: цей графічний драйвер не виявив сумісне графічне обладнання”. Якщо у вас є запитання або пропозиції щодо поліпшення цієї статті, не соромтеся поділитися ними в коментарях.