Оцініть Windows 11 без ризику: Інструкція зі встановлення у VirtualBox
Зацікавлені у випробуванні найновішої Windows 11, але не готові до заміни стабільної операційної системи? Розгляньте варіант запуску її у VirtualBox! Це дозволить вам особисто оцінити всі нововведення без будь-яких ризиків для вашої основної системи.
Історія Microsoft показує цікаву тенденцію: кожна альтернативна версія Windows є своєрідним “експериментом”. Згадайте провал Windows Me і успіх Windows XP. Потім була Vista, яка знову не виправдала очікувань, зате Windows 7 стала хітом. Windows 8 також не здобула популярності, але Windows 10 була сприйнята дуже добре. Чи продовжить Windows 11 цю тенденцію, чи Microsoft зробить два послідовних вдалих релізи?
Навіщо використовувати VirtualBox для Windows 11?
Немає потреби гадати – Windows 11 вже доступна для випробування. Початкові відгуки про неї були неоднозначні, тому рекомендуємо не поспішати з заміною вашої стабільної ОС на Windows 11. Найкращий спосіб познайомитися з новою системою – це запустити її у віртуальному середовищі VirtualBox і самостійно зробити висновки.
Запуск Windows 11 у VirtualBox має ряд переваг:
- Ви уникнете ризику пошкодження важливих файлів вашої основної ОС.
- Ви завжди можете скасувати будь-які зміни або повністю видалити віртуальну машину з Windows 11.
- Ви зможете оцінити зовнішній вигляд, продуктивність та функціональність Windows 11, не замінюючи при цьому свою поточну операційну систему.
Як встановити Windows 11 у VirtualBox?
Ось покрокова інструкція для встановлення Windows 11 у VirtualBox без необхідності заміни основної операційної системи. Для цього вам потрібно виконати наступні дії:
- Завантажити ISO-образ Windows 11.
- Встановити Oracle VM VirtualBox, якщо він ще не встановлений.
- Створити нову віртуальну машину і вибрати завантажений ISO-образ Windows 11.
- Налаштувати параметри системи та розпочати встановлення Windows 11.
Розглянемо кожен крок детальніше.
Завантаження ISO-образу Windows 11
Ви можете завантажити Windows 11 кількома способами:
- За допомогою помічника з встановлення Windows 11.
- Створити інсталяційний носій Windows 11.
- Завантажити ISO-образ Windows 11.
Для встановлення у VirtualBox нам потрібен саме ISO-образ, тому обираємо третій варіант.
Натисніть кнопку “Завантажити”, виберіть потрібну мову і продовжуйте. Розмір файлу близько п’яти гігабайт, тому завантаження може зайняти певний час, залежно від швидкості вашого інтернет-з’єднання.
Встановлення Oracle VM VirtualBox
Наступним кроком є встановлення Oracle VirtualBox на ваш комп’ютер. Якщо у вас вже встановлено VirtualBox, ви можете пропустити цей розділ і перейти до наступного. Якщо ж ні, дотримуйтесь інструкцій нижче:
#1. Перейдіть на офіційний веб-сайт VirtualBox і оберіть опцію “Хости Windows”.
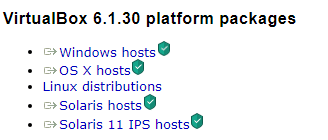
#2. Розпочнеться завантаження інсталяційного файлу VirtualBox на ваш комп’ютер.
#3. Запустіть завантажений файл та встановіть VirtualBox у бажане місце.
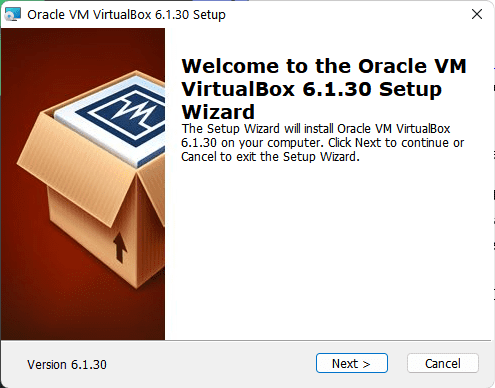
#4. Додаткова порада: якщо під час встановлення VirtualBox виникають проблеми, спробуйте зняти позначку з опції USB у майстрі встановлення.
Створення нової віртуальної машини для Windows 11
Процес створення віртуальної машини не відрізняється від аналогічного процесу для інших операційних систем. Вам потрібно створити нову віртуальну машину, виділити необхідні системні ресурси, а потім встановити ISO-образ Windows 11 на цю віртуальну машину.
Windows 11 є досить вимогливою операційною системою, тому для її стабільної роботи у VirtualBox необхідно щонайменше 4 ГБ оперативної пам’яті та 20 ГБ дискового простору. Для більш комфортної роботи рекомендується виділити 8 ГБ оперативної пам’яті та 30 ГБ дискового простору. Ось як створити нову віртуальну машину у VirtualBox:
#1. Натисніть кнопку “Створити” у вікні “Менеджер віртуальних машин”.
#2. Введіть назву нової віртуальної машини та виберіть папку для її збереження.
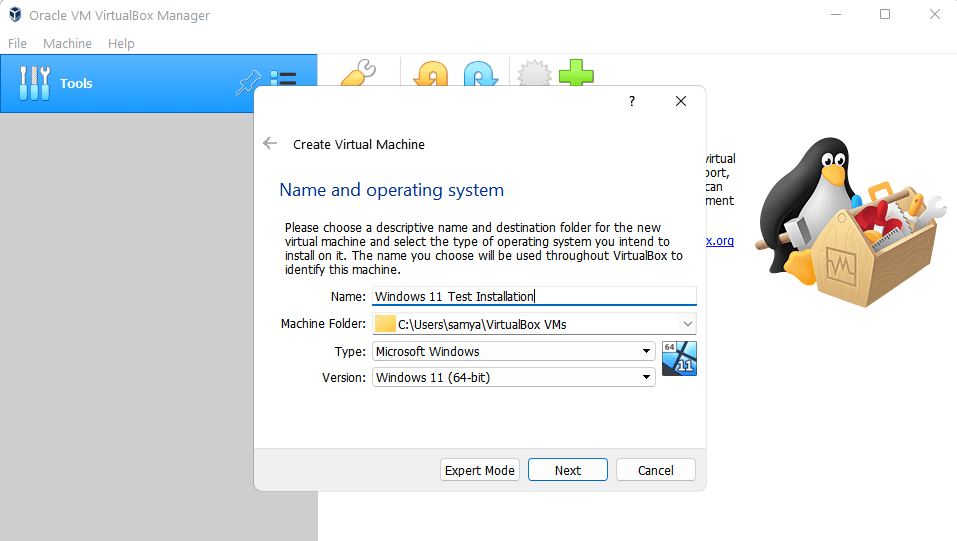
#3. На наступному етапі потрібно виділити системні ресурси для віртуальної машини. У цьому прикладі використано 4096 МБ оперативної пам’яті та 30 ГБ дискового простору. Ви можете обрати інші значення, зважаючи на власні потреби, але враховуйте системні вимоги Windows 11.
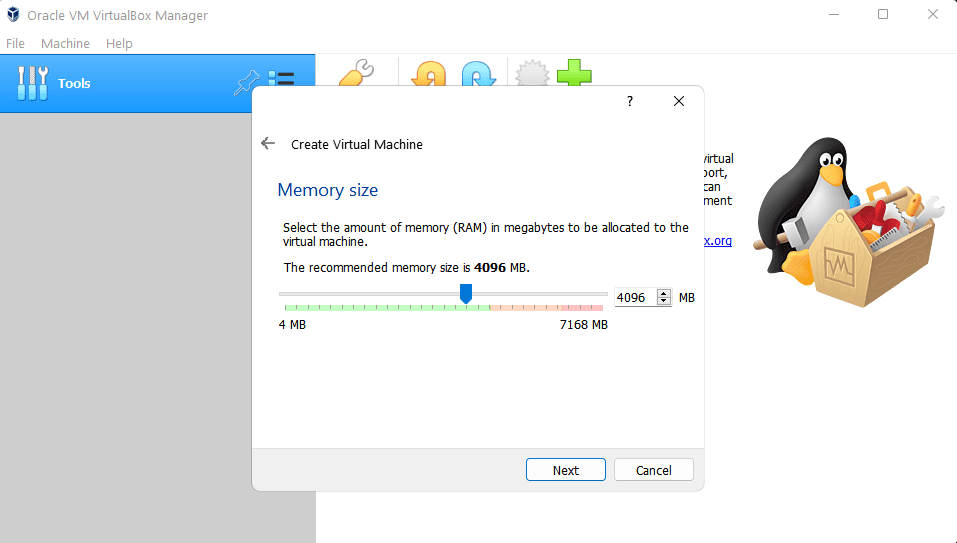
#4. Виберіть потрібний обсяг пам’яті для вашої віртуальної машини та натисніть “Далі”.
#5. Оберіть опцію “Створити віртуальний жорсткий диск” та вкажіть місце для його зберігання.
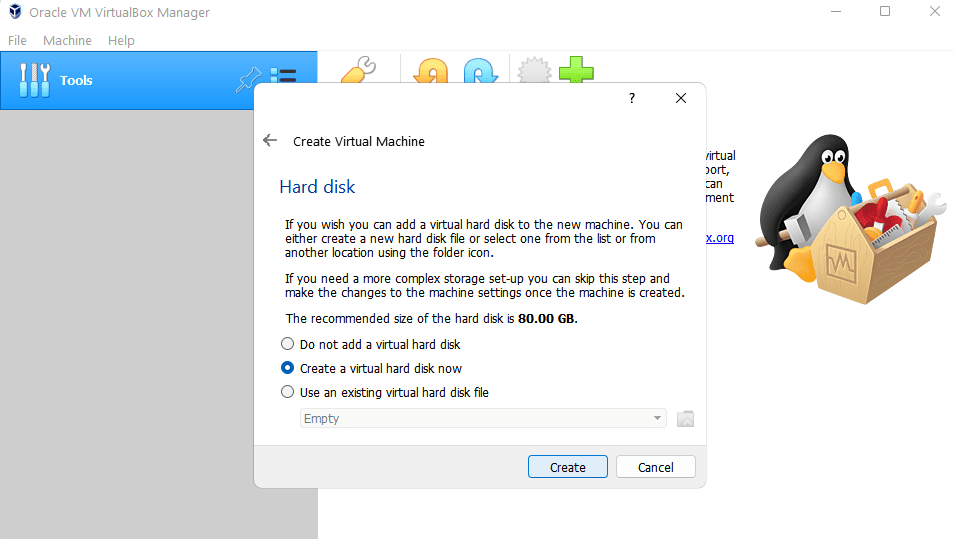
#5. Натисніть “Створити” для завершення процесу.
Встановлення Windows 11 у VirtualBox
Перейдемо до основного етапу – встановлення Windows 11 на щойно створену віртуальну машину. Ось як це зробити:
#1. Спочатку натисніть кнопку “Пуск” у вікні “Менеджер віртуальних машин”, щоб запустити віртуальну машину.
#2. Оскільки віртуальна машина ще порожня і не має операційної системи, вам потрібно вибрати ISO-образ Windows 11. Для цього натисніть кнопку “Додати” і оберіть потрібний файл, а потім клацніть “Вибрати”.
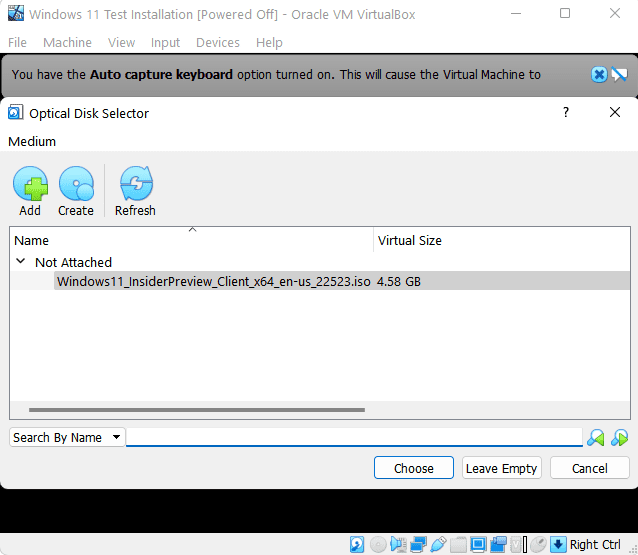
#3. Перезапустіть віртуальну машину, натиснувши кнопку “Пуск”.
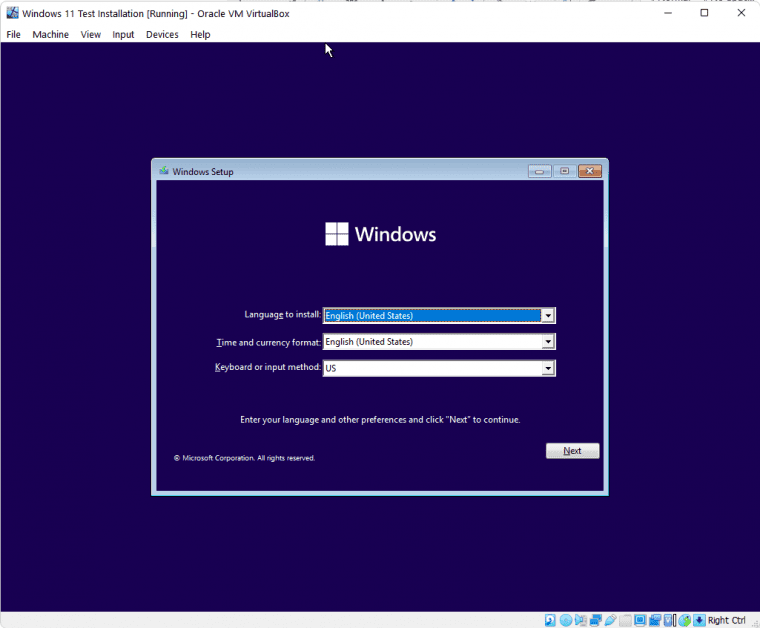
#4. Оскільки Microsoft встановила апаратні обмеження для Windows 11, нам потрібно їх обійти. Для цього необхідно внести деякі зміни до реєстру.
Натисніть комбінацію клавіш Shift+F10, щоб відкрити командний рядок. Введіть команду “regedit” і натисніть Enter, щоб відкрити редактор реєстру.
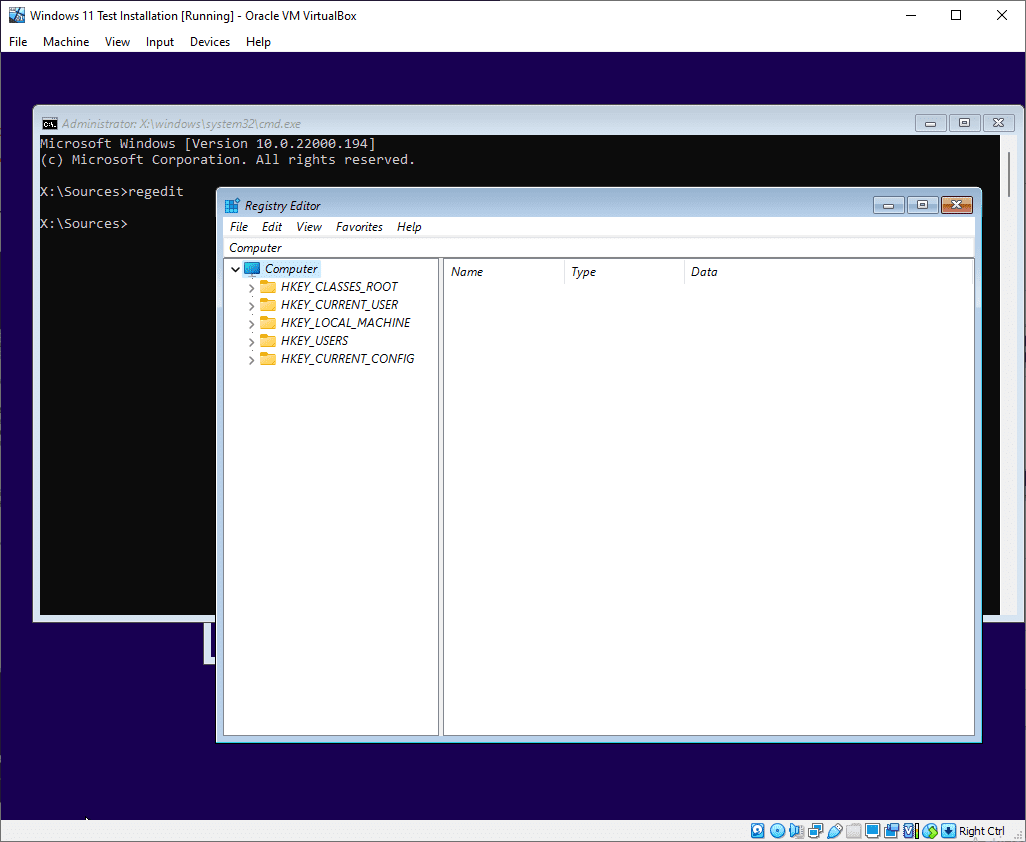
Перейдіть до розділу HKEY_LOCAL_MACHINE\SYSTEM\Setup. Клацніть правою кнопкою миші на папці “Setup” та оберіть “Створити” -> “Ключ”.
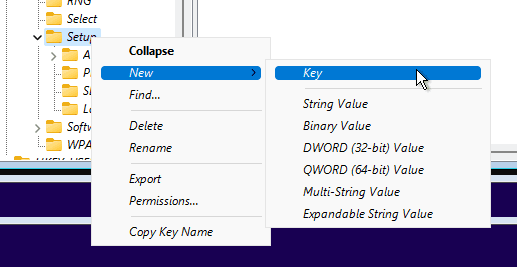
Назвіть цей ключ “LabConfig”. Після цього клацніть правою кнопкою миші на щойно створеному ключі LabConfig і виберіть “Створити” -> “Параметр DWORD (32-біта)”.
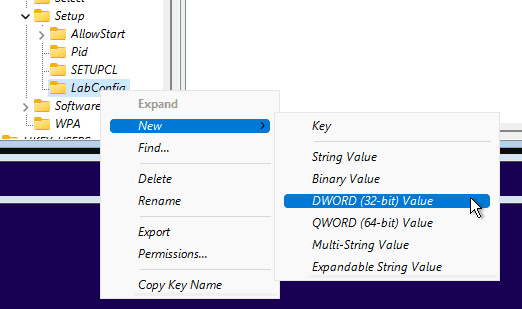
Назвіть цей параметр “BypassTPMCheck” та натисніть Enter. Двічі клацніть на ньому та змініть значення з 0 на 1.
Повторіть цей процес і створіть ще два нових параметри: “BypassSecureBootCheck” і “BypassRamCheck”, також зі значенням 1.
У підсумку ви повинні мати щось схоже на це:
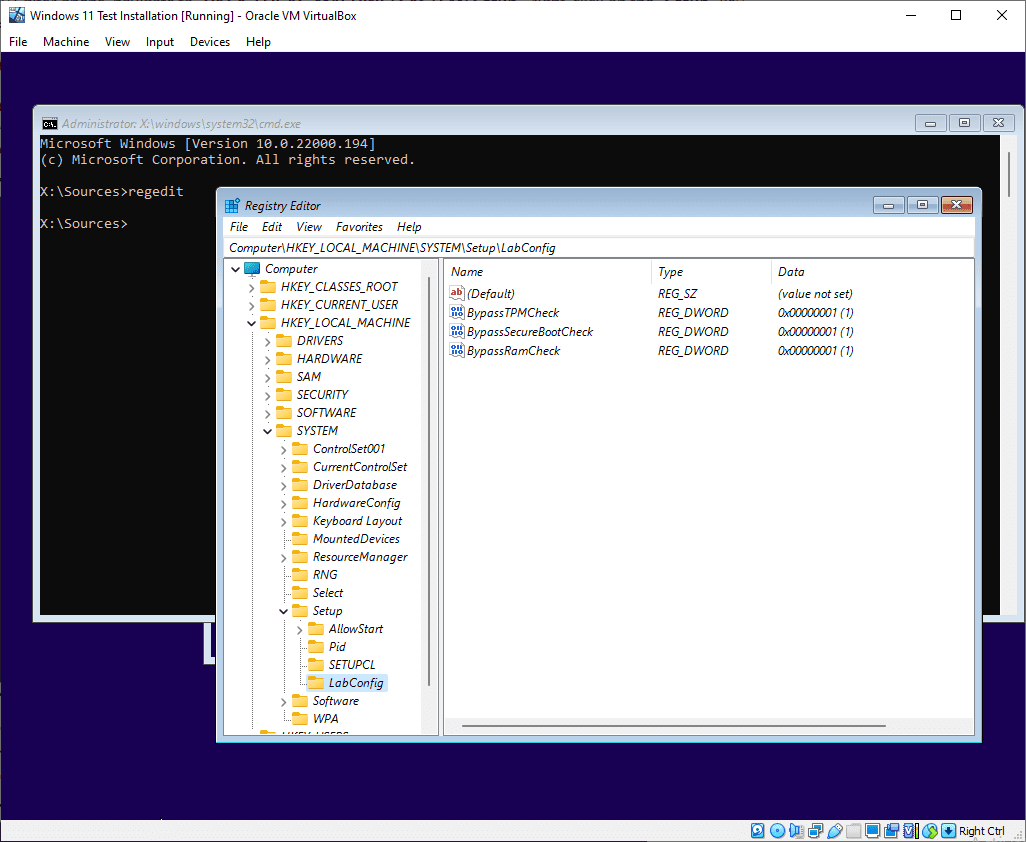
Закрийте редактор реєстру та командний рядок, щоб продовжити встановлення Windows 11.
#5 Процес встановлення почнеться з вибору основних параметрів, таких як мова, регіон та методи введення. Натисніть “Далі”.
Потім у наступному вікні з’явиться прохання ввести ключ продукту для активації Windows. Для цієї інсталяції натисніть кнопку “У мене немає ключа продукту”.
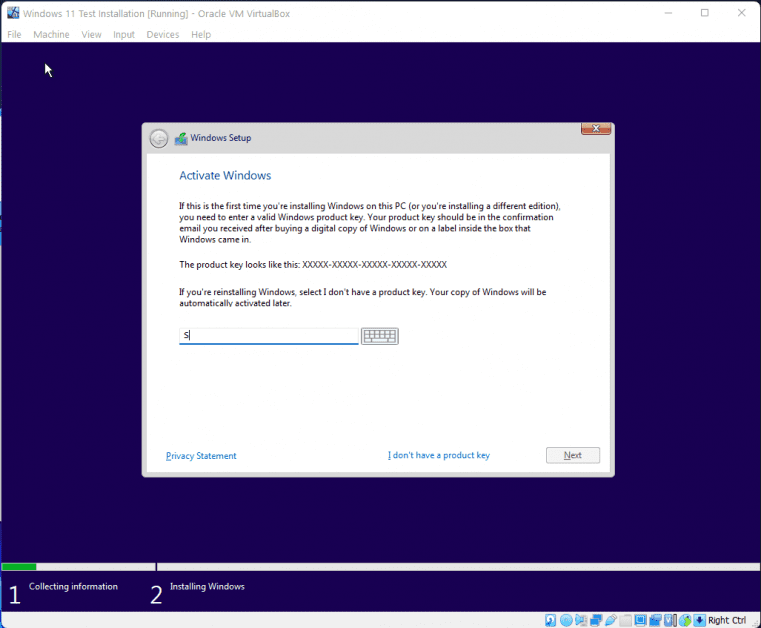
#6. Виберіть редакцію Windows 11, яку ви хочете встановити, і натисніть “Далі”, щоб прийняти умови ліцензійної угоди.
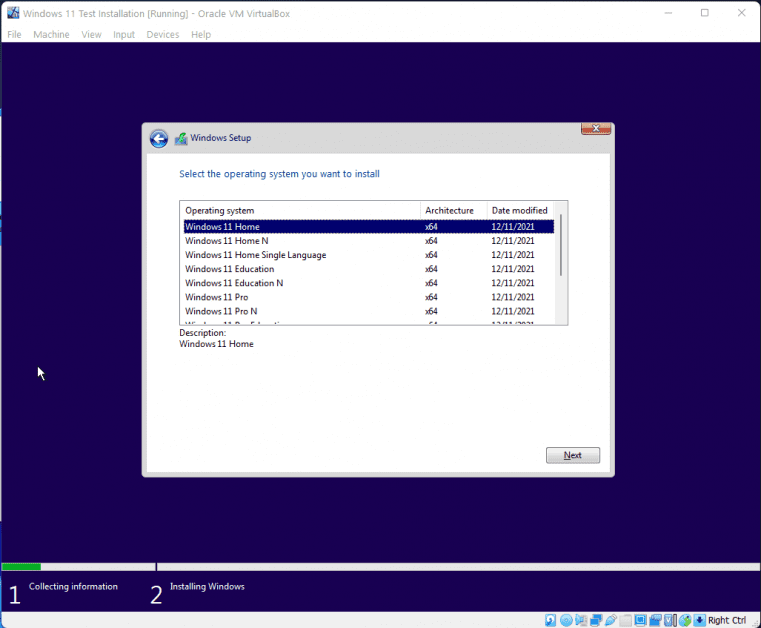
#7. У наступному вікні вам буде запропоновано вибрати тип встановлення: “Вибіркове встановлення” або “Оновлення”. Оберіть “Вибіркове встановлення” та перейдіть до наступного кроку.
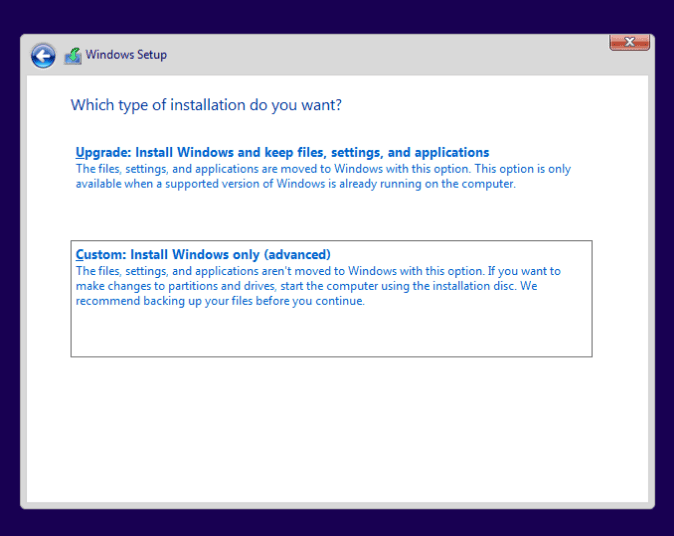
#8. Тут буде показано віртуальний диск, який ви створили раніше. Оберіть його та натисніть “Далі”, щоб розпочати процес встановлення. Після завершення встановлення ви зможете налаштувати свою нову Windows 11 у VirtualBox.
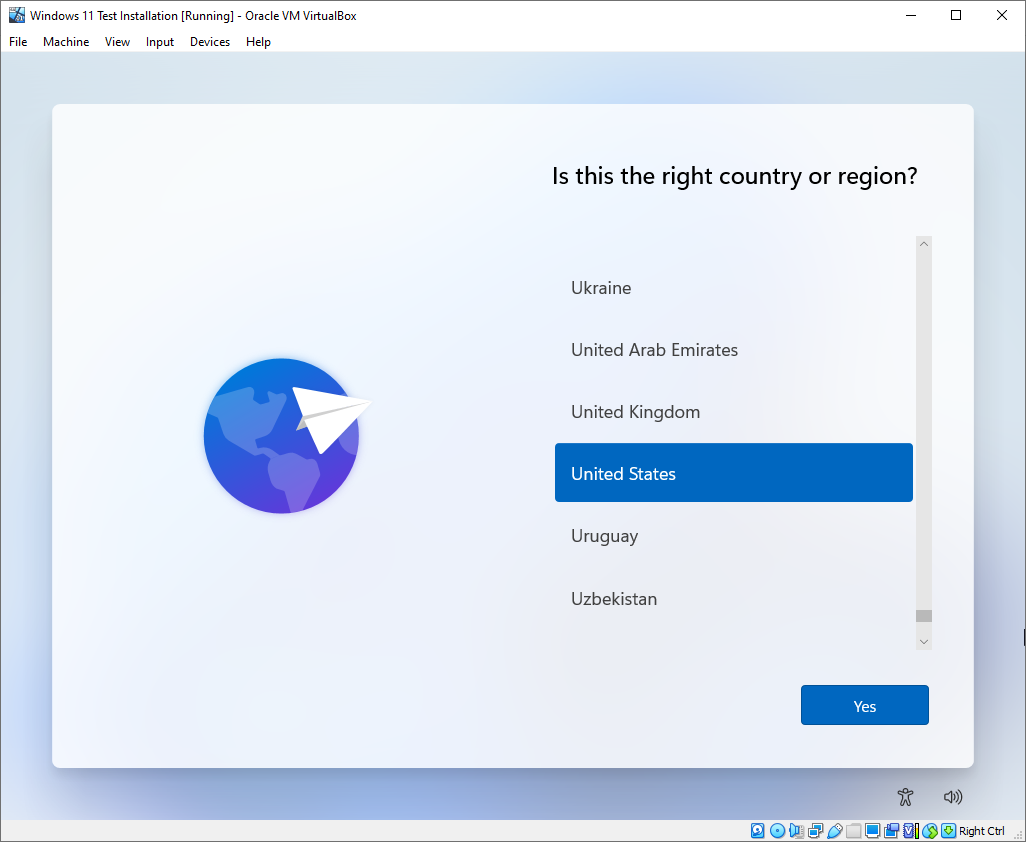
Підсумки
У цій статті описано докладний процес встановлення Windows 11 у VirtualBox. Використання VirtualBox для встановлення Windows 11 – це чудовий спосіб протестувати нову версію Windows без ризику виникнення помилок або вразливостей на вашому основному комп’ютері.
Якщо ви шукаєте преміальну альтернативу VirtualBox, зверніть увагу на VMWare Fusion.
Хоча процес встановлення Windows 11 у VirtualBox є відносно простим, він дещо відрізняється від стандартного процесу встановлення віртуальної машини, особливо з точки зору необхідності внесення змін до реєстру.
Також дізнайтеся, як встановити Windows на непідтримуваних комп’ютерах і ознайомтеся з програмами для Windows 11, які вам обов’язково варто спробувати!