Animaker – це потужний інструмент, що дозволяє створювати відеоролики та привабливу графіку, використовуючи лише кілька кліків мишкою. Залишайтеся з нами, і ми покажемо вам, як це працює.
Кажуть, що одне зображення може замінити тисячу слів, але відео, безперечно, вартує навіть більше.
Ось кілька статистичних даних, які підкреслюють важливість відеоконтенту в інтернеті:
За даними Unbounce, цифрові маркетингові кампанії, що використовують відео, демонструють на 34% вищий рівень конверсії.
Згідно з інформацією від Brightcove, використання відео на веб-сайтах сприяє збільшенню органічного трафіку зі сторінок пошукових результатів на вражаючі 157%.
Можна навести ще багато прикладів, але навіщо витрачати час на слова, якщо можна скористатися відео від Renderforest?
Коротко кажучи, відео робить контент більш привабливим, запобігає монотонності, навчає та доносить інформацію ефективніше.
Відео є незамінним елементом у навчанні, розвагах та маркетингу, слідуючи за зображеннями та інфографікою.
Однак процес створення відео завжди був непростим.
Існує багато програмного забезпечення, але лише деякі з них пропонуються за доступною ціною і мають зручний інтерфейс для навчання.
Не турбуйтеся. Дозвольте нам представити Animaker. Він має безкоштовну версію і дуже цікавий у використанні.
І це не просто слова. Перед написанням цієї статті я створив відео за допомогою цієї веб-програми. Погляньте:
Звичайно, це не шедевр.
Але, сподіваюсь, ви пробачите мені його простоту, оскільки це моя перша спроба з цим (чи будь-яким іншим) інструментом для створення відео.
Якщо навіть новачок може це зробити, то ви, безсумнівно, зможете досягти значно кращих результатів.
Отже, давайте почнемо з огляду того, як користуватися цією програмою для створення анімаційних та живих відео.
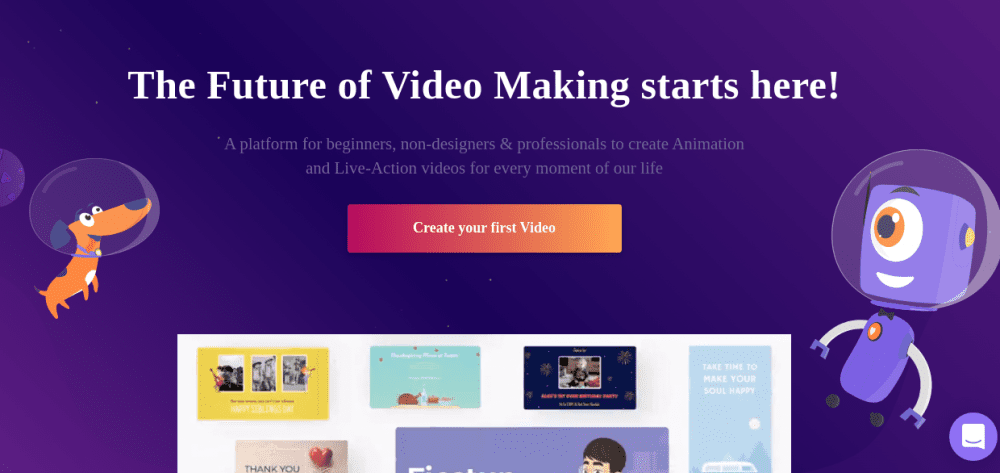
Початок роботи
Як і в більшості веб-застосунків, потрібно зареєструватися, використовуючи електронну пошту та пароль. Проте, цей процес можна спростити, використовуючи свій обліковий запис Google або Facebook.
Далі вам потрібно буде вказати назву вашої робочої області та натиснути кнопку “Створити”.
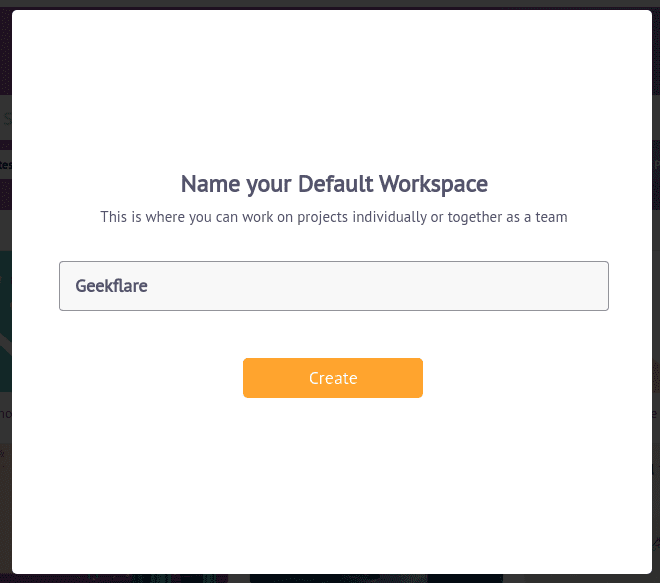
Після цього можна додати учасників команди для спільної роботи в режимі реального часу. Для цього потрібно додати їхні електронні адреси, встановити їхні права доступу (адміністратор або учасник) і натиснути “Запросити”.
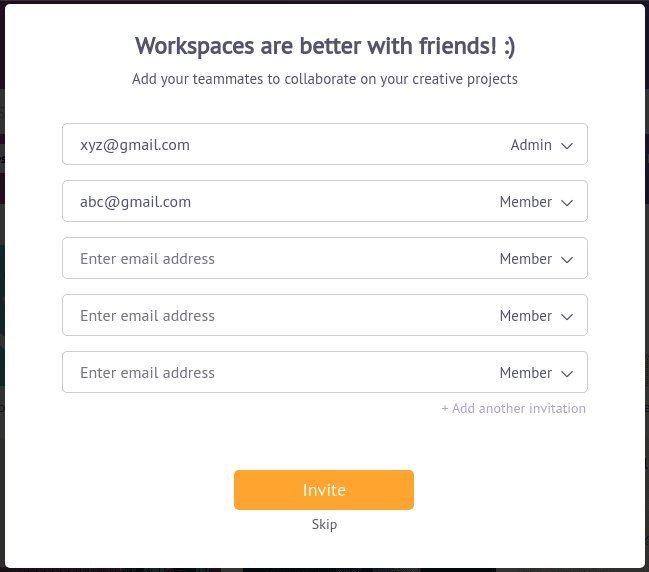
На наступних екранах вам буде запропоновано персоналізувати свій досвід. Оберіть відповідні опції, щоб отримати доступ до панелі управління.
Параметри бічної панелі є простими та зрозумілими. Ви можете використовувати будь-яку функцію, окрім Brand Kit, яка є платною опцією. Щоб додати логотип, колірну палітру та шрифти вашого бренду, вам потрібно придбати план Enterprise.
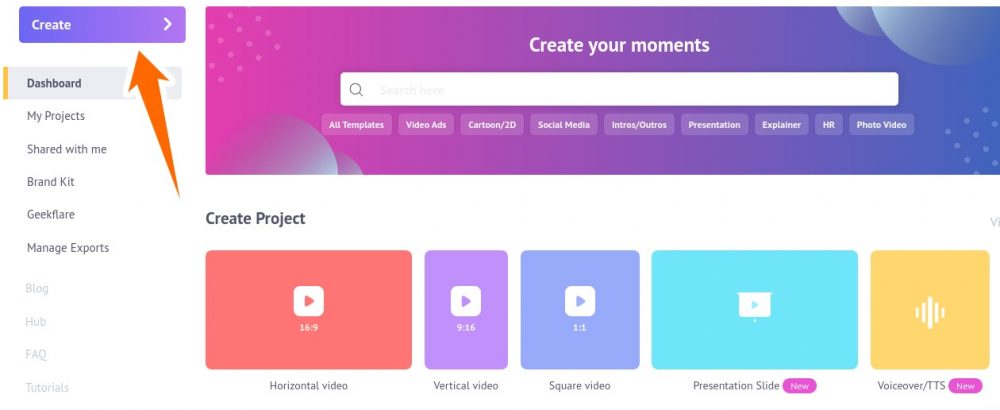
Перейдемо безпосередньо до створення. Натисніть “Створити відео”.
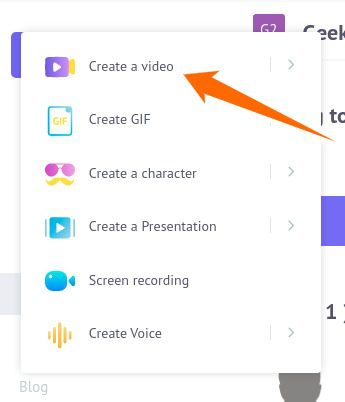
Ви перейдете до розділу “Моменти”. Тут ви знайдете багато шаблонів для різних цілей. Також можна розпочати з чистого аркуша, обравши пустий проект (перший варіант у шаблонах).
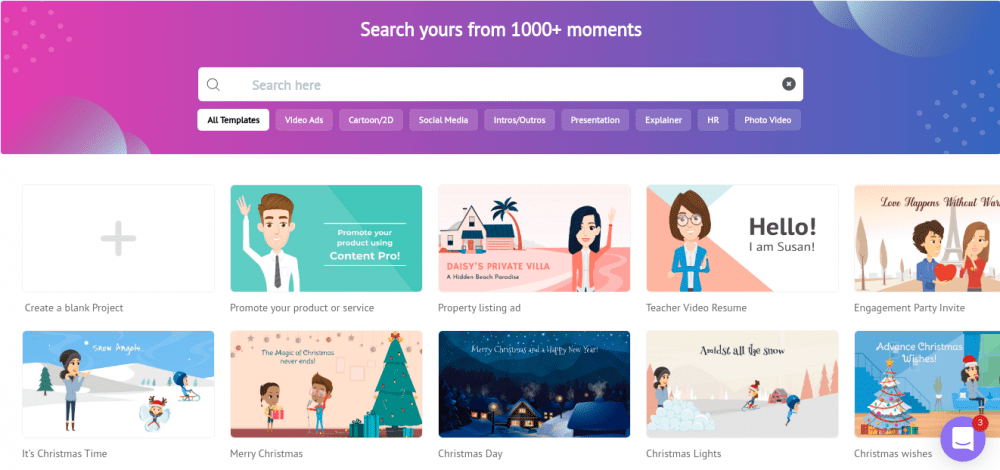
Я рекомендую почати з вибору шаблону, особливо якщо ви новачок.
Зокрема, моє рекламне відео для techukraine.net було створене на основі шаблону “Привіт! Мене звати Сьюзан”, четвертого у першому ряду.
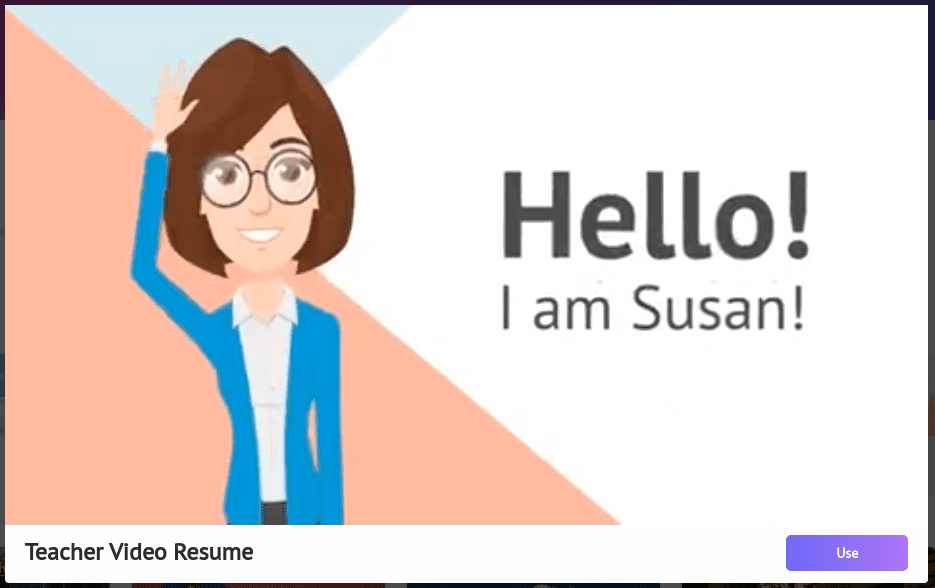
Використання шаблонів в Animaker
Щоб спростити процес, почнемо з того, як використовувати шаблон.
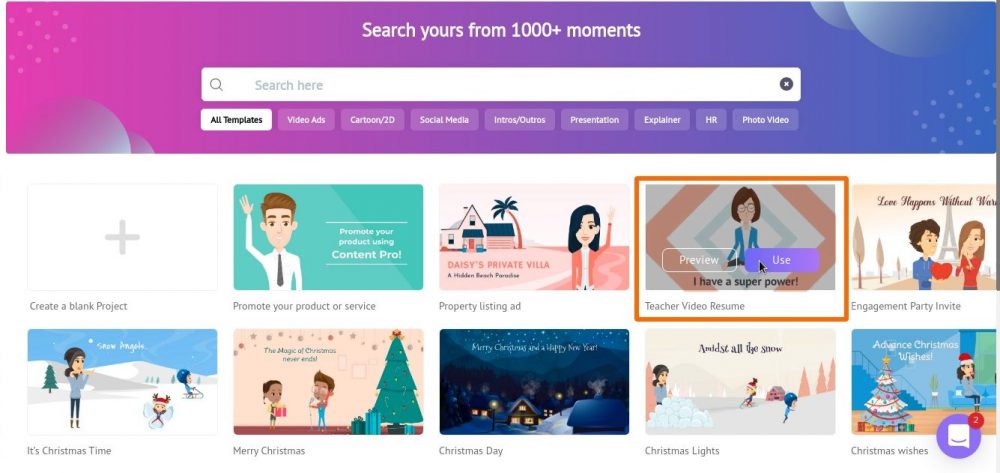
Спочатку натисніть “Використати” внизу (будь-якого) шаблону, щоб почати редагування. Ви також можете переглянути кожен шаблон перед використанням.
Ось ваш робочий простір:
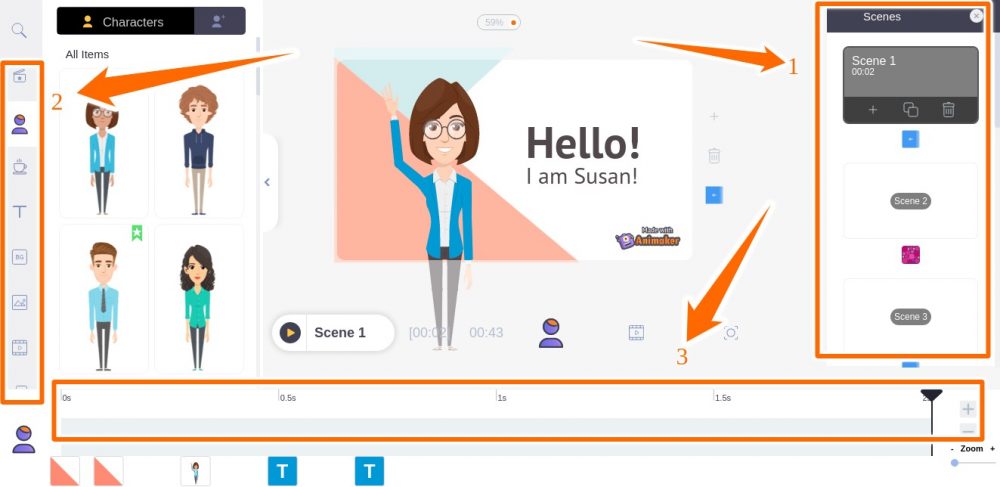
Спершу це може здатися складним. Але, розібравши все по частинах, ви зрозумієте, що все досить просто.
Кожна сцена (на правій бічній панелі) є набором зображень та анімацій. А все відео – це послідовність цих сцен з фоновою музикою.
Права бічна панель (позначена як 1) дозволяє вибирати, видаляти, копіювати або змінювати порядок сцен.
Ліва бічна панель (позначена як 2) містить опції для додавання тексту, зображень, персонажів тощо до вибраної сцени.
А нижня смужка (позначена як 3) дає вам можливість змінювати тривалість вибраної сцени.
Зміна елементів
Коли ви натискаєте на будь-який елемент в Animaker, з’являється спливаюче вікно з параметрами для зміни вибраного об’єкта. Ось, наприклад, доступні модифікації для цього персонажа.
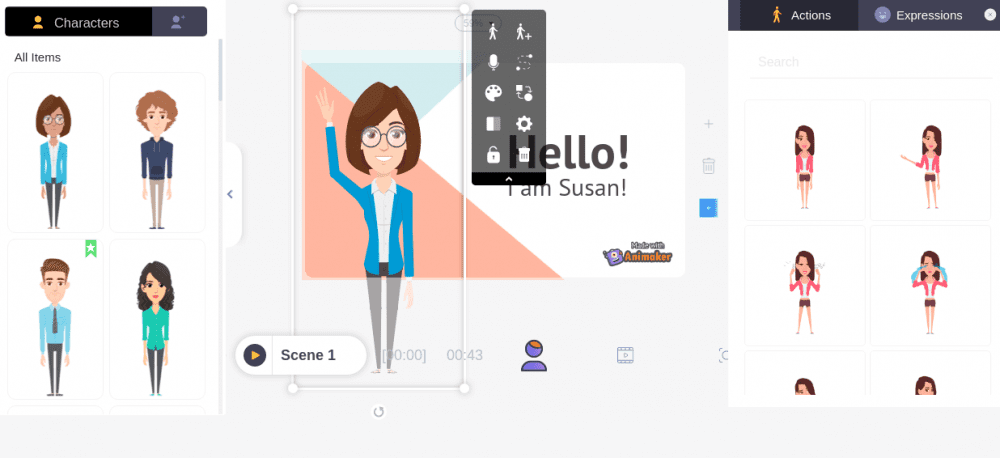
Що ви можете зробити:
- Змінити дію.
- Додати плавний перехід до іншої дії, обраної на правій бічній панелі.
- Додати озвучення, використовуючи запис голосу, перетворення тексту в мову або завантаження власного аудіо.
- Змінити одяг або персонажа.
- Змінити позицію персонажа.
- Застосувати ефекти входу/виходу.
Важливо зазначити, що ці параметри залежать від обраного елемента. Наприклад, у текстового об’єкта, як “Привіт”, буде менше варіантів.
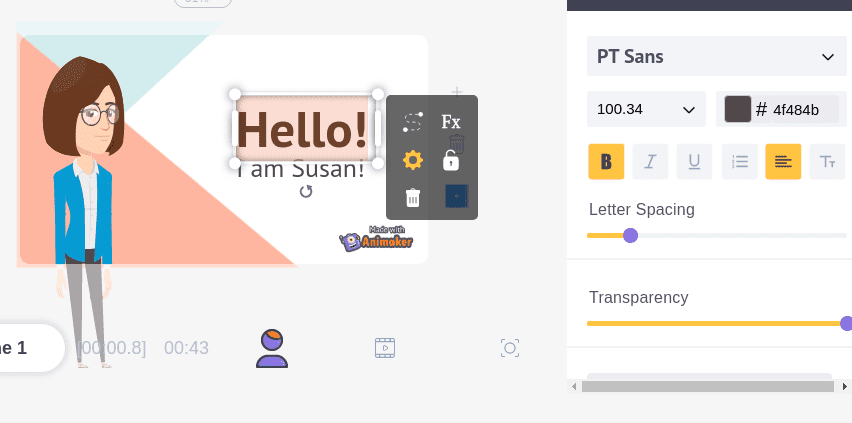
Animaker Max
Це чудова функція Animaker, яка спрощує роботу для новачків.
Погляньте:
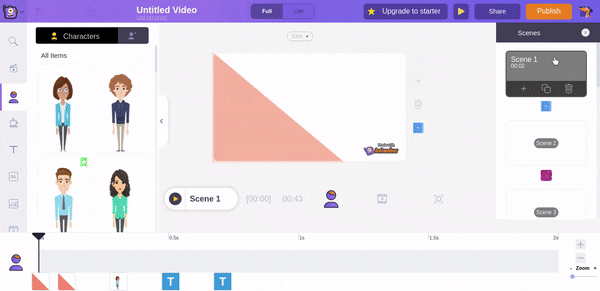
Все, що вам потрібно зробити, це натиснути на іконку собаки у верхньому правому куті. Потім оберіть потрібну функцію, і вона крок за кроком проведе вас до результату.
Додавання аудіо/відео доріжок
Ліва бічна панель має багато опцій, зокрема можливість зміни фонової музики.
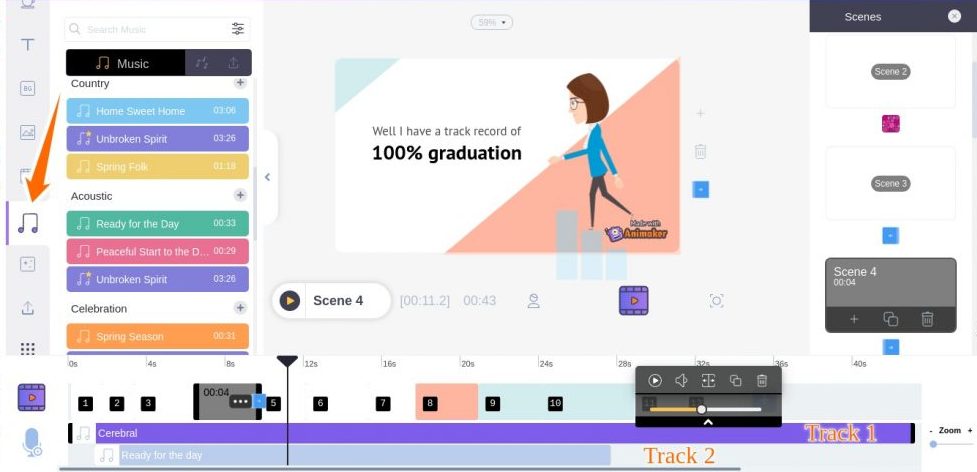
Ви можете додати кілька доріжок з різною гучністю. Також можна регулювати час кожної доріжки, перетягуючи виділену смугу.
Подібним чином можна додати фонове відео.
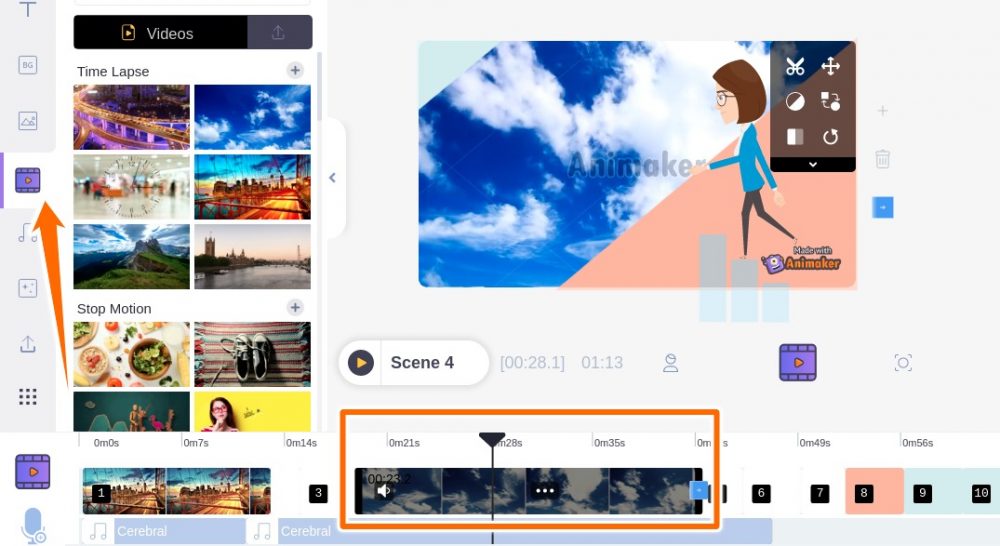
Як і з аудіо, ви можете налаштувати синхронізацію фонового відео з нижньої панелі. Крім того, підтримуються фільтри, ефекти переходу, гортання, обертання, обрізання тощо.
Завантаження відео
Після завершення роботи натисніть “Опублікувати” у верхньому правому куті та виберіть один із доступних варіантів.
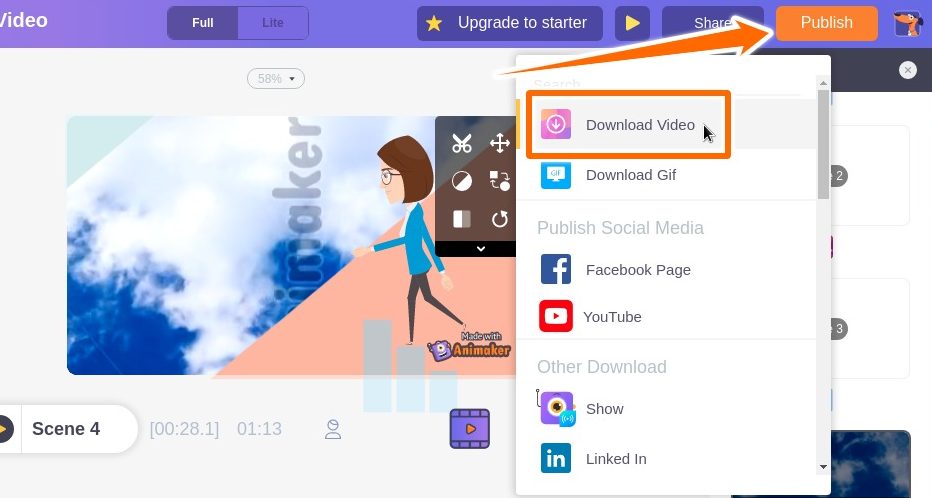
Після вибору відео на наступному екрані з’являться налаштування для назви відео, якості завантаження та формату. Також можна завантажити відео як GIF, якщо його тривалість не перевищує 30 секунд.
Після натискання кнопки “Завантажити” відео потрапляє до черги обробки. Коли відео буде готове до завантаження, ви отримаєте сповіщення на електронну пошту.
Ви також можете відстежувати прогрес (і завантажувати) у розділі “Керування експортом” на бічній панелі.
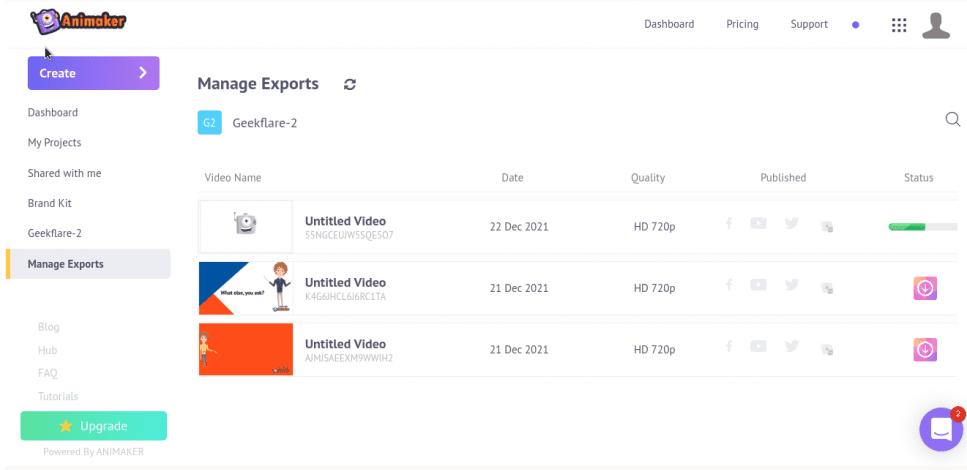
Створити голос
Це не звичайний механізм перетворення тексту в мову. Слід відзначити, що це одна з найкращих систем озвучення на основі штучного інтелекту, з якими я мав справу. Послухайте:
Ви можете вставляти звуки пауз/дихання у відповідних місцях. Також є багато різних акцентів на вибір. Після цього можна завантажити аудіо, натиснувши кнопку у верхньому правому куті.
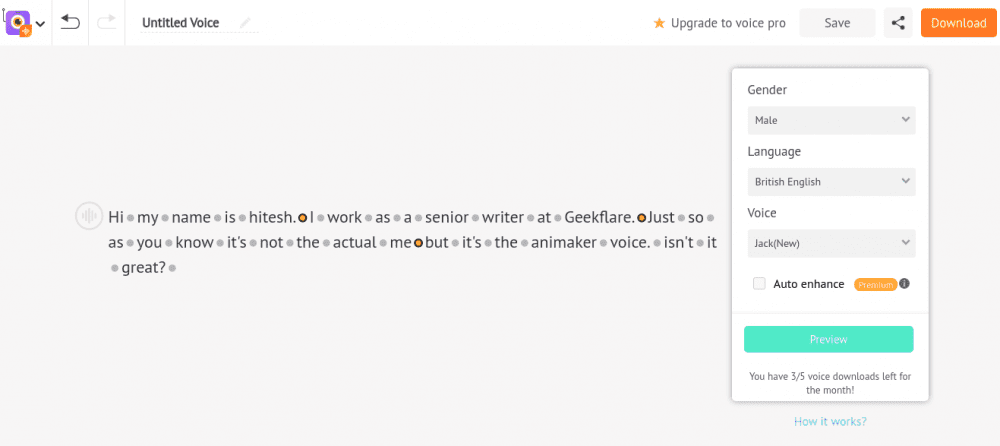
Результат виглядає дуже реалістично, і ви можете використовувати це у своїх відео.
Альтернативи Animaker
Хоча Animaker є чудовим вибором, існують й інші альтернативи.
Promo
Як видно з назви, Promo найкраще підходить для створення рекламних роликів. Він пропонує готові шаблони для різних галузей, таких як нерухомість, маркетинг, подорожі тощо.
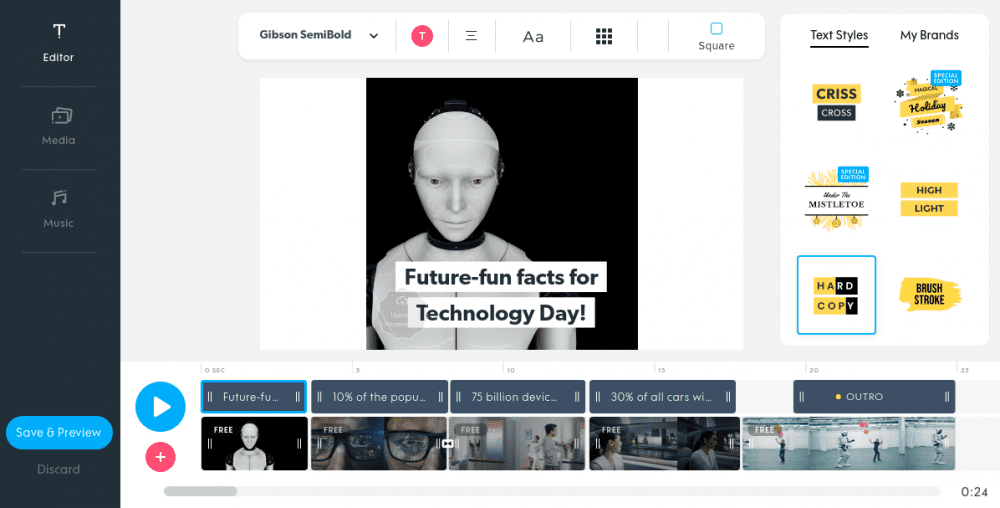
Цей Ad Maker має простіший інтерфейс із обмеженими можливостями. Як і в Animaker, короткі відео розділені на сцени. Ви можете змінювати аудіо, відео та текст з його необмеженої бібліотеки (зображення iStock і Getty) або завантажувати власні файли.
Безкоштовна пробна версія Promo дозволяє створити п’ять проектів.
Animoto
Animoto пропонує безкоштовний план, щоб ви могли відразу розпочати роботу. Цей інструмент для створення відео дуже схожий на Promo і орієнтований на рекламу.
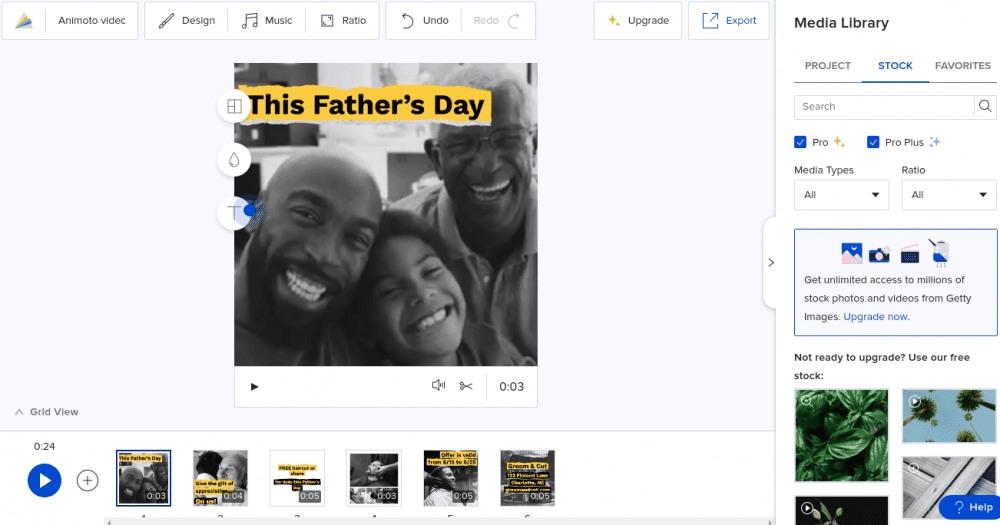
Інтерфейс чистий і лаконічний. Ви можете скористатися великою колекцією шаблонів, щоб створити своє перше рекламне відео за лічені хвилини.
Преміум-плани Animoto надають необмежений доступ до аудіо/відео матеріалів, отриманих із Getty Images.
Висновок
Це лише короткий огляд цього потужного інструменту для створення анімаційних відео. Він має простий інтерфейс перетягування. Навіть його безкоштовна версія вражає своїми можливостями.
Функція автоматичного збереження в Animaker гарантує, що ви не втратите свою роботу за жодних обставин.
Загалом, це дуже переконливий і перспективний інструмент.
Ось ще кілька інструментів, які можуть допомогти вам створити анімаційні відео.