Значна кількість користувачів надає перевагу PowerShell перед командним рядком, оскільки цей інструмент пропонує ширші можливості для взаємодії з Windows Server, а також для керування такими сервісами, як Exchange, Lync і сервери SQL. Операційна система Windows 10 постачається з PowerShell версії 5.0, але після встановлення останніх оновлень Windows Update, автоматично інсталюється оновлена версія – Windows PowerShell 5.1. Тому, імовірно, вам знадобиться інформація про те, як дізнатися версію PowerShell, встановлену на вашому комп’ютері з Windows 10. Якщо ви не знаєте, де шукати, цей посібник допоможе вам розібратися з командами для перевірки версії PowerShell.
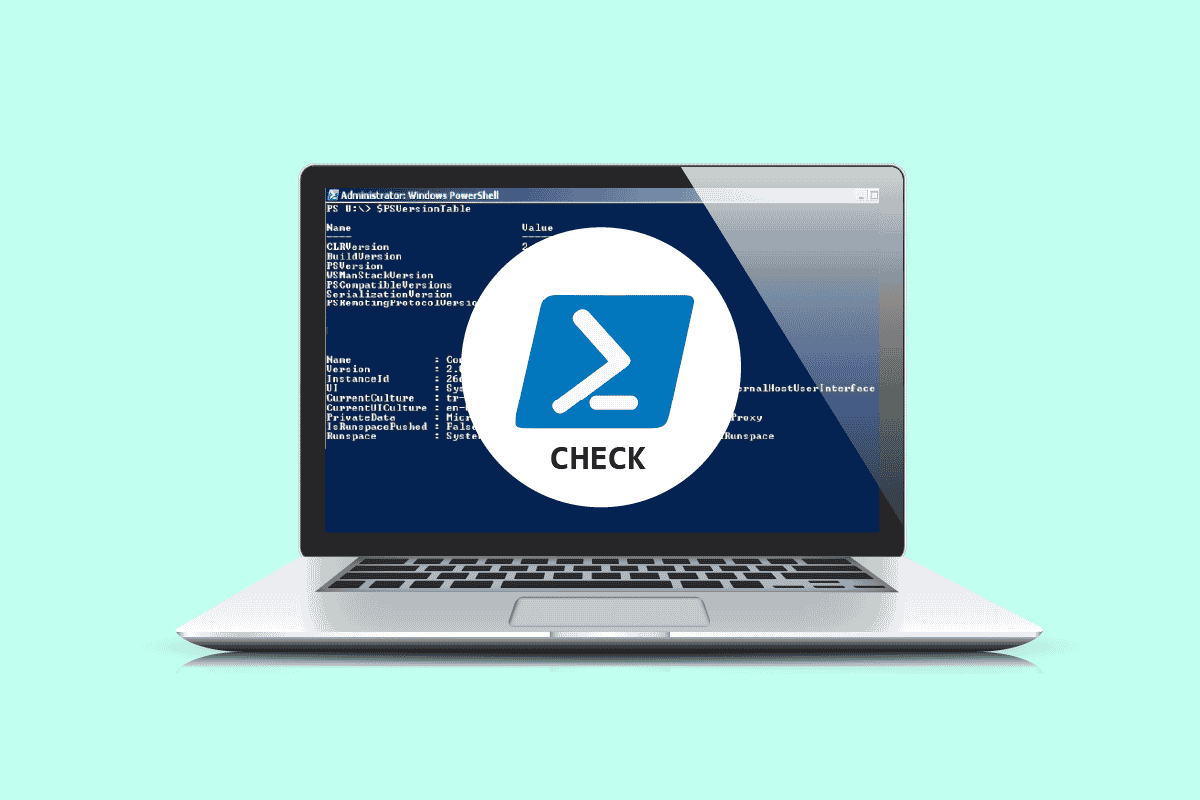
Як ідентифікувати версію PowerShell у Windows 10
Варто зазначити, що різні версії Windows поставляються з різними версіями PowerShell, як показано нижче:
-
Windows 10 та Windows Server 2016 – PowerShell версії 5.0 (яка буде оновлена до 5.1 після інсталяції оновлень Windows)
-
Windows 8.1 та Windows Server 2012 R2 – PowerShell версії 4.0
-
Windows 8 та Windows Server 2012 – PowerShell версії 3.0
-
Windows 7 SP1 та Windows Server 2008 R2 SP1 – PowerShell версії 2.0
У цьому стислому посібнику ми розглянемо команди, які допоможуть вам визначити версію PowerShell, незалежно від використовуваної версії Windows.
Метод 1: Використання команди $PSVersionTable
При введенні команди $PSVersionTable у вікні PowerShell, ви зможете перевірити версію PowerShell, знайшовши її у рядку PSVersion виводу.
1. Натисніть клавішу Windows та почніть вводити PowerShell. Потім оберіть “Відкрити”.
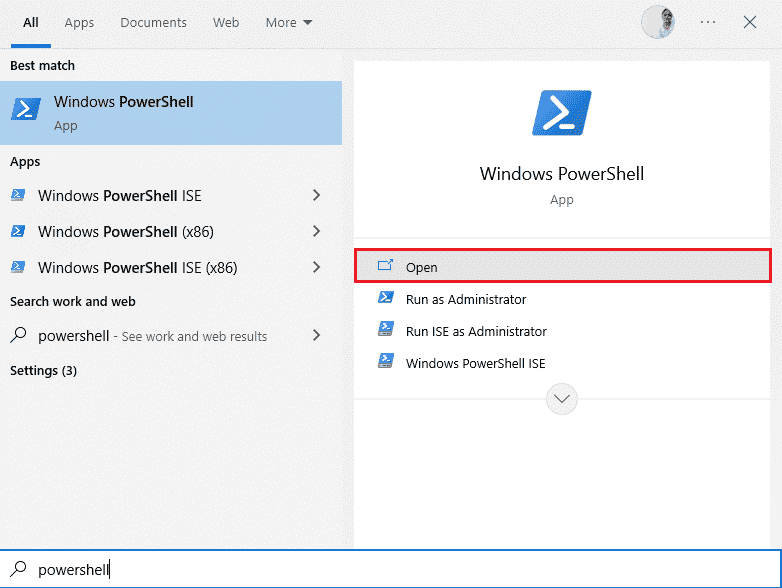
2. У вікні введіть команду $PSVersionTable та натисніть Enter.
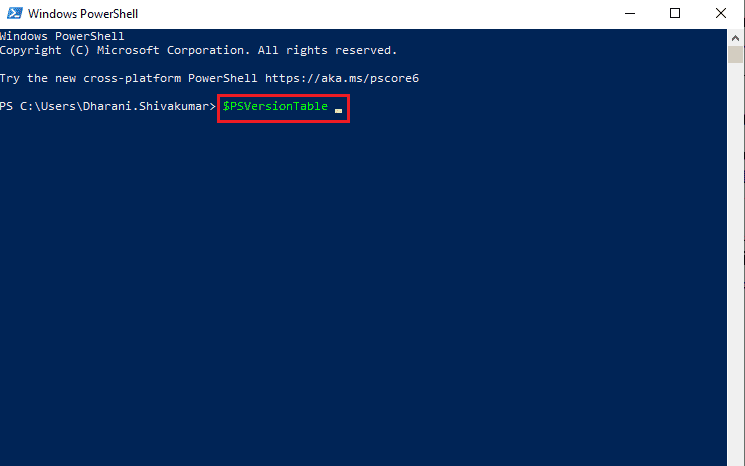
3. Знайдіть інформацію про версію в рядку PSVersion виводу. У цьому прикладі версія PowerShell – 5.1.19041.1645.
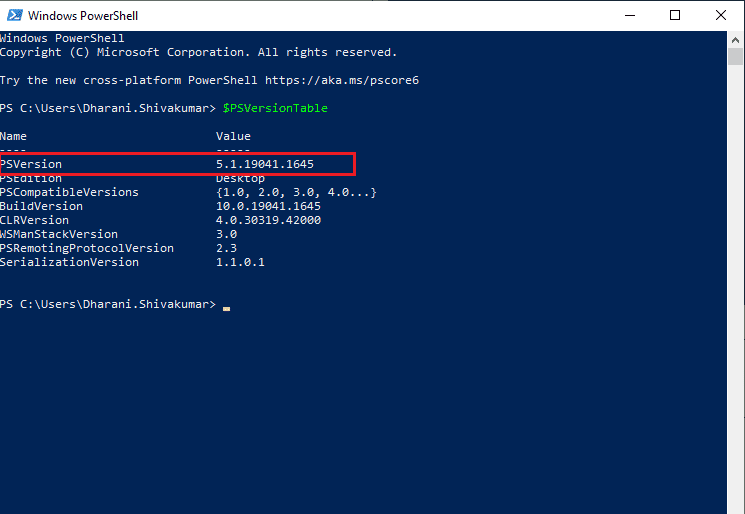
Метод 2: Використання команди $PSVersionTable.PSVersion
Команда $PSVersionTable.PSVersion також допоможе вам дізнатися версію PowerShell, основний номер збірки та версію.
1. Запустіть Windows PowerShell.
2. Введіть команду $PSVersionTable.PSVersion та натисніть Enter.
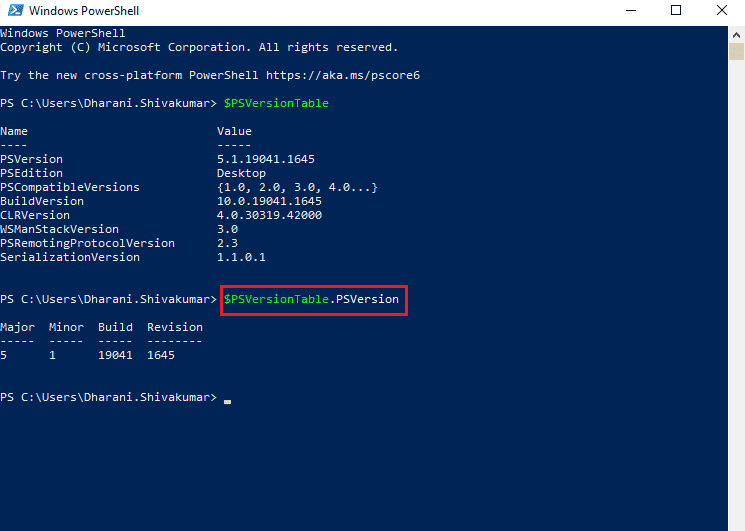
3. Результат виведеться у наступному форматі. Параметр Major вказує на версію PowerShell.
Major Minor Build Revision ----- ----- ----- -------- 5 1 19041 1645
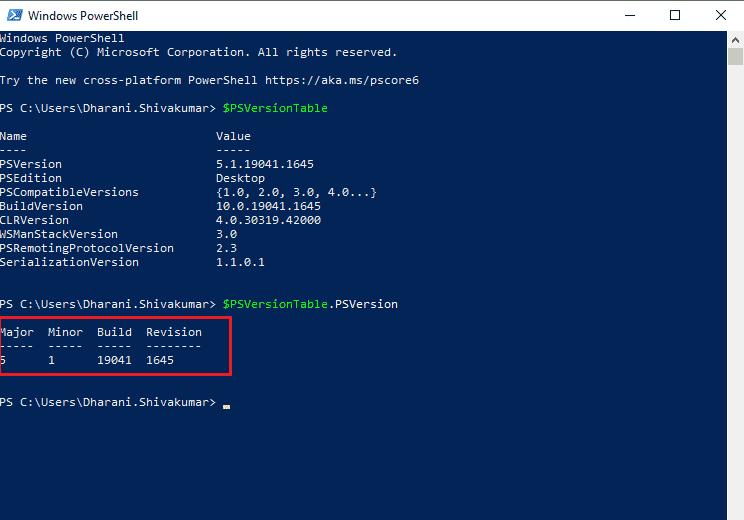
Метод 3: Використання команди $Host
Використовуючи команду $Host у вікні PowerShell, ви можете знайти версію PowerShell у рядку Version виводу.
1. Відкрийте вікно Windows PowerShell.
2. Введіть команду $Host та натисніть Enter.
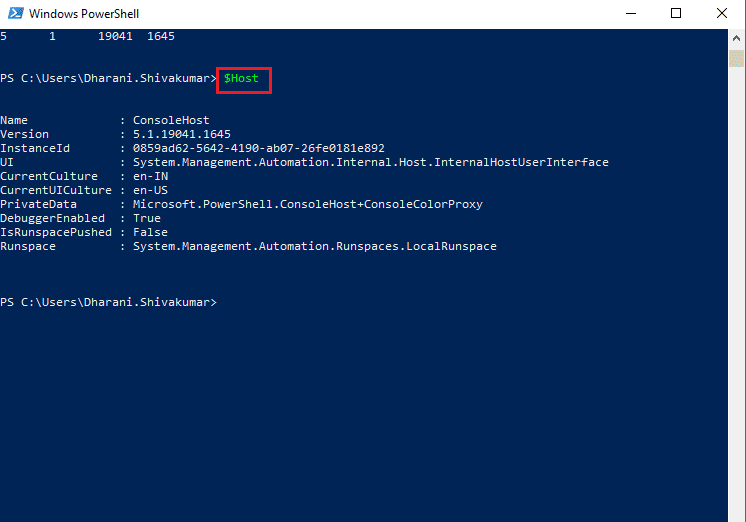
3. Перевірте версію PowerShell у рядку “Version” виводу. Вивід цієї команди матиме наступний вигляд:
Name : ConsoleHost Version : 5.1.19041.1645 InstanceId : 0859ad62-5642-4190-ab07-26fe0181e892 UI : System.Management.Automation.Internal.Host.InternalHostUserInterface CurrentCulture : en-IN CurrentUICulture : en-US PrivateData : Microsoft.PowerShell.ConsoleHost+ConsoleColorProxy DebuggerEnabled : True IsRunspacePushed: False Runspace : System.Management.Automation.Runspaces.LocalRunspace
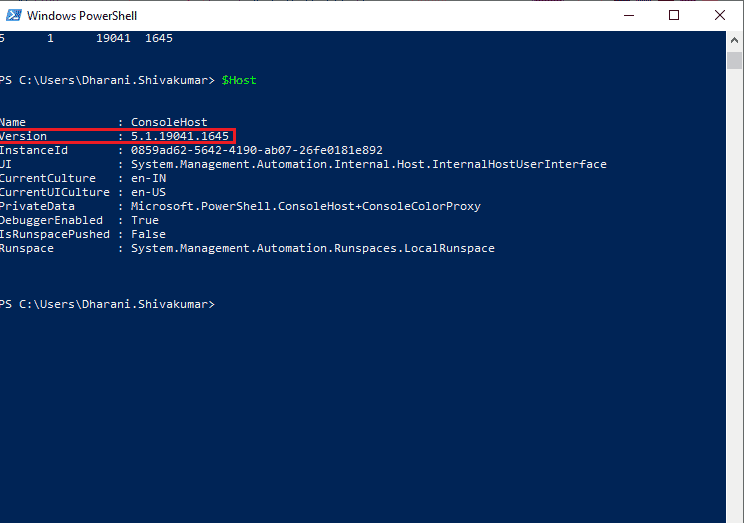
Метод 4: Використання команди $Host.Version
Команда $Host.Version також надає інформацію про версію PowerShell, основну версію, номер збірки та історію версій.
1. Запустіть Windows PowerShell.
2. Введіть команду $Host.Version у вікні PowerShell та натисніть Enter.
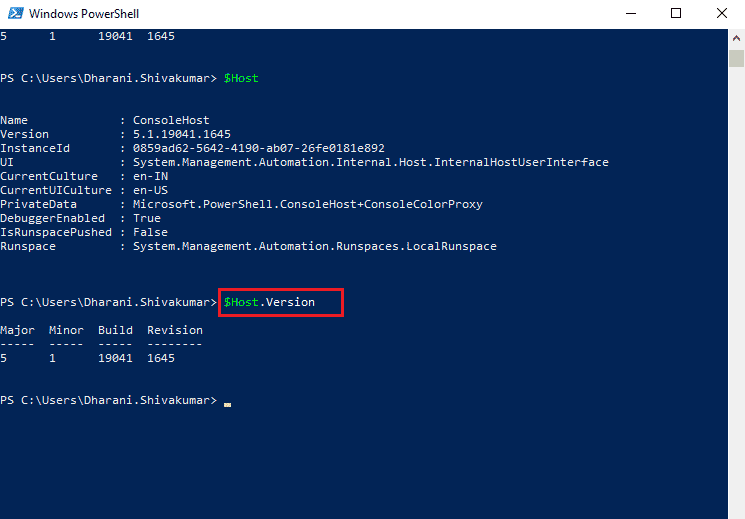
3. Результат виведеться у наступному форматі. Параметр Major вказує на версію PowerShell.
Major Minor Build Revision ----- ----- ----- -------- 5 1 19041 1645
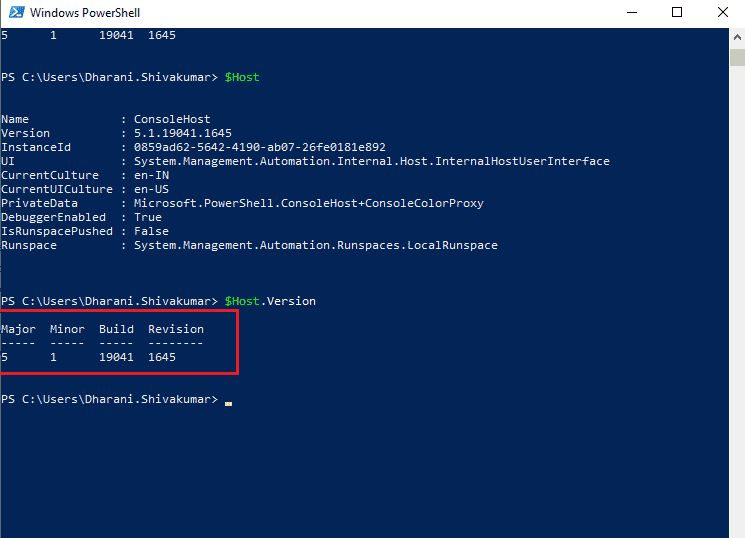
***
Сподіваємося, що цей посібник виявився корисним і ви дізналися, як перевірити версію PowerShell на вашому комп’ютері з Windows. Повідомте нам, який із методів виявився найбільш зручним для вас. Також, якщо у вас є запитання чи пропозиції, сміливо залишайте їх у розділі коментарів.