Помилка OneDrive з кодом 0x8004de40 сигналізує про проблеми зі з’єднанням програми OneDrive. Поява цієї помилки може бути зумовлена нестабільним або відсутнім підключенням до Інтернету, використанням проксі-серверів, а також блокуванням антивірусним програмним забезпеченням. У таких випадках необхідно перевірити та, можливо, змінити певні параметри з’єднання. Якщо ви зіткнулися з цією проблемою на вашому комп’ютері з Windows 10, наступні способи можуть допомогти вам усунути код помилки OneDrive 0x8004de40.
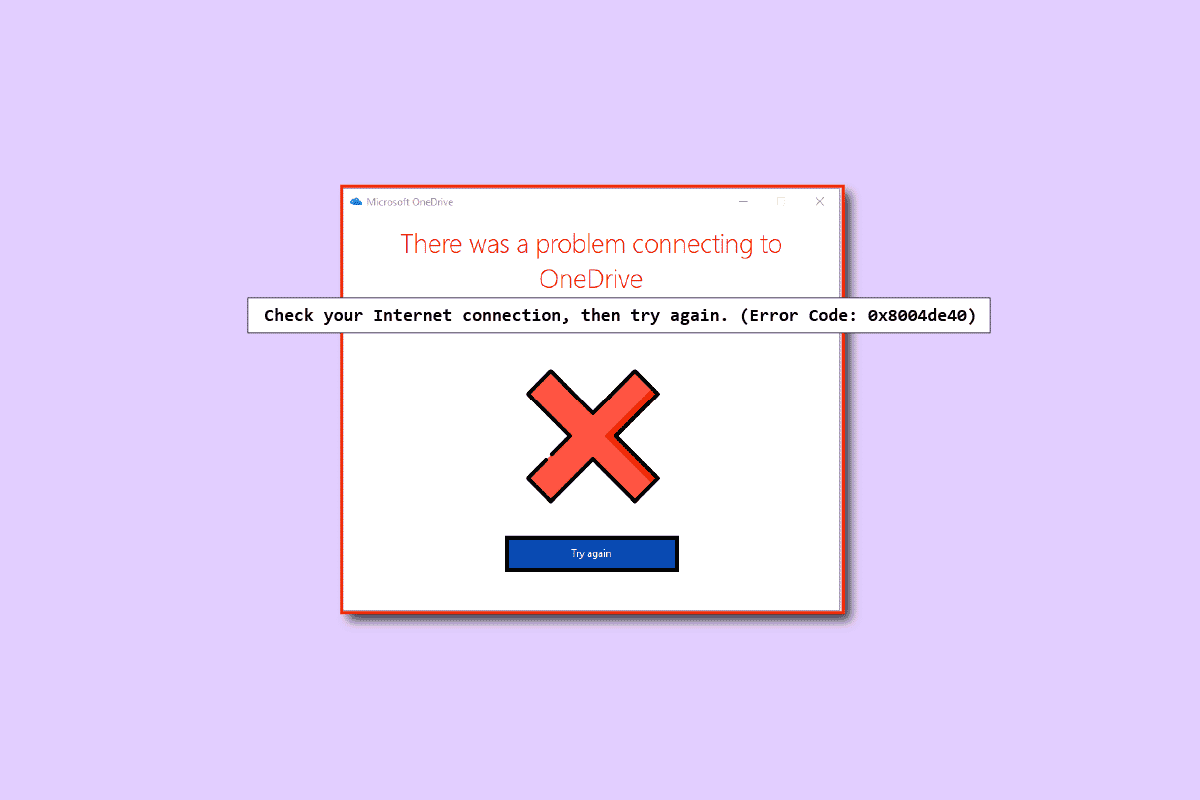
Методи усунення помилки OneDrive 0x8004de40 у Windows 10
У цьому розділі ми розглянемо перелік можливих причин виникнення помилки OneDrive 0x8004de40 на вашому ПК з Windows 10. Ретельний аналіз цих причин допоможе вам краще зрозуміти відповідні способи усунення проблеми.
-
Проблеми з оновленнями Windows або застаріла версія: помилка може виникати, якщо ви використовуєте стару версію Windows. Також, вона може бути спричинена певними оновленнями, наприклад, KB4457128, які можуть блокувати автоматичну синхронізацію OneDrive.
-
Активна функція “Файли на вимогу”: ця помилка може з’явитися, якщо у налаштуваннях OneDrive активовано опцію “Файли на вимогу”.
-
Вимкнена синхронізація: якщо синхронізація відключена сторонніми програмами на вашому комп’ютері, це також може призвести до цієї помилки.
-
Пошкоджені або відсутні файли OneDrive: пошкодження файлів програми OneDrive може перешкоджати синхронізації. Також, помилка може виникати, якщо файли, які ви намагаєтеся синхронізувати, відсутні у вихідному розташуванні.
-
Проблеми з папкою синхронізації: якщо папка, яку ви синхронізуєте, “зависла”, то ви не зможете завантажити файли в OneDrive, що спричинить появу коду помилки.
-
Відсутній ключ реєстру OneDrive: якщо потрібний для роботи OneDrive ключ реєстру пошкоджений або відсутній, це може викликати помилку 0x8004de40.
-
Неактивована програма OneDrive: помилка може виникати, якщо OneDrive не запущено на вашому комп’ютері або він не активований.
-
Проблеми з ПК: некоректне налаштування ПК також може перешкоджати роботі OneDrive. Крім того, віруси або шкідливе програмне забезпечення можуть спричинити помилку OneDrive 0x8004de40.
-
Погане з’єднання з мережею: оскільки OneDrive потребує постійного підключення до Інтернету, нестабільне з’єднання може призвести до появи помилки.
-
Неправильна установка OneDrive: якщо програмне забезпечення OneDrive встановлено некоректно, це може викликати помилки в роботі програми.
Нижче наведено перелік основних способів усунення несправностей, які можуть допомогти вам виправити помилку 0x8004de40 на вашому пристрої.
Базові методи усунення неполадок
У цьому розділі ви знайдете кілька основних способів, які ви можете застосувати для усунення помилки OneDrive 0x8004de40.
1. Перезавантаження комп’ютера
Перезавантаження комп’ютера часто допомагає усунути більшість невеликих збоїв в роботі системи.
1. Натисніть клавішу Windows та оберіть опцію живлення.
2. Натисніть “Перезавантажити”, щоб перезапустити комп’ютер.
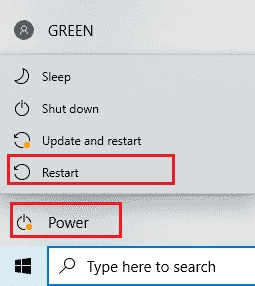
3. Якщо процес завис, ви можете примусово перезавантажити комп’ютер, натиснувши кнопку живлення.
2. Зміна параметрів плану живлення
Якщо ви використовуєте режим енергозбереження, це може впливати на роботу OneDrive. Зміна плану живлення на більш продуктивний може вирішити проблему. План живлення, який дозволяє завантажувати та відкривати файли OneDrive, може допомогти усунути помилку 0x8004de40.
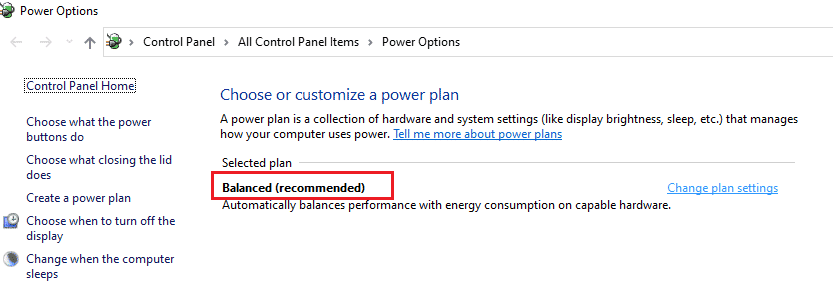
3. Запуск засобу усунення несправностей Windows Update
Збої в останніх оновленнях Windows можуть спричинити помилку OneDrive. Використання засобу усунення несправностей Windows Update може допомогти вам виправити код помилки 0x8004de40.
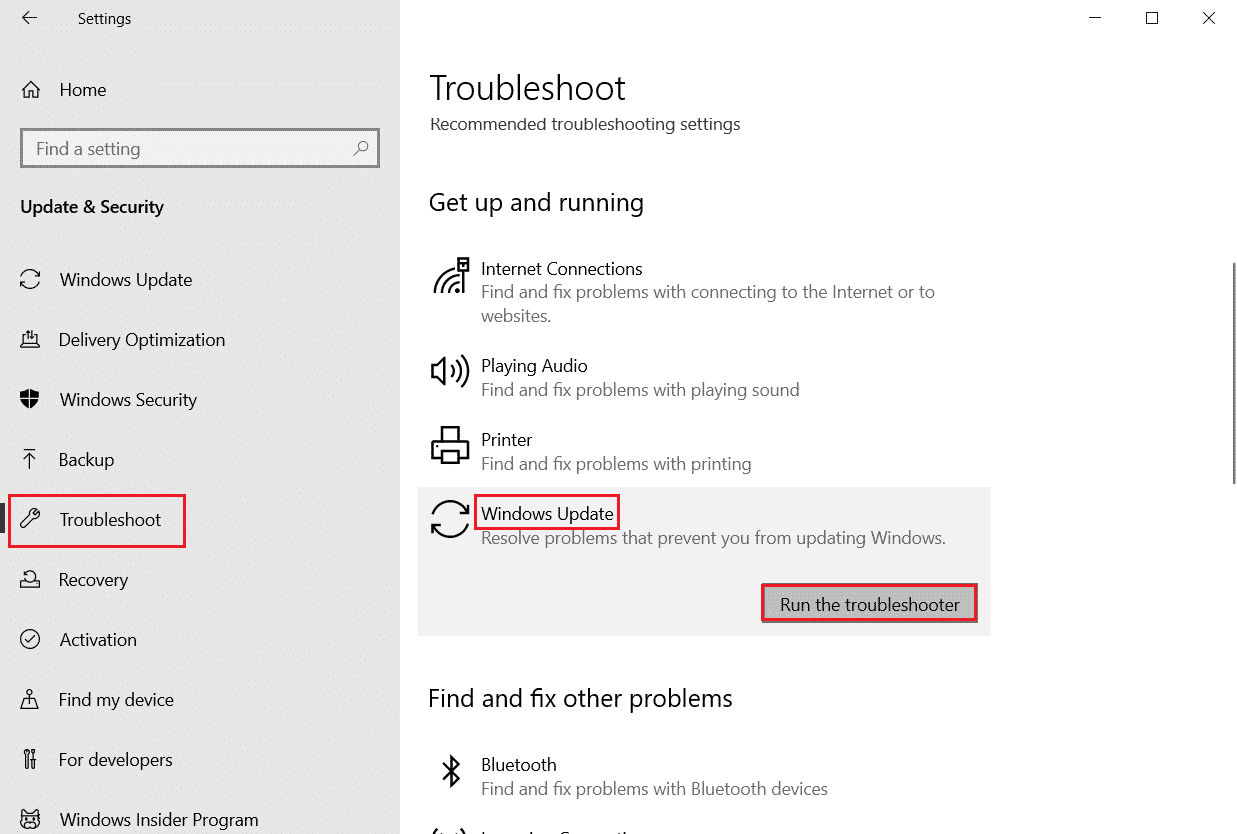
4. Скидання компонентів Windows Update
Якщо попередній метод не допоміг, спробуйте скинути компоненти Windows Update, щоб усунути помилку OneDrive 0x8004de40.
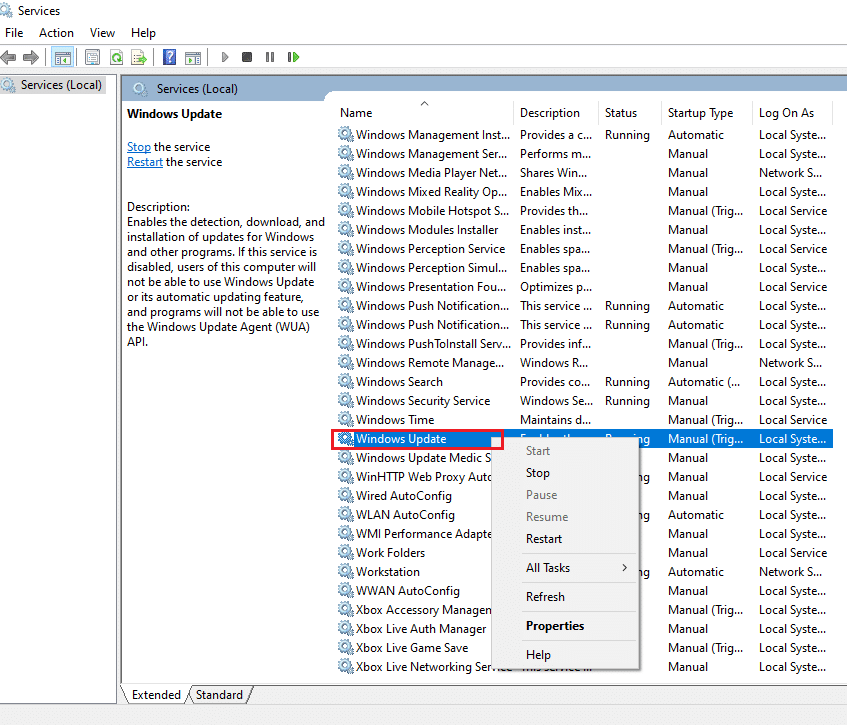
5. Видалення папки SoftwareDistribution
Видалення папки SoftwareDistribution може допомогти виправити помилку OneDrive 0x8004de40. Перезавантажте комп’ютер після видалення цієї папки.
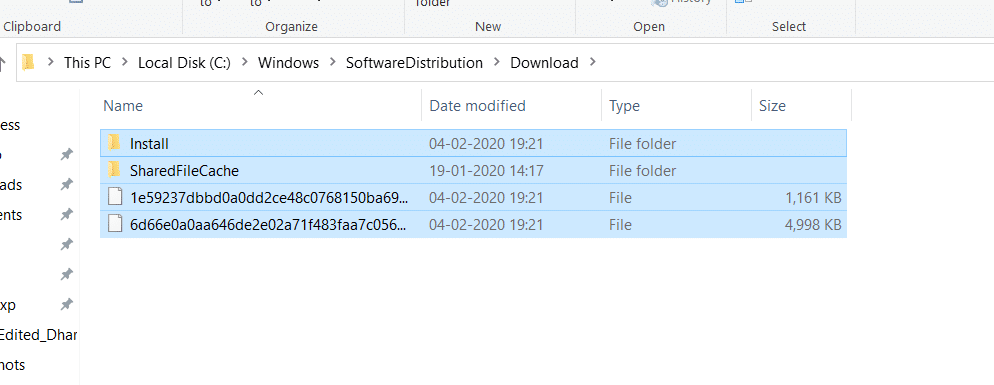
6. Відновлення пошкоджених файлів
Виконайте швидке сканування засобом перевірки системних файлів (SFC) для виявлення та відновлення пошкоджених файлів. Також можна використовувати інструмент DISM для сканування на наявність шкідливих програм і виправлення пошкоджених файлів. Ці дії можуть допомогти усунути помилку OneDrive 0x8004de40. Для отримання додаткової інформації про відновлення пошкоджених файлів ви можете скористатися нашою статтею.
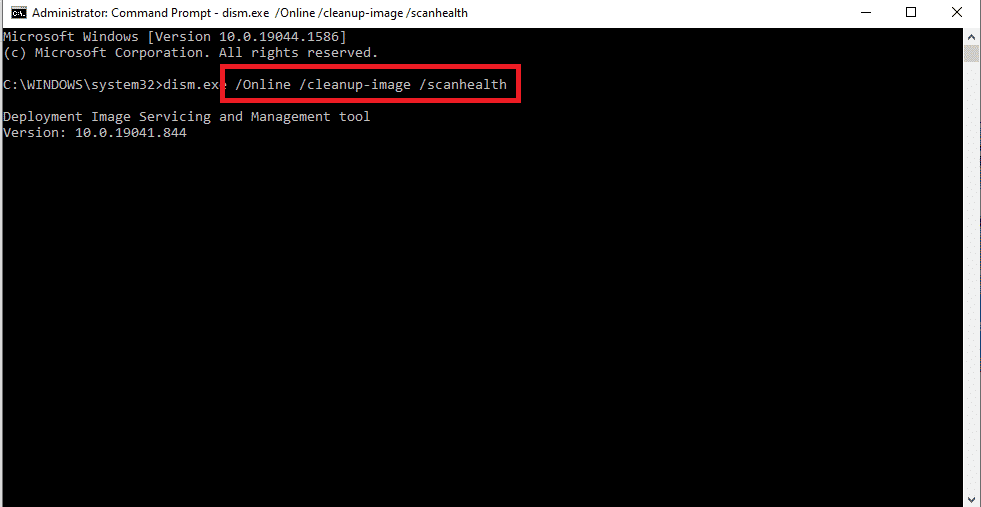
7. Відновлення Microsoft Office
Спробуйте відновити пакет Microsoft Office. Ця дія може допомогти виправити помилку OneDrive 0x8004de40.
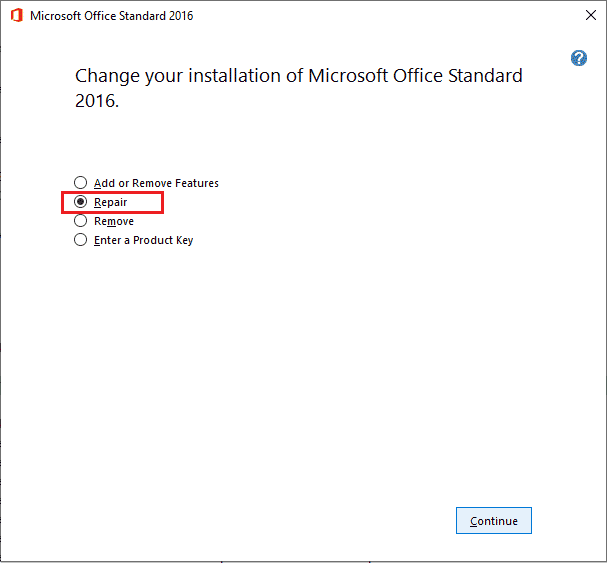
8. Відновлення або перевстановлення Windows 10
Залиште цей спосіб наостанок. Якщо жоден з попередніх методів не допоміг, спробуйте відновити Windows 10. Це призведе до скидання всіх компонентів Windows та встановлення нової ОС, а також видалить непотрібні файли на вашому комп’ютері.
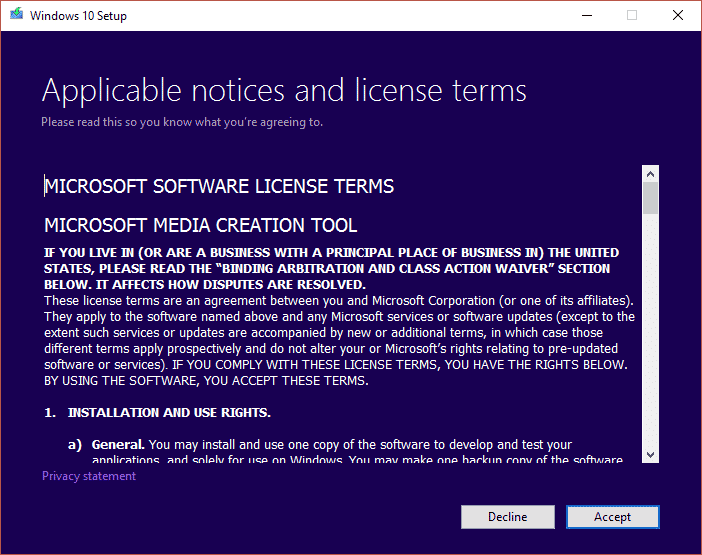
Далі розглянемо інші методи усунення помилки OneDrive 0x8004de40.
Спосіб 1: Повторний вхід у OneDrive
Спершу спробуйте вийти, а потім знову увійти в OneDrive. Перевірте, чи зникла помилка. Ось необхідні дії:
-
Перевірте кількість файлів: OneDrive дозволяє синхронізувати до 1000 файлів одночасно. Переконайтеся, що кількість файлів, які ви намагаєтеся синхронізувати, не перевищує цього ліміту. Перевищення ліміту може викликати помилку.
-
Вийдіть і знову увійдіть в OneDrive: вийдіть з програми OneDrive та знову увійдіть, використовуючи ті ж самі дані облікового запису Microsoft. Перевірте, чи вирішилася проблема.
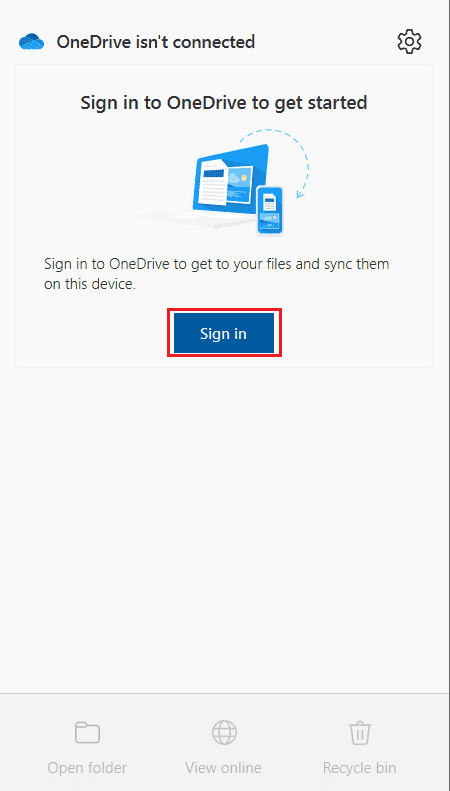
Спосіб 2: Перевірка з’єднання з мережею
Згідно з Microsoft, помилка OneDrive 0x8004de40 зазвичай свідчить про проблеми з підключенням до хмари OneDrive. Основна причина – нестабільне з’єднання з Інтернетом. Для початку перевірте своє підключення двома способами.
- Переконайтеся, що кабель підключено правильно. Якщо з’єднання бездротове, перевірте справність маршрутизатора. Також спробуйте перезавантажити комп’ютер.
- Відкрийте кілька веб-сторінок у веб-браузері. Якщо сторінки завантажуються, це означає, що з вашим підключенням до Інтернету все в порядку.
- Скористайтеся нашим посібником з усунення проблем з підключенням до мережі в Windows 10.
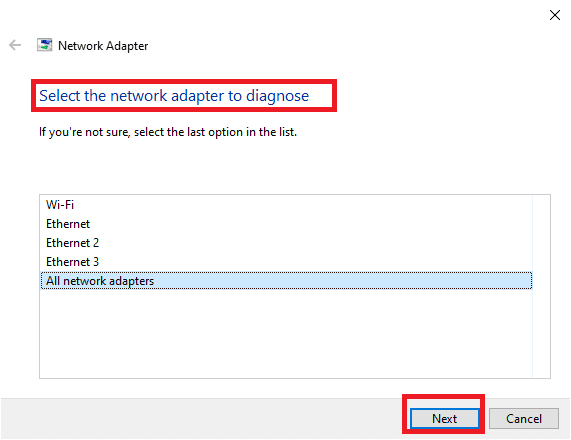
Спосіб 3: Видалення пошкоджених файлів
Якщо ви не можете видалити пошкоджені файли безпосередньо з OneDrive, створіть нову папку та перемістіть файли туди, а потім видаліть її.
1. Натисніть одночасно клавіші Windows + E, щоб відкрити Провідник файлів.
2. Знайдіть папку OneDrive у лівій панелі меню.
3. Клацніть правою кнопкою миші на порожньому місці та перейдіть до “Створити”.
4. Виберіть “Папка”.
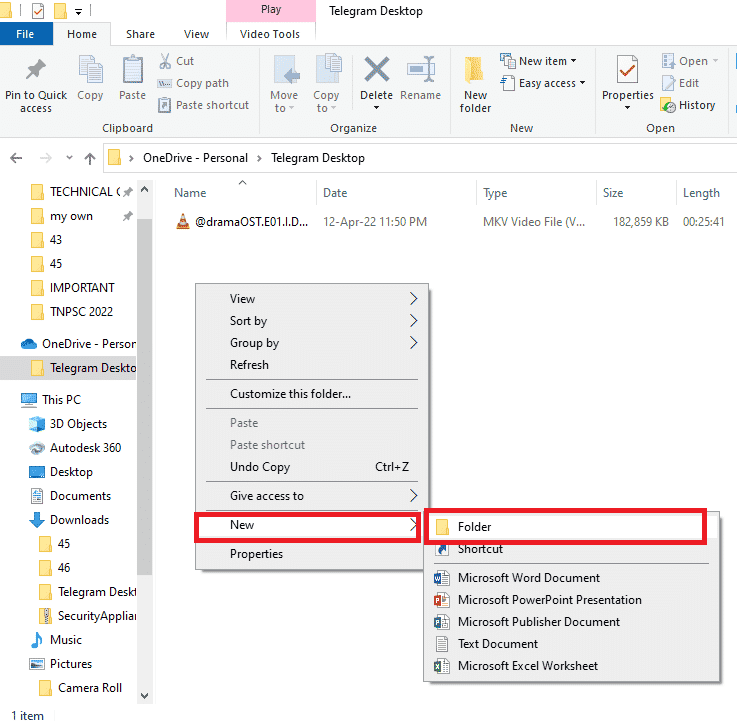
5. Перемістіть всі пошкоджені файли у нову папку.
6. Виберіть нову папку та натисніть клавішу “Видалити”, щоб видалити її з OneDrive.
Спосіб 4: Вимкнення “Файли на вимогу”
Функція “Файли на вимогу” може створювати проблеми при синхронізації. Вимкнення цієї функції може допомогти усунути помилку OneDrive 0x8004de40.
1. Клацніть правою кнопкою миші на піктограмі OneDrive, що розташована в системному треї (внизу справа панелі завдань).
Примітка: Якщо піктограми немає, перевірте “Показати приховані піктограми” на панелі завдань.
2. Натисніть “Довідка та налаштування”, а потім “Налаштування”.
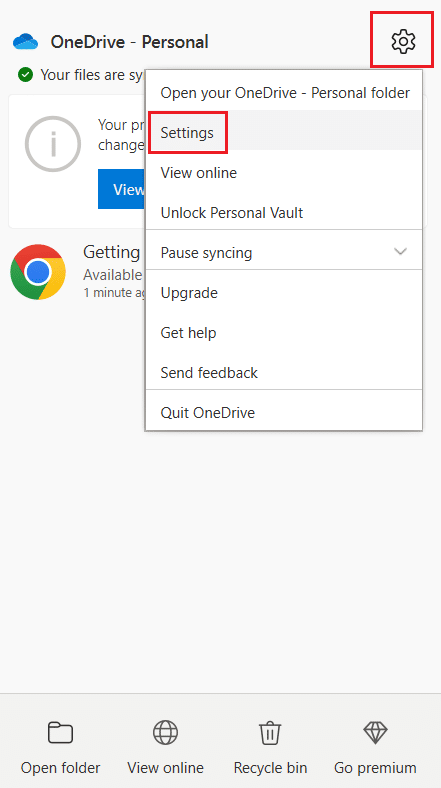
3. Перейдіть на вкладку “Параметри” та зніміть позначку “Зберігати місце та завантажувати файли під час використання” в розділі “Файл на вимогу”.
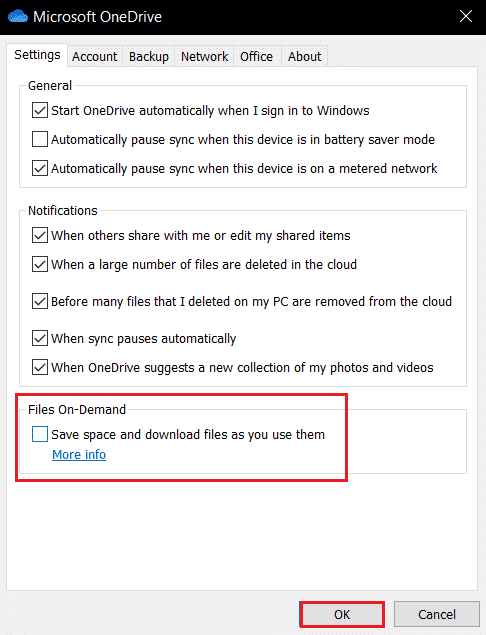
4. Підтвердіть дію, натиснувши “OK” у вікні “Вимкнути файли на вимогу”.
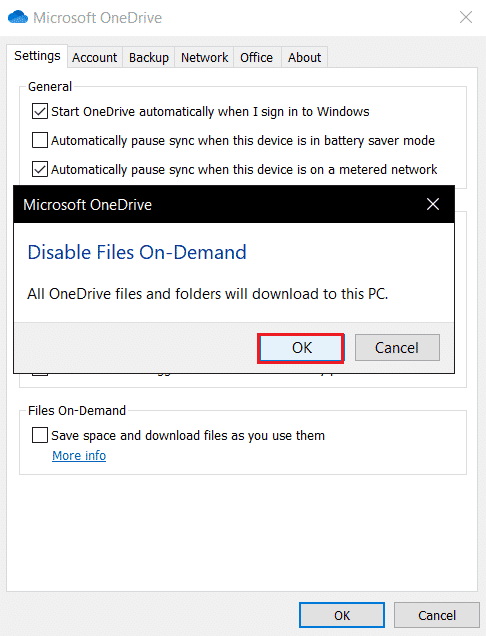
5. Натисніть “OK” та перезавантажте комп’ютер. Перевірте, чи зникла помилка OneDrive 0x8004de40.
Спосіб 5: Налаштування властивостей Інтернету
TLS 1.0 та вище – це протокол безпеки, що забезпечує шифрування в комп’ютерній мережі. Якщо ці протоколи вимкнено, OneDrive може працювати некоректно. Щоб увімкнути TLS 1.0 та вище, виконайте наступні кроки:
1. Відкрийте вікно “Виконати”, натиснувши клавіші Windows + R.
2. Введіть inetcpl.cpl та натисніть “OK”, щоб відкрити вікно властивостей Інтернету.
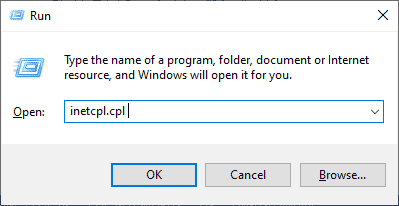
3. Перейдіть на вкладку “Додатково”.
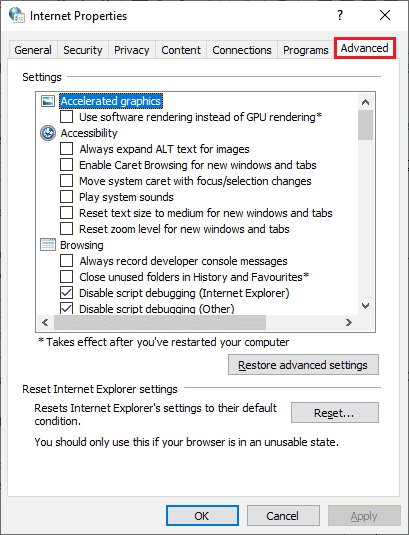
4. У налаштуваннях прокрутіть вниз та знайдіть наступні параметри та поставте галочки:
- Використовувати TLS 1.0
- Використовувати TLS 1.1
- Використовувати TLS 1.2
5. Натисніть “Застосувати” та “OK”, щоб зберегти зміни. Перевірте, чи виправлено помилку OneDrive 0x8004de40 після перезавантаження комп’ютера.
Спосіб 6: Вимкнення проксі-сервера
У деяких випадках використання проксі-сервера може викликати цю помилку. Якщо ви використовуєте VPN, скористайтеся нашою статтею про те, як вимкнути VPN та проксі-сервер у Windows 10.
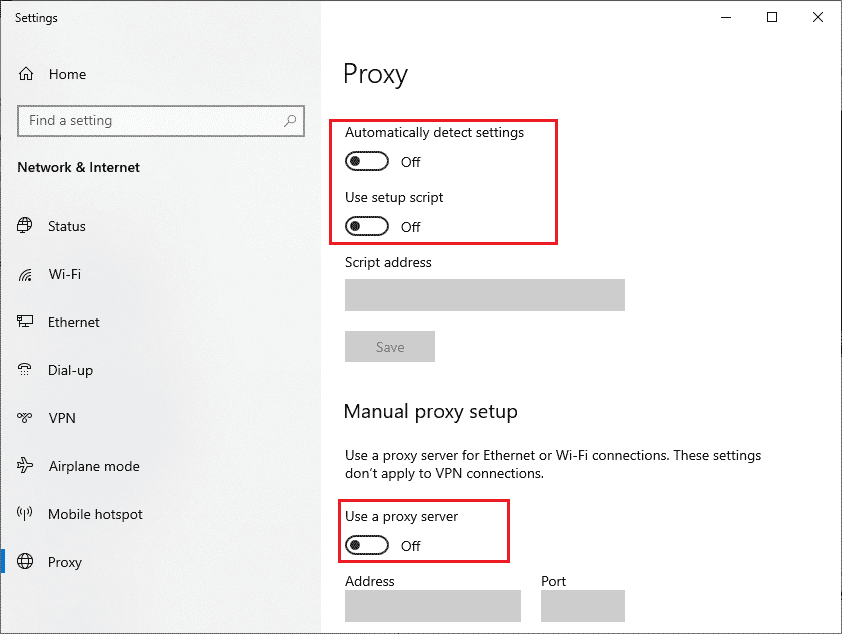
Спосіб 7: Оновлення Windows
Помилки в системі Windows можуть викликати проблему OneDrive. Microsoft регулярно випускає оновлення для їх виправлення. Переконайтеся, що ви оновили свою операційну систему. Скористайтеся нашою статтею про те, як завантажити та встановити останнє оновлення Windows 10. Після оновлення перевірте, чи зникла помилка OneDrive 0x8004de40.
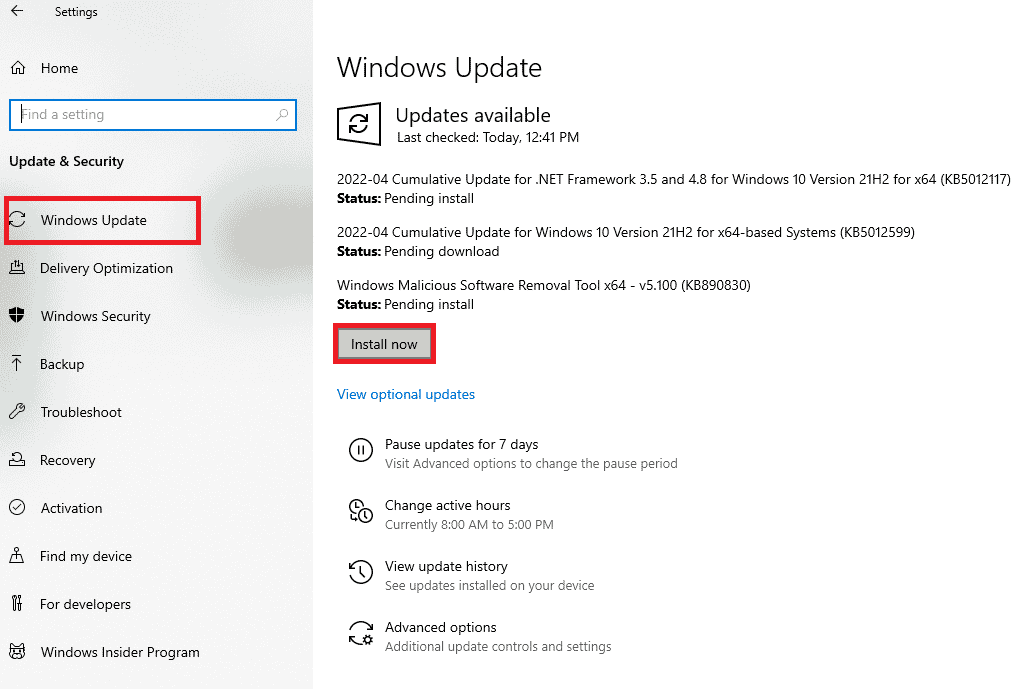
Спосіб 8: Тимчасове вимкнення антивірусу стороннього розробника (якщо можливо)
Антивірусне програмне забезпечення захищає ваш комп’ютер, але іноді може помилково блокувати з’єднання OneDrive з хмарою. Скористайтеся нашим посібником про те, як тимчасово вимкнути антивірус у Windows 10.
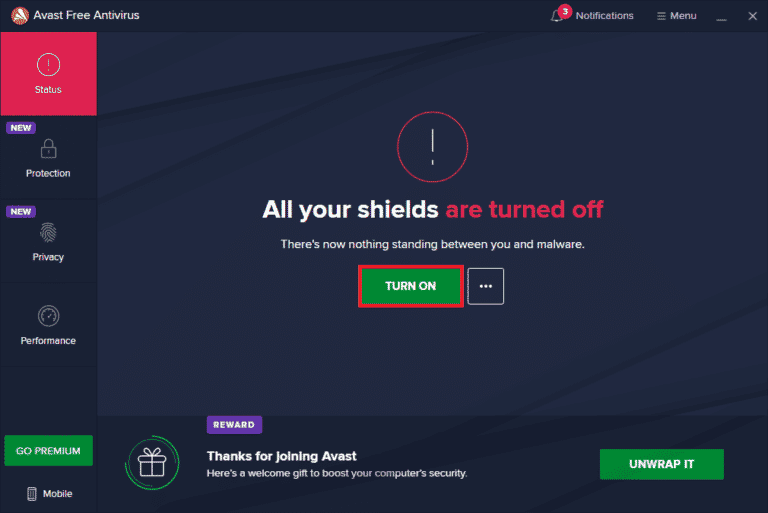
Спосіб 9: Вимкнення брандмауера Windows Defender (не рекомендується)
Брандмауер Windows Defender може блокувати доступ OneDrive з метою безпеки. Якщо програму заблоковано брандмауером, ви повинні ввімкнути її або тимчасово вимкнути захист брандмауера. Скористайтеся нашим посібником про те, як вимкнути брандмауер Windows 10. Також ви можете дозволити програму через брандмауер Windows, використовуючи посібник “Дозволити або блокувати програми через брандмауер Windows”.
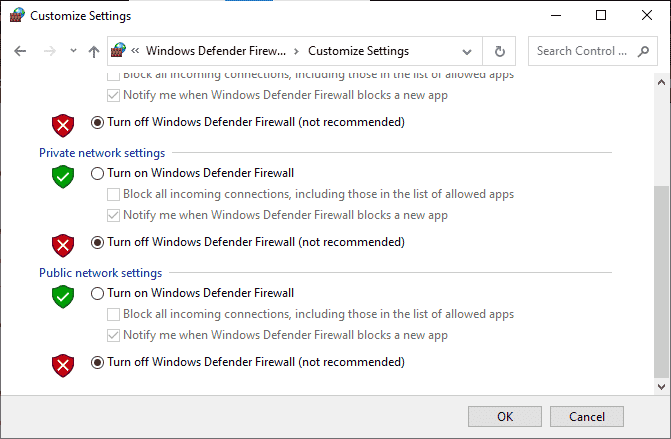
Після доступу до OneDrive обов’язково ввімкніть брандмауер знову, щоб захистити ваш комп’ютер.
Спосіб 10: Скидання Windows Socket
Скидання Windows Socket (Winsock) є ефективним способом вирішення проблем з підключенням до мережі. Це може бути причиною проблем з доступом OneDrive до Інтернету. Якщо ви маєте стабільне підключення, але деякі програми не можуть отримати доступ до мережі, скидання Winsock може допомогти виправити помилку OneDrive 0x8004de40. Ось як це зробити:
1. Натисніть клавішу Windows, введіть “Командний рядок” та натисніть “Запуск від імені адміністратора”.
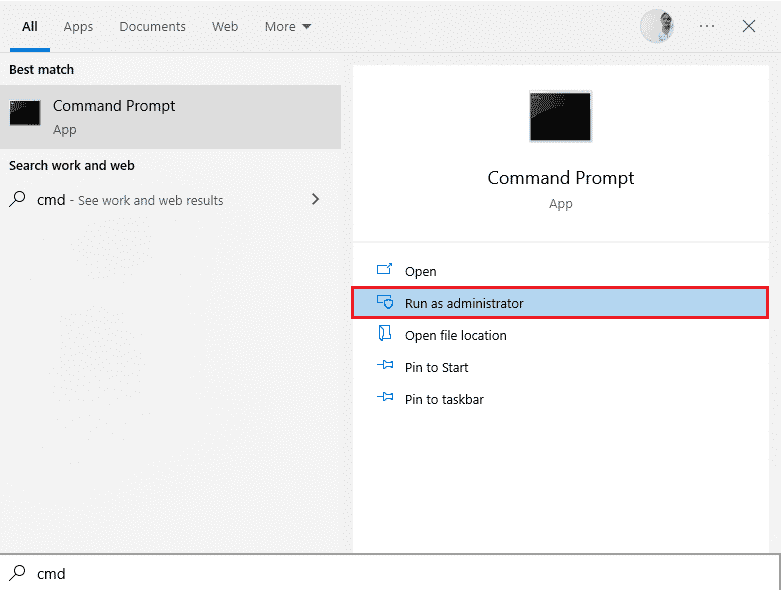
2. Введіть наступну команду та натисніть клавішу Enter:
netsh winsock reset
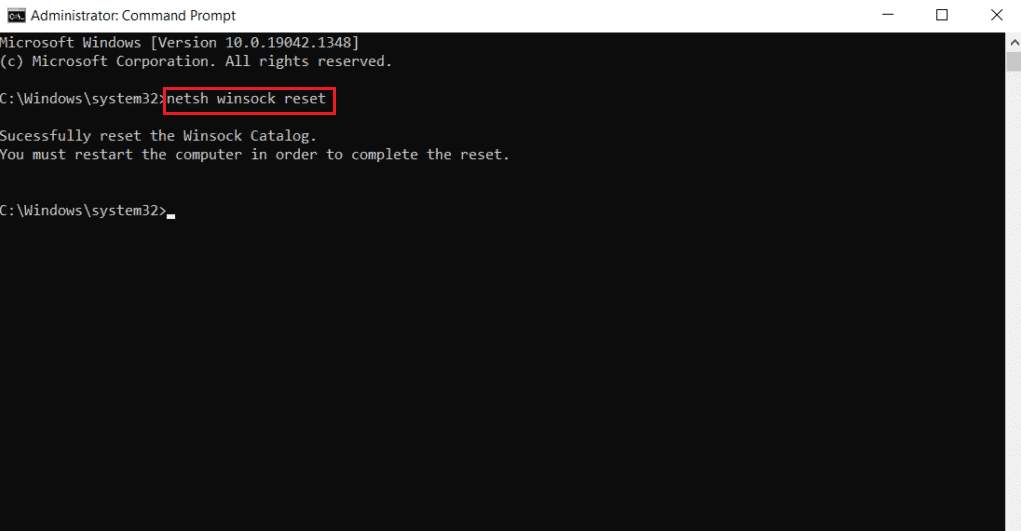
3. Закрийте командний рядок та перезавантажте комп’ютер. Перевірте, чи помилка OneDrive 0x8004de40 зникла.
Спосіб 11: Скидання OneDrive
Якщо помилка OneDrive 0x8004de40 все ще виникає, спробуйте скинути налаштування програми OneDrive.
1. Натисніть одночасно клавіші Windows + R, щоб відкрити вікно “Виконати”.
2. Введіть наступну команду та натисніть “OK”:
%localappdata%MicrosoftOneDriveonedrive.exe /reset
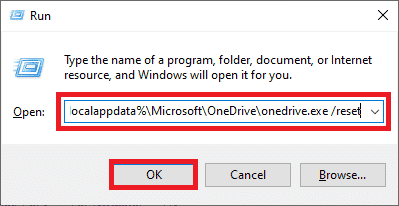
3. Знайдіть OneDrive за допомогою пошуку та запустіть програму.
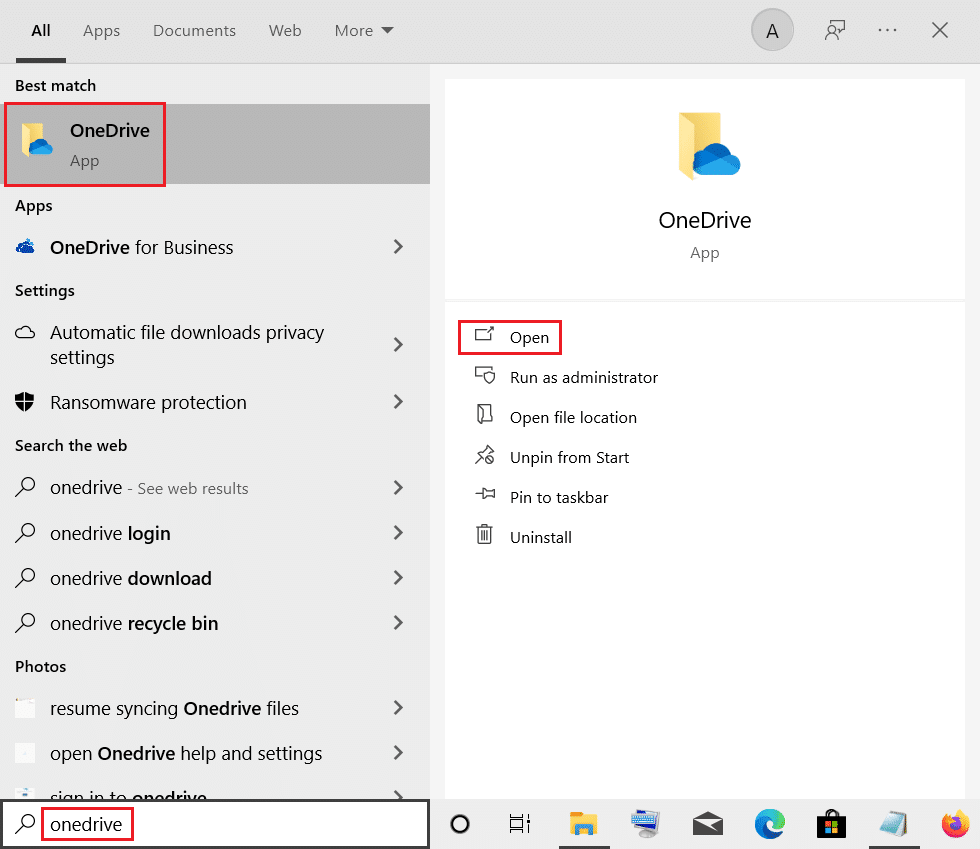
4. Клацніть правою кнопкою миші на піктограмі OneDrive у системному треї.
Примітка: Якщо піктограми немає, перевірте “Показати приховані піктограми” на панелі завдань.
5. Натисніть “Довідка та налаштування”, а потім “Налаштування”.
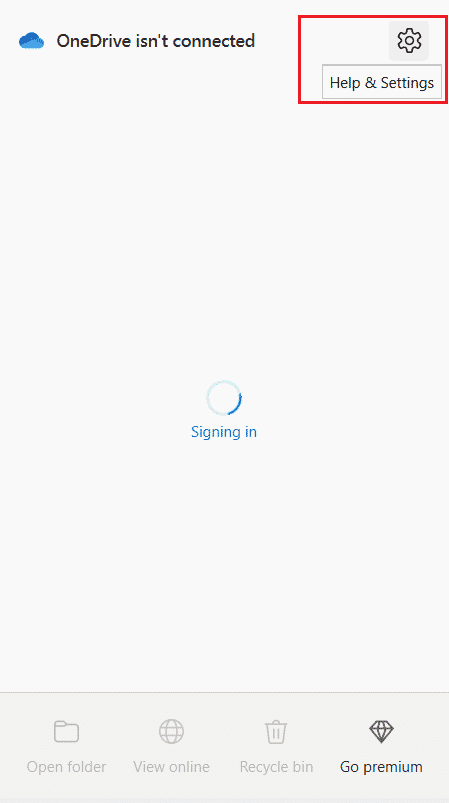
6. Перейдіть на вкладку “Параметри” та виберіть “Запускати OneDrive автоматично під час входу в Windows”.
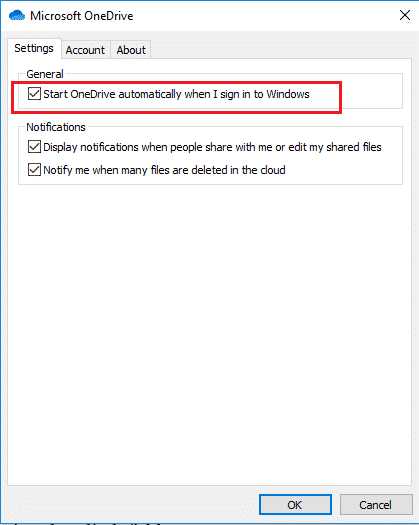
Спосіб 12: Виконання чистого завантаження
Якщо OneDrive не сумісний з вашим комп’ютером, спробуйте виконати чисте завантаження. Це може допомогти виправити помилку OneDrive 0x8004de40.
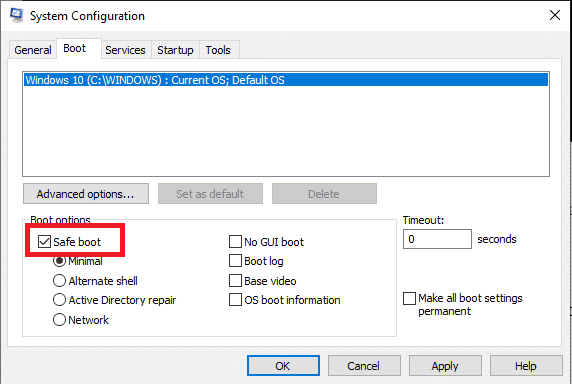
Спосіб 13: Перевстановлення OneDrive
Якщо жоден із попередніх методів не допоміг, спробуйте видалити та перевстановити програму OneDrive.
1. Натисніть клавішу Windows, введіть “Програми та функції” і натисніть “Відкрити”.
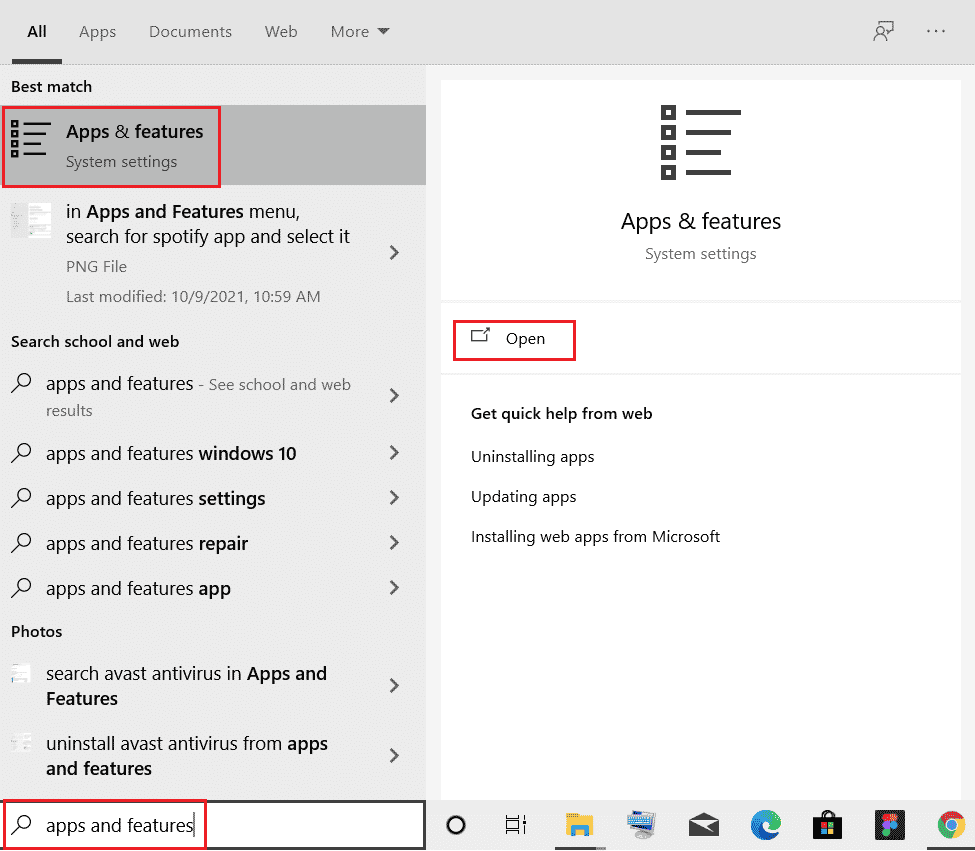
2. Перейдіть на вкладку “Програми та функції” та виберіть Microsoft OneDrive.
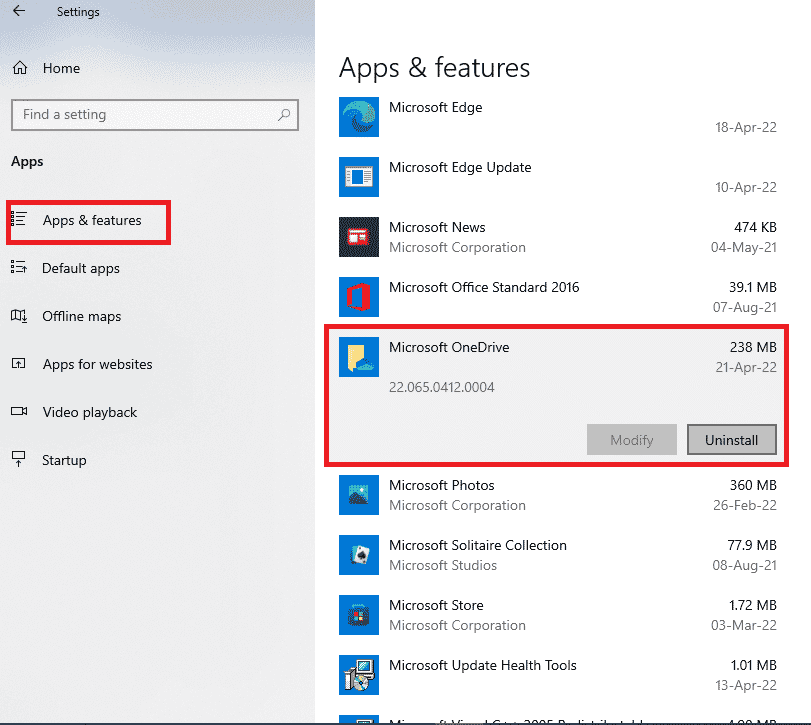
3. Натисніть кнопку “Видалити”, щоб видалити OneDrive.
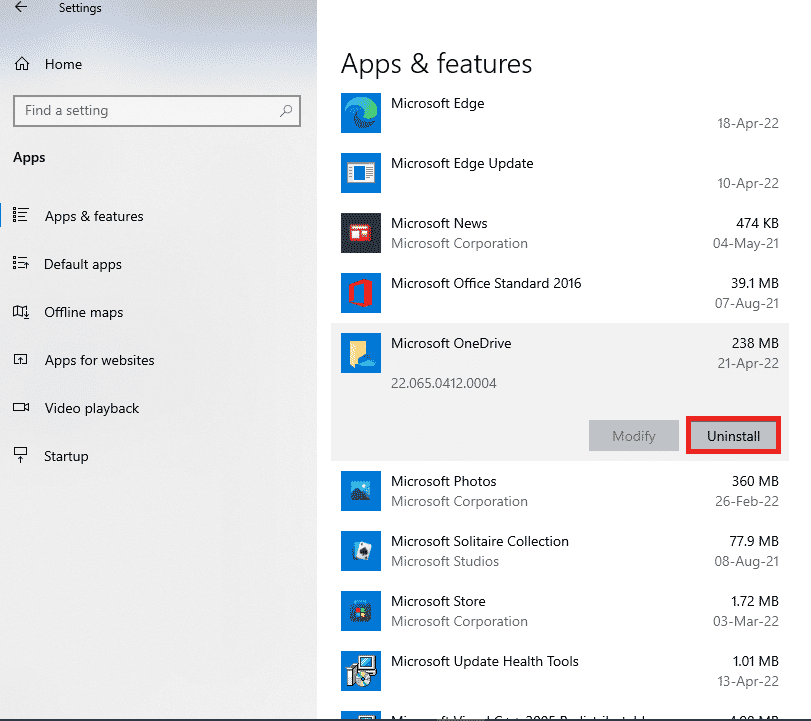
4. Натисніть “Видалити” у вікні підтвердження.
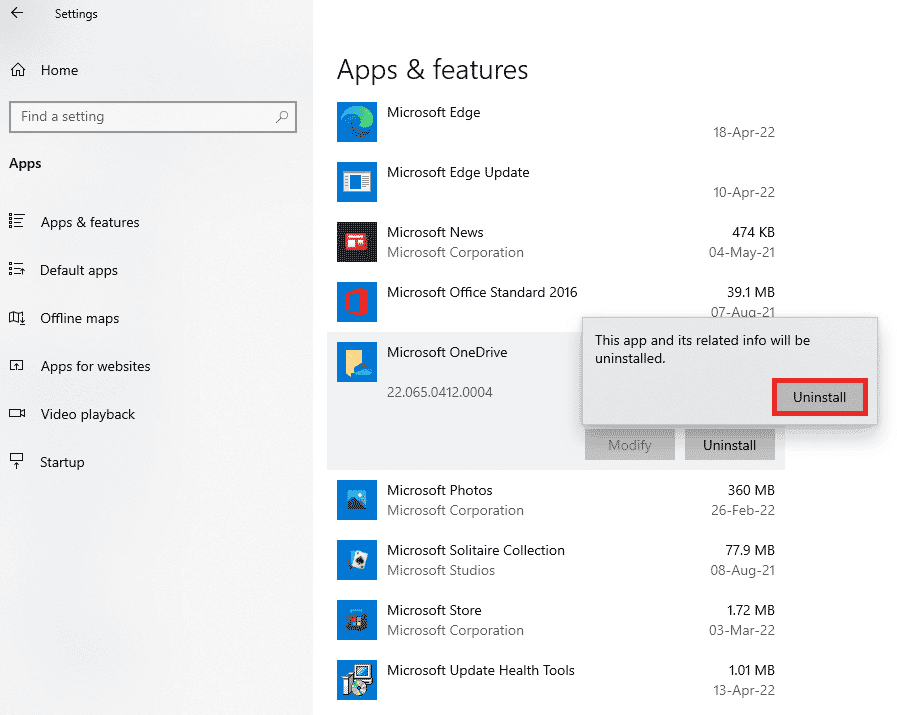
5. Завантажте та встановіть OneDrive з офіційного веб-сайту Microsoft.
<img class=”alignnone wp-image-116579″ width=”800″ height=”426