У 2007 році мобільний телефон iPhone отримав функцію створення знімків екрана. У попередніх версіях операційної системи iOS, щоб зробити скріншот, необхідно було одночасно натиснути кнопки збільшення гучності та живлення. Перші знімки екрана комп’ютерів з’явилися ще у 1980 році, а перші скріншоти на Mac були зроблені на дебютному комп’ютері Mac в 1984 році. З того часу процес створення скріншотів став значно простішим. Тепер, лише за допомогою кількох натискань кнопок та миттєвого очікування, ви можете зафіксувати все, що відображається на вашому екрані. Якщо вас цікавить, як обрізати скріншот на комп’ютері Mac, ознайомтеся з усією статтею. Ви знайдете покрокові інструкції та ілюстрації, які допоможуть вам освоїти цей процес.
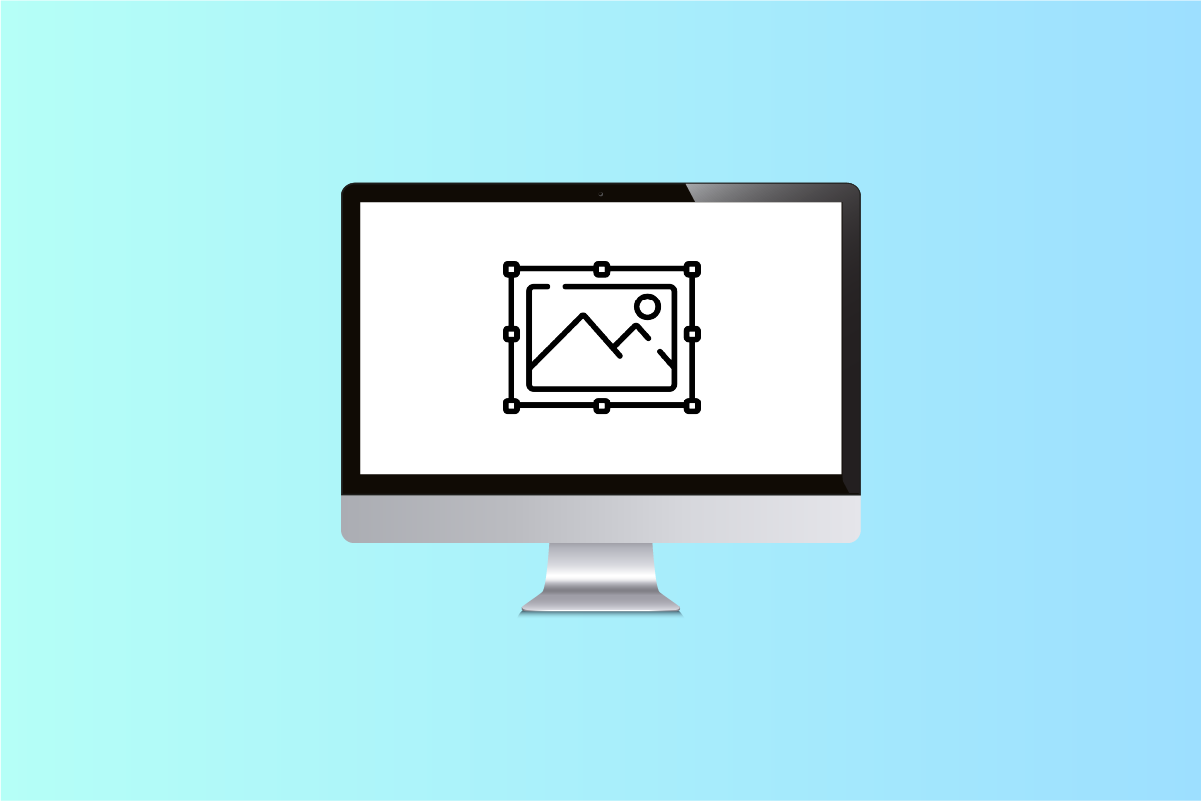
Як обрізати знімок екрана на Mac
Обрізати будь-який зроблений на Mac скріншот можна за допомогою вбудованої програми “Перегляд”. Продовжуйте читати цю статтю, щоб отримати детальні інструкції з ілюстраціями, які допоможуть вам краще зрозуміти цю процедуру.
Чи є інструмент “Вирізання” на Mac?
Так, на Mac є інструмент для вирізання. Його гнучкість та універсальність роблять його дуже зручним навіть для новачків, які тільки починають освоювати можливості свого MacBook. Він дозволяє вам легко перетягувати рамку виділення та обрізати зображення так, як вам потрібно. Просто натиснувши комбінацію клавіш Shift + Command + 4, ви можете перетягнути курсор та виділити необхідну область знімка екрана, зображення чи веб-сторінки, яку бажаєте обрізати.
Які є сполучення клавіш для знімків екрана на Mac?
Сполучення клавіш для створення знімків екрана на Mac дозволяють дуже швидко робити скріншоти. Існує три основні комбінації клавіш для цієї функції:
- Одночасно натисніть Shift + Command + 3, щоб зробити скріншот всього екрана.
- Натисніть Shift + Command + 4, щоб зробити скріншот виділеної області екрана.
- Одночасно натисніть Shift + Command + 4 + Пробіл, щоб зробити знімок окремого вікна або меню.
Куди зберігаються обрізані знімки екрана?
За замовчуванням, скріншоти зберігаються на вашому робочому столі у вигляді файлів зображень у форматі .png. Вони мають назву “Знімок екрана 29 Січня 2025 в [час].png”. Після редагування та обрізання їх можна зберегти в будь-якому місці. Як і будь-які інші файли, ви можете перейменувати їх на свій розсуд.
Чи можна редагувати знімок екрана на Mac?
Так, ви можете легко редагувати знімок екрана на Mac. Щоб зробити скріншот, натисніть Shift + Command + 3. Знімок екрана буде збережено на робочому столі як “Знімок екрана 29 Січня 2025 в [час].png”. Ви можете відкрити цей файл за допомогою програми “Перегляд” та скористатися інструментами редагування.
Як обрізати знімок екрана на Mac? Як обрізати знімок екрана на Macbook Pro та Macbook Air?
Процес обрізання знімка екрана є простим і швидким незалежно від того, чи використовуєте ви Macbook Pro або Macbook Air. Етапи створення та редагування знімка екрана залишаються однаковими. Щоб обрізати знімок екрана, виконайте наступні кроки, використовуючи відповідні сполучення клавіш.
1. Щоб зробити скріншот, одночасно натисніть клавіші Shift + Command + 3 на клавіатурі.
Примітка: скріншот буде автоматично збережено на робочому столі.
2. Після збереження, двічі клацніть по знімку екрана, щоб відкрити його в програмі “Перегляд”.
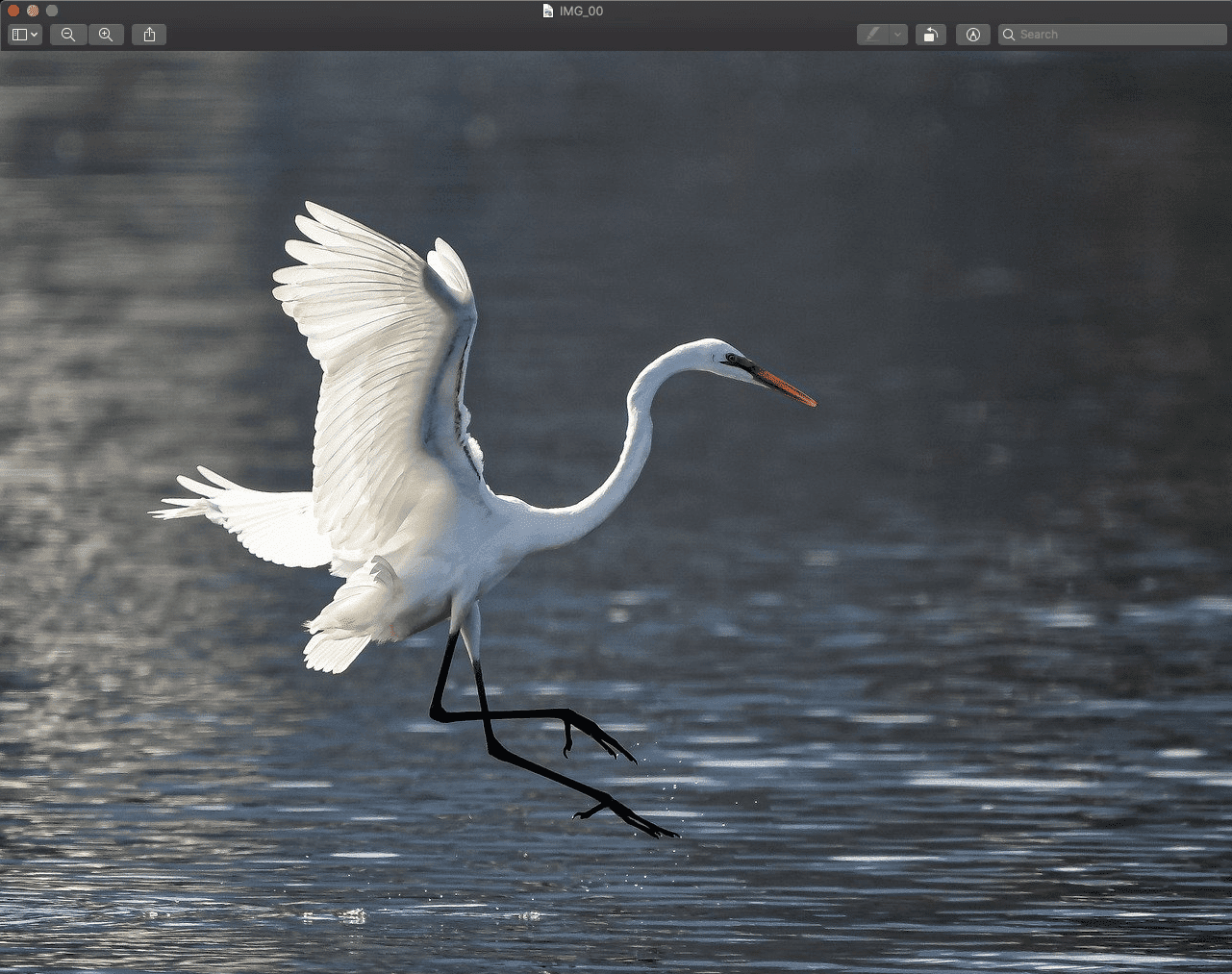
3. Тепер, використовуючи інструмент “Виділення”, виберіть необхідну область для обрізання знімка екрана.

4. Натисніть на пункт меню “Інструменти” у верхній частині вікна програми.
5. У випадаючому меню виберіть пункт “Обрізати”.

6. Ваш знімок екрана буде обрізано відповідно до обраної області.
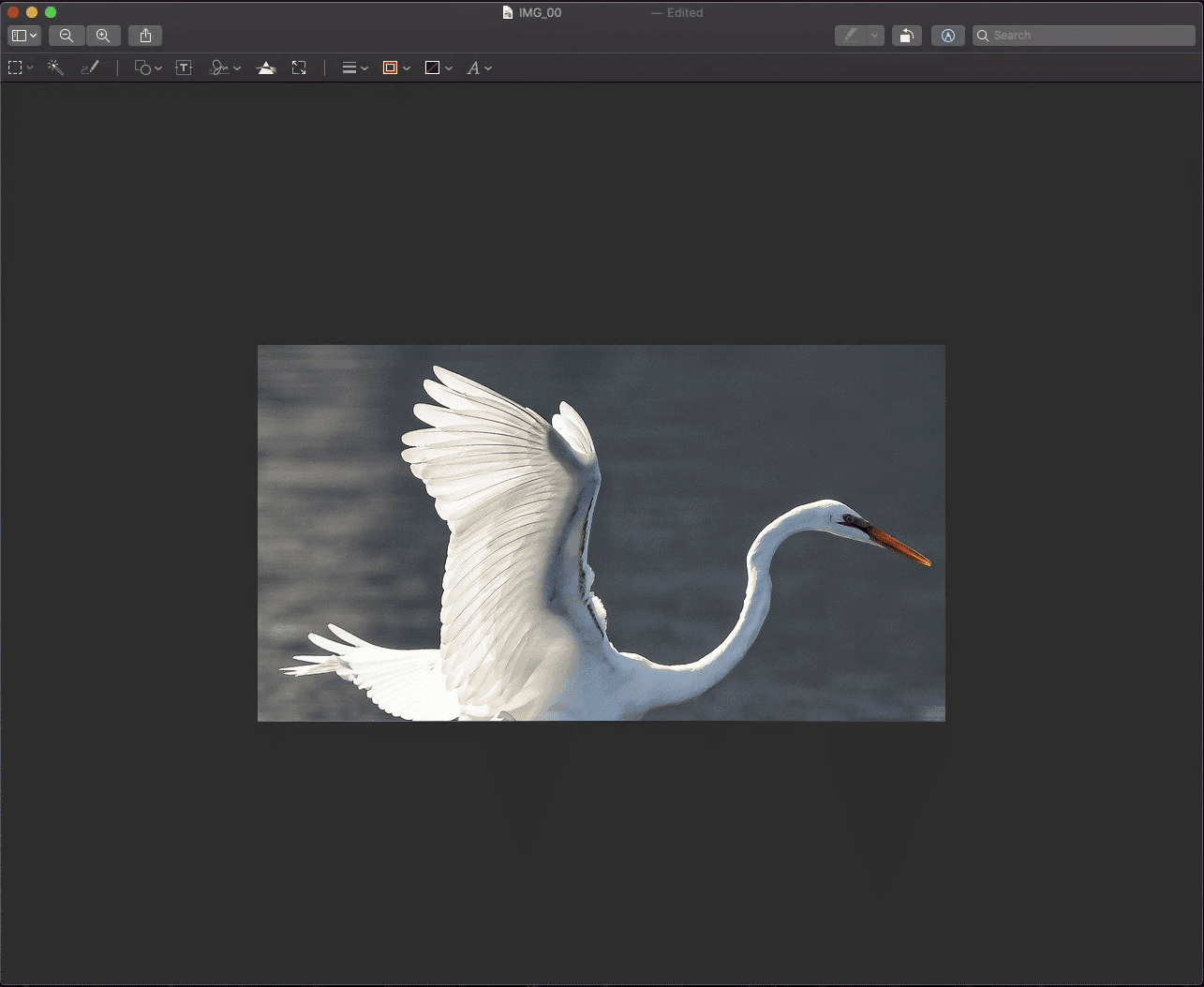
Як обрізати знімок екрана на Mac після його збереження?
Якщо ви бажаєте дізнатися, як обрізати вже збережений знімок екрана на Mac, виконайте наступні кроки:
1. Одночасно натисніть клавіші Shift + Command + 3 на клавіатурі, щоб зробити скріншот.
Примітка: ви також можете використовувати комбінації клавіш Shift + Command + 4 або Shift + Command + 4 + Пробіл для створення знімків екрана різних типів.
2. Двічі клацніть на потрібному скріншоті на вашому робочому столі.
3. У програмі “Перегляд” використовуйте інструмент “Виділення”, щоб обрати необхідну область на знімку екрана.

4. Натисніть “Інструменти” > “Обрізати”, як показано нижче.

Ви отримаєте обрізаний знімок екрана, збережений на вашому робочому столі Mac.
Чому я не можу обрізати знімок екрана на Mac?
Нижче наведено декілька причин, чому ви можете мати труднощі з обрізанням скріншотів на Mac:
Як обрізати знімок екрана на iPhone?
Обрізати скріншот на iPhone дуже просто. Для цього виконайте наступні кроки:
1. Одночасно натисніть кнопку живлення + кнопку “Додому”, щоб зробити скріншот.
Примітка: на моделях iPhone без кнопки “Додому” одночасно натисніть кнопку живлення + кнопку збільшення гучності.
2. Відразу після зйомки, натисніть на мініатюру знімка екрана в нижньому лівому куті.
3. Виберіть та налаштуйте необхідну область для обрізання на знімку екрана. Після цього натисніть “Готово”.
4. Натисніть “Зберегти у фото” або “Зберегти у файли”, щоб зберегти обрізаний знімок у вашій Галереї.
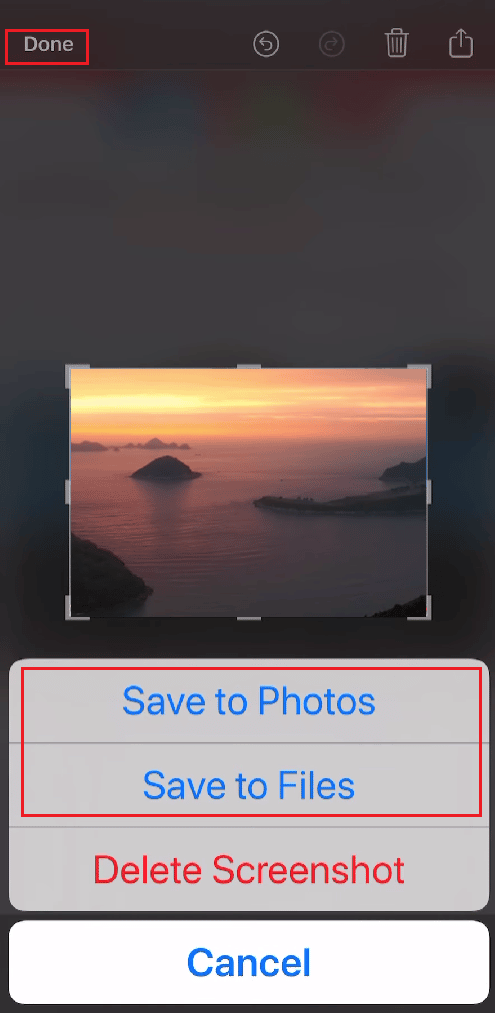
***
Сподіваємося, що цей посібник був корисним, і ви змогли дізнатися, як обрізати скріншоти на Mac. Якщо у вас є питання чи пропозиції, залишайте їх у розділі коментарів. Також напишіть, про яку тему ви хотіли б дізнатися в наших наступних публікаціях.