Як перевірити наявність вільних слотів оперативної пам’яті в Windows 11
Одним із важливих аспектів при виборі нового комп’ютера, будь то стаціонарний ПК або ноутбук, є можливість його подальшої модернізації. Чи передбачені у вашому пристрої додаткові роз’єми для встановлення модулів оперативної пам’яті, твердотільних накопичувачів PCIe або жорстких дисків? Здатність збільшити обсяг пам’яті в майбутньому забезпечить вашому комп’ютеру довшу актуальність та покращить продуктивність у відповідності до ваших робочих потреб. Традиційний спосіб перевірки кількості слотів оперативної пам’яті полягає у фізичному відкритті корпусу, однак існують також програмні методи, які дозволяють це зробити. У цій статті ми розглянемо шість різних способів перевірки наявності слотів оперативної пам’яті в Windows 11.
Методи перевірки слотів оперативної пам’яті в Windows 11
Ми зібрали шість різних методів, які допоможуть вам дізнатися про доступні слоти оперативної пам’яті у вашому комп’ютері з Windows 11. Ви можете скористатися як вбудованими інструментами, наприклад, диспетчером завдань або командним рядком, так і стороннім програмним забезпеченням або ж вдатися до фізичного огляду компонентів комп’ютера. Ознайомтеся з таблицею нижче, щоб обрати метод, який вам найбільше підходить.
| Метод | Опис |
| Диспетчер завдань | Використання вбудованого інструменту Windows для перегляду зайнятих слотів ОЗП. |
| Командний рядок | Перевірка загальної кількості слотів та їх використання за допомогою команд. |
| PowerShell | Використання команд PowerShell для отримання інформації про слоти пам’яті. |
| CPU-Z | Застосування сторонньої програми для детального аналізу слотів та типу пам’яті. |
| Системна інформація | Перегляд встановленої оперативної пам’яті за допомогою системної утиліти. |
| Фізичний огляд | Відкриття корпусу комп’ютера для візуальної перевірки слотів на материнській платі. |
Перевірка слотів ОЗП через диспетчер завдань Windows 11
1. Щоб запустити диспетчер завдань, натисніть одночасно клавіші “Ctrl + Shift + Esc”. Далі перейдіть до вкладки “Продуктивність”, розташованої в лівій частині вікна.
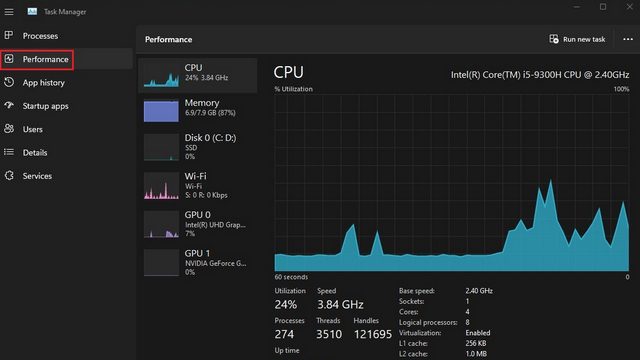
2. У розділі “Використані слоти” ви побачите інформацію про кількість зайнятих слотів оперативної пам’яті. Наприклад, на цьому ноутбуці з Windows 11, який я використовую, всього два слоти для ОЗП, і один з них наразі використовується.
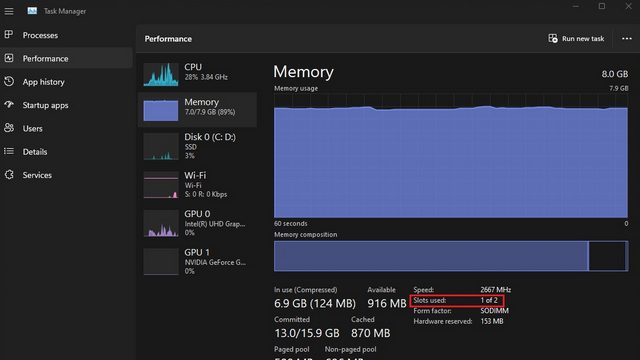
Перевірка слотів ОЗП через командний рядок Windows 11
1. Натисніть клавішу Windows і введіть “Командний рядок” у рядку пошуку. Оберіть опцію “Запуск від імені адміністратора”, щоб відкрити вікно командного рядка з правами адміністратора.

2. Щоб переглянути загальну кількість слотів оперативної пам’яті, введіть наступну команду:
wmic Memphysical get MemoryDevices
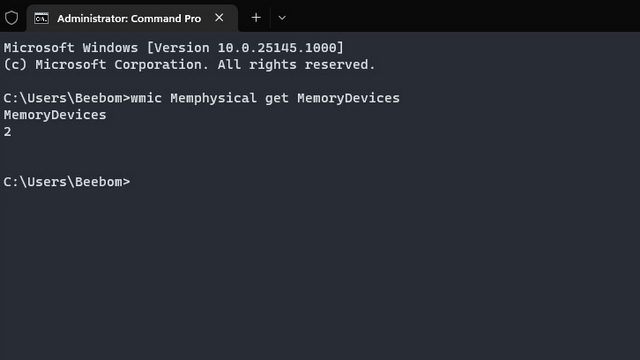
3. Як бачимо, мій ноутбук з Windows 11 має два слоти пам’яті. Щоб переглянути поточний використаний слот ОЗП, введіть наступну команду:
wmic MemoryChip get BankLabel, DeviceLocator, Capacity
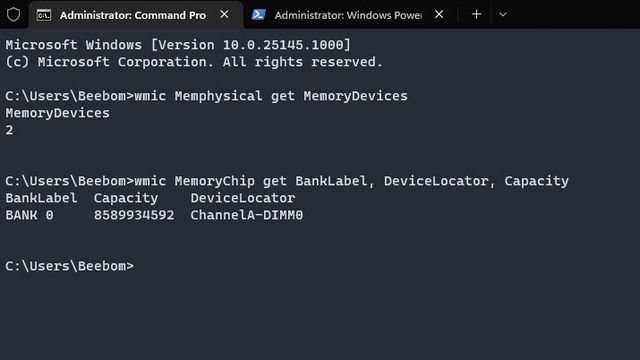
Перевірка слотів ОЗП через PowerShell в Windows 11
1. Ви також можете скористатися PowerShell для отримання інформації про доступні слоти ОЗП. Для цього запустіть PowerShell з правами адміністратора та введіть наступну команду:
Get-WmiObject -Class "Win32_PhysicalMemoryArray"
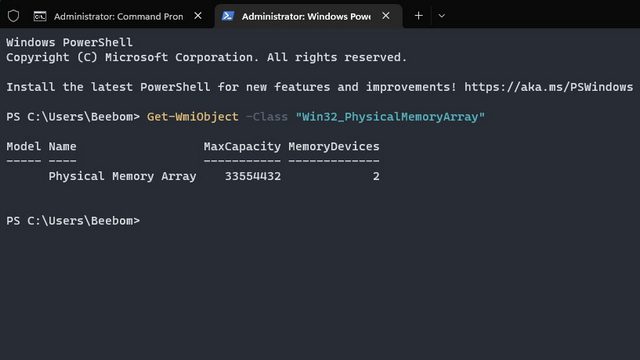
2. Для перегляду активного слоту ОЗП введіть наступну команду:
Get-WmiObject -Class "Win32_PhysicalMemory" | Format-Table BankLabel
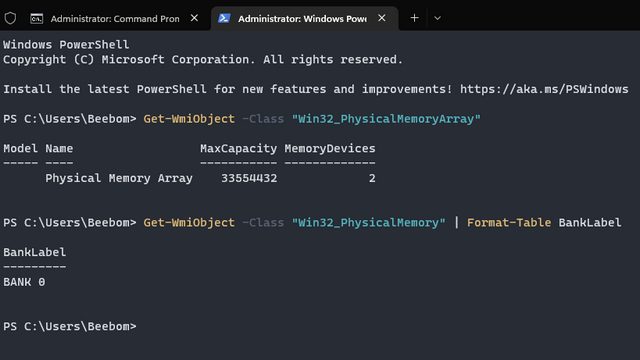
Перевірка слотів ОЗП за допомогою CPU-Z
CPU-Z – це безкоштовна програма, яка, окрім відстеження температури процесора, також надає інформацію про доступні слоти ОЗП та тип пам’яті в Windows 11. Це зручний інструмент для отримання різноманітної інформації про апаратне забезпечення комп’ютера. Ось як ним користуватися.
1. Завантажте CPU-Z за посиланням. Оберіть останню класичну версію програми.
2. Встановіть та запустіть програму. Перейдіть на вкладку “Пам’ять”, щоб переглянути інформацію про встановлену оперативну пам’ять, включаючи її тип та розмір.
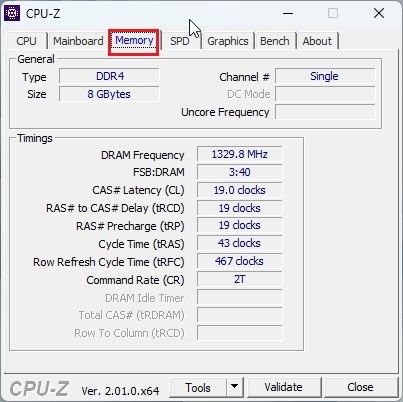
3. Щоб знайти інформацію про доступні слоти, перейдіть на вкладку “SPD”. В розділі “Вибір слоту пам’яті” виберіть потрібний слот із спадного меню. Залежно від кількості слотів, меню буде містити відповідні записи. Наприклад, мій комп’ютер має 4 слоти пам’яті, з яких зараз використовується лише один.
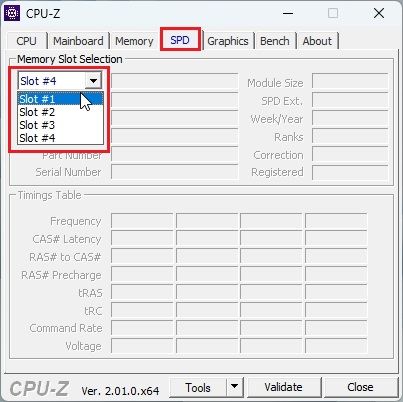
Перегляд інформації про встановлену ОЗП через “Системну інформацію”
Якщо ви хочете отримати інформацію про встановлену оперативну пам’ять, скористайтеся утилітою “Системна інформація”, доступною у Windows 11. Ось що потрібно зробити:
1. Натисніть клавішу Windows і введіть “системна інформація” у рядку пошуку. Відкрийте утиліту “Відомості про систему”.
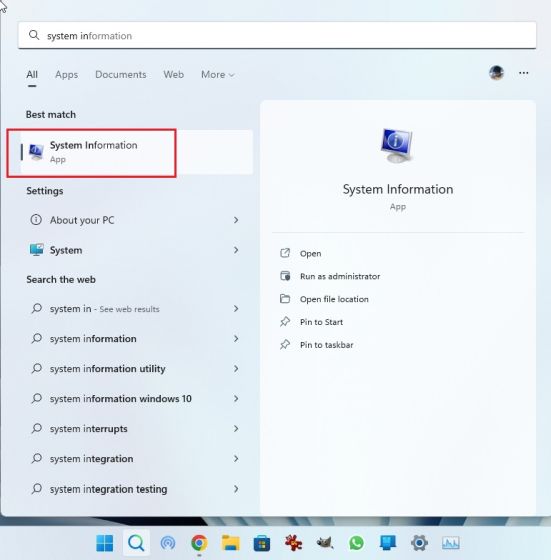
2. У вікні “Системна інформація” перейдіть до розділу “Огляд системи”. Знайдіть інформацію про встановлену фізичну пам’ять (ОЗП), а також обсяг доступної та віртуальної пам’яті. Тут ви зможете знайти повну інформацію про встановлену пам’ять.
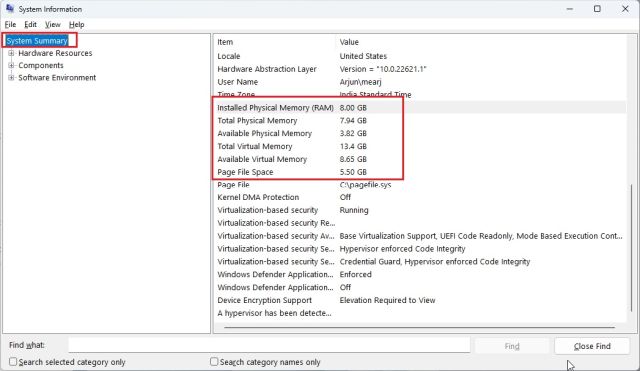
Фізична перевірка слотів оперативної пам’яті
Щоб перевірити доступні слоти ОЗП, вам необхідно відкрити корпус комп’ютера та візуально оглянути слоти на материнській платі. Як показано на малюнку (1), на материнській платі є слоти DIMM, де встановлюється оперативна пам’ять. Підрахуйте кількість таких слотів. Зазвичай більшість материнських плат мають 2 слоти для ОЗП, але дорожчі моделі можуть мати 4-8 слотів.
 (Малюнок 1) Слоти оперативної пам’яті настільних ПК
(Малюнок 1) Слоти оперативної пам’яті настільних ПК
У ноутбуках використовуються невеликі планки для підключення ОЗП, як показано на малюнку (2). Таким чином ви можете фізично перевірити доступні слоти ОЗП на вашому ноутбуці або ПК.
 (Малюнок 2) Слоти оперативної пам’яті ноутбуків
(Малюнок 2) Слоти оперативної пам’яті ноутбуків
Оновлення оперативної пам’яті на комп’ютері з Windows 11
Отже, ми розглянули різні методи перевірки доступних слотів оперативної пам’яті в Windows 11. Якщо ви маєте проблеми з пам’яттю на вашому комп’ютері, рекомендуємо ознайомитися з нашою статтею, де детально описано способи їх вирішення. Також ми маємо окремий посібник з порадами щодо прискорення роботи Windows 11 та покращення продуктивності системи.