FaceTime: Безперервні відеодзвінки між пристроями Apple
FaceTime невпинно еволюціонує, стаючи дедалі більш багатофункціональним інструментом для відеозв’язку. Сьогодні ви можете користуватися FaceTime на Android-пристроях, а також з легкістю демонструвати свій екран під час дзвінка. З виходом iOS 16 та macOS Ventura з’явилася ще одна зручна можливість – миттєве перенесення викликів FaceTime між різними гаджетами. Таким чином, почавши розмову на iPhone чи Mac, ви можете без жодних перешкод продовжити її на іншому пристрої Apple. Далі ми детально розглянемо, як перемикати дзвінки FaceTime між вашими iPhone та Mac.
Простий спосіб перемикання викликів FaceTime за допомогою Handoff
Перенесення виклику FaceTime з iPhone на Mac
Якщо ви прийняли виклик FaceTime на своєму iPhone, але хочете продовжити його на Mac, виконайте наступні дії:
- Розблокуйте ваш Mac та піднесіть до нього iPhone. Ви одразу побачите значок FaceTime на панелі меню.
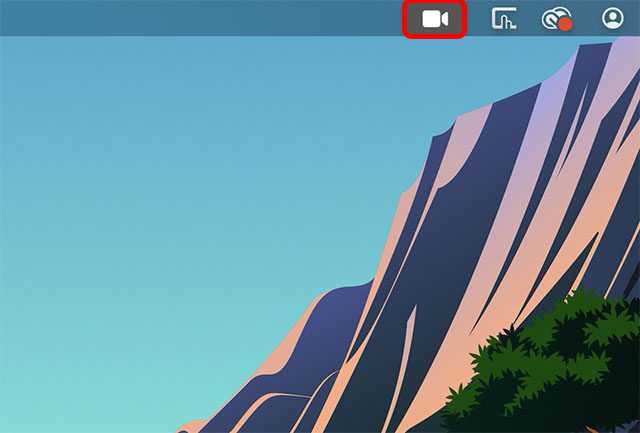
- Клікніть на цей значок, і з’явиться опція перенесення виклику на Mac. Натисніть “Перемкнути”.
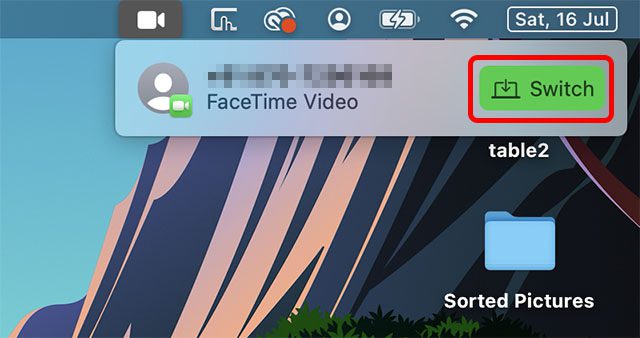
- Програма FaceTime відкриється, і вам потрібно буде натиснути кнопку “Приєднатися”, щоб перенести виклик на ваш Mac.
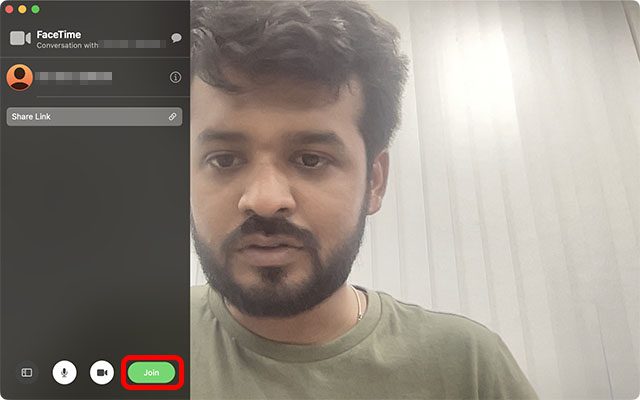
Перенесення виклику FaceTime з Mac на iPhone
Якщо ви прийняли виклик на Mac, але бажаєте продовжити розмову на iPhone, зробіть ось що:
- Розблокуйте свій iPhone, і ви побачите іконку FaceTime вгорі екрана. Торкніться її.
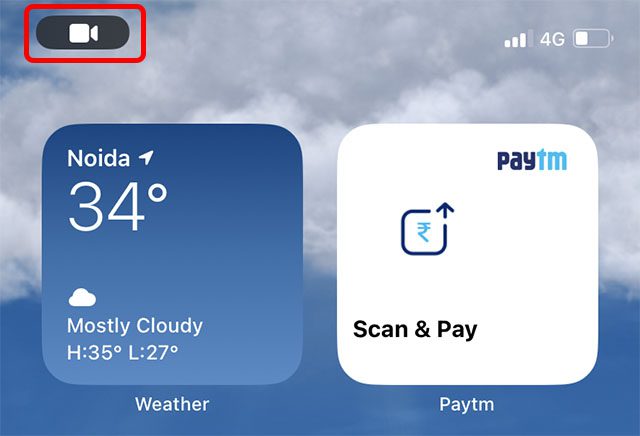
Примітка: У поточній бета-версії iOS 16 іконка може не спрацьовувати. У такому випадку, відкрийте Центр сповіщень і торкніться відповідного сповіщення.
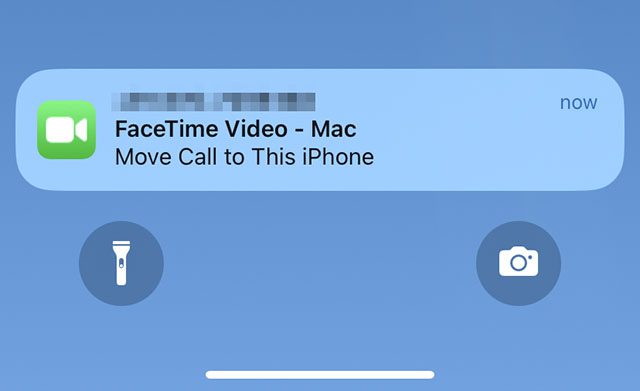
- Після відкриття FaceTime, просто торкніться “Перемкнути”, і виклик перенесеться з Mac на iPhone.
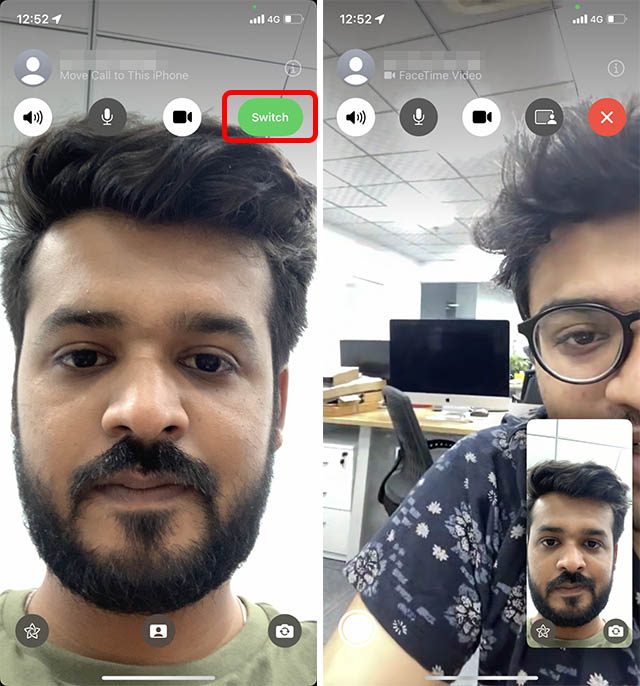
Поширені проблеми з Handoff та їх вирішення
Під час тестування, функція передачі викликів FaceTime запрацювала одразу після оновлення пристроїв до iOS 16 та macOS Ventura. Однак, якщо ця опція не з’являється, вам слід перевірити декілька моментів.
Перевірка Apple ID
Для коректної роботи Handoff всі ваші пристрої повинні бути підключені до одного і того ж Apple ID. Перевірте, чи використовуєте ви один і той же ідентифікатор на iPhone та Mac.
Як перевірити Apple ID на iPhone:
Відкрийте “Налаштування” на iPhone та торкніться свого імені. Там ви побачите свій Apple ID.
За потреби, ви можете легко змінити свій Apple ID, не втрачаючи даних.
Як перевірити Apple ID на Mac:
Відкрийте “Системні налаштування” на Mac та клікніть на своє ім’я. Там ви побачите свій Apple ID.
За потреби, ви можете вийти зі свого Apple ID і увійти під тим же ідентифікатором, що й на iPhone.
Увімкнення Handoff
На iPhone:
- Відкрийте “Налаштування” та виберіть “Загальні”.
- Торкніться “AirPlay і Handoff” та переконайтеся, що перемикач Handoff активований.
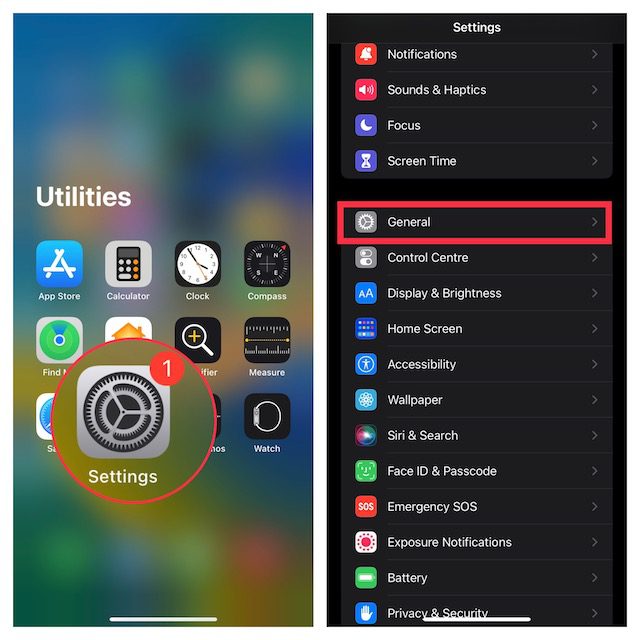
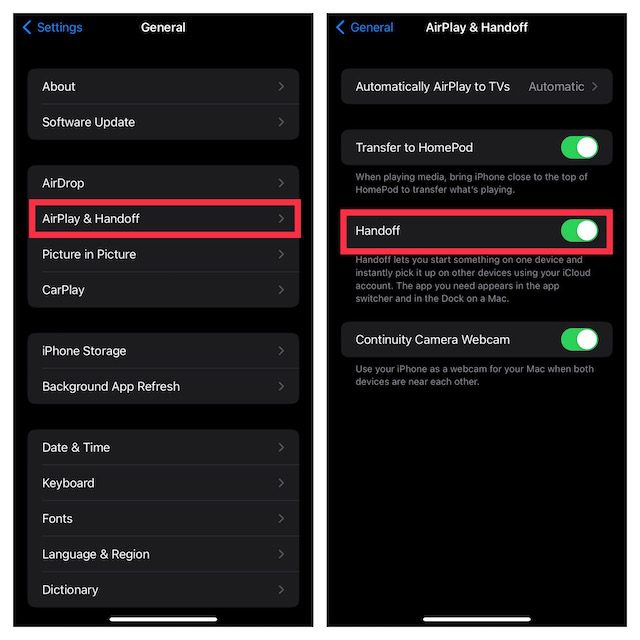
На Mac:
- Клікніть на меню Apple у верхньому лівому куті екрана та виберіть “Системні налаштування”.
- Оберіть “Загальні” та клікніть “AirDrop і Handoff”.
- Переконайтеся, що опцію “Дозволити Handoff між цим Mac і вашими пристроями iCloud” активовано.
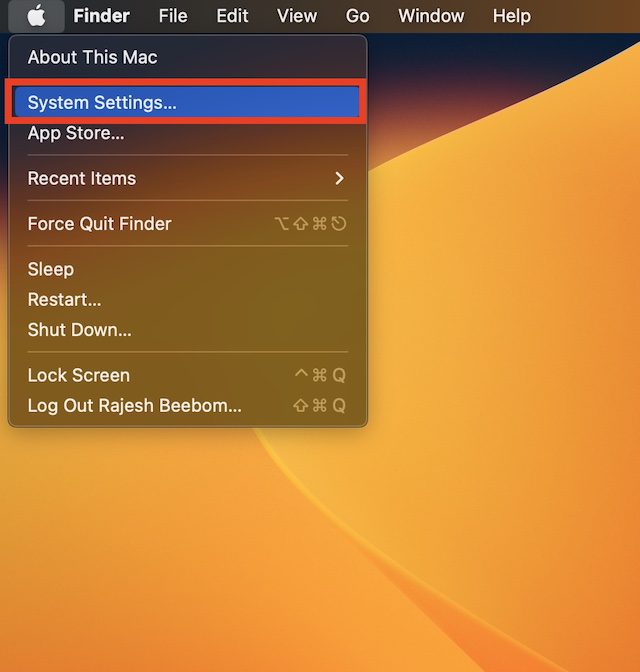
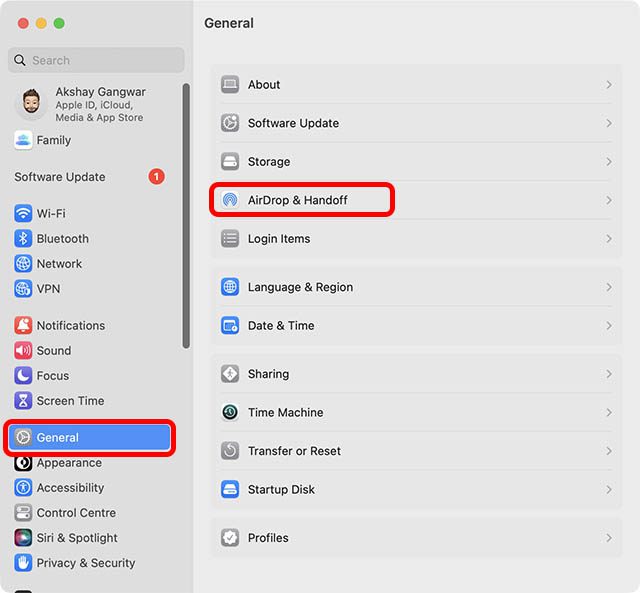
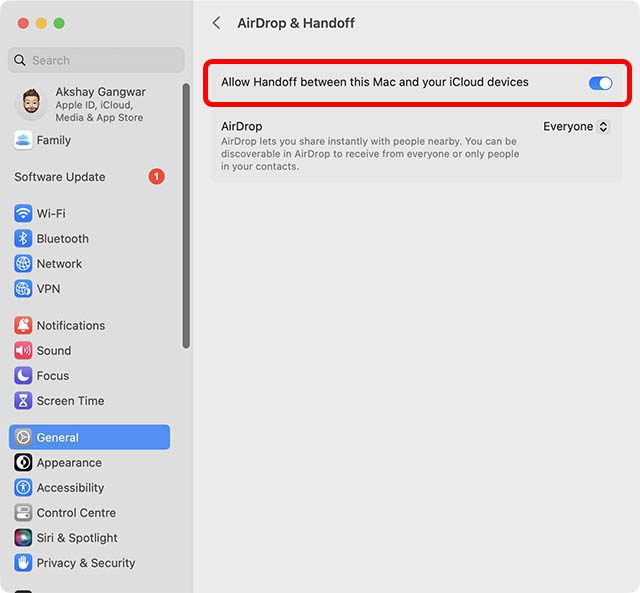
Перевірка Wi-Fi
- На iPhone або iPad перейдіть до “Налаштувань” та виберіть “Wi-Fi”. Переконайтеся, що ваш пристрій підключений до стабільної мережі.
Перевірка Bluetooth
- На iPhone або iPad перейдіть до “Налаштувань” -> “Bluetooth” і переконайтеся, що його ввімкнено. Також можна ввімкнути Bluetooth через “Центр керування”.
Перевірка Wi-Fi та Bluetooth на Mac
- Натисніть на значок “Центр керування” у верхньому правому куті екрана та ввімкніть Wi-Fi та Bluetooth у відповідних налаштуваннях.
Перемикання викликів FaceTime: Просто та зручно
Тепер ви знаєте, як легко перемикати виклики FaceTime між вашими iPhone та Mac. Особисто для мене ця нова функція безперервності стала дуже корисною, оскільки я часто приймаю дзвінки на одному пристрої, а хочу продовжити на іншому. Handoff робить цей процес простим і зручним. Було б цікаво почути вашу думку з цього приводу. Залишайте ваші коментарі.