Skype – це популярний додаток для різноманітного спілкування, що дозволяє вам підтримувати зв’язок з близькими, друзями та колегами за допомогою голосових і відеодзвінків. Відеозв’язок у Skype – це зручна та цікава можливість, однак, вона може стати джерелом розчарування, коли камера раптово перестає працювати. Проблема з несправною камерою в Skype є досить поширеною як на комп’ютерах з Windows, так і на мобільних пристроях Android та iOS. Але не варто хвилюватися, знаючи правильні методи діагностики та усунення несправностей, ви зможете швидко відновити роботу камери. У цьому посібнику ви знайдете інформацію про можливі причини проблем з відео в Skype, а також покрокові інструкції щодо їх вирішення на вашому ПК з Windows 10.
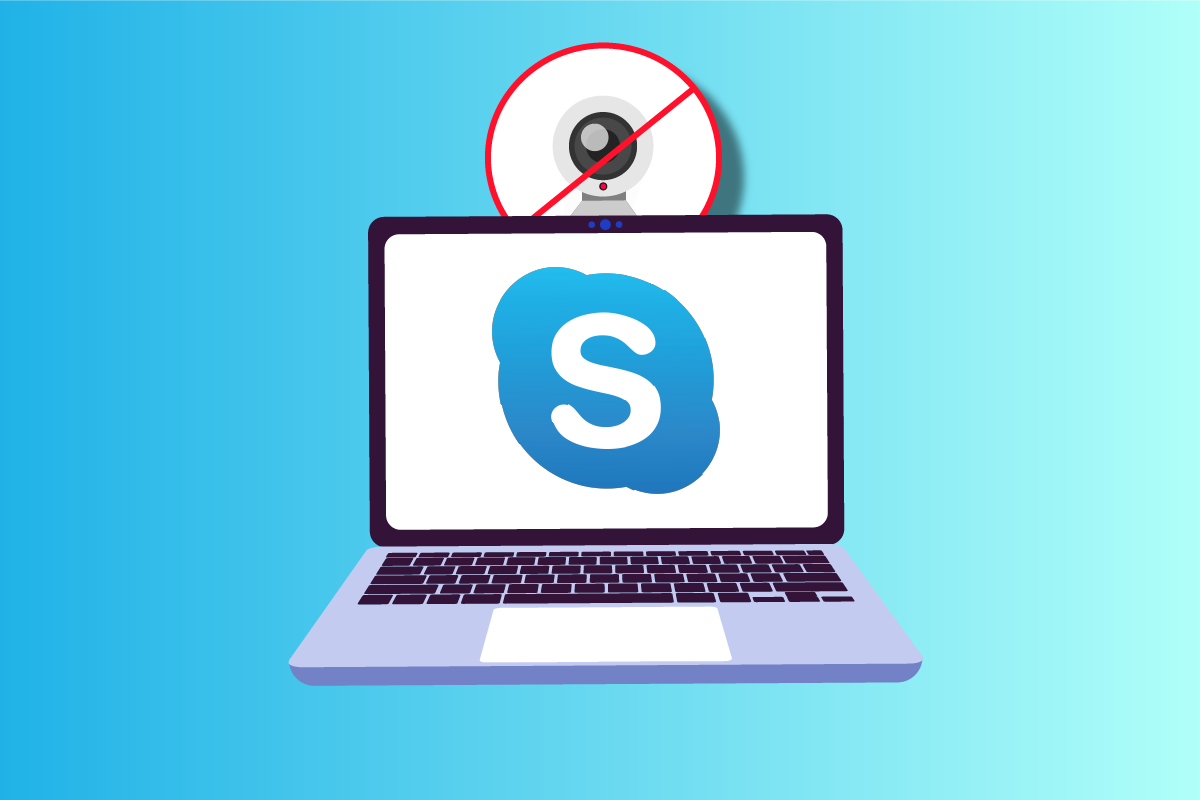
Як відновити роботу камери Skype у Windows 10
Розглянемо кілька основних факторів, що можуть призвести до некоректної роботи камери Skype в Windows 10. Детальний аналіз цих причин допоможе вам ефективно застосувати відповідні методи для виправлення ситуації.
- Тимчасові збої на серверах Skype
- Ненадійне підключення камери
- Проблеми зі стабільністю інтернет-з’єднання
- Використання камери іншою програмою
- Неправильні налаштування відеодзвінка в Skype
- Застарілі драйвери веб-камери
- Блокування камери антивірусним програмним забезпеченням або брандмауером
- Неоновлена версія Windows 10
- Неправильно налаштовані параметри конфіденційності
- Застаріла версія програми Skype
- Проблеми зі встановленим DirectX
- Некоректні налаштування параметрів камери
Далі ми перейдемо до практичних методів усунення неполадок, які допоможуть вам вирішити проблему з камерою в Skype на Windows 10.
У наступних розділах ми розглянемо перелік методів, які допоможуть вам відновити працездатність відео в Skype на Windows 10. Для досягнення найкращих результатів рекомендується дотримуватися запропонованої послідовності дій.
Метод 1: Базові способи перевірки
1. Очищення камери/веб-камери
Якщо у вашому Skype відображається чорний екран замість зображення з камери, можливо, об’єктив камери закритий стороннім предметом, пилом або брудом.
- Перевірте, чи немає на вашій вбудованій камері або веб-камері пилу, бруду або будь-яких інших забруднень.
- Використовуйте чисту серветку з мікрофібри, щоб обережно протерти об’єктив камери. Уникайте сильного натискання, щоб не пошкодити її. Після цього перевірте, чи працює камера в Skype.

2. Перезавантаження комп’ютера
Перезапуск комп’ютера часто вирішує різноманітні складні проблеми. Якщо камера Skype не працює в Windows 10, перезавантажте свій комп’ютер, виконуючи наступні дії.
1. Натисніть одночасно клавіші Windows + D, щоб перейти на робочий стіл.
2. Далі натисніть одночасно клавіші Alt + F4.
3. У вікні, що з’явиться, виберіть опцію “Перезавантаження” і натисніть Enter.

3. Перевірка статусу сервера Skype
Якщо сервери Skype тимчасово недоступні, це може спричинити проблеми з роботою відеодзвінків. У такому разі перевірте статус сервера Skype, як показано нижче.
1. Відкрийте офіційну сторінку статусу Skype.
2. Переконайтеся, що ви бачите повідомлення про звичайну роботу сервісу.

3. Якщо ви бачите інше повідомлення, залишається лише зачекати, поки проблема з сервером буде вирішена.
4. Перевірка підключення до інтернету
Нестабільне інтернет-з’єднання може перешкоджати роботі відеодзвінків в будь-якій онлайн-програмі. Переконайтеся, що ваше з’єднання з інтернетом стабільне і немає перебоїв між роутером і вашим пристроєм. Проведіть перевірку швидкості інтернет-з’єднання, щоб переконатися, що воно є достатньо стабільним для комфортного використання Skype.

Також переконайтеся, що ваш пристрій відповідає наступним вимогам.
- Усуньте всі перешкоди між роутером і вашим пристроєм.
- Обмежте кількість пристроїв, підключених до однієї мережі.
- Використовуйте роутер, рекомендований вашим провайдером.
- Уникайте використання старих або пошкоджених кабелів.
Якщо ви маєте проблеми з інтернет-з’єднанням, зверніться до нашого посібника “Як усунути проблеми з підключенням до мережі в Windows 10”, щоб дізнатися про методи їх вирішення.
5. Закриття програм, що використовують камеру у фоновому режимі
Запуск багатьох додатків і програм на комп’ютері може сповільнити його роботу і викликати проблеми з відео в Skype на Windows 10. Якщо інші програми для відеозв’язку також запущені, вони можуть створювати конфлікти з Skype. Завершіть всі зайві програми, скориставшись нашим посібником Як завершити завдання в Windows 10.

Метод 2. Запуск засобу діагностики обладнання та пристроїв
Для виявлення можливих внутрішніх проблем з камерою ви можете скористатися засобом діагностики обладнання та пристроїв. Цей інструмент допомагає виявити проблеми з вашим пристроєм та їх виправити. Виконайте наведені нижче кроки.
1. Одночасно натисніть клавіші Windows + R, щоб відкрити діалогове вікно “Виконати”.
2. Введіть msdt.exe -id DeviceDiagnostic і натисніть клавішу Enter.

3. У вікні “Обладнання та пристрої” натисніть “Далі”.

4. Дотримуйтесь інструкцій на екрані та перезавантажте комп’ютер.

Часто цей процес допомагає вирішити проблеми з відео в Skype на Windows 10.
Примітка: Інколи засіб діагностики може не виявити жодних проблем. У такому разі перейдіть до наступного методу.

Метод 3. Надання Skype доступу до камери
Якщо операційна система блокує доступ до камери, ви не зможете використовувати її в будь-яких програмах. Налаштування Windows дозволяють ввімкнути доступ до камери для окремих додатків, що дозволить вам вирішити проблему з камерою у Skype на Windows 10. Переконайтеся, що ви надали Skype дозвіл на використання камери, виконавши наступні дії:
1. Відкрийте налаштування Windows, натиснувши одночасно клавіші Windows + I.
2. Далі натисніть “Конфіденційність”.

3. У лівій частині екрана виберіть “Камера”, а потім у правій частині ввімкніть опцію “Дозволити програмам доступ до камери”.

4. Прокрутіть екран вниз і ввімкніть Skype у розділі “Виберіть програми Microsoft Store, які мають доступ до вашої камери”, як показано на зображенні.

5. Якщо ви не можете знайти Skype у списку, перегляньте додаткову інформацію за наведеним посиланням, або перейдіть до наступного методу.
Метод 4. Оновлення Windows
Skype має певні системні вимоги для Windows. Щоб використовувати всі функції програми, слід переконатися, що ваша операційна система є оновленою. Рідко, але пошкоджена або застаріла операційна система може спричинити проблеми з відео в Skype на Windows 10. У такому випадку необхідно оновити Windows. Якщо ви не знаєте, як це зробити, перегляньте наш посібник “Як завантажити та встановити останнє оновлення Windows 10” та дотримуйтесь інструкцій.

Після оновлення Windows перевірте, чи маєте ви доступ до камери.
Метод 5. Оновлення драйверів камери
Іноді драйвери камери можуть бути застарілими або їх оновлення ігнорується. Деякі функції Skype оновлюються автоматично, і старі драйвери можуть їх не підтримувати. Щоб вирішити проблему з камерою Skype в Windows 10, потрібно оновити драйвери камери.
Багато користувачів повідомляли, що оновлення драйверів допомагало відновити роботу камери Skype. Перегляньте та виконайте кроки, описані в нашому посібнику “4 способи оновлення графічних драйверів у Windows 10”, щоб дізнатися, як це зробити.
Примітка: У цій статті описано, як оновити графічні драйвери. Переконайтеся, що ви дотримуєтеся тих самих дій для оновлення драйверів камери.

Після оновлення драйверів перевірте, чи можна використовувати камеру в Skype.
Метод 6. Оновлення DirectX
Для забезпечення безперебійної роботи мультимедіа в Skype, переконайтеся, що DirectX встановлено і оновлено до останньої версії. DirectX відповідає за покращення відображення графіки в іграх та інших програмах. Оновлення DirectX може бути корисним для роботи відеодзвінків Skype.
DirectX 12 добре працює з графічно насиченими програмами в Windows 10. Перевірте, чи ваша система вже має DirectX 12, виконавши наступні дії:
1. Натисніть клавіші Windows + R і введіть dxdiag, потім натисніть Enter.

2. Якщо ваш ПК з Windows 10 вже має DirectX 12, ви побачите наступне вікно:

3. Якщо у вашій системі немає DirectX 12, завантажте та встановіть його з офіційного веб-сайту, дотримуючись інструкцій.

Після встановлення DirectX перевірте, чи проблема з камерою не виникає знову.
Метод 7. Перевстановлення драйвера камери
Якщо після оновлення драйвера камери ви все ще маєте проблеми з відео в Skype, перевстановіть драйвер, щоб усунути можливі проблеми сумісності. Існує декілька способів перевстановити драйвери на вашому комп’ютері. Ви можете легко перевстановити драйвери камери, дотримуючись інструкцій у нашому посібнику “Як видалити та перевстановити драйвери у Windows 10”.

Після перевстановлення драйверів перевірте, чи вирішилися проблеми з камерою в Skype.
Метод 8. Повернення до попередньої версії драйвера камери
Якщо оновлення або перевстановлення драйвера камери не допомогло, ви можете спробувати повернутися до попередньої версії драйвера. Цей процес дозволить відновити попередню версію драйвера, де камера працювала належним чином. Для повернення до попередньої версії драйвера скористайтеся нашим посібником “Як відкотити драйвери в Windows 10”.

Метод 9. Перехід на стандартний драйвер
Якщо оновлення, відновлення або перевстановлення драйверів не допомогло вирішити проблему з камерою, спробуйте переключитися на стандартні вбудовані драйвери, які є у вашій системі Windows 10. Наступні інструкції допоможуть виправити будь-які пошкодження драйверів:
1. Натисніть клавішу Windows і введіть “Диспетчер пристроїв”, а потім натисніть “Відкрити”.

2. Розгорніть розділ “Камери”, двічі клацнувши на нього. Натисніть правою кнопкою миші на драйвер камери та виберіть “Оновити драйвер”, як показано на зображенні.

3. У наступному вікні натисніть “Пошук драйверів на цьому комп’ютері”, а потім “Вибрати драйвер зі списку доступних драйверів на моєму комп’ютері”.

4. Виберіть будь-який стандартний драйвер веб-камери для Windows.
5. Зачекайте, доки Windows встановить новий сумісний драйвер, і підтвердіть дії, натиснувши “Так”, якщо з’явиться запит.
6. Закрийте “Диспетчер пристроїв”, перезавантажте комп’ютер та перевірте, чи працює відеозв’язок у Skype.
Метод 10. Зміна налаштувань антивіруса
Сучасні антивіруси та брандмауери відстежують та контролюють підключення кожного пристрою до вашого ПК з Windows 10. Це підвищує рівень безпеки, але іноді може створювати незручності. Якщо ваша камера Skype не працює на Windows 10, це може бути пов’язано з надмірним захистом антивірусної програми. Перегляньте налаштування вашого антивіруса і перевірте, чи Skype не заблоковано вашим антивірусним програмним забезпеченням. Ви також можете тимчасово вимкнути або додати в список дозволених програм антивірус, щоб вирішити проблему.
Варіант I: Додавання Skype до списку винятків
Щоб запобігти блокуванню Skype антивірусом, додайте його до списку дозволених програм. Виконайте наступні кроки, щоб додати Skype до білого списку у вашому антивірусному програмному забезпеченні.
Примітка: У цьому прикладі використовується Avast, але ви можете виконати аналогічні дії у своєму антивірусі.
1. Натисніть клавішу Windows і введіть avast, а потім натисніть “Відкрити”.

2. Натисніть на меню в правому верхньому куті.

3. Виберіть “Налаштування” зі списку.

4. На вкладці “Загальні” натисніть “Заблоковані та дозволені програми”, а потім на правій панелі натисніть “ДОЗВОЛИТИ ПРОГРАМУ” у розділі “Список дозволених програм”.

5. Тепер натисніть “ДОДАТИ” > і виберіть Skype, щоб додати програму до списку винятків.
Примітка: У цьому прикладі показано, як це робити в Avast, але ви можете виконати аналогічні кроки для свого антивіруса.

Примітка: Ви можете переглянути шлях встановлення Skype, вибравши опцію “ВИБРАТИ ШЛЯХ ДЛЯ ПРОГРАМИ”.
6. Натисніть “ДОДАТИ”, щоб підтвердити додавання Skype до списку винятків Avast.

Примітка: Тут ви можете встановити або зняти галочки з функцій Avast (наприклад, “Захист від програм-вимагачів”), залежно від ваших потреб.
7. Якщо вам потрібно буде видалити Skype зі списку винятків, натисніть на іконку з трьома крапками у головному вікні налаштувань, де ви побачите два варіанти. Натисніть “Видалити”.
-
Змінити дозволені функції: дозволяє змінити функції, які були ввімкнені при додаванні програми до списку винятків.
-
Видалити: видаляє Skype зі списку винятків Avast.

Варіант II: Тимчасове відключення антивіруса (якщо можливо)
Якщо ви не знаєте, як вимкнути антивірус на комп’ютері з Windows 10, перегляньте наш посібник “Як тимчасово вимкнути антивірус у Windows 10” і дотримуйтесь інструкцій.

Метод 11. Вимкнення брандмауера Windows Defender (не рекомендовано)
Вбудовані функції безпеки вашого комп’ютера можуть блокувати доступ до камери деяким програмам з міркувань безпеки. Це може бути причиною, чому відео в Skype не працює на Windows 10. Якщо брандмауер Захисника Windows блокує доступ Skype до камери, перегляньте наш посібник “Як вимкнути брандмауер Windows 10” та виконайте вказані дії. Зазвичай не рекомендується вимикати брандмауер через загрозу безпеці. Замість цього деякі користувачі вважають за краще додати додаток або програму до списку винятків брандмауера Захисника Windows. Для цього скористайтеся нашим посібником “Дозволяти або блокувати програми через брандмауер Windows”.
Примітка: Після усунення конфлікту з програмами Windows 10, завжди вмикайте брандмауер Windows знову, щоб захистити ваш комп’ютер від шкідливих атак.
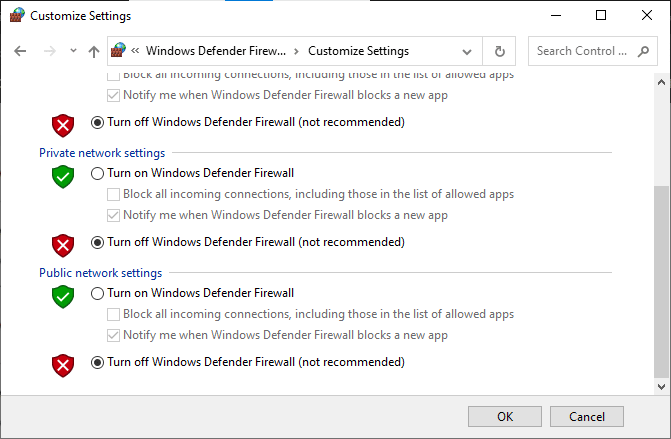
Метод 12. Налаштування ключів реєстру
Деякі користувачі виявили, що налаштування певних розділів реєстру в редакторі реєстру допомогло їм вирішити проблему з камерою в Skype на Windows 10. Виконайте наступні інструкції.
1. Натисніть клавішу Windows і введіть “Редактор реєстру”, а потім натисніть “Відкрити”.
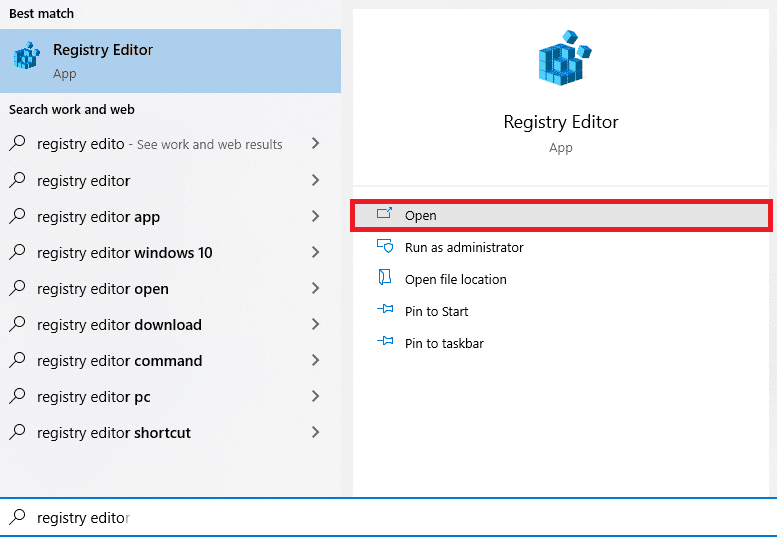
2. Перейдіть до наступного шляху у редакторі реєстру:
ComputerHKEY_LOCAL_MACHINESOFTWAREWOW6432NodeMicrosoftWindows Media FoundationPlatform
<img class=”alignnone wp-image-110603″ width=”700″ height=”497″ src=”https://wilku.top/wp-content/uploads/2022/07/1657084819_844_Fix-Skype-Camera-Not-Working-on-Windows-10.png