Повідомлення про підготовку до конфігурації Windows нерідко з’являється під час процесу оновлення операційної системи. Важливо мати терпіння, оскільки цей процес може зайняти більше часу, ніж очікувалося. Коли встановлюються свіжі оновлення або ж користувач перевстановлює чи робить чисту інсталяцію Windows, повідомлення “Підготовка до налаштування Windows” може зависати або відображатися надмірно довго. Часто причиною цього є пошкоджені файли оновлення або порушення цілісності даних. Однак, цю проблему можна вирішити самостійно. Далі наведено методи, які допоможуть вам усунути проблему із підготовкою до конфігурації Windows.
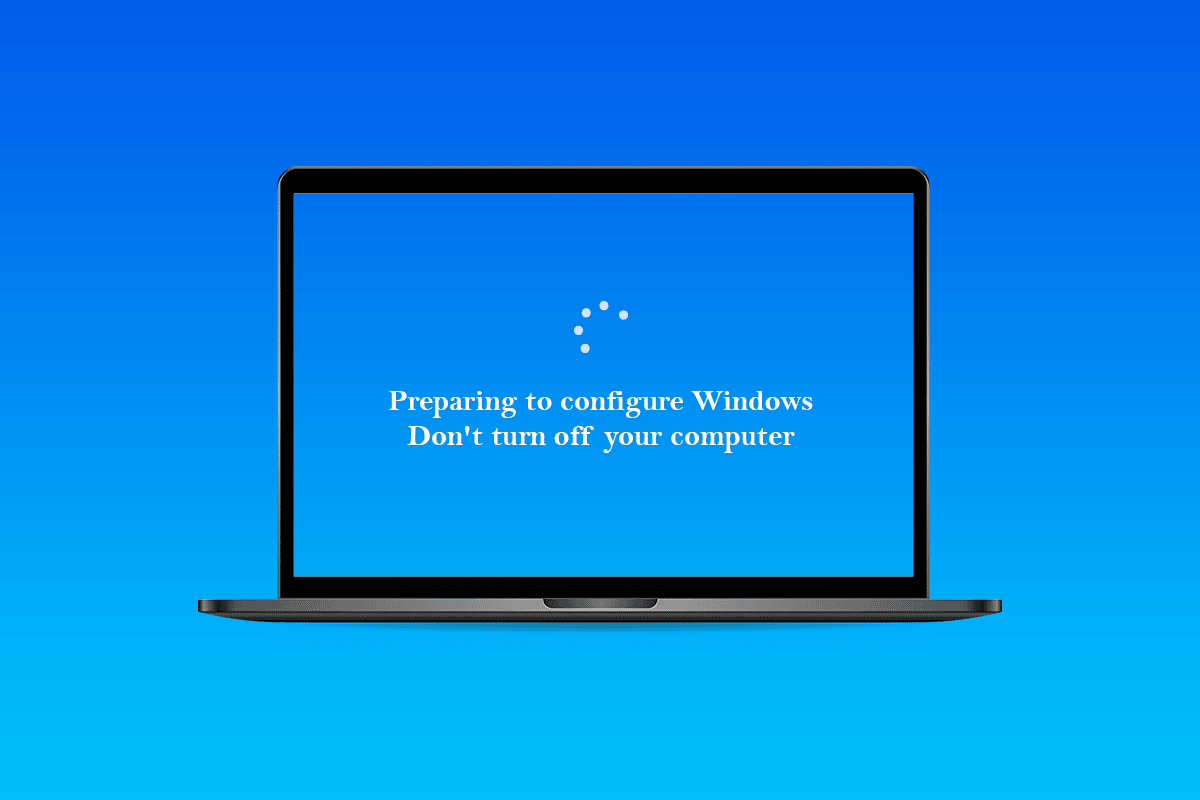
Як подолати зависання під час підготовки до налаштування Windows 10
Аналіз показав, що до основних причин зависання процесу підготовки до налаштування Windows належать:
-
Відсутність файлів: іноді, під час процесу встановлення, деякі файли з пакета оновлення можуть бути відсутніми або пошкодженими, що призводить до помилки. Також можлива ситуація, коли під час встановлення Windows інсталяція пропустила певні файли, або ж процес був перерваний через збій електропостачання, що завадило коректному встановленню всіх необхідних даних.
-
Помилки диску: також може бути так, що певні помилки диска перешкодили правильному налаштуванню Windows і не дали завершити встановлення. Помилки диска можуть виникати через нестачу ресурсів диска або наявність пошкоджених журнальних файлів. Ці проблеми можуть вплинути на весь дисковий простір, викликаючи проблеми з інсталяцією.
-
Збій процесу: під час інсталяції Windows, частина процесу налаштування може дати збій, що призведе до його зависання на певному етапі. Ця проблема може мати різні причини, і часто її можна легко виправити.
Попередні кроки
- На початку, варто почекати щонайменше 30 хвилин, перш ніж переходити до наступних методів. Налаштування важливих служб та встановлення критичних функцій у Windows може вимагати значного часу.
- Якщо це не спрацює, можна вимкнути комп’ютер примусово, утримуючи кнопку живлення під час відображення сторінки “Підготовка до налаштування”. Інший варіант — зайти до меню аварійного режиму, натиснувши комбінацію клавіш Ctrl + Alt + Del, а потім вибравши опцію “Живлення” > “Перезавантаження”.
- Далі, для перезавантаження комп’ютера, знову натисніть кнопку живлення. Оберіть “Звичайний запуск Windows”, а потім виконайте вхід, щоб Windows завантажилася належним чином.
- Сторінка з повідомленням “Підготовка до налаштування” може з’явитися знову, але згодом вона має зникнути. Далі потрібно виконати певні дії, щоб підтвердити, що Windows встановлена успішно та без помилок.
Спосіб 1. Запуск сканування SFC
Утиліта SFC (System File Checker) може сканувати та виявляти проблеми з драйверами, підписами та іншими важливими файлами комп’ютера. Виправлення цих проблем може допомогти усунути проблему із зависанням під час підготовки до налаштування Windows. Ознайомтеся з нашим керівництвом про те, як відновити системні файли в Windows 10, і перевірте, чи вирішилася ваша проблема.
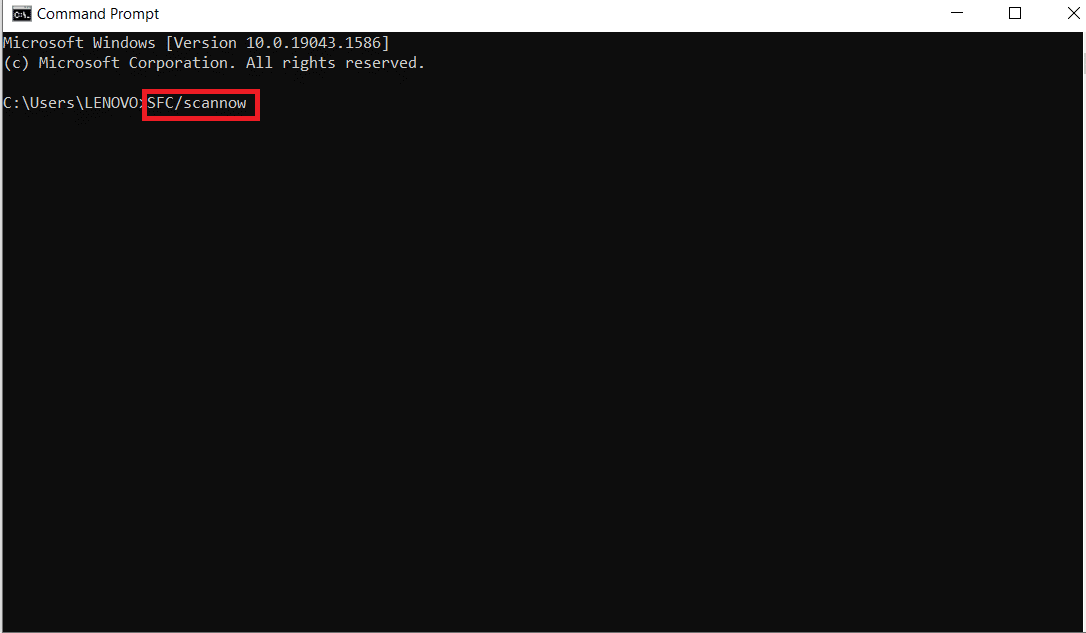
Спосіб 2. Запуск сканування ChkDisk
У деяких випадках інсталяція важливого програмного забезпечення може бути ускладнена через наявність помилок на диску. Для виявлення та усунення будь-яких проблем з диском необхідно провести сканування chkdisk. Перегляньте нашу інструкцію про те, як перевірити диск на помилки за допомогою chkdsk, щоб виконати це та вирішити проблему.
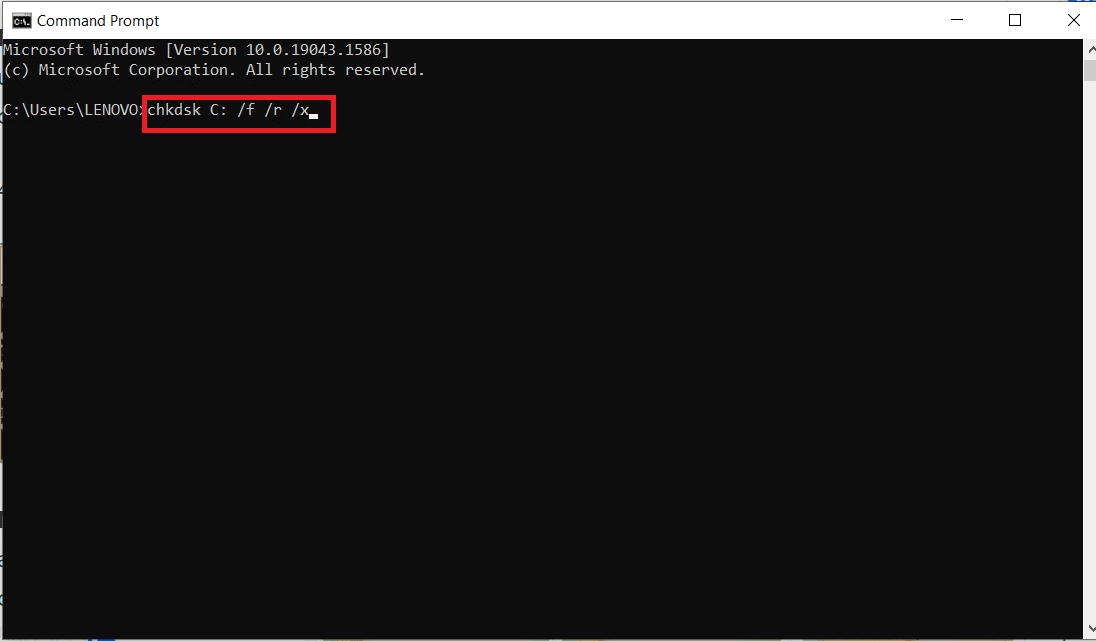
Спосіб 3: Оновлення Windows у безпечному режимі
Якщо попередні методи не допомогли вам усунути проблему з підготовкою до налаштування Windows, виконайте наведені далі дії.
1. Спочатку, виконайте чисте завантаження вашої Windows, скориставшись нашим посібником про те, як виконати чисте завантаження в Windows 10.
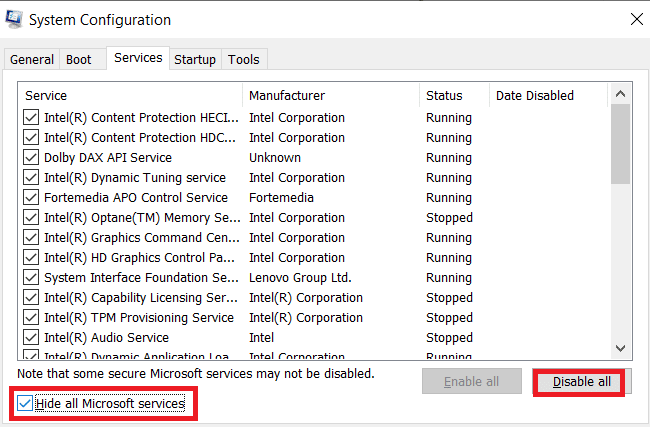
2. По-друге, тимчасово відключіть антивірусне програмне забезпечення. Ознайомтеся з нашим керівництвом про те, як тимчасово вимкнути антивірус у Windows 10, і перейдіть до наступного кроку оновлення Windows.
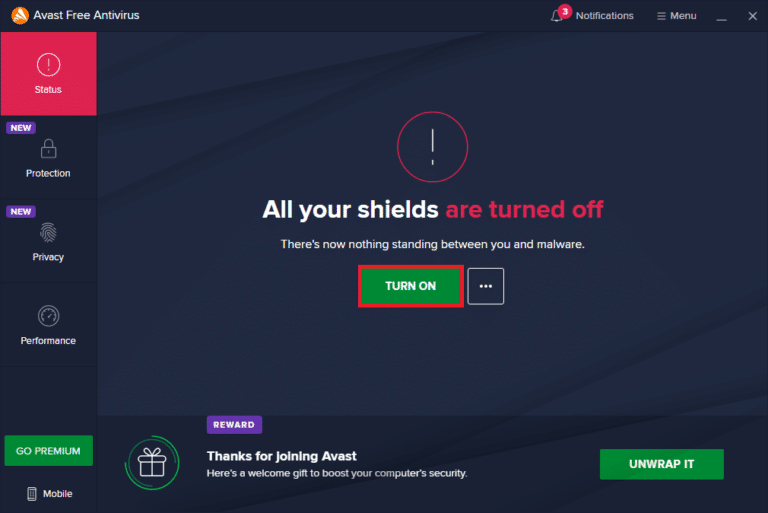
3. Нарешті, оновіть Windows, скориставшись нашою інструкцією про завантаження та інсталяцію останніх оновлень Windows 10.
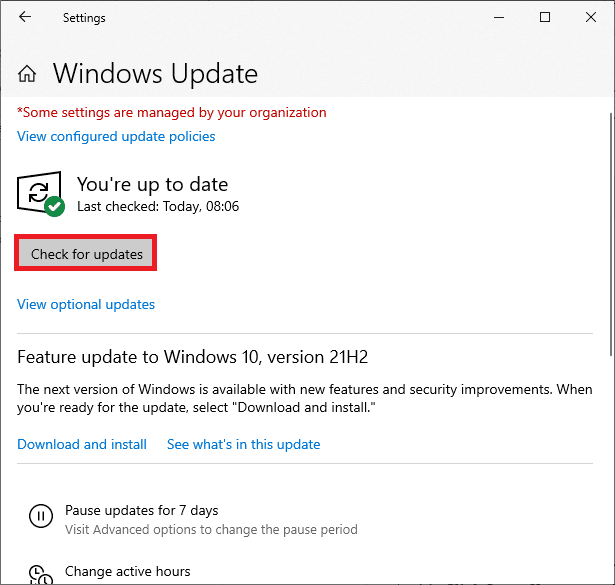
Спосіб 4: Оновлення мережевих драйверів
У деяких випадках для вирішення таких проблем, як зависання під час підготовки до налаштування Windows, потрібно оновити мережеві драйвери на комп’ютері. Несправні або пошкоджені драйвери можуть спричинити згадану проблему. Тому переконайтеся, що немає оновлень мережевих драйверів, які очікують на встановлення, і що вони є актуальними. Скористайтеся нашим посібником з оновлення драйверів мережевого адаптера в Windows 10, щоб детально вивчити процес і вирішити проблему.
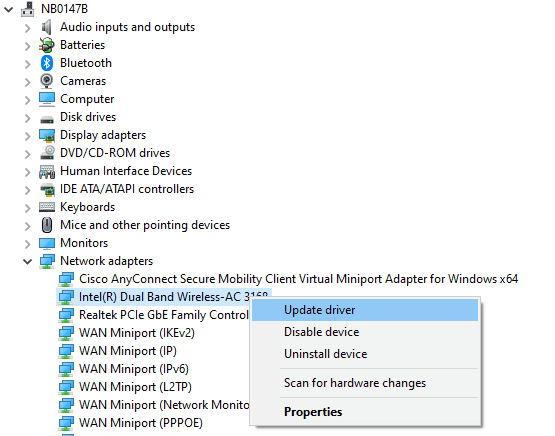
Спосіб 5: Виконання жорсткого перезавантаження
Якщо під час спроби вимкнути систему Windows, комп’ютер зависає на екрані “Підготовка до налаштування Windows 10”, єдиним варіантом може бути виконання жорсткого перезавантаження. Для цього виконайте такі кроки:
1. Вимкніть комп’ютер, утримуючи кнопку живлення, доки він повністю не вимкнеться.

2. Від’єднайте зовнішнє джерело живлення або вийміть акумулятор з ноутбука.
3. Натисніть і утримуйте кнопку живлення приблизно 15 секунд.
4. Зачекайте кілька хвилин перед підключенням акумулятора ноутбука або блоку живлення до ПК.

5. Знову натисніть кнопку живлення, щоб перезавантажити комп’ютер.
6. Якщо з’являється повідомлення про несподіване вимкнення комп’ютера, виберіть варіант “Запустити Windows як зазвичай”.
Спосіб 6: Виконання відновлення системи
Ви можете спробувати вирішити цю неприємну проблему, відновивши систему Windows до попереднього стану. Відновлення системи – це функція Windows, яка дозволяє скасувати внесені зміни до системи без втрати даних. Якщо у вас виникли складності зі входом до Windows, відновлення системи може допомогти у цьому. Ознайомтеся з нашим посібником про те, як скористатися відновленням системи в Windows 10, щоб виконати це, і перевірте, чи вирішилась проблема.
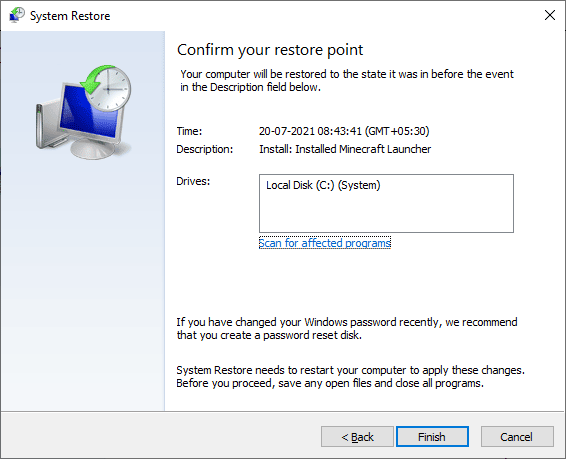
***
Сподіваємось, ця інформація виявилася корисною, і ви змогли вирішити проблему з підготовкою до налаштування Windows. Будь ласка, повідомте нам, який метод спрацював у вашому випадку. Також, якщо у вас залишилися запитання або коментарі, скористайтеся розділом коментарів нижче.