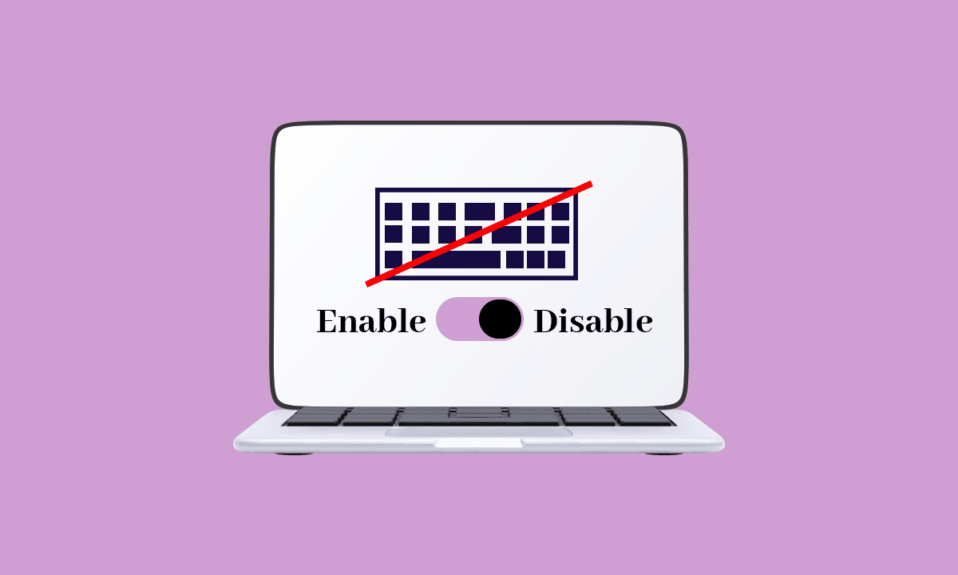
У конструкції більшості портативних комп’ютерів не передбачено легку заміну периферійних пристроїв, а їх від’єднання, як правило, не є простим завданням. Якщо клавіатура вашого ноутбука перестала функціонувати, частково або повністю, ви можете відключити її та скористатися зовнішнім аналогом. У деяких випадках, робота з клавіатурою ноутбука може бути менш зручною, ніж з повнорозмірною клавіатурою настільного комп’ютера. Для вирішення цієї проблеми можна було б замінити вбудовану клавіатуру, що вимагає розбирання ноутбука, але це досить дорого. Тому багато користувачів обирають підключення зовнішньої клавіатури. У таких випадках виникає потреба у відключенні вбудованої клавіатури ноутбука. Ця стаття надає інструкції для відключення клавіатури ноутбука на Windows 10/11 при використанні зовнішньої клавіатури.

Як деактивувати клавіатуру ноутбука в Windows 10
Виникли труднощі з відключенням клавіатури на ноутбуці з Windows 10? Не хвилюйтеся, ви потрапили за адресою! Виробники ноутбуків зменшують розміри клавіатур для зменшення ваги та підвищення портативності пристрою. Для управління комп’ютером потрібні периферійні пристрої, такі як миша, клавіатура, монітор, але ноутбук поєднує їх усі в одному. Windows пропонує декілька способів вимкнення клавіатури у разі виникнення проблем. У цій статті ми детально розглянемо, як це зробити.
Метод 1: Деактивація драйвера клавіатури
Однією з важливих переваг Windows є можливість повного відключення клавіатури ноутбука. Для деактивації вбудованої клавіатури, виконайте наведені далі кроки:
Примітка: Перед відключенням вбудованої клавіатури, переконайтеся, що до ноутбука підключено зовнішню клавіатуру, оскільки комп’ютер не може функціонувати без клавіатури.
1. Натисніть клавішу Windows, введіть “Диспетчер пристроїв” і виберіть “Відкрити”.

2. У вікні “Диспетчер пристроїв” знайдіть розділ “Клавіатури”.

3. Двічі клацніть “Клавіатури”, щоб розкрити список. Відобразяться всі клавіатури, підключені до ноутбука.

4. Знайдіть вбудовану клавіатуру, клацніть по ній правою кнопкою миші.
5. Виберіть “Вимкнути”.
Примітка: Якщо опція “Вимкнути” відсутня, виберіть “Видалити”, щоб видалити драйвер.

6. Натисніть “Видалити”, щоб підтвердити видалення драйвера.

Навіть після видалення драйвера, Windows 10 може автоматично його оновити після виявлення. У такому випадку, потрібно повторити процес видалення. Якщо ви не знаєте, як видаляти драйвери, зверніться до посібника з видалення та перевстановлення драйверів в Windows 10.
Метод 2: Відключення служби PS/2
Якщо перший метод не спрацював, ви можете відключити клавіатуру за допомогою цього альтернативного способу. Можна деактивувати порт, який керує вводом даних через PS/2, оскільки більшість вбудованих клавіатур підключені саме так. Виконайте наведені нижче кроки для відключення клавіатури через командний рядок:
1. Натисніть клавішу Windows і введіть “cmd”. Клацніть на “Запуск від імені адміністратора”.

2. У вікні командного рядка введіть команду sc config i8042prt start= disabled і натисніть Enter.

3. Дочекайтеся виконання команди та перезавантажте комп’ютер.
4. Клавіатура ноутбука перестане працювати.
Таким чином ви можете відключити клавіатуру через командний рядок.
Примітка: Для відновлення роботи клавіатури, введіть команду sc config i8042prt start= auto.
Метод 3: Через редактор локальної групової політики
Якщо попередні способи не допомогли, можна скористатися редактором групової політики для обмеження встановлення пристрою. Цей метод запобігає автоматичній переінсталяції клавіатури при завантаженні. Для відключення клавіатури, виконайте наступні дії:
Примітка: Цей метод доступний лише для пристроїв з Windows 10 Pro та Enterprise Edition.
1. Запустіть “Диспетчер пристроїв” через пошук Windows.

2. Знайдіть розділ “Клавіатури” та розгорніть його, двічі клацнувши.

3. Клацніть правою кнопкою миші на драйвері та виберіть “Властивості”.

4. Перейдіть на вкладку “Деталі” та розгорніть меню “Властивості”.

5. Виберіть “Ідентифікатори обладнання” з випадаючого меню.

6. У розділі “Значення” виберіть перший варіант [HIDConvertedDevice&Col01] та скопіюйте його.

7. Натисніть одночасно клавіші Windows + R, щоб відкрити діалогове вікно “Виконати”.
8. Введіть gpedit.msc і натисніть Enter для запуску редактора локальної групової політики.
Примітка: Також можна знайти редактор через пошук Windows.

9. Розгорніть “Конфігурація комп’ютера” > “Адміністративні шаблони”, двічі клацнувши.
10. Двічі клацніть на “Система”.
11. Потім двічі клацніть “Встановлення пристрою”.

12. Двічі клацніть “Обмеження встановлення пристрою”.
13. Знайдіть параметр “Заборонити встановлення пристроїв, які відповідають будь-якому з цих ідентифікаторів екземплярів пристрою”.

14. Двічі клацніть на цьому параметрі та виберіть значення “Увімкнено”.

15. У розділі “Параметри” натисніть кнопку “Показати”, щоб відкрити вікно “Показати вміст”.

16. У стовпці значення двічі клацніть на вільному місці та вставте скопійований ідентифікатор.

17. Натисніть “OK” і знову “OK”.
18. Закрийте вікно редактора локальної групової політики.
Наступним кроком є видалення драйвера вбудованої клавіатури.
19. Відкрийте “Диспетчер пристроїв” і повторіть кроки 1-3 з першого методу.
20. Клацніть правою кнопкою миші на вбудованому драйвері клавіатури та виберіть “Видалити пристрій”.

21. У вікні підтвердження натисніть “Видалити”.

Після перезавантаження комп’ютера вбудована клавіатура перестане працювати.
Метод 4: Сторонні інструменти
Вищеописані методи дозволяють відключити клавіатуру ноутбука, використовуючи вбудовані засоби Windows. Якщо ви не отримали бажаного результату, можна скористатися сторонніми інструментами.
1. BlueLife KeyFreeze
BlueLife KeyFreeze – це простий інструмент для легкого відключення клавіатури ноутбука або ПК з Windows. Також він може відключати мишу. Для блокування або розблокування клавіш потрібно натиснути Ctrl+Alt+F, але цю комбінацію можна змінити. Програма блокує клавіатуру та мишу окремо або разом, не блокуючи при цьому екран. Після завантаження програми з офіційного сайту, розпакуйте zip-файл та запустіть інсталятор. На панелі задач запуститься зворотний відлік, а після його завершення можна буде заблокувати або розблокувати клавіатуру та мишу. Доступні налаштування клавіш, вимкнення спливаючих вікон, дозволення руху миші та інші.

Підтримувані ОС: Windows 11, Windows 10, Windows 8.1, Windows 8, Windows 7, Windows Vista, Windows XP (x86 та x64)
Підтримувані мови: англійська, арабська, чеська, китайська (спрощена), китайська (традиційна), французька, фінська, німецька, грецька, угорська, італійська, індонезійська, японська, корейська, польська, португальська, російська, іспанська, словенська, турецька, українська, в’єтнамська, голландська, перська, болгарська, іврит, румунська.
2. KeyboardLock
KeyboardLock – це безпечна програма для блокування клавіатури та миші, що споживає мало системних ресурсів. Вона має компактний інтерфейс з доступними функціями. Програма непомітно працює в системному треї. Для блокування клавіатури достатньо ввести пароль та натиснути значок “Пуск”. Для блокування миші потрібно ввести пароль ще раз. Програма не заважатиме відкритим програмам. Щоб розблокувати клавіатуру, потрібно повторно ввести пароль. Інструмент працює також і з зовнішніми клавіатурами.

Підтримувані ОС: Windows 7 32/64 біт, Windows Vista 32/64 біт, Windows 2003, Windows XP
3. Anti-Shaya
Anti-Shaya – це простий інструмент для всіх версій Windows. Інтерфейс користувача складається з кнопки блокування та поля для введення пароля. При натисканні кнопки блокування, усі клавіші відключаються. Для розблокування клавіатури, клацніть на значок в системному треї та введіть пароль. Програма не вносить змін до реєстру Windows, тому не потребує встановлення. Інструмент працює без збоїв, зависань та помилок.

Тепер ви знаєте, як відключити клавіатуру ноутбука за допомогою командного рядка та інших методів. Якщо у вас виникли труднощі, повідомте нам про це в коментарях. Будемо раді допомогти.
Питання, що часто задаються
1. Як тимчасово відключити клавіатуру ноутбука в Windows 10?
Відповідь: Найпростіший спосіб – відключити клавіатуру через Диспетчер пристроїв. Знайдіть розділ “Клавіатури”, клацніть правою кнопкою миші на вбудованому драйвері клавіатури та виберіть “Вимкнути”. Також можна вибрати “Видалити”, щоб тимчасово вимкнути клавіатуру.
2. Як відключити клавіатуру ноутбука без видалення її драйвера?
Відповідь: Відкрийте Диспетчер пристроїв, знайдіть розділ “Клавіатури”, клацніть правою кнопкою миші на драйвері вбудованої клавіатури та виберіть “Вимкнути”.
3. Чому я не можу видалити клавіатуру ноутбука остаточно?
Відповідь: Windows може автоматично перевстановити драйвер після перезавантаження комп’ютера. Щоб вирішити проблему, скористайтеся редактором групової політики для обмеження встановлення пристрою. Для цього потрібно визначити ідентифікатор обладнання вашої клавіатури.
4. Як видалити клавіатуру ноутбука в Windows 11?
Відповідь: Відкрийте Диспетчер пристроїв, знайдіть розділ “Клавіатури”, клацніть правою кнопкою миші на назві вбудованого драйвера клавіатури та виберіть “Видалити”.
5. Як видалити клавіатуру ноутбука у 2022 році?
Відповідь: Відкрийте Диспетчер пристроїв, знайдіть розділ “Клавіатури”, розгорніть його, клацніть правою кнопкою миші на вбудованій клавіатурі та виберіть “Видалити”.
***
Сподіваємося, що стаття допомогла вам зрозуміти, як відключити клавіатуру ноутбука в Windows 10. Не соромтеся залишати запитання та пропозиції у розділі коментарів. Повідомте нам, яку тему ви хотіли б побачити в наступній статті.