Деякі користувачі комп’ютерів стикалися з несподіваними збоями Radeon WattMan. Ця помилка може виникати з різних причин на комп’ютерах, що використовують відеокарти AMD Radeon. Якщо ви також зіткнулися з цією проблемою, запрошуємо вас ознайомитися з цією статтею. Ви дізнаєтеся, що таке Radeon WattMan, а також про методи усунення помилки Radeon WattMan за замовчуванням. Продовжуйте читати, щоб знайти рішення для збоїв AMD WattMan.
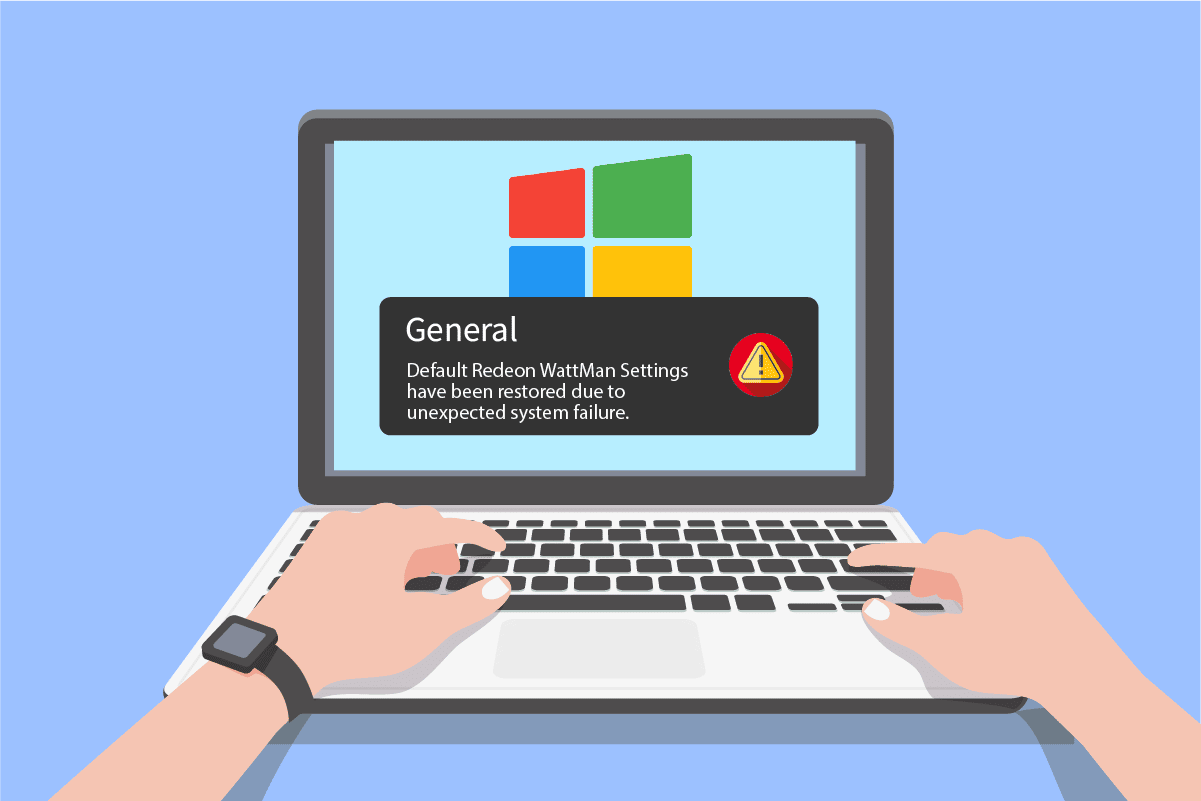
Як усунути збій AMD Radeon WattMan на Windows 10
Що ж таке Radeon WattMan? Це інструмент від AMD для керування енергоспоживанням, який регулює частоту ядра та пам’яті, швидкість обертання вентилятора, напругу графічного процесора та його температуру. Його використовують для розгону ПК, і він відомий своєю точністю в налаштуваннях розгону. Перш ніж перейти до пошуку рішень, давайте з’ясуємо, чому виникає збій Radeon WattMan на вашому комп’ютері.
- Активна функція швидкого запуску
- Пошкоджені системні файли
- Перевищена частота графічного процесора
- Проблеми з драйвером відеокарти
- Несправна відеокарта
Це деякі причини, чому ви можете зіткнутися з даною проблемою. Тепер перейдемо до методів її вирішення.
Спосіб 1: Деактивація швидкого запуску
Якщо на вашому комп’ютері активована функція “Швидкий запуск”, можливо, ваш ПК не завантажує драйвер відеокарти належним чином під час швидкого старту. Це спричиняє проблеми з драйвером і може призвести до збою Radeon WattMan. Щоб усунути цю проблему, вам потрібно деактивувати швидкий запуск, щоб забезпечити правильне завантаження драйверів. Після відключення цієї функції ви, ймовірно, вирішите проблему зі збоями AMD WattMan.
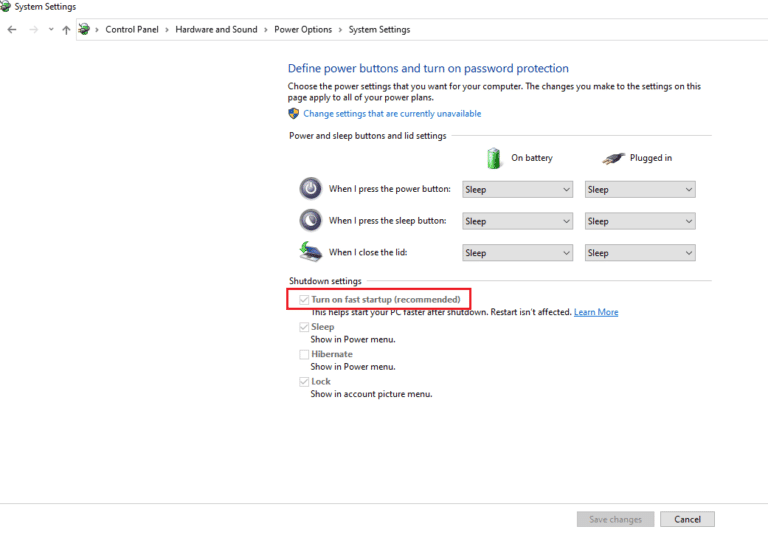
Спосіб 2: Перевстановлення драйверів відеокарти
Якщо ви вже вимкнули швидкий запуск, але все ще стикаєтеся з помилкою Radeon WattMan, спробуйте встановити останню версію драйвера. Цей метод замінить застарілі або пошкоджені драйвери на нову версію. Виконайте наведені нижче кроки, щоб зробити це на своєму ПК і виправити проблему.
1. Введіть “Диспетчер пристроїв” у пошуковому рядку Windows і натисніть “Відкрити”.
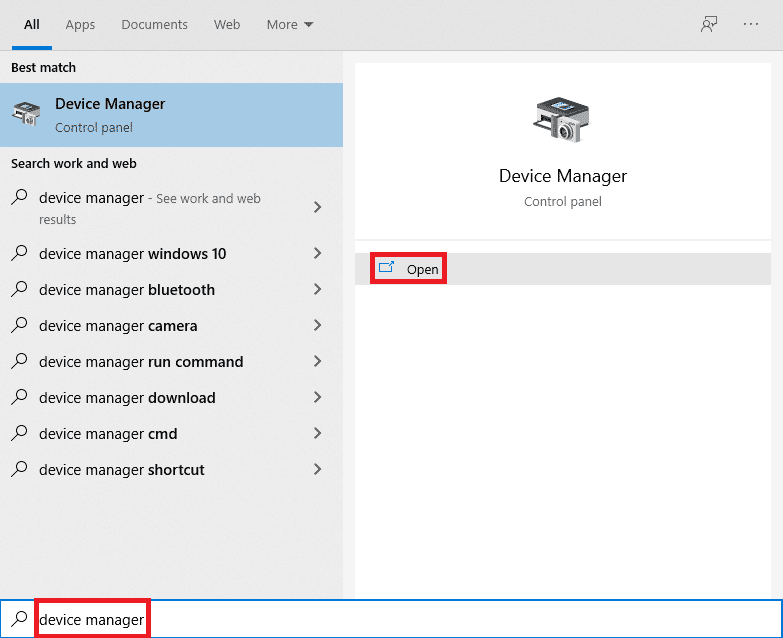
2. Розгорніть розділ “Відеоадаптери”.
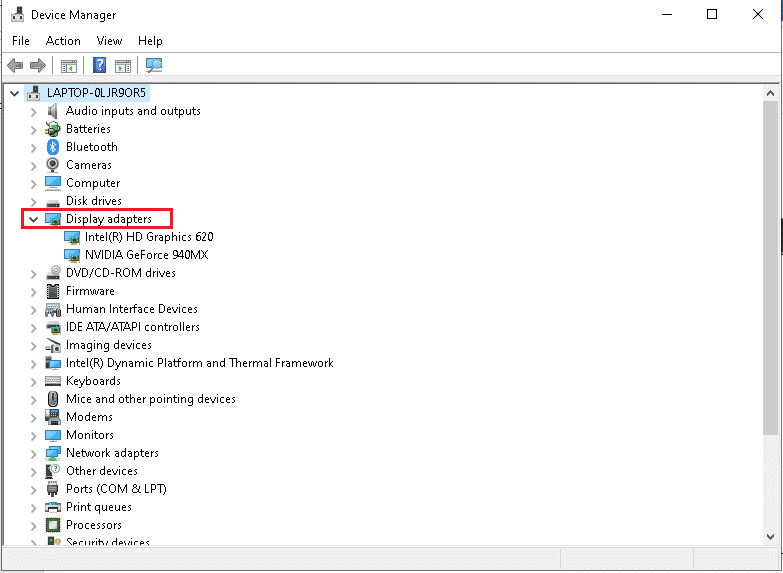
3. Клацніть правою кнопкою миші по потрібному драйверу і виберіть “Видалити пристрій”.
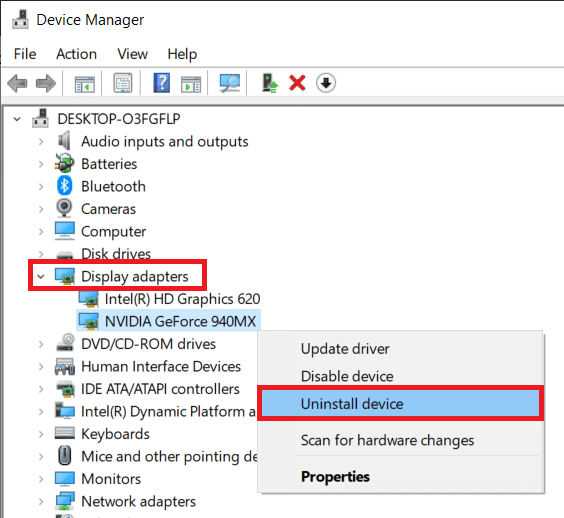
4. Установіть позначку “Видалити програмне забезпечення драйвера для цього пристрою” і натисніть “Видалити” у вікні підтвердження.
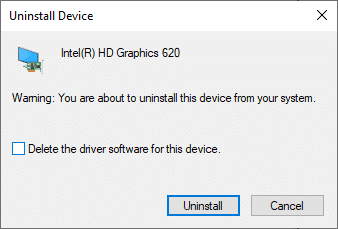
5. Тепер перейдіть на сторінку підтримки AMD, щоб завантажити необхідні драйвери.
6. Зі списку виберіть потрібний драйвер і натисніть “НАДІСЛАТИ”.
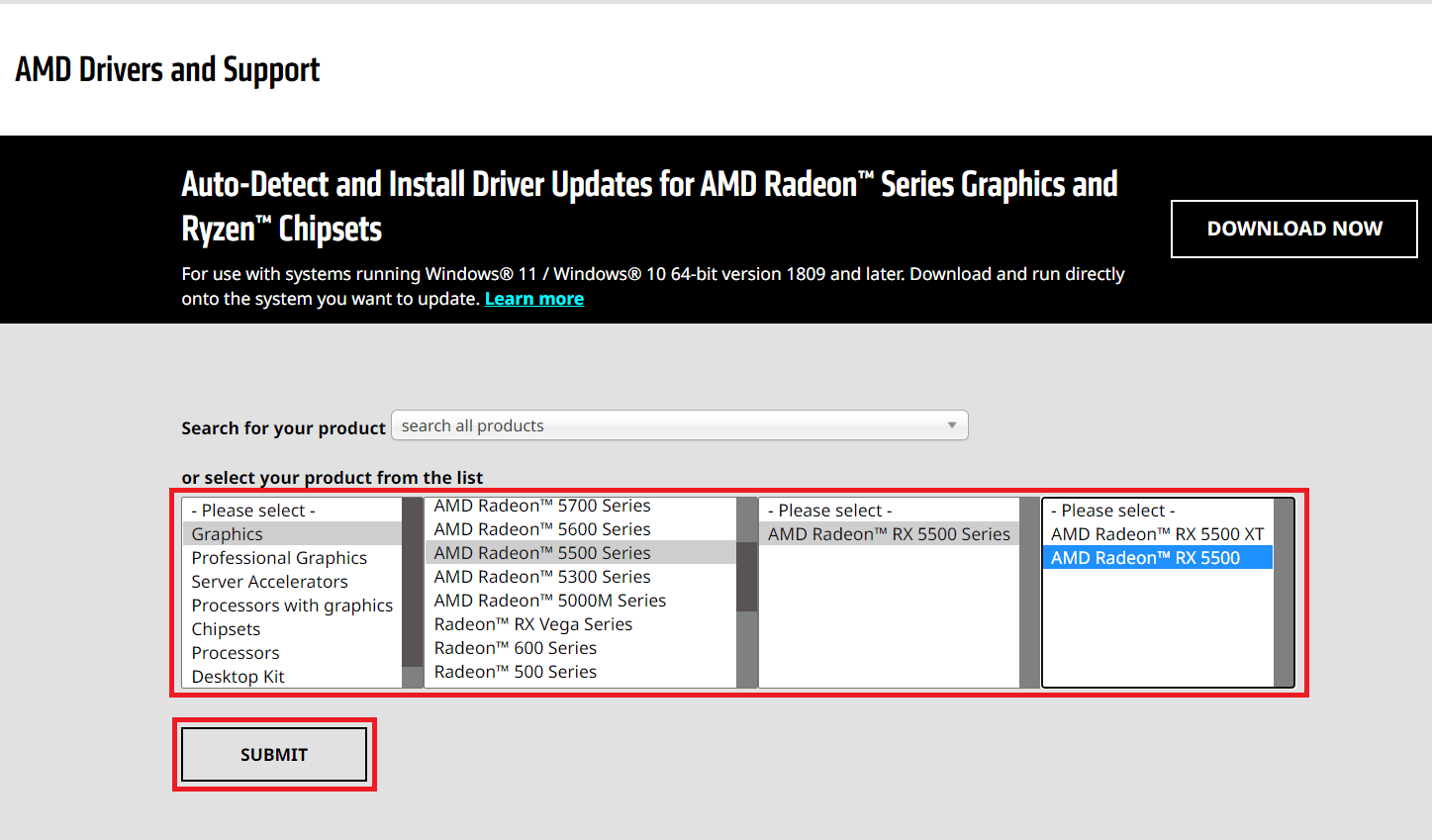
7. Виберіть операційну систему вашого пристрою.
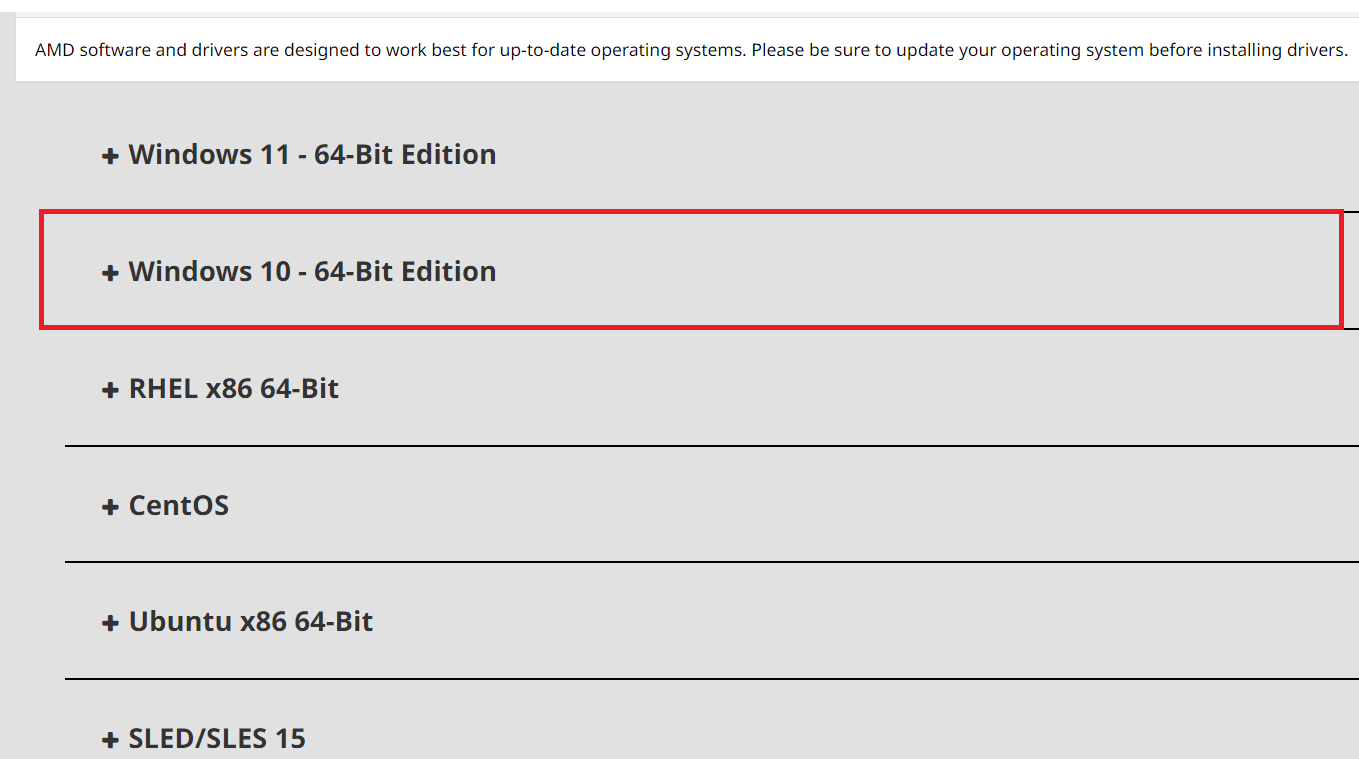
8. Натисніть “ЗАВАНТАЖИТИ”, щоб розпочати завантаження.
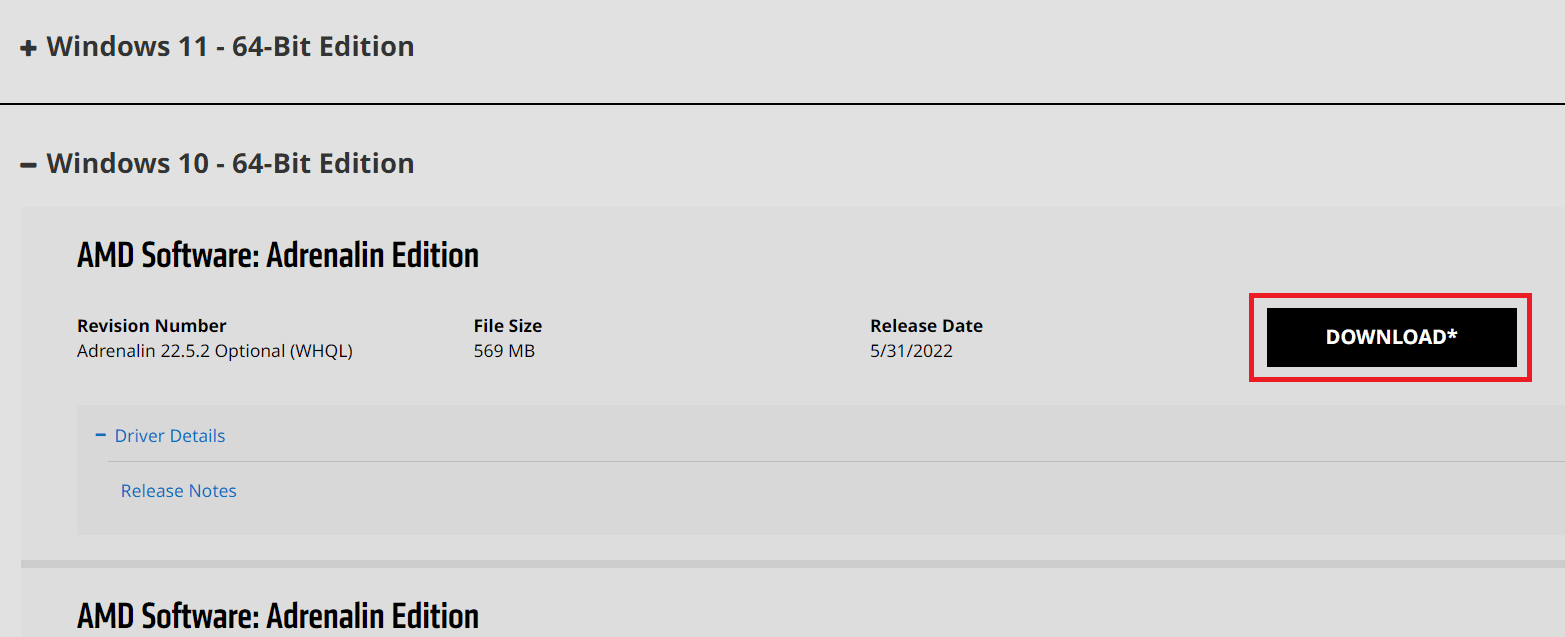
9. Дотримуйтесь інструкцій на екрані для встановлення драйвера. Після цього перевірте, чи усунена помилка Radeon WattMan.
Спосіб 3: Уникайте розгону графічного процесора
Якщо частота графічного процесора вашого комп’ютера перевищує рекомендовані виробником значення, це може призвести до збою Radeon WattMan. Хоча це збільшує продуктивність, розгін також може викликати небажані проблеми. Тому рекомендується не розганяти графічний процесор, щоб уникнути помилок, таких як відновлення налаштувань Radeon WattMan.
Спосіб 4: Відновлення системних файлів
Пошкодження системних файлів може призвести до збою Radeon WattMan на ПК з відеокартами AMD Radeon. Ви можете виправити цю помилку, відновивши файли за допомогою інструментів DISM або команди SFC scan now. Скористайтеся нашим посібником про те, як відновити системні файли у Windows 10, щоб відновити пошкоджені файли та усунути помилку Radeon WattMan.
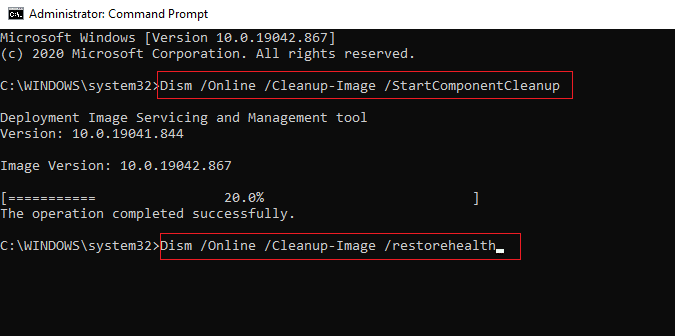
Спосіб 5: Видалення програм для розгону
Оскільки Radeon WattMan є інструментом для розгону, він може конфліктувати з іншими програмами для розгону. Виконайте ці кроки, щоб видалити інше програмне забезпечення для розгону і виправити проблему.
1. Натисніть клавішу Windows, введіть “Панель керування” і натисніть “Відкрити”.
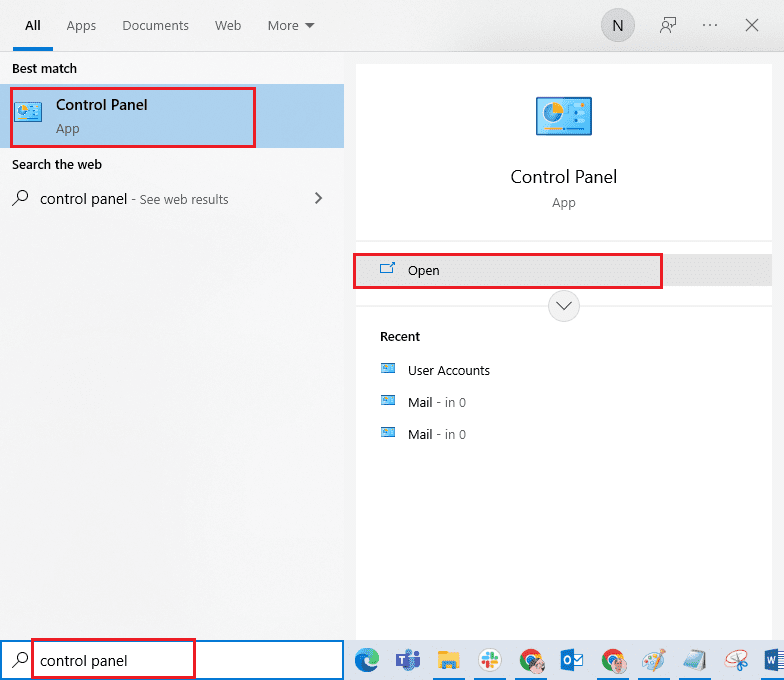
2. У верхньому правому куті виберіть “Перегляд” > “Категорія”. Натисніть “Видалити програму” у розділі “Програми”.
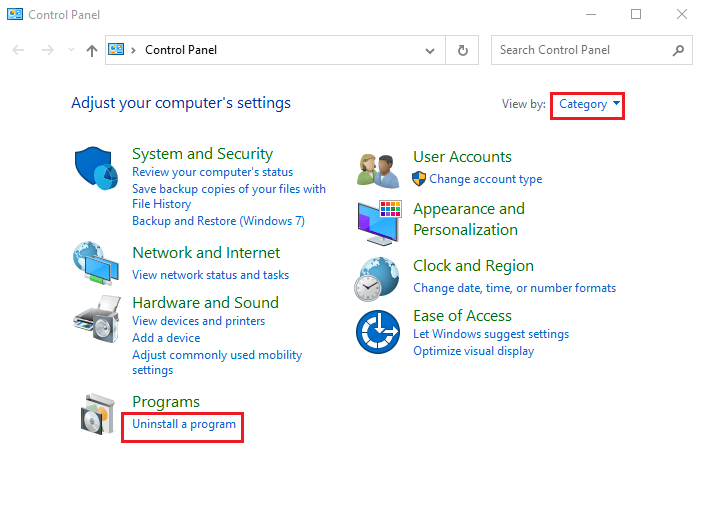
3. Знайдіть програму для розгону в списку і клацніть по ній правою кнопкою миші.
4. Виберіть “Видалити” та підтвердіть свій вибір у вікні.
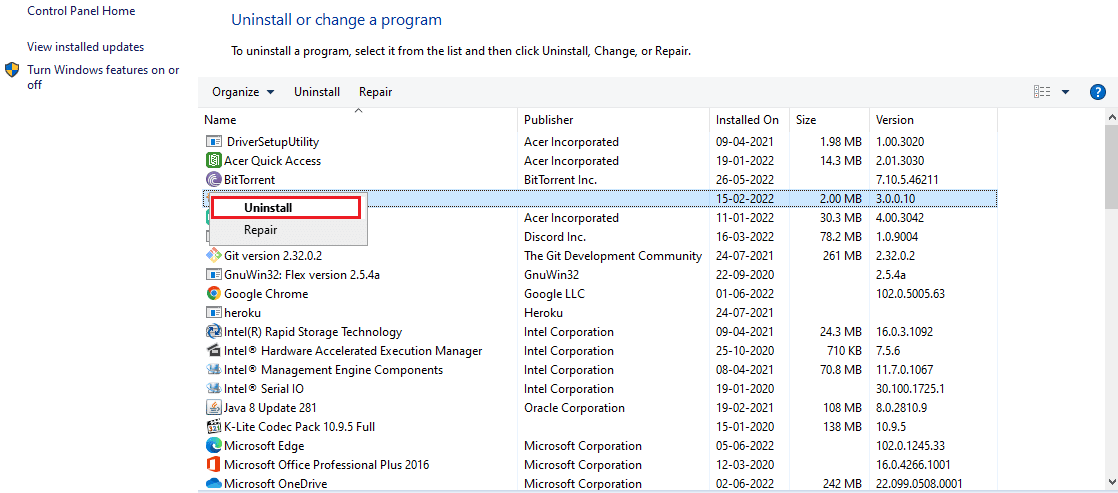
5. Дотримуйтесь інструкцій на екрані, щоб видалити програмне забезпечення.
6. Перезавантажте комп’ютер, щоб перевірити, чи усунена проблема Radeon WattMan.
Спосіб 6: Замініть відеокарту
Якщо жоден з перерахованих вище методів не допоміг вирішити проблему збою AMD WattMan, можливо, вам варто замінити відеокарту. Ви також можете використовувати вбудовану графіку, якщо ваш комп’ютер має процесор Intel. Це може вирішити проблему і усунути інші невідомі проблеми з графікою.
***
Сподіваємося, ці методи допомогли вам вирішити проблему збою Radeon WattMan на вашому ПК з Windows. Повідомте нам про свої запитання або пропозиції щодо тем, які ви хотіли б бачити у наших статтях. Залишайте їх у розділі коментарів нижче.