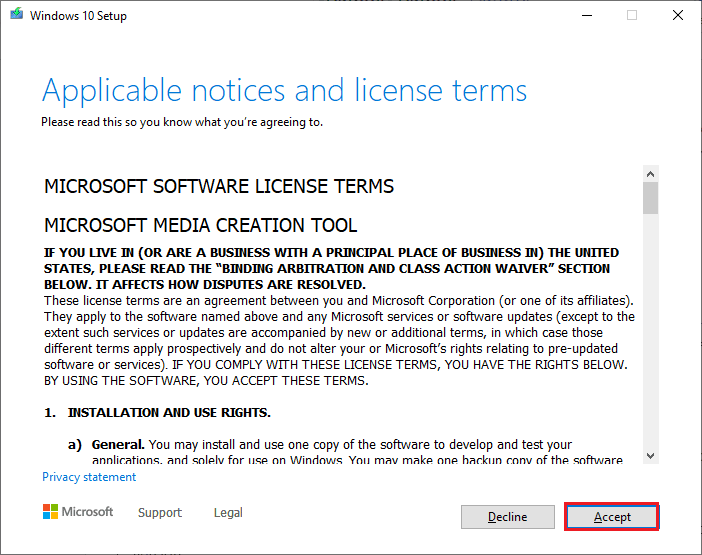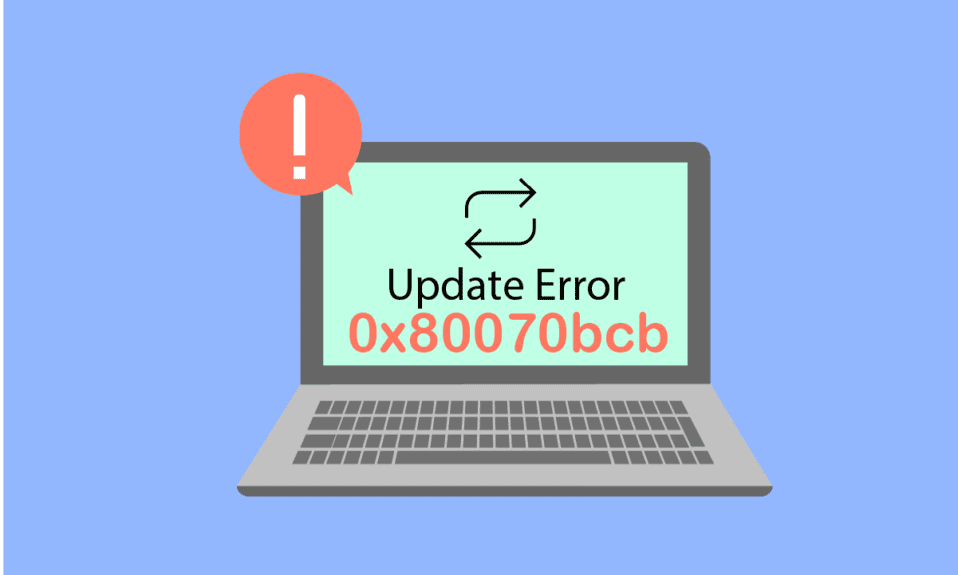
Зіткнулися з проблемою оновлення Windows, що супроводжується кодом помилки 0x80070bcb? Цей посібник розроблений, щоб надати вам вичерпну допомогу у вирішенні цієї неприємної ситуації. Помилка 0x80070bcb може з’являтися не лише під час спроби оновлення операційної системи, а й при встановленні принтера на щойно оновлений комп’ютер. Зважаючи на численні звернення користувачів щодо усунення цієї помилки, ми підготували детальний та ефективний путівник, який допоможе вам подолати ці труднощі.
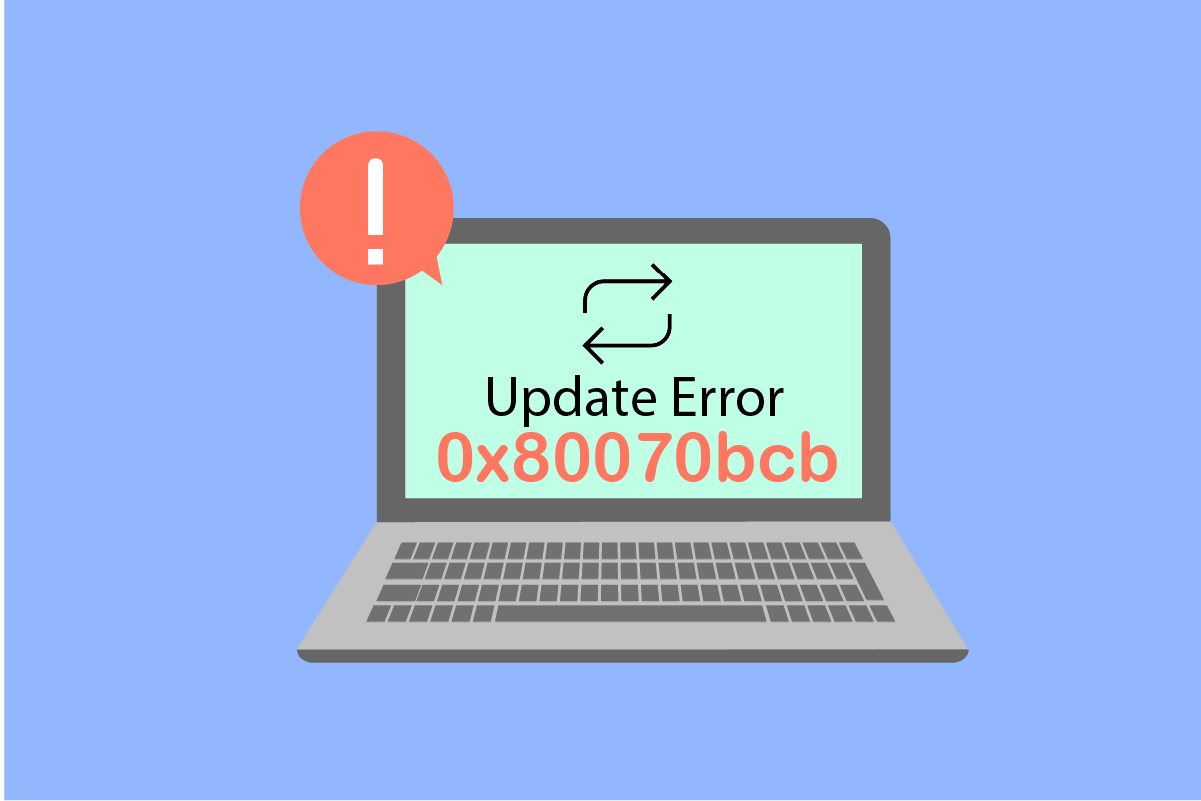
Методи усунення помилки оновлення 0x80070bcb у Windows 10
Існує ряд факторів, які можуть спричинити виникнення коду помилки 0x80070bcb на вашому комп’ютері з Windows 10. Ось основні з них:
- Несумісність версії Windows з оновленням.
- Проблеми із зовнішніми USB-пристроями.
- Несправність деяких важливих системних служб.
- Вплив антивірусного програмного забезпечення чи програм-реклам.
- Недостатність місця на диску.
- Пошкодження даних або нестабільне інтернет-з’єднання.
- Застаріла версія BIOS або старий комп’ютер.
- Пошкодження реєстру Windows або файлової системи.
Ознайомившись з причинами виникнення помилки, перейдемо до практичних методів її усунення.
Спосіб 1: Відключення зовнішніх пристроїв
Якщо при оновленні Windows 10 ви зіткнулися з помилкою 0x80070bcb, перевірте, чи під’єднані до вашого комп’ютера зовнішні периферійні пристрої або USB-пристрої. Рекомендується від’єднати їх, щоб уникнути можливих електромагнітних перешкод, які можуть спричинити помилку. Виконайте наступні кроки:
1. Від’єднайте всі зовнішні USB-пристрої від вашого комп’ютера.
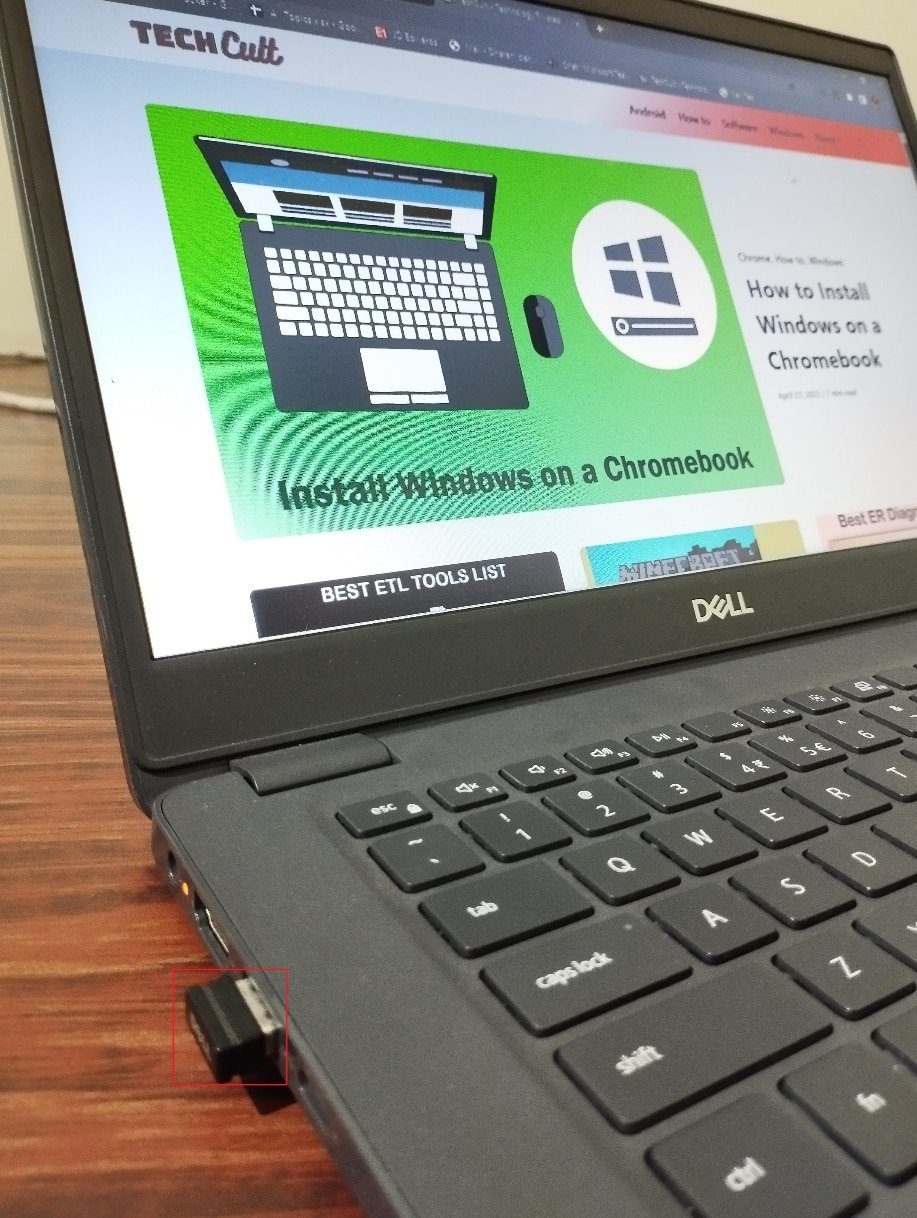
2. Відключіть веб-камери, принтери та інші периферійні пристрої, залишивши підключеними лише найнеобхідніші.
3. Перевірте, чи зникла помилка оновлення 0x80070bcb.
Спосіб 2: Перевірка відповідності мінімальним системним вимогам для оновлення
Якщо немає проблем з обладнанням, переконайтеся, що помилка 0x80070bcb у Windows 10 не пов’язана з внутрішніми проблемами. Для успішної інсталяції оновлення перевірте, чи відповідає ваш комп’ютер мінімальним вимогам. Ваш ПК повинен задовольняти вимогам до апаратного та програмного забезпечення. Ось основні вимоги:
- Процесор: 1 ГГц або швидше.
- Оперативна пам’ять: 1 ГБ для 32-розрядної або 2 ГБ для 64-розрядної версії.
- Вільне місце на жорсткому диску: 16 ГБ для 32-розрядної або 20 ГБ для 64-розрядної ОС (32 ГБ для оновлення травня 2019 року).
- Відеокарта: сумісна з DirectX 9 або новішою з драйвером WDDM 1.0.
- Дисплей: 800 x 600.
Крок I: Перевірка системних вимог
1. Натисніть клавіші Windows + I, щоб відкрити “Параметри Windows”.
2. Перейдіть до розділу “Система”.
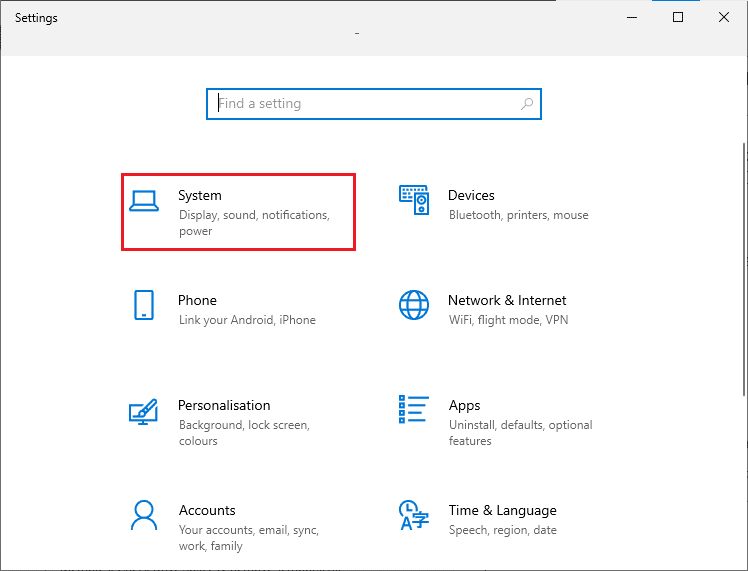
3. У лівій панелі виберіть “Про програму”. З правого боку ви зможете переглянути характеристики вашого пристрою.
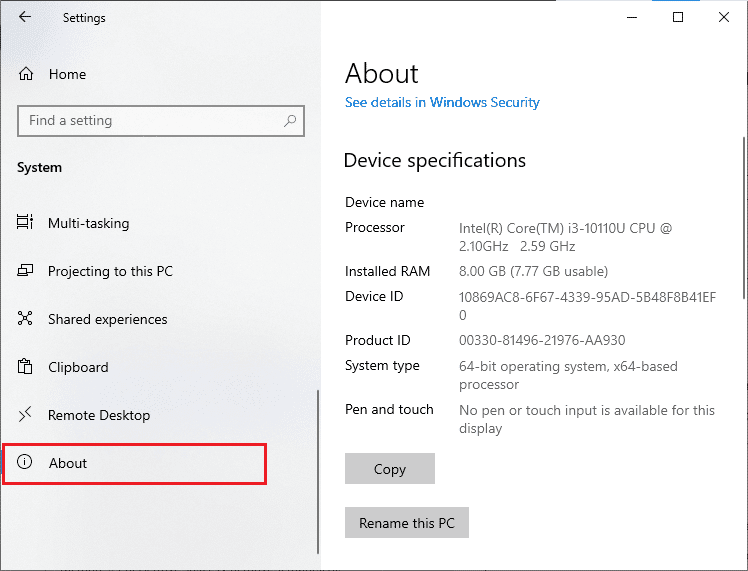
Крок II: Перевірка вимог до відеокарти
1. Відкрийте “Параметри” та перейдіть до розділу “Система”.
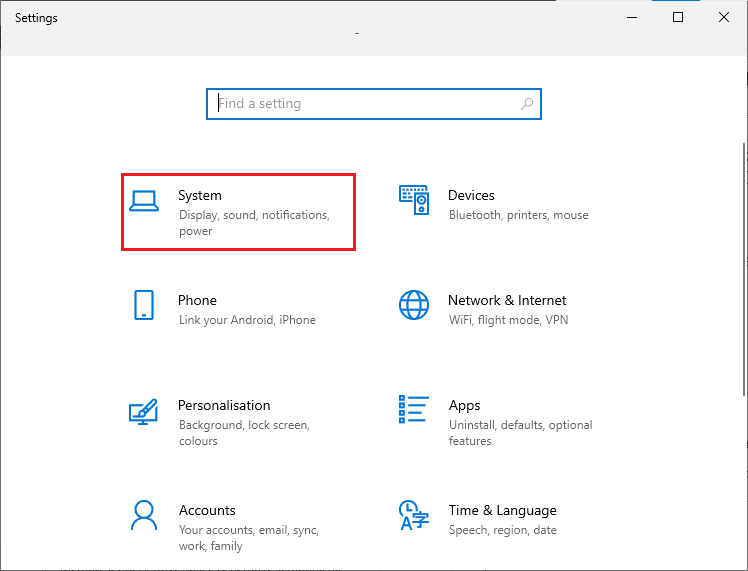
2. У лівій панелі виберіть “Дисплей”, а потім “Додаткові параметри відображення” у правій панелі.
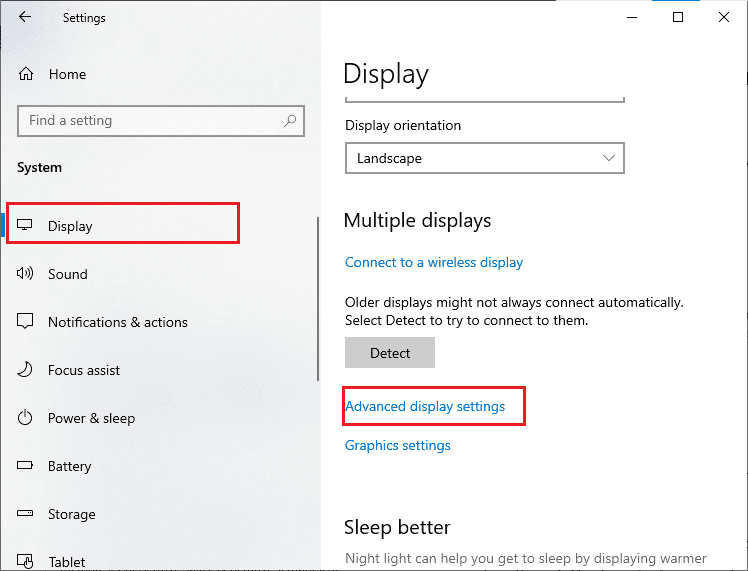
3. Натисніть на “Властивості адаптера дисплея”.
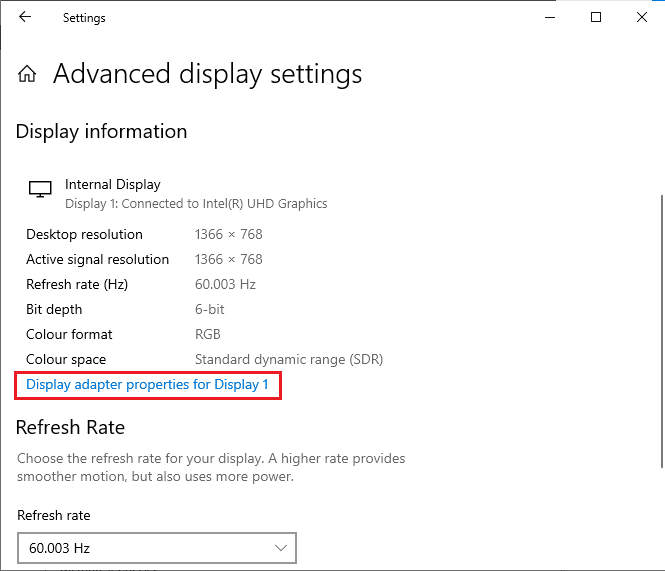
4. З’явиться детальна інформація про вашу відеокарту.
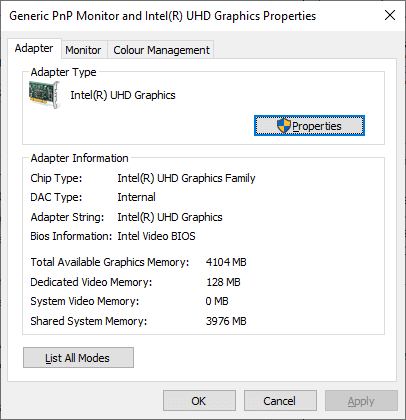
Крок III: Перевірка версії DirectX
1. Натисніть клавіші Windows + R, введіть “dxdiag” та натисніть Enter.
2. Якщо ваша система використовує DirectX 12, ви побачите відповідне повідомлення.
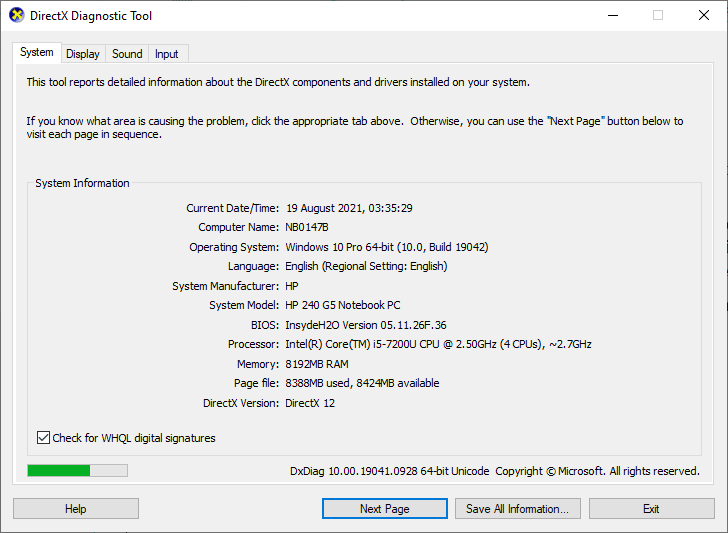
Переконайтеся, що ваша система відповідає вимогам до оновлення.
Спосіб 3: Запуск засобу усунення несправностей Windows Update
Помилки та проблеми в роботі системи можуть ускладнити оновлення Windows. Вбудований засіб усунення несправностей Windows Update допоможе вирішити проблеми з мережевим підключенням, пошкодження реєстру та компоненти Windows, що сприяють виникненню помилки 0x80070bcb. Скористайтеся нашим посібником для запуску цього інструменту.

Дотримуйтесь інструкцій, щоб усунути проблеми, виявлені інструментом.
Спосіб 4: Перезапуск основних служб Windows
Для усунення помилки 0x80070bcb необхідно переконатися, що важливі служби Windows, такі як Windows Update та Background Intelligent Transfer, увімкнені. Служба Background Intelligent Transfer використовує доступну пропускну здатність для встановлення оновлень, тому вони встановлюватимуться лише тоді, коли немає активних інсталяцій. Якщо ці служби вимкнені, ви можете зіткнутися з помилкою. Перезапустіть ці служби, дотримуючись інструкцій нижче:
1. Введіть “Служби” в меню пошуку та запустіть їх від імені адміністратора.
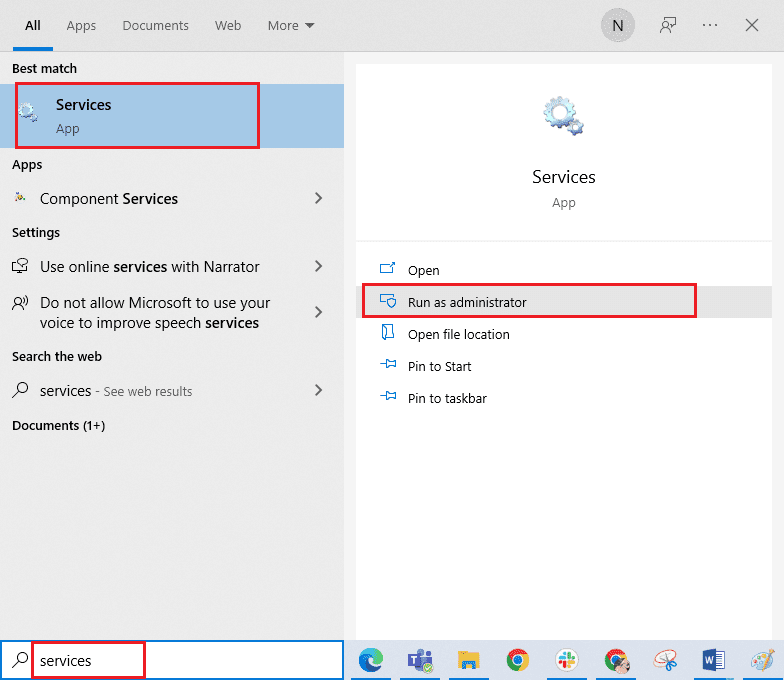
2. Знайдіть службу “Фонова інтелектуальна передача” та двічі клацніть по ній.
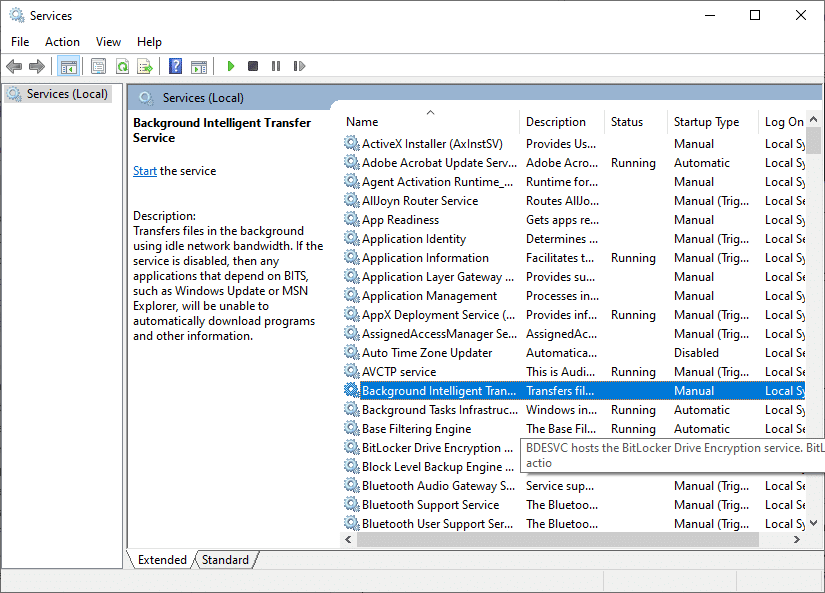
3. Встановіть “Тип запуску” на “Автоматичний”.
Примітка: Якщо статус служби “Зупинено”, натисніть “Пуск”. Якщо статус “Працює”, натисніть “Зупинити”, а потім “Пуск”.
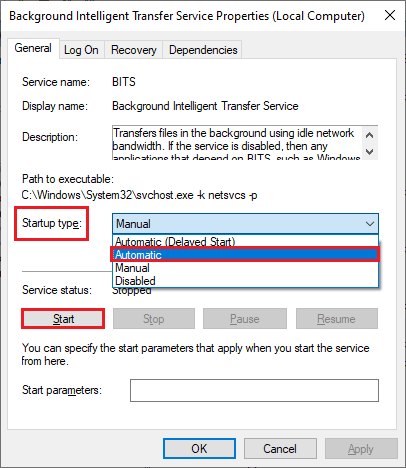
4. Натисніть “Застосувати” > “OK”, щоб зберегти зміни. Перевірте, чи встановлюються оновлення.
5. Повторіть ці дії для інших служб Windows, таких як Cryptographic, MSI Installer та Windows Update Services.
Спосіб 5: Відновлення системних файлів
Перед установкою оновлень необхідно відновити пошкоджені файли. Утиліта перевірки системних файлів (SFC) сканує та виправляє їх. Обслуговування та керування образами розгортання (DISM) виправляє помилки ОС за допомогою командного рядка. Запустіть SFC/DISM на вашому комп’ютері з Windows 10, як описано у нашому посібнику “Як відновити системні файли у Windows 10”.
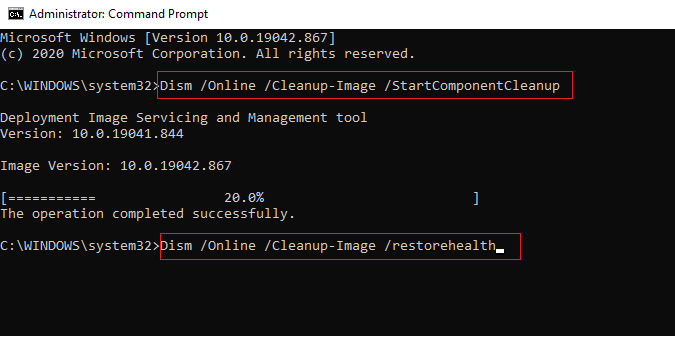
Після сканування перевірте, чи встановлюються оновлення.
Спосіб 6: Видалення папки SoftwareDistribution
Якщо ви впевнені, що служби Windows Update працюють, але помилка 0x80070bcb не зникає, спробуйте видалити папку SoftwareDistribution. Зупиніть службу Windows Update та видаліть папку SoftwareDistribution у Провіднику файлів, а потім запустіть службу знову. Ось як це зробити:
1. Запустіть “Служби” від імені адміністратора.
2. Знайдіть та клацніть правою кнопкою миші на “Windows Update”.
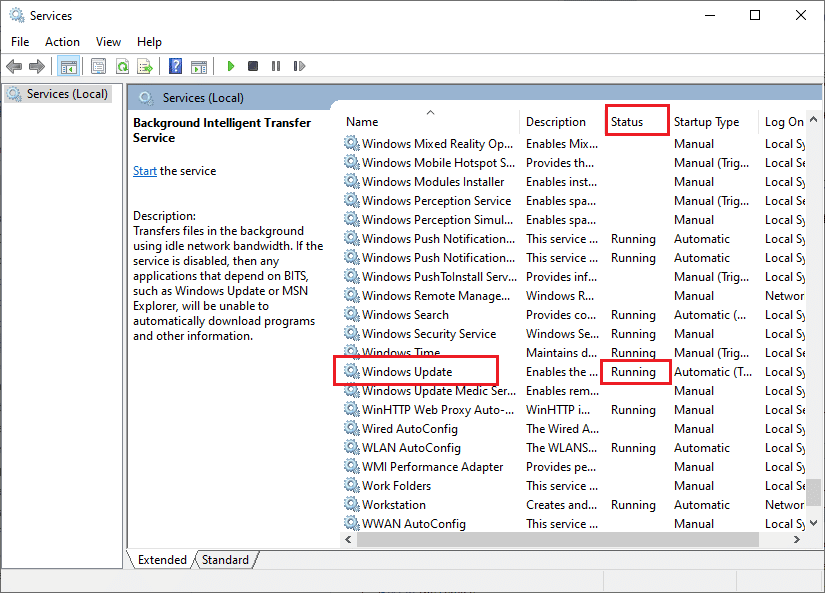
3A. Якщо статус не “Працює”, перейдіть до кроку 4.
3B. Якщо статус “Працює”, натисніть “Зупинити”.
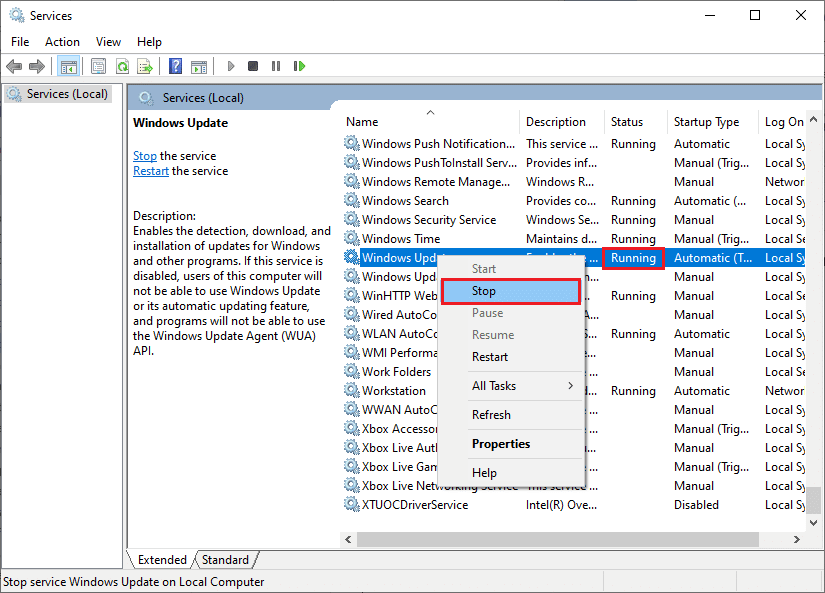
5. Зачекайте 2–3 секунди, доки Windows намагається зупинити службу.
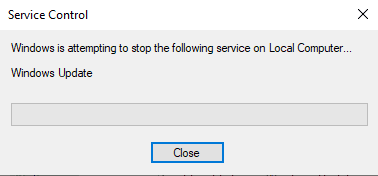
6. Відкрийте “Провідник файлів” (Windows + E) та перейдіть до наступного шляху:
C:WindowsSoftwareDistributionDataStore
7. Видаліть усі файли та папки.
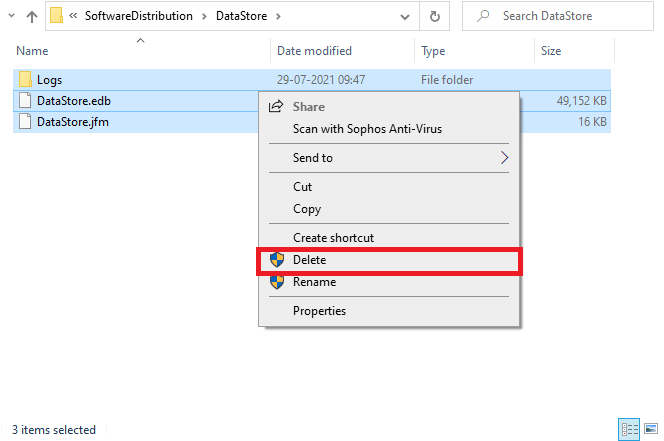
8. Також видаліть файли з наступного шляху:
C:WindowsSoftwareDistributionDownload
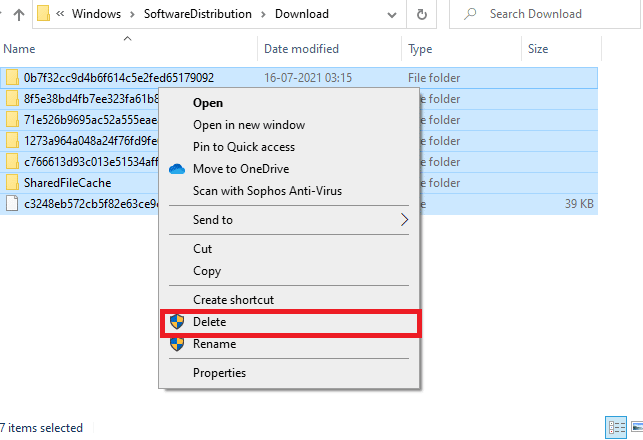
9. Знову відкрийте вікно “Служби”, клацніть правою кнопкою миші на “Центр оновлення Windows” та виберіть “Пуск”.
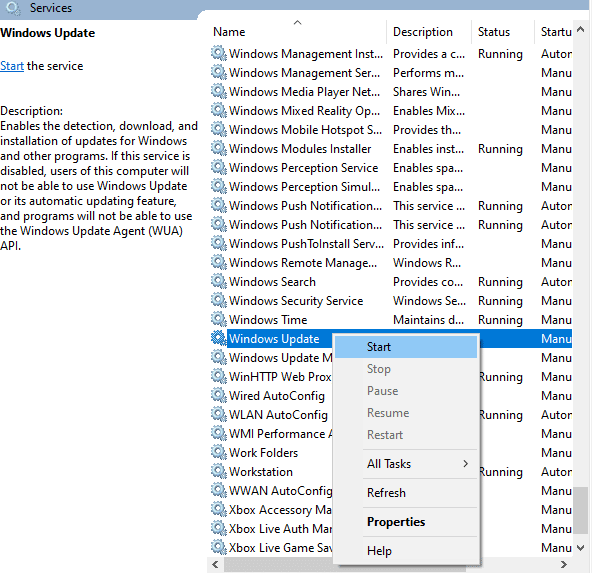
10. Зачекайте 3-5 секунд, поки Windows намагається запустити службу.
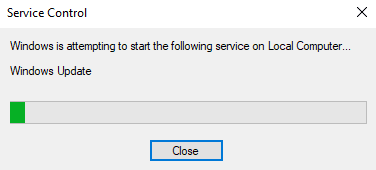
12. Перевірте, чи встановлюються оновлення після перезапуску служби Windows Update.
Спосіб 7: Тимчасове відключення антивіруса
Інколи антивірусне програмне забезпечення може перешкоджати встановленню оновлень. Тимчасово вимкніть будь-який антивірус, щоб перевірити, чи допоможе це усунути помилку. Інструкції з тимчасового вимкнення антивіруса ви знайдете у відповідному посібнику.
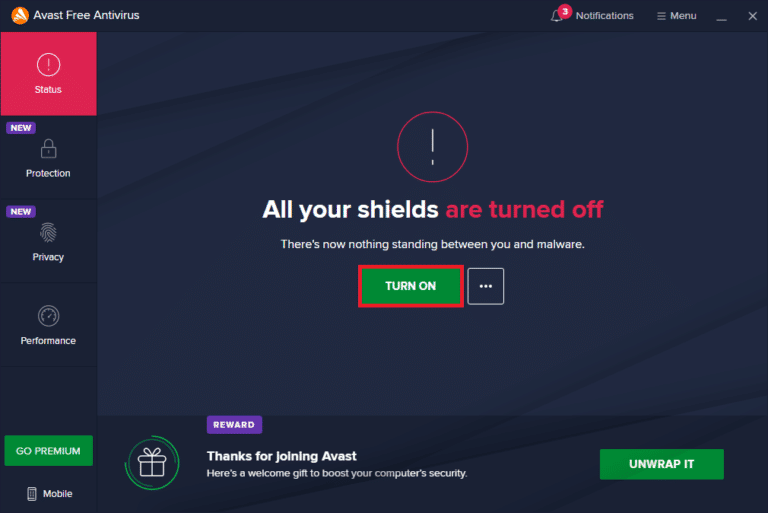
Після усунення помилки 0x80070bcb, обов’язково ввімкніть антивірус знову.
Спосіб 8: Використання Google DNS
Зміна DNS-адрес може допомогти усунути помилку оновлення 0x80070bcb. Google DNS використовує IP-адреси 8.8.8.8 та 8.8.4.4. Скористайтеся нашим посібником, щоб змінити налаштування DNS у Windows 10. Ви також можете використовувати будь-який Open DNS. Перевірте, чи встановлюються оновлення.
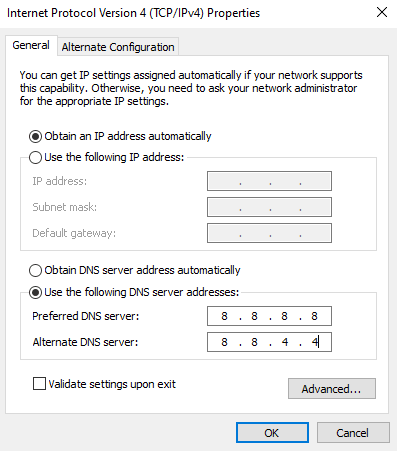
Спосіб 9: Видалення останніх оновлень
Несумісні попередні оновлення можуть перешкоджати завантаженню нових оновлень. Видаліть останні встановлені оновлення, щоб усунути помилку 0x80070bcb. Ось інструкція:
1. Натисніть клавішу Windows та введіть “Панель керування”. Натисніть “Відкрити”.
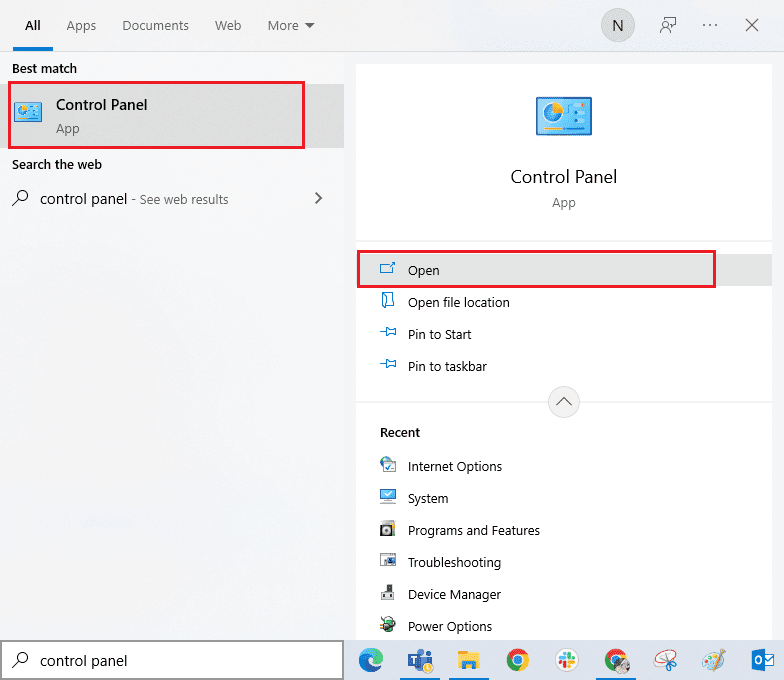
2. Встановіть “Перегляд за” > “Категорія”, а потім натисніть “Видалити програму” в меню “Програми”.
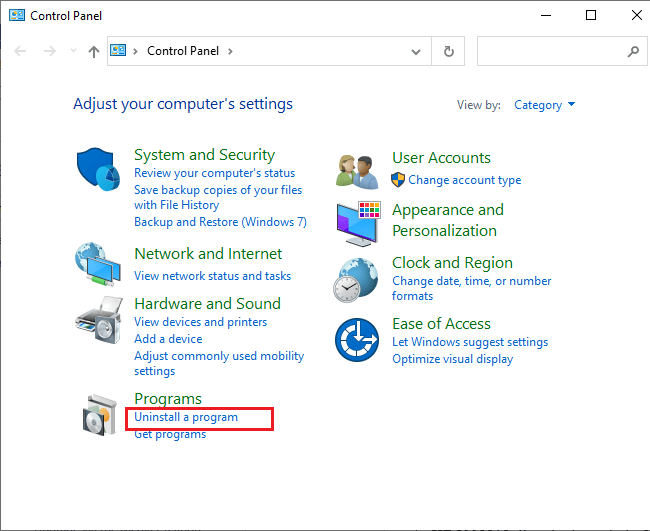
3. Натисніть “Переглянути встановлені оновлення” на лівій панелі.
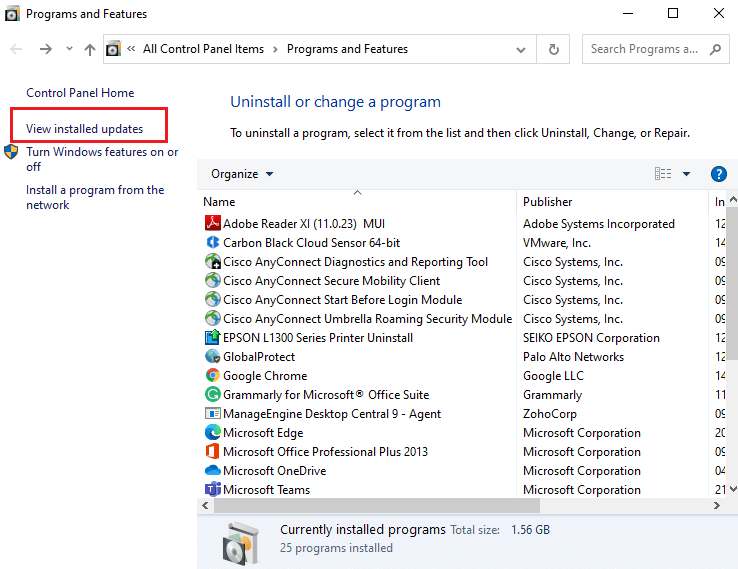
4. Знайдіть та виберіть останнє оновлення за датою встановлення, потім натисніть “Видалити”.
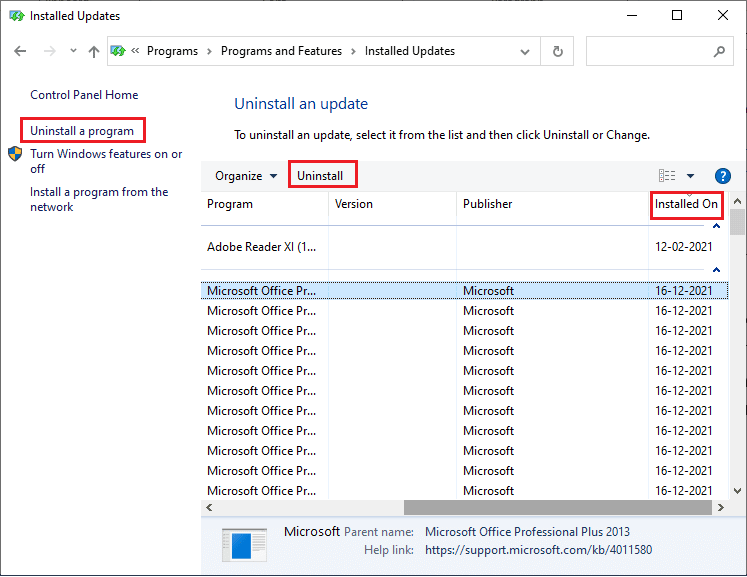
5. Підтвердіть видалення та перезавантажте комп’ютер.
Перевірте, чи зникла помилка 0x80070bcb.
Спосіб 10: Розширення системного розділу
Недостатньо місця в системному розділі може перешкоджати встановленню оновлень. Розширте системний розділ, дотримуючись нашого посібника “Як розширити розділ системного диска (C:) у Windows 10”.
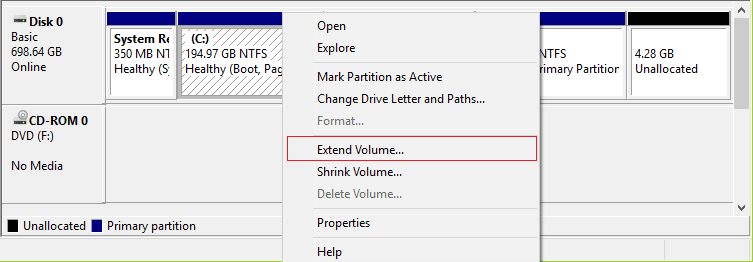
Спосіб 11: Очищення дискового простору
Нестача місця на диску може призвести до помилки оновлення 0x80070bcb. Перевірте місце на диску та очистіть тимчасові файли.
Крок I: Перевірка місця на диску
1. Відкрийте “Провідник файлів” (Windows + E).
2. Виберіть “Цей комп’ютер”.
3. Перевірте місце на диску. Якщо диски червоні, очистіть тимчасові файли.
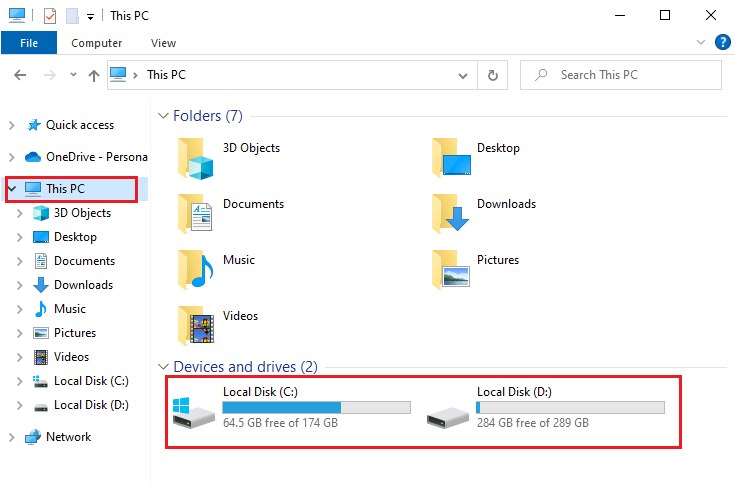
Крок II: Запуск очищення диска
Скористайтеся нашим посібником “10 способів звільнити місце на жорсткому диску в Windows”, щоб видалити непотрібні файли.
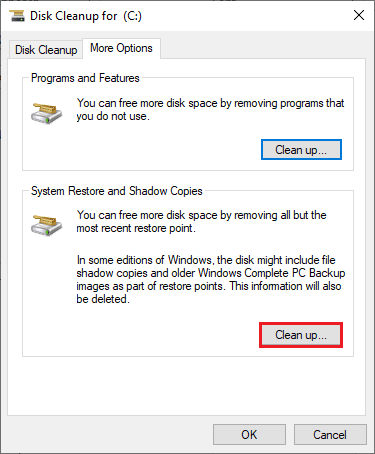
Спосіб 12: Скидання компонентів Windows Update
Якщо інші методи не допомогли, скиньте компоненти Windows Update. Скористайтеся нашим посібником “Як скинути компоненти Windows Update у Windows 10”.
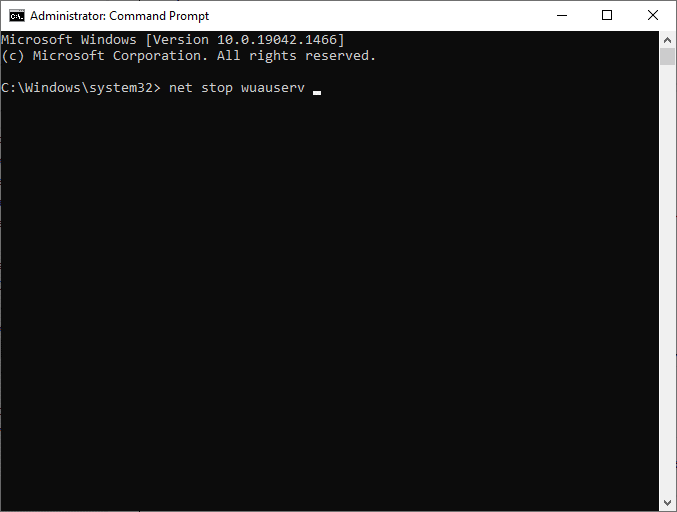
Після виконання команд у командному рядку, перевірте, чи встановлюються оновлення.
Спосіб 13: Встановлення оновлень вручну
Якщо інші методи не працюють, завантажте необхідне оновлення вручну. Перейдіть на сторінку історії оновлень Windows 10 та дотримуйтесь інструкцій:
1. Натисніть клавіші Windows + I, щоб відкрити “Параметри”.
2. Перейдіть до розділу “Оновлення та безпека”.
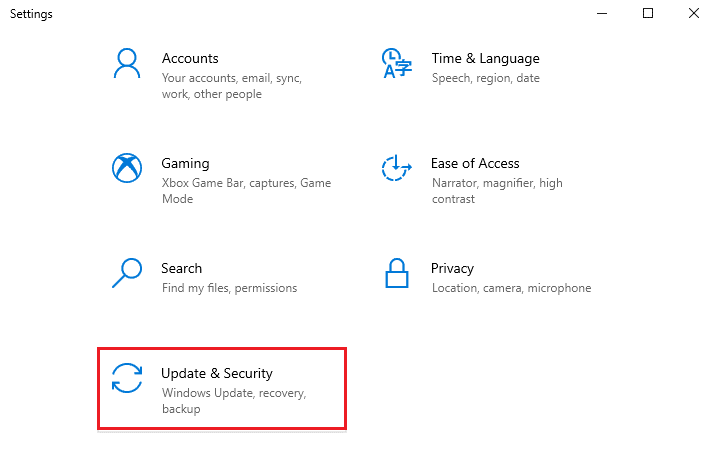
3. Виберіть “Переглянути історію оновлень”.
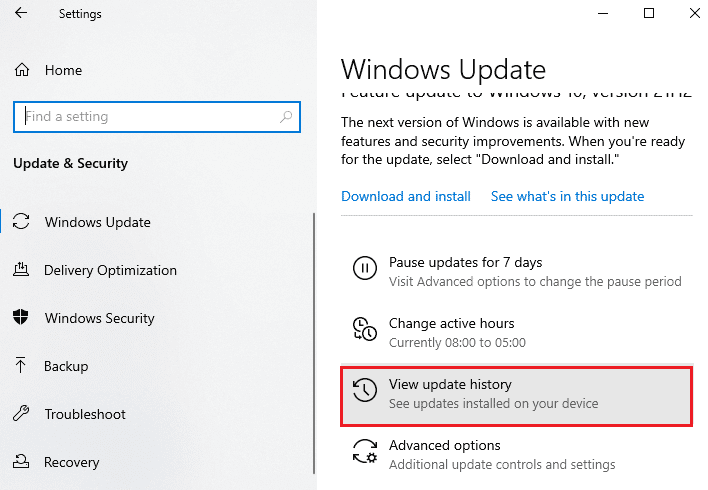
4. Знайдіть номер KB оновлення, яке не вдалося встановити.
5. Введіть номер KB у пошуку на веб-сайті “Каталог Microsoft Update”.
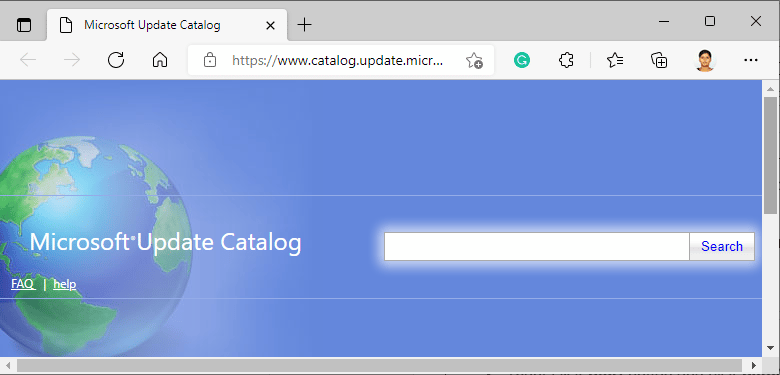
6. Натисніть “Завантажити” та дотримуйтесь інструкцій.
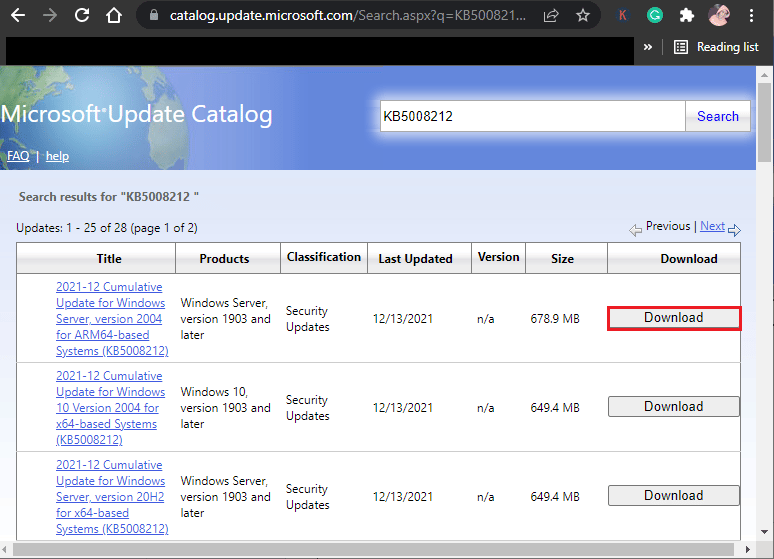
Спосіб 14: Оновлення за допомогою засобу створення носія
Якщо не вдається встановити оновлення вручну, скористайтеся засобом створення носія. Це офіційний інструмент Microsoft. Ось інструкція:
1. Перейдіть на офіційну сторінку завантаження інструмента Windows 10 Media Creation.
2. Натисніть “Завантажити інструмент зараз” у розділі “Створити інсталяційний носій Windows 10”.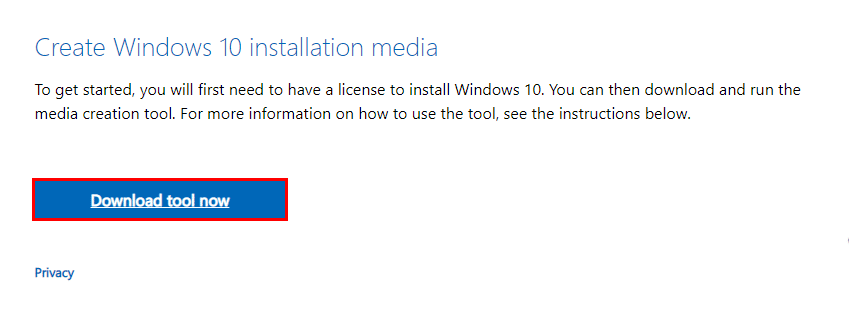
3. Запустіть завантажений файл та натисніть “Так”, якщо з’явиться запит UAC.
4. Натисніть “Прийняти” у вікні установки Windows 10.