Отже, ви нещодавно придбали новенький Apple TV 4K і вже завершили його первинне налаштування. Можливо, тепер ви прагнете встановити свої улюблені застосунки. Не хвилюйтеся, процес додавання програм на Apple TV надзвичайно простий. Існує безліч способів, як ви можете легко встановлювати застосунки, а також змінювати їх порядок на екрані вашого Apple TV 4K. Отже, якщо ви хочете насолодитися захоплюючими іграми Apple TV або встановити потрібні стрімінгові сервіси, наприклад Netflix, ця інструкція допоможе вам додати застосунки на ваш Apple TV.
Встановлення програм на Apple TV (tvOS) у 2022 році
Незалежно від того, чи бажаєте ви знайти та встановити новий застосунок, повторно завантажити раніше використовуваний або ж змінити розміщення іконок на головному екрані tvOS, щоб він відповідав вашим уподобанням, у цьому посібнику ми розглянемо все це. Як завжди, ви можете скористатися змістом нижче, щоб швидко перейти до потрібного розділу.
Як додати програми на Apple TV
Спершу розглянемо, як інсталювати нові (і ті, що вже використовувалися) програми на вашому Apple TV. Ми пройдемося по процесу завантаження нових програм, а також повторного завантаження вже встановлених раніше.
Встановлення нових програм на Apple TV
- Відкрийте App Store на вашому Apple TV.
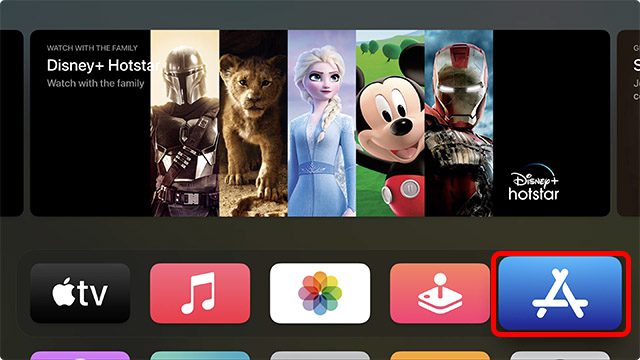
- Тут ви можете ознайомитися з рекомендованими програмами від Apple на вкладці “Відкриття” або ж перейти до інших вкладок, щоб переглянути програми, ігри, ігри Apple Arcade для Apple TV та багато іншого.
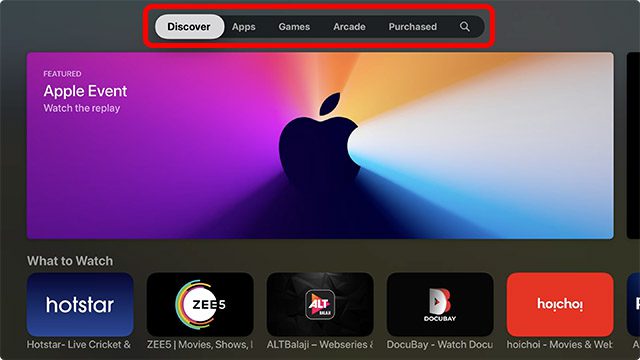
- Знайдіть значок “Пошук” на вашому Apple TV.

- Тепер ви можете ввести назву потрібного застосунка або натиснути та утримувати кнопку “мікрофон” на пульті Apple TV, щоб продиктувати назву програми, яку шукаєте. У нашому прикладі ми будемо шукати та встановлювати ‘Just Watch’.
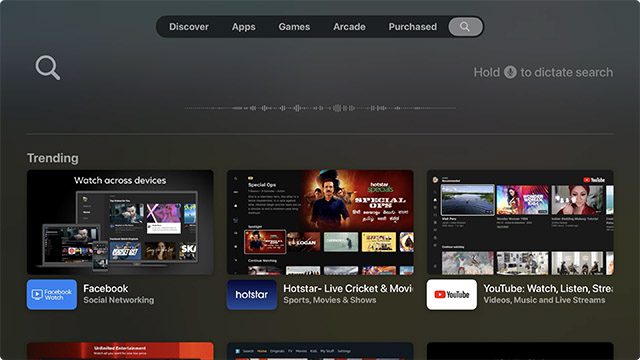
- Після введення (або виголошення) назви програми, виберіть її з результатів пошуку.
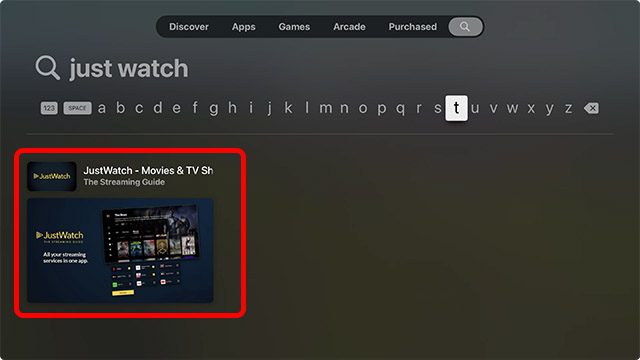
- Натисніть середню кнопку на пульті, щоб перейти на сторінку застосунка в App Store, а потім натисніть кнопку “Отримати”. Якщо ви вже завантажували цей застосунок раніше, замість цього ви побачите значок повторного завантаження (хмара зі стрілкою вниз).
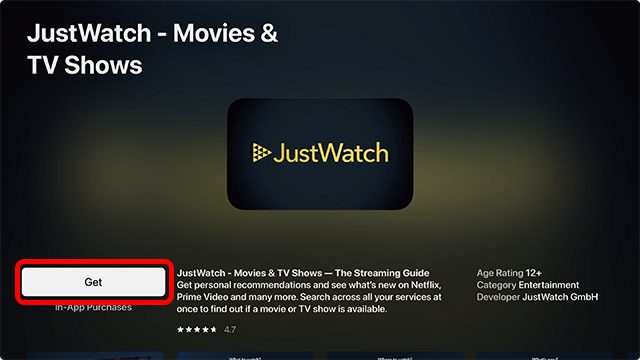
Примітка: Ваш Apple TV може попросити вас підтвердити пароль Apple ID перед завантаженням застосунка. Ви можете скористатися своїм iPhone для зручного введення пароля. Також ви можете використовувати iPhone для керування Apple TV.
Як повторно завантажити програми
Якщо ви раніше придбали або завантажували програму на свій Apple TV 4K і згодом її видалили, ви все одно можете легко відновити до неї доступ. Ось як можна повторно завантажити програми в tvOS 15, скориставшись пошуком або переглянувши всі придбані програми, які ви використовували на своєму Apple TV.
Повторне завантаження програм за допомогою пошуку
- Відкрийте App Store і перейдіть на вкладку пошуку.

- Знову знайдіть тут програму, яку хочете завантажити. У цьому прикладі я перевстановлю програму Prime Video.
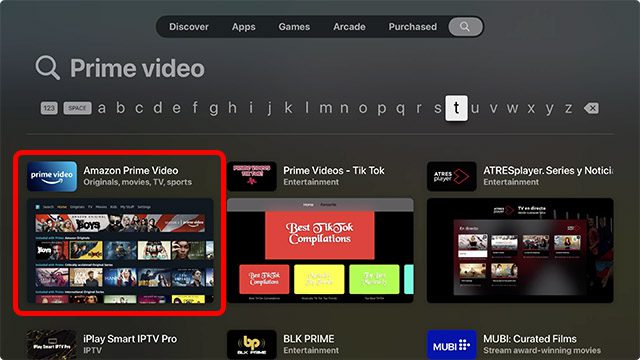
- Відкрийте сторінку застосунка в App Store, і ви побачите значок повторного завантаження, як показано на знімку екрана нижче. Просто натисніть на цей значок, щоб перевстановити програму на Apple TV.
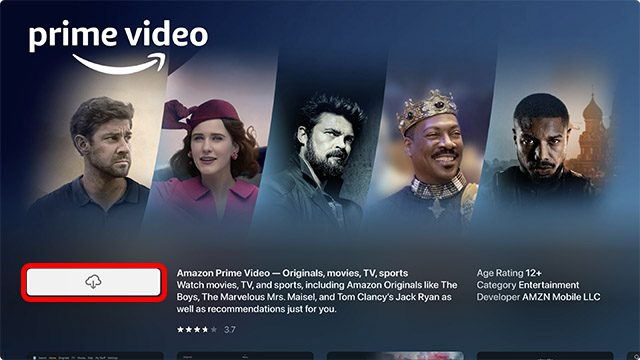
Пошук придбаних програм у App Store
Якщо ви не пам’ятаєте назву програми, яку хочете перевстановити, ви можете легко знайти всі раніше використані, завантажені або придбані програми. Що зручно, якщо ви використовували програму на іншому Apple TV, підключеному до вашого Apple ID, вона також відобразиться на будь-якому Apple TV, підключеному за допомогою того ж Apple ID.
- Відкрийте App Store і перейдіть на вкладку “Придбано”.
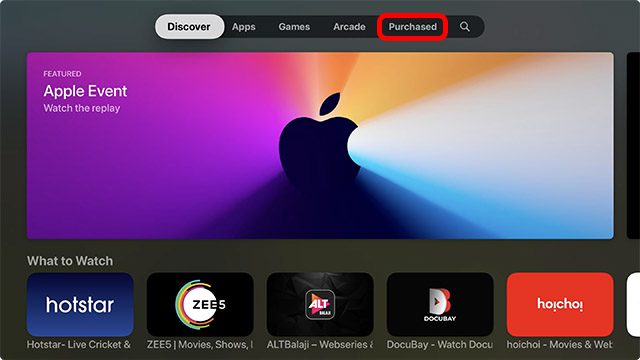
- Тут ви можете скористатися фільтрами ліворуч на екрані, щоб легко знайти потрібну програму.
- Нещодавно придбані: це програми, які ви нещодавно завантажили, незалежно від того, встановлені вони зараз чи ні.
- Не на цьому телевізорі: це програми, які є у вашій бібліотеці, але не були встановлені.
- Усі програми: це всі програми, які ви будь-коли купували або завантажували на будь-який Apple TV, підключений до вашого Apple ID, незалежно від того, чи встановлені вони зараз.
- Знайдіть програму, яку хочете встановити, перейшовши до розділу “Придбано” і відкрийте її сторінку в App Store.
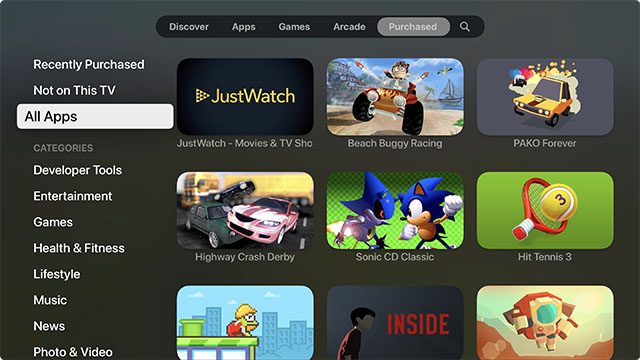
- Потім натисніть на значок повторного завантаження, щоб знову встановити програму на ваш Apple TV.
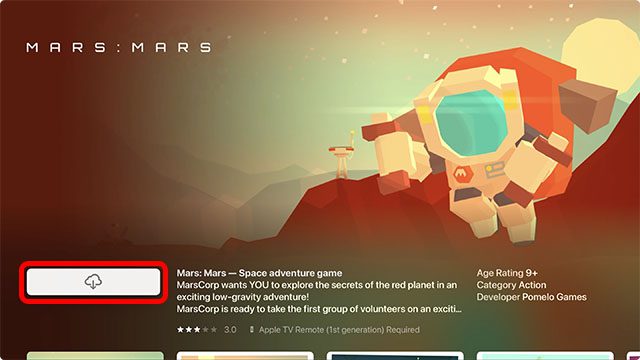
Готово, тепер додаток буде встановлено на ваш Apple TV, і ви знайдете його на головному екрані.
Як змінити порядок розміщення програм на головному екрані в tvOS 15
Після того, як ви встановили багато улюблених програм для Apple TV, ваш головний екран може виглядати дещо перевантаженим. Можливо, ви хочете впорядкувати програми за частотою використання, або просто оновити верхній ряд, щоб ваші улюблені програми відображали пропозиції контенту. У будь-якому випадку, ось як змінити порядок програм на головному екрані tvOS 15.
- Виберіть програму, яку потрібно перемістити, і довго натисніть середню кнопку на пульті Apple TV. Програма почне коливатися.
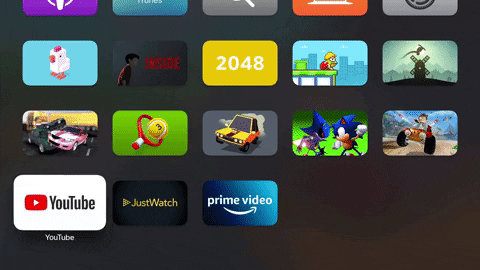
- Тепер ви можете переміщувати програму на головному екрані та розміщувати її там, де вам зручно.
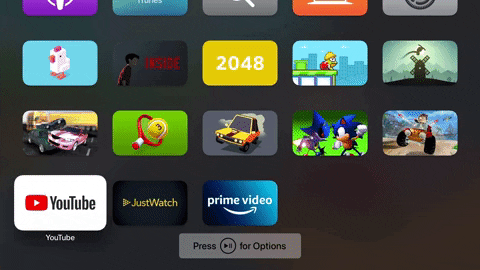
Як створювати папки на головному екрані Apple TV
Для ще кращої організації ви можете створювати папки на головному екрані вашого Apple TV. Ось як це зробити.
- Натисніть і утримуйте програму, щоб увійти в режим коливання.
- Перемістіть програму так, щоб вона зависла над іншою програмою на головному екрані. Через секунду або дві tvOS створить папку, як показано на GIF нижче.
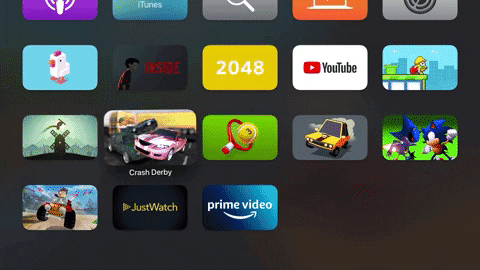
- Просто натисніть середню кнопку на пульті, щоб додати програму до папки, і все готово.
Бонус: перемикання між відкритими програмами та примусове закриття програм на Apple TV
Чи знали ви, що на Apple TV можна виконувати багатозадачність? Так, це можливо, і насправді це дуже просто. Крім того, ви можете дуже легко примусово закрити програми на Apple TV, якщо програма працює некоректно.
- Двічі натисніть кнопку TV на пульті Apple TV. Це відкриє екран з останніми відкритими програмами на вашому Apple TV.
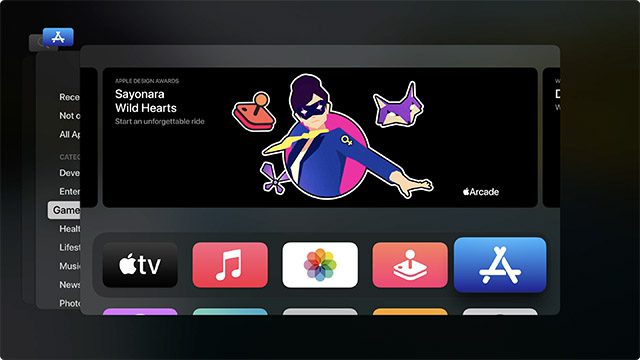 Екран останніх програм tvOS
Екран останніх програм tvOS
- Тепер ви можете гортати картки з програмами, щоб перейти до іншої.

- Крім того, ви можете вибрати програму на екрані останніх програм, а потім провести пальцем вгору по трекпаду пульта Apple TV, і програма закриється. Це працює так само, як на iPhone, тому це досить інтуїтивно зрозуміло.
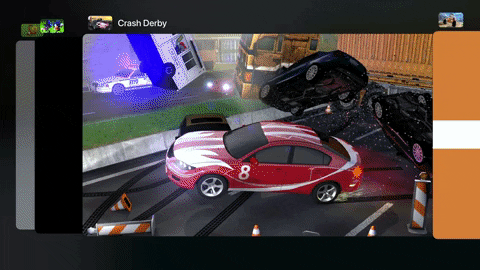
Завантажуйте улюблені програми для Apple TV вже зараз
Отже, тепер ви знаєте, як легко додавати програми на Apple TV і мати всі ваші улюблені Smart TV застосунки в одному місці. Крім того, ви можете змінювати порядок іконок на головному екрані, щоб найчастіше використовувані програми були на видноті, а також створювати папки для кращої організації. Тож які програми ви використовуєте на своєму Apple TV? Повідомте нам у коментарях. А тим часом, ви також можете ознайомитися з 25 найкращими іграми Apple Arcade для Apple TV.