Інтерфейс HDMI (High-Definition Multimedia Interface) є важливим інструментом для з’єднання різноманітних мультимедійних пристроїв. Він дозволяє підключати монітори, телевізори високої та ультрависокої чіткості, камери, проєктори, комп’ютери та багато іншого. Кабелі HDMI стають незамінними, коли потрібно вивести медіаконтент на великий екран. Однак, іноді виникають ситуації, коли пристрій HDMI видає помилку, повідомляючи, що він використовується іншою програмою. Ця проблема може з’явитися не лише на комп’ютерах з Windows 10, але і на системах Windows 8 або 7. Якщо ви зіткнулися з подібною помилкою, ця інструкція надасть вам ефективні методи для її усунення на Windows 10. Продовжуйте читати, щоб дізнатися більше!
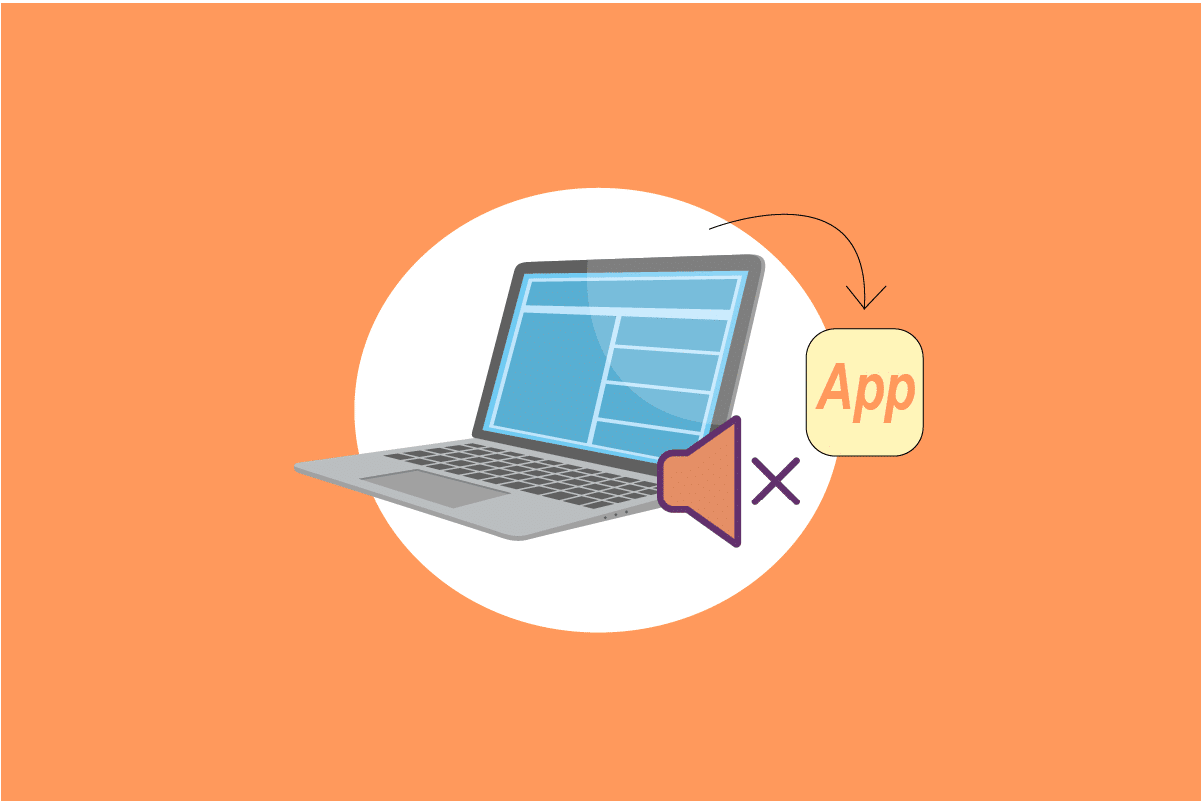
Як виправити помилку “Пристрій використовується іншою програмою” при відтворенні звуку в Windows 10
Якщо ви зіткнулися з проблемою аудіо, коли з’являється повідомлення “Пристрій використовується іншою програмою” у Windows 10, то ви побачите наступне повідомлення:
Поточний пристрій зайнятий іншою програмою. Закрийте всі програми, які використовують цей аудіопристрій і спробуйте знову.
Незважаючи на важливість HDMI для передачі зображення на великі екрани, помилка, яка вказує на використання пристрою іншою програмою, є дуже неприємною. Ось декілька причин, які можуть спричинити цю помилку на вашому комп’ютері:
- Інша програма на вашому комп’ютері отримала ексклюзивний доступ до аудіопристрою.
- Звукові драйвери є застарілими або несумісними.
- Аудіослужби на вашому комп’ютері не працюють належним чином.
- Інші фонові програми заважають нормальній роботі аудіопристрою.
- Кабелі, роз’єми або динаміки можуть бути пошкоджені.
- Пошкодження файлів операційної системи.
Далі розглянемо методи для виправлення помилки “Пристрій використовується іншою програмою” у Windows 10. Нижче ми наведемо ефективні способи, які допоможуть вам усунути цю проблему.
Спосіб 1: Діагностика аудіопристроїв
Почніть з перезавантаження вашого комп’ютера і перевірте, чи зникла проблема. Якщо це не допомогло, перевірте зовнішній стан ваших аудіопристроїв, таких як динаміки, мікрофон, сполучні кабелі, тощо, на наявність пошкоджень.
1. Перевірте з’єднання кабелів на предмет надійності. Переконайтеся, що усі кабелі підключені належним чином.
2. Перевірте, чи підключені кабелі до правильних роз’ємів. Якщо ви не впевнені, зверніться до інструкцій виробника.
3. Перевірте рівень гучності та живлення пристроїв.
4. Якщо ви використовуєте навушники, відключіть їх і перевірте, чи допомагає це.

Спосіб 2: Вибір правильного пристрою відтворення
У випадку використання декількох пристроїв виведення звуку, важливо підтвердити, який саме з них використовується в якості основного. Для цього:
1. Натисніть на іконку Динаміки, що розташована у нижньому правому куті екрана.

2. Клацніть на іконку стрілки, щоб відкрити список аудіопристроїв, які підключені до комп’ютера.

3. Виберіть бажаний аудіопристрій, щоб переконатися, що звук відтворюється через нього.

Якщо цей спосіб не допоміг, перейдіть до наступного.
Спосіб 3: Увімкнення аудіопристроїв
У цьому методі важливо перевірити, чи налаштування звуку відповідають аудіопристрою, який ви використовуєте. Це допоможе виправити помилку “Пристрій використовується іншою програмою”.
1. Клацніть правою кнопкою миші на іконку Динаміки та виберіть “Відкрити мікшер гучності”.

2. Переконайтеся, що рівні гучності не вимкнені. Якщо ви бачите червоне коло з лінією, то увімкніть рівень гучності.

3. Відкрийте Параметри Windows, натиснувши одночасно клавіші Windows + I.
4. Перейдіть до розділу “Система”.

5. Виберіть “Звук” в лівій панелі, потім перейдіть до “Властивості пристрою” в меню “Вивід”.

6. Переконайтеся, що опція “Вимкнути” не активована.

7. Повторіть кроки 5-6 для пристроїв введення.

Перевірте, чи вирішена проблема.
Спосіб 4: Запуск засобу усунення несправностей зі звуком
Windows має вбудований інструмент для виправлення неполадок. Він автоматично сканує аудіопристрої та виправляє проблеми, які пов’язані з ними. Для запуску засобу:
1. Відкрийте налаштування Windows.
2. Перейдіть до розділу “Оновлення та безпека”.

3. У лівій панелі виберіть “Усунення неполадок”.
4. Виберіть “Відтворення аудіо” та натисніть “Запустити засіб усунення несправностей”.

5. Дочекайтеся завершення сканування та дотримуйтесь інструкцій на екрані.

Спосіб 5: Завершення фонових процесів
Якщо аудіосистема використовується іншими програмами у фоновому режимі, це може спричинити помилку “Пристрій використовується іншою програмою”. Закрийте усі програми, які працюють у фоновому режимі, або скористайтеся Диспетчером Завдань, щоб примусово закрити їх.

Спосіб 6: Перезапуск процесу Провідника Windows
Перезапуск Провідника Windows також може допомогти вирішити цю проблему:
1. Натисніть клавіші Ctrl + Shift + Esc, щоб відкрити Диспетчер Завдань.
2. На вкладці “Процеси” знайдіть “Провідник Windows” та натисніть “Перезапустити”.

3. Провідник Windows перезапуститься, і проблема зі звуком може зникнути.
Спосіб 7: Надання доступу до аудіо
Ваш комп’ютер має список програм, яким дозволено використовувати аудіопристрої. Переконайтеся, що ваша програма є у цьому списку:
1. Відкрийте налаштування Windows, натиснувши одночасно клавіші Windows + I.
2. Перейдіть до розділу “Конфіденційність”.

3. Прокрутіть ліву панель вниз і виберіть “Мікрофон”. Переконайтеся, що опція “Дозволити програмам доступ до вашого мікрофона” увімкнена.

Примітка: Знайдіть у пошуку “Налаштування звуку” та виберіть свій пристрій введення звуку за замовчуванням.

Перевірте, чи вирішена проблема.
Спосіб 8: Встановлення аудіопристрою за замовчуванням
Переконайтеся, що використовуваний вами аудіопристрій встановлений як пристрій за замовчуванням:
1. Клацніть правою кнопкою миші на іконку Динаміки на панелі задач і виберіть “Звуки”.

2. Перейдіть на вкладку “Відтворення” і клацніть правою кнопкою миші на потрібному пристрої.
3. Виберіть “Встановити як пристрій за замовчуванням” та натисніть “Застосувати” > “ОК”.

Спосіб 9: Повторне увімкнення звукового драйвера
Перезапуск звукової карти може допомогти:
1. Натисніть клавішу Windows і введіть “Диспетчер пристроїв” та відкрийте його.

2. Розгорніть розділ “Звукові, відео та ігрові контролери”.

3. Клацніть правою кнопкою миші на звукову карту та виберіть “Вимкнути пристрій”.

4. Підтвердіть запит та перезавантажте комп’ютер. Потім повторіть кроки 1-2.

5. Знову клацніть правою кнопкою миші на звукову карту та виберіть “Увімкнути пристрій”.

Спробуйте відтворити звук та перевірте, чи зникла помилка.
Спосіб 10: Вимкнення ексклюзивного доступу
Переконайтеся, що жодна програма не має ексклюзивного доступу до вашого аудіопристрою:
1. Відкрийте меню “Звуки”, як описано в способі 9.

2. Виберіть аудіопристрій та натисніть “Властивості”.

3. На вкладці “Загальні” переконайтеся, що параметр “Використання пристрою” встановлено на “Використовувати цей пристрій (увімкнути)”. Натисніть “Застосувати” > “ОК”.

4. Перейдіть на вкладку “Додатково” та зніміть наступні прапорці у розділі “Ексклюзивний режим”:
- Дозволити програмам отримувати ексклюзивний контроль над цим пристроєм.
- Надавати пріоритет програмам ексклюзивного режиму.
Примітка: Зняття прапорця “Дозволити програмам отримувати ексклюзивний контроль над цим пристроєм” автоматично відключає опцію “Надавати пріоритет програмам ексклюзивного режиму”.

5. Натисніть “Застосувати” > “ОК”, щоб зберегти зміни.
Спосіб 11: Вимкнення покращення звуку
Якщо якість звуку здається низькою або з шумом, змініть частоту дискретизації. Низька частота дискретизації може викликати помилку “Пристрій використовується іншою програмою”:
1. Відкрийте меню “Звуки”.
2. На вкладці “Відтворення” виберіть аудіопристрій та натисніть “Властивості”.

3. Перейдіть на вкладку “Додатково” та в розділі “Формат за замовчуванням” виберіть найвищу частоту (наприклад, 24 біти, 48000 Гц).
Примітка: Переконайтеся, що опція “Вимкнути покращення звуку” знята в розділі “Покращення сигналу”.

4. Натисніть “Застосувати”, потім “ОК”. Перевірте, чи зникла помилка. Якщо ні, налаштуйте інші значення частоти.
Спосіб 12: Відновлення системних файлів
Пошкоджені системні файли можуть спричиняти проблему зі звуком. Використайте вбудовані інструменти Windows для їх відновлення:
Скористайтеся утилітою “Перевірка системних файлів” та “Обслуговування та керування образами розгортання”.

Дочекайтеся завершення виконання команд та перевірте, чи зникла помилка.
Спосіб 13: Перезапуск аудіослужб
Перезапустіть основні аудіослужби Windows:
1. Натисніть клавішу Windows, введіть “Служби” та запустіть від імені адміністратора.

2. Знайдіть службу “Windows Audio” та двічі клацніть на неї.

3. У спливаючому вікні встановіть “Тип запуску” на “Автоматично”.
Примітка: Якщо статус служби “Зупинено”, натисніть “Пуск”. Якщо статус служби “Запущено”, натисніть “Зупинити”, а потім “Запустити” знову.

4. Натисніть “Застосувати” > “ОК”.
5. Повторіть кроки для інших служб, таких як “Windows Audio Endpoint Builder” та “Remote Procedure Call (RPC)”.

Спосіб 14: Оновлення аудіодрайверів
Несумісні драйвери можуть бути причиною проблеми. Оновіть драйвери:
Дотримуйтесь інструкцій з оновлення аудіодрайверів Realtek HD у Windows 10.

Перевірте, чи вирішилася проблема.
Спосіб 15: Перевстановлення аудіодрайверів
Перевстановлення драйверів може допомогти, якщо оновлення не дало результатів.
Видаліть і перевстановіть драйвери, дотримуючись інструкцій.

Перевірте, чи зникла помилка.
Спосіб 16: Відкат оновлень драйверів
Відновлення попередніх версій драйверів може вирішити проблему:
Дотримуйтесь інструкцій з відкату драйверів у Windows 10.

Перевірте, чи зникла помилка.
Спосіб 17: Оновлення Windows
Завантажте та встановіть останні оновлення Windows 10.

Перевірте, чи зникла помилка після оновлення.
Спосіб 18: Виконання відновлення системи
Якщо жоден з попередніх способів не допоміг, відновиться до попереднього стану системи:
Дотримуйтесь інструкцій щодо використання “Відновлення системи” в Windows 10.
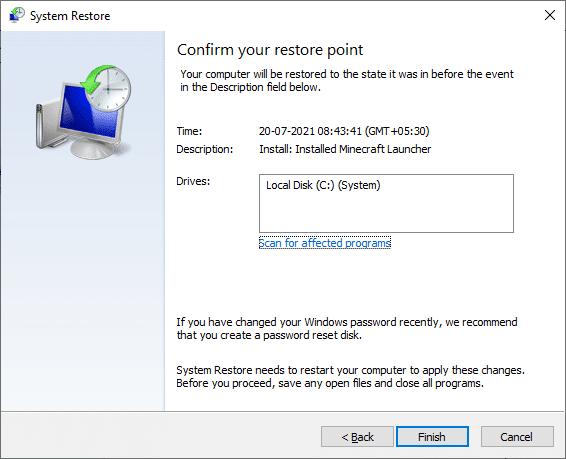
Перевірте, чи зникла помилка після віднов