Чи траплялося вам, що ваш улюблений персонаж нібито виголошує фразу “Я швидко йду”, коли насправді він розслаблено лежить на дивані? Або, можливо, вас дратує розсинхронізація звуку та зображення на вашому улюбленому Netflix? Якщо ви зіткнулися з проблемами аудіо під час перегляду Netflix на Windows 10, не хвилюйтеся! Ми підготували для вас вичерпний посібник, який допоможе усунути проблему розсинхронізації аудіо та відео на Netflix на вашому комп’ютері з Windows 10. Тож читайте далі, щоб дізнатися, як це зробити!
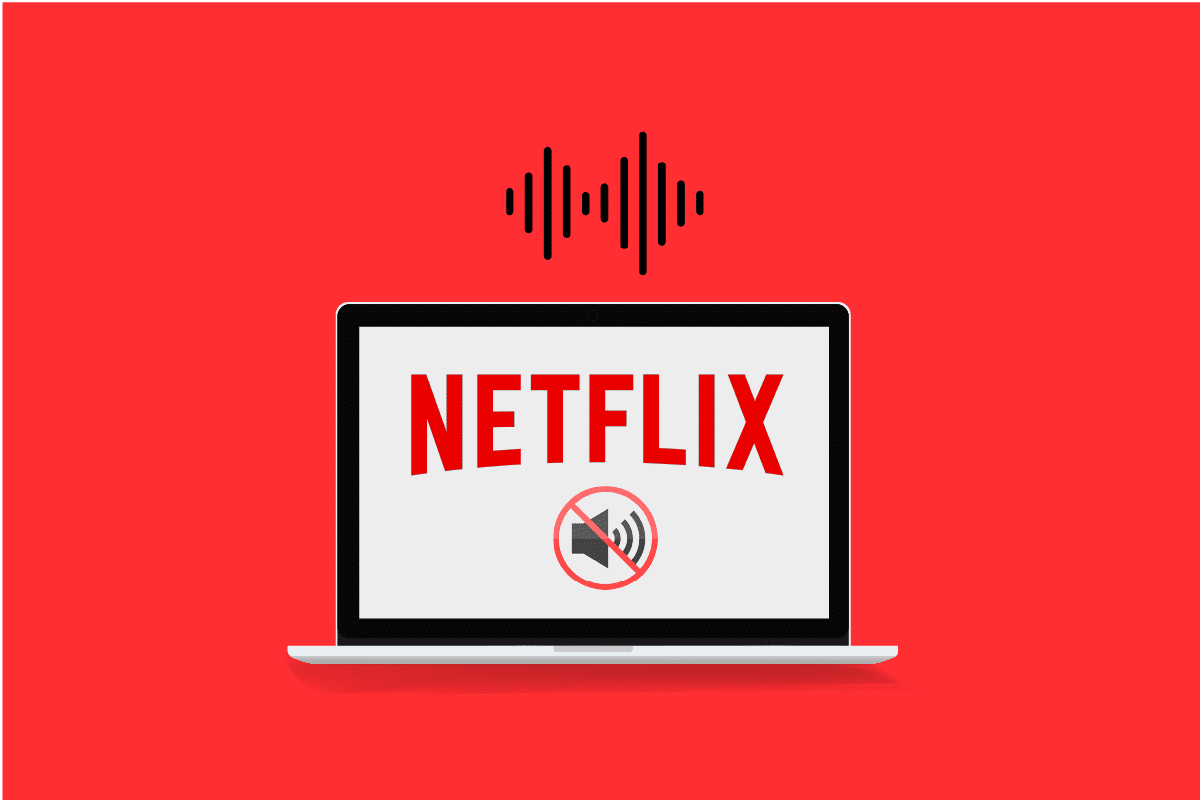
Як усунути розсинхронізацію аудіо та відео на Netflix на Windows 10
Перш ніж ми перейдемо до способів усунення проблеми, давайте розглянемо можливі причини, чому звук може не синхронізуватися з відео у фільмах чи серіалах Netflix.
-
Некоректні налаштування Netflix: Можливо, Netflix має невірні налаштування, або ж вони не підтримуються вашим пристроєм, наприклад, потокове передавання HD або використання стереозвуку.
-
Нестабільне інтернет-з’єднання: Оскільки Netflix є онлайн-платформою, яка потребує стабільного з’єднання з Інтернетом, розсинхронізація звуку може виникати через нестабільне інтернет-з’єднання.
-
Проблеми з веб-браузером: Якщо ви використовуєте веб-браузер для перегляду Netflix, проблема синхронізації звуку може виникати через помилки або неправильні налаштування веб-переглядача.
-
Увімкнена функція автовідтворення: Якщо на вашому комп’ютері увімкнена функція автовідтворення, це може призвести до помилки розсинхронізації звуку під час перегляду Netflix.
-
Увімкнена функція швидкого запуску: Функція швидкого запуску, яка пришвидшує завантаження комп’ютера, також може спричинити помилку синхронізації звуку на Netflix.
-
Неправильні налаштування звуку за замовчуванням: Для коректного відтворення Netflix, на вашому комп’ютері має бути правильно налаштовано аудіо за замовчуванням.
-
Проблеми з налаштуваннями продуктивності: Параметри продуктивності вашого комп’ютера повинні бути налаштовані так, щоб Windows могла належним чином обробляти аудіо та відео для усунення розсинхронізації.
Скористайтеся наступними методами для усунення розсинхронізації аудіо та відео Netflix як у застосунку, так і у веб-версії.
Основні методи усунення несправностей
1. Перезавантаження комп’ютера. Спробуйте перезапустити свій пристрій, як-от комп’ютер з Windows 10, щоб усунути тимчасові збої.
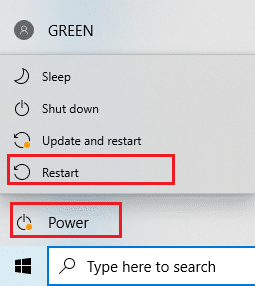
2. Перевірка швидкості інтернету: Відкрийте веб-сайт Speedtest у своєму браузері та натисніть кнопку “GO”, щоб перевірити швидкість вашого інтернет-з’єднання. Якщо швидкість недостатня, розгляньте можливість зміни тарифного плану або перейдіть до інших методів.
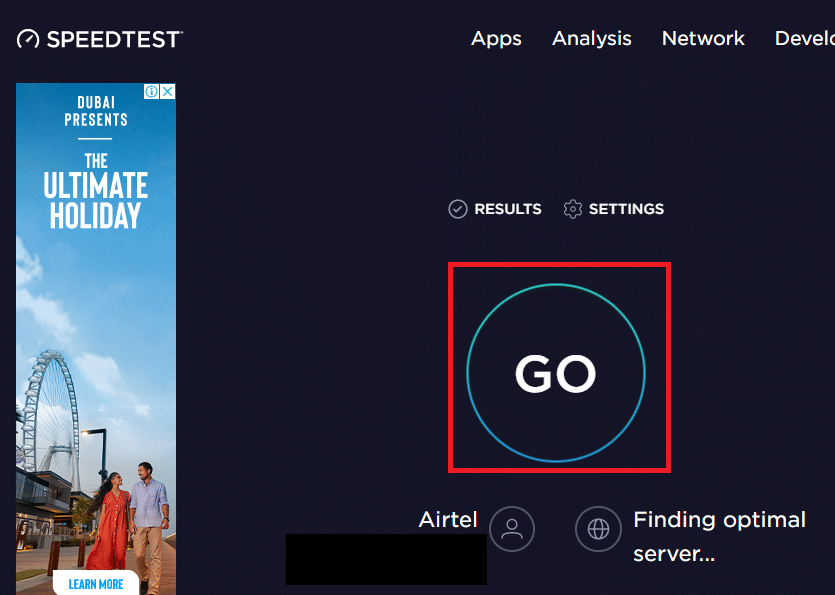
3. Спробуйте інше мережеве підключення: Якщо ви використовуєте нестабільний Wi-Fi, спробуйте підключитися до інтернету за допомогою кабелю Ethernet. Також можна спробувати використати мобільні дані на смартфоні для перевірки.

Спосіб 1. Перевірка підключення периферійних пристроїв
Проблема розсинхронізації звуку на Netflix може виникати, якщо периферійні пристрої підключені неправильно. Наступні поради допоможуть усунути проблеми з аудіовиходами.
-
Підключення навушників: Якщо ви використовуєте вбудовані динаміки, можливо, звук не синхронізується з відео. Спробуйте підключити навушники до комп’ютера та перевірити, чи це допоможе.
-
Правильне підключення динаміків до приймача: Переконайтеся, що ваші зовнішні динаміки правильно підключені до відповідних портів на вашому пристрої. Від’єднайте та знову підключіть динаміки або спробуйте інший порт.
-
Повторне підключення Bluetooth-динаміків: Переконайтеся, що ваш Bluetooth-динамік знаходиться в радіусі дії та поблизу пристрою, з якого ви транслюєте Netflix.
-
Перевірка з’єднань HDMI або оптичних кабелів: Перевірте правильність з’єднань HDMI або оптичних кабелів, оскільки їх неправильне підключення може викликати розсинхронізацію звуку.
-
Заміна HDMI або оптичного кабелю: Спробуйте поміняти кінці HDMI- або оптичного кабелю, або ж використати інший кабель.

Спосіб 2. Зміна основних налаштувань Netflix
Наступні методи допоможуть усунути проблему розсинхронізації звуку та відео Netflix безпосередньо на платформі.
1. Перегляд відео зі звичайною швидкістю: Якщо ви переглядаєте відео на швидкості, відмінній від звичайної (наприклад, 2x), встановіть нормальну швидкість, щоб вирішити проблему.
1. Відкрийте Netflix та відтворіть потрібний фільм.

2. Натисніть на опцію “Швидкість відтворення”.
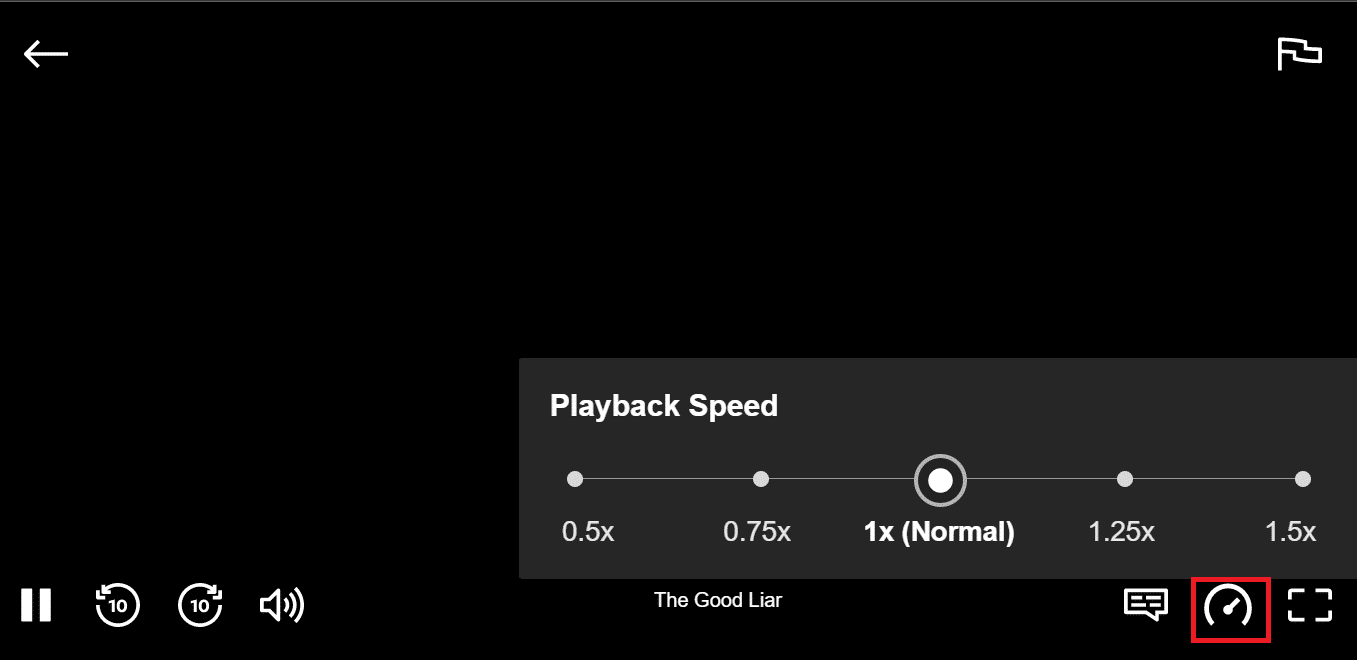
3. Виберіть опцію “1x (Normal)”, щоб встановити звичайну швидкість для відео.
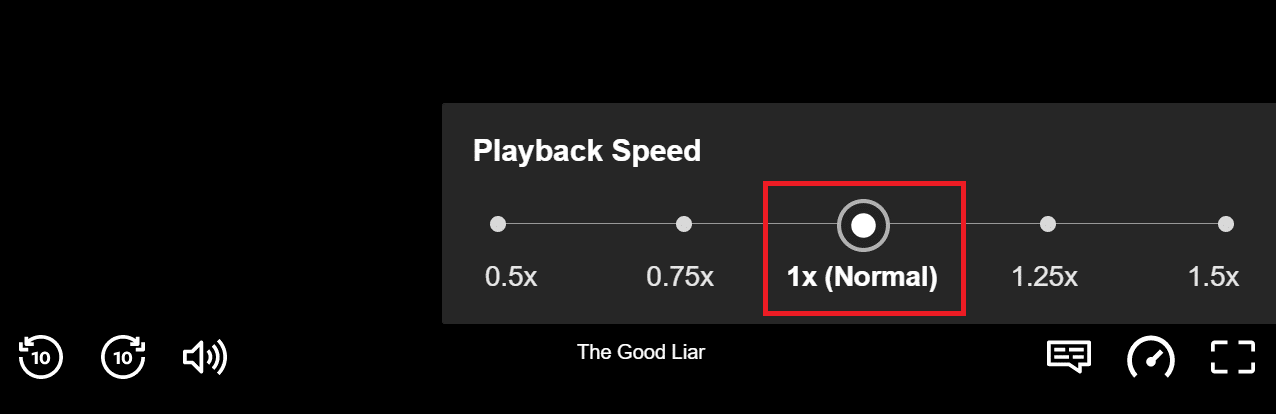
2. Перевірка інших функцій: Якщо звук не синхронізується, перевірте, чи працюють інші функції, такі як пауза, перемотування вперед і назад. Перемотавши відео на кілька секунд, ви можете вирішити проблему синхронізації.
1. Запустіть Netflix та відтворіть потрібний фільм.
2. Натисніть на кнопки перемотування вперед, назад або паузи, щоб перевірити їхню роботу.
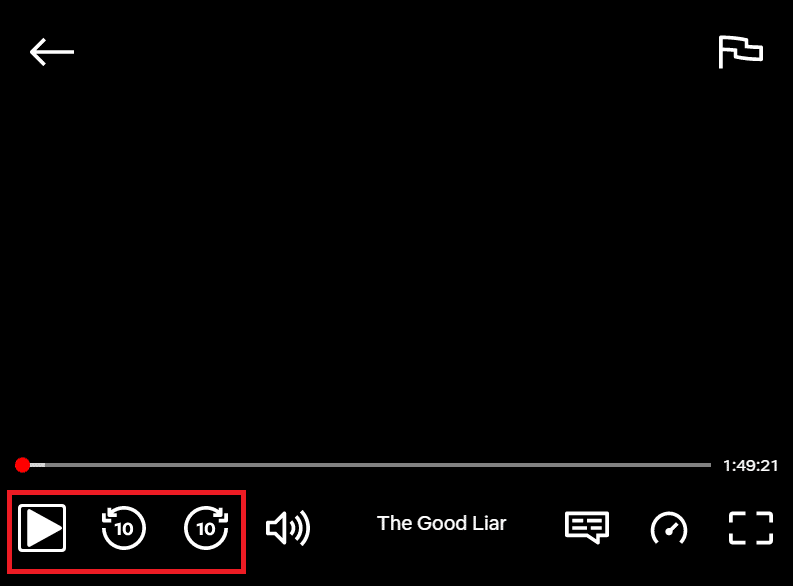
3. Вимкнення HD-потокового передавання та зниження роздільної здатності: Якщо ви дивитеся фільм у HD-якості, затримка звуку може виникати через великий обсяг даних. Спробуйте вимкнути трансляцію HD та знизити роздільну здатність.
1. Відкрийте Netflix, наведіть курсор на свій профіль і виберіть “Обліковий запис” у меню “Профіль та інше”.
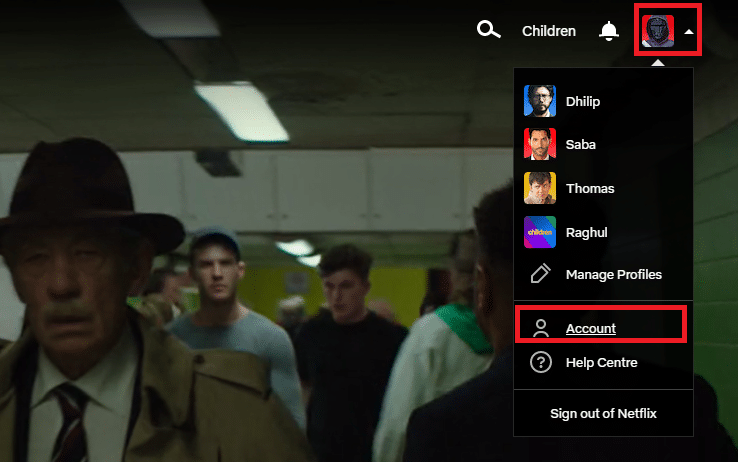
2. Перейдіть до розділу “Профіль та батьківський контроль” та виберіть свій профіль у списку.
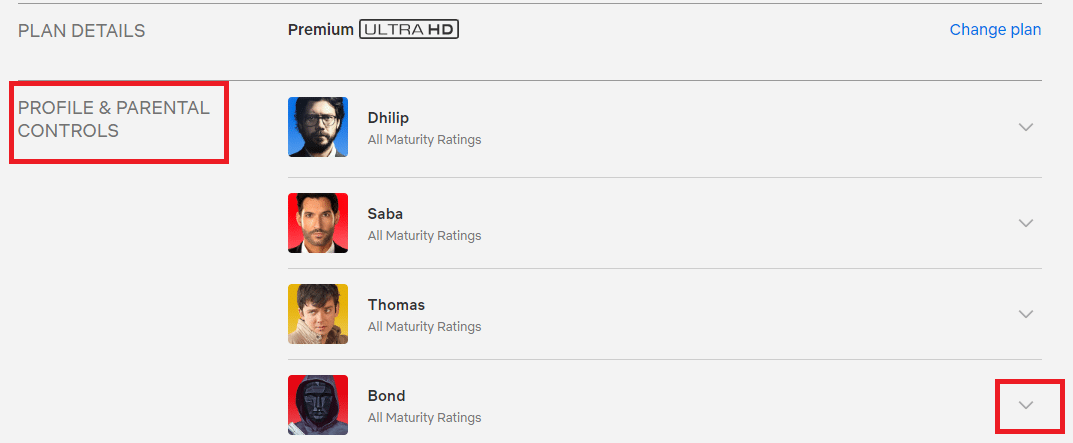
3. Відкрийте налаштування відтворення та виберіть “Змінити”.
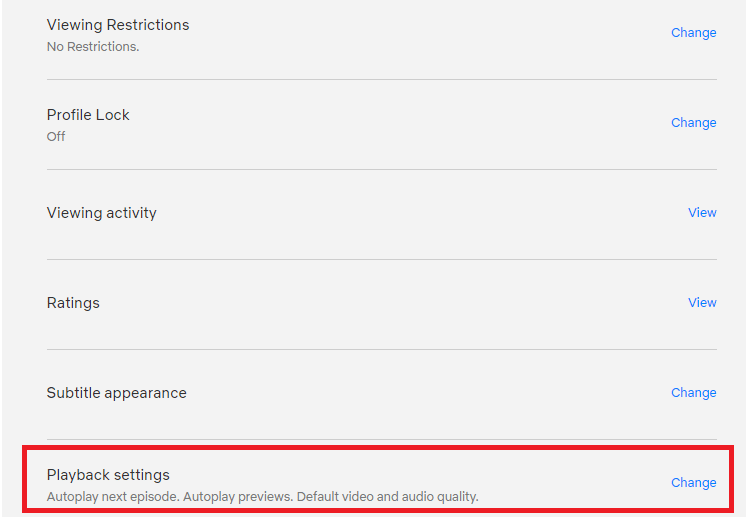
4. У розділі “Використання даних на екрані” виберіть опцію “Середній” та натисніть “Зберегти”.
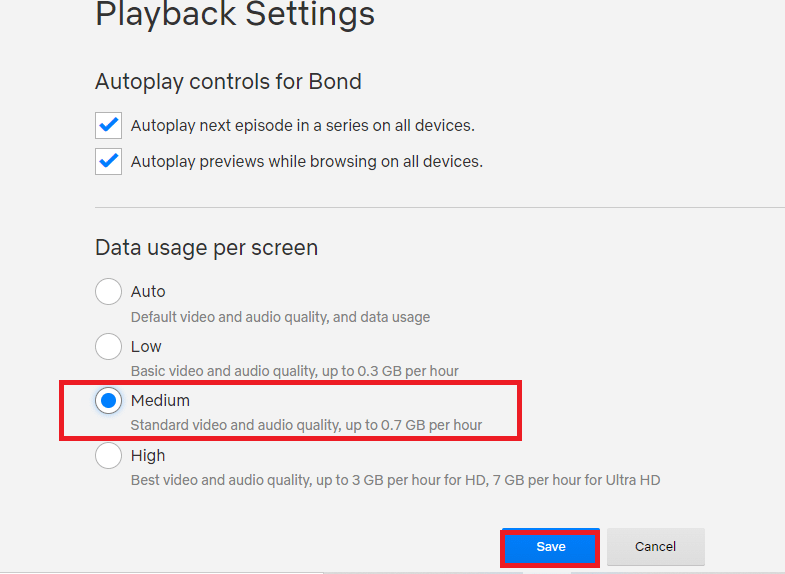
5. Закрийте сторінку та перезапустіть Netflix, щоб перевірити, чи проблема вирішена.
4. Зміна аудіо з англійської на англійську 5.1: Якщо ви обрали аудіо “Англійська”, спробуйте обрати “Англійська 5.1” та навпаки, щоб вирішити проблему синхронізації.
1. Відкрийте Netflix і запустіть будь-який англійський фільм.

2. Змініть мову в розділі “Аудіо”.
Спосіб 3: Оновлення Windows
Якщо ви використовуєте застарілу версію Windows, це може призводити до проблем з Netflix, включно з розсинхронізацією звуку. Оновіть вашу операційну систему, щоб усунути цю проблему.
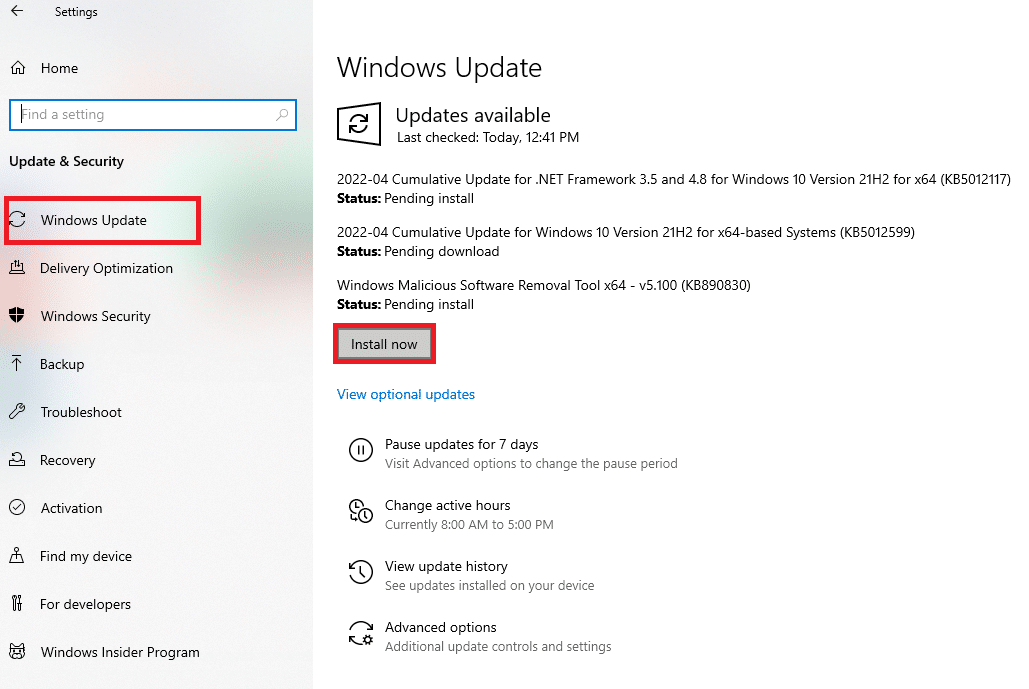
Спосіб 4. Використання преміум VPN
Якщо ви використовуєте безкоштовний VPN для перегляду контенту, що обмежений у вашій країні, це може спричиняти проблеми зі звуком. Рекомендується використовувати преміум VPN, як-от NordVPN, щоб усунути розсинхронізацію.
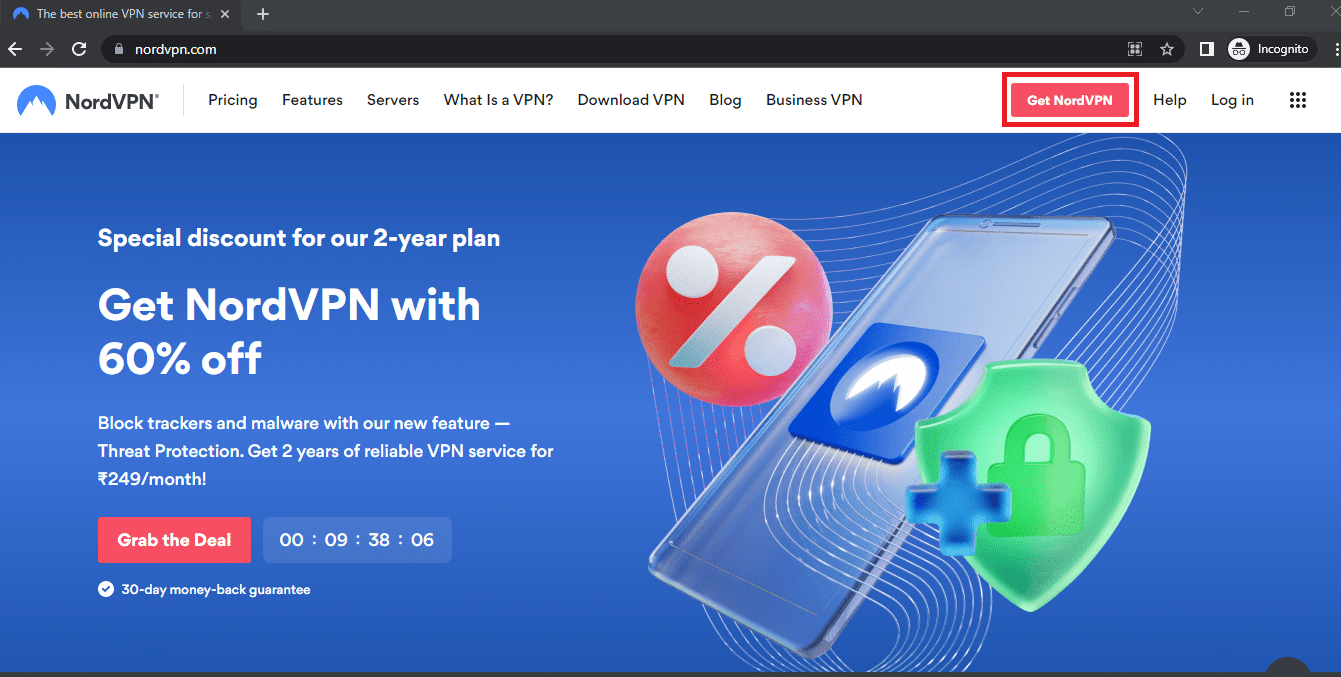
Спосіб 5. Оновлення графічних та аудіодрайверів
Оскільки Netflix має багато візуального контенту, застарілі графічні драйвери можуть викликати проблеми з переглядом. Оновіть графічні драйвери на вашому ПК. Також необхідно оновити аудіодрайвери для пристрою виведення звуку. Скористайтеся посиланням, щоб оновити аудіодрайвери.

Спосіб 6. Вимкнення функції автовідтворення
Для виправлення помилки синхронізації аудіо вимкніть функцію автовідтворення в розділі “Обладнання та звук”. Скористайтеся посиланням, щоб вимкнути автовідтворення.
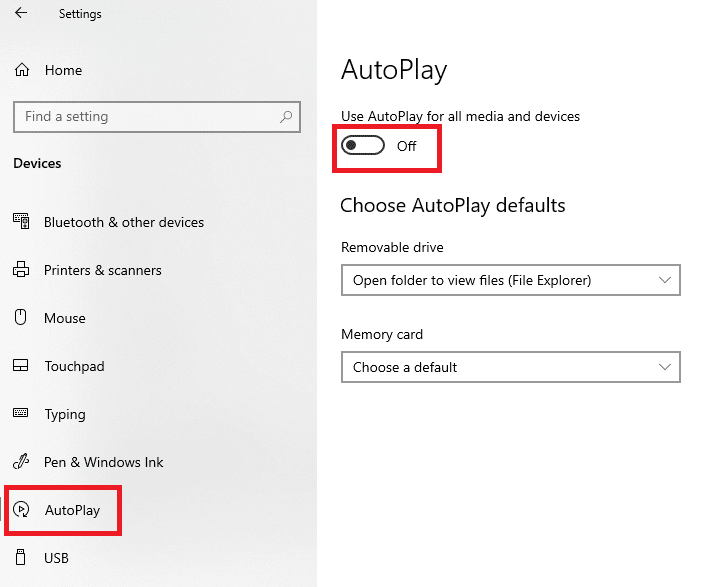
Спосіб 7: Вимкнення швидкого запуску
Увімкнена функція швидкого запуску також може викликати проблеми зі звуком на Netflix. Вимкніть цю функцію у налаштуваннях комп’ютера.
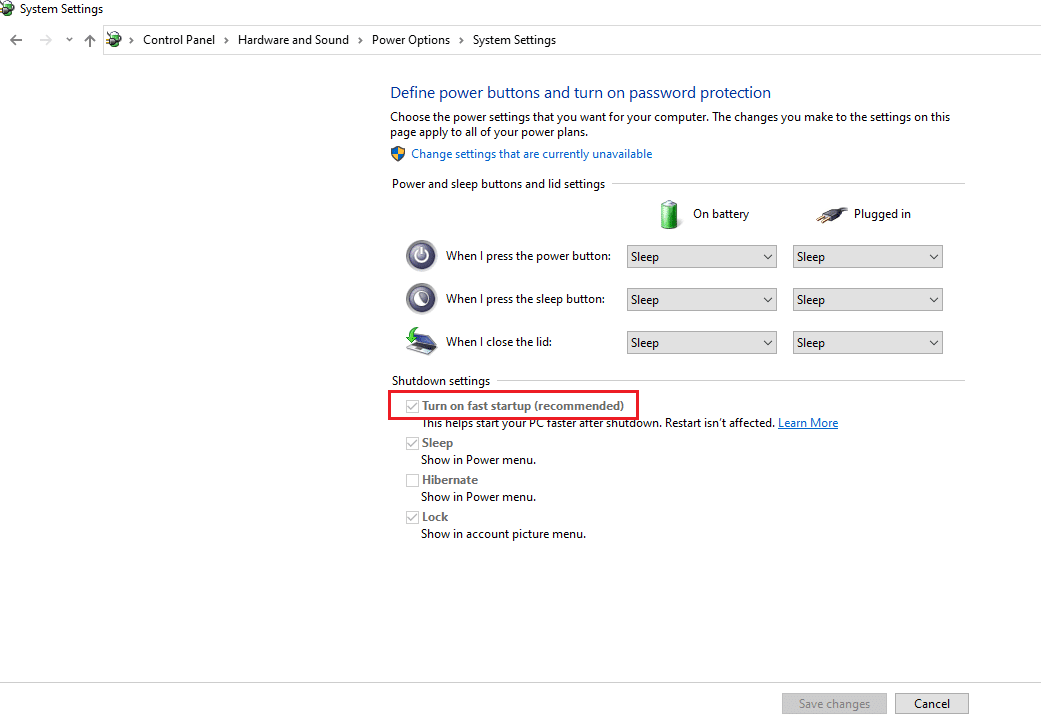
Спосіб 8: Вимкнення ексклюзивного режиму
Якщо у вас виникають проблеми зі звуком, спробуйте змінити формат за замовчуванням вашого аудіопристрою. Також зніміть галочку “Дозволити програмам отримувати виключний контроль над цим пристроєм” у розділі “Ексклюзивний режим”.
Примітка: Ця опція дозволить програмам виключно керувати аудіопристроєм.
1. Клацніть правою кнопкою миші на іконці “Динаміки” та виберіть “Звуки”.
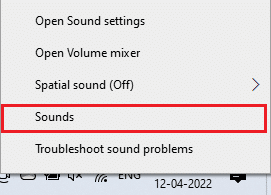
2. Перейдіть до вкладки “Відтворення”.
3. Виберіть аудіопристрій (наприклад, колонки) та натисніть “Властивості”.
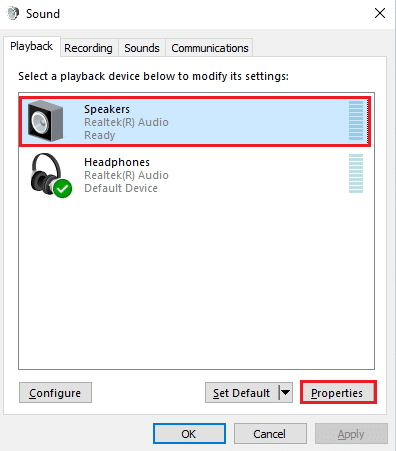
4. Перейдіть до вкладки “Додатково” та зніміть галочку “Дозволити програмам отримувати виключний контроль над цим пристроєм”.
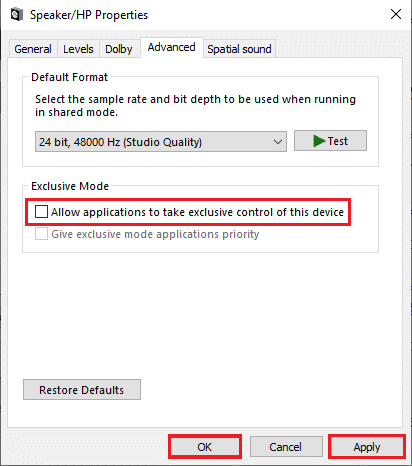
Спосіб 9. Зміна параметрів продуктивності
Налаштування параметрів продуктивності Windows може допомогти виправити помилки та розсинхронізацію звуку на Netflix.
1. Натисніть клавішу Windows, введіть “переглянути додаткові параметри системи” та натисніть “Відкрити”.
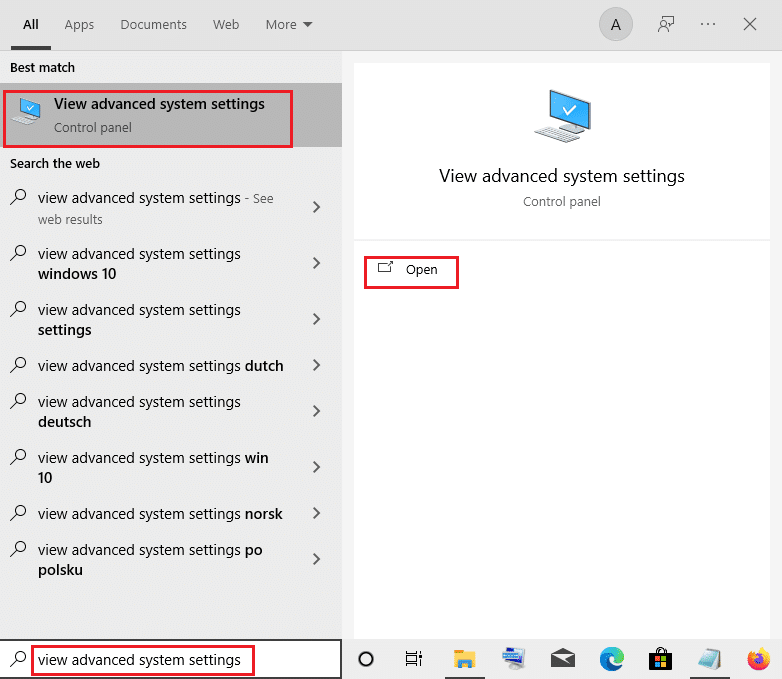
2. У властивостях системи перейдіть на вкладку “Додатково” та натисніть “Параметри” у розділі “Продуктивність”.
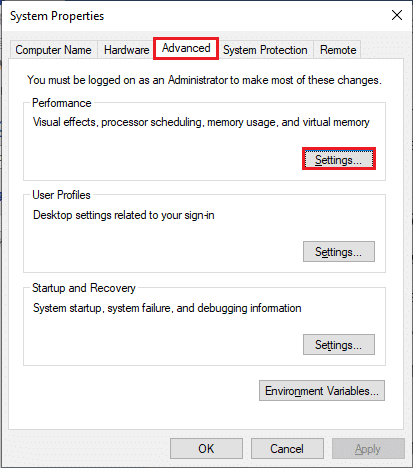
3. Перейдіть на вкладку “Візуальні ефекти” та виберіть “Дозволити Windows вибирати те, що найкраще підходить для мого комп’ютера”.
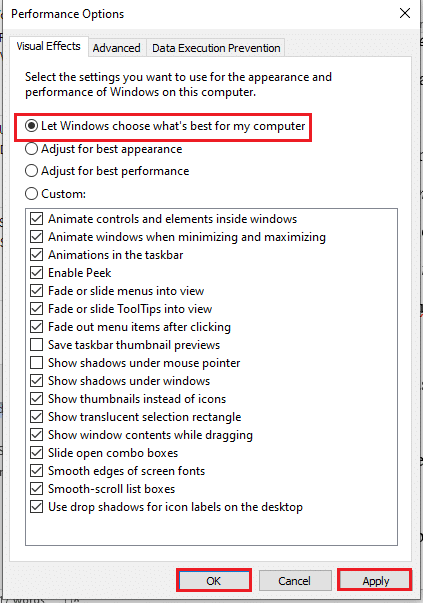
4. Натисніть “Застосувати”, а потім “OK”.
Як усунути розсинхронізацію аудіо та відео у веб-версії Netflix
Наступні методи допоможуть вам виправити розсинхронізацію аудіо в веб-браузері на вашому ПК. Приклади наведено для Google Chrome, але вони можуть бути застосовні й до інших браузерів.
Спосіб 1. Перезапуск Google Chrome
Спробуйте перезапустити веб-браузер, щоб усунути помилки, пов’язані з його роботою.
1. Натисніть Ctrl + Shift + Esc, щоб відкрити “Диспетчер завдань”.
2. У вікні диспетчера завдань виберіть Google Chrome та натисніть “Завершити завдання”.
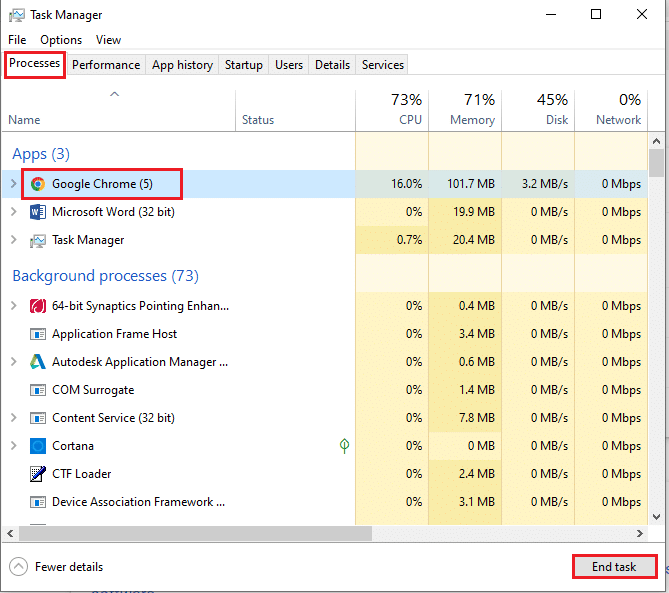
3. Знайдіть Google Chrome у рядку пошуку та запустіть його, а потім перейдіть на сторінку Netflix.
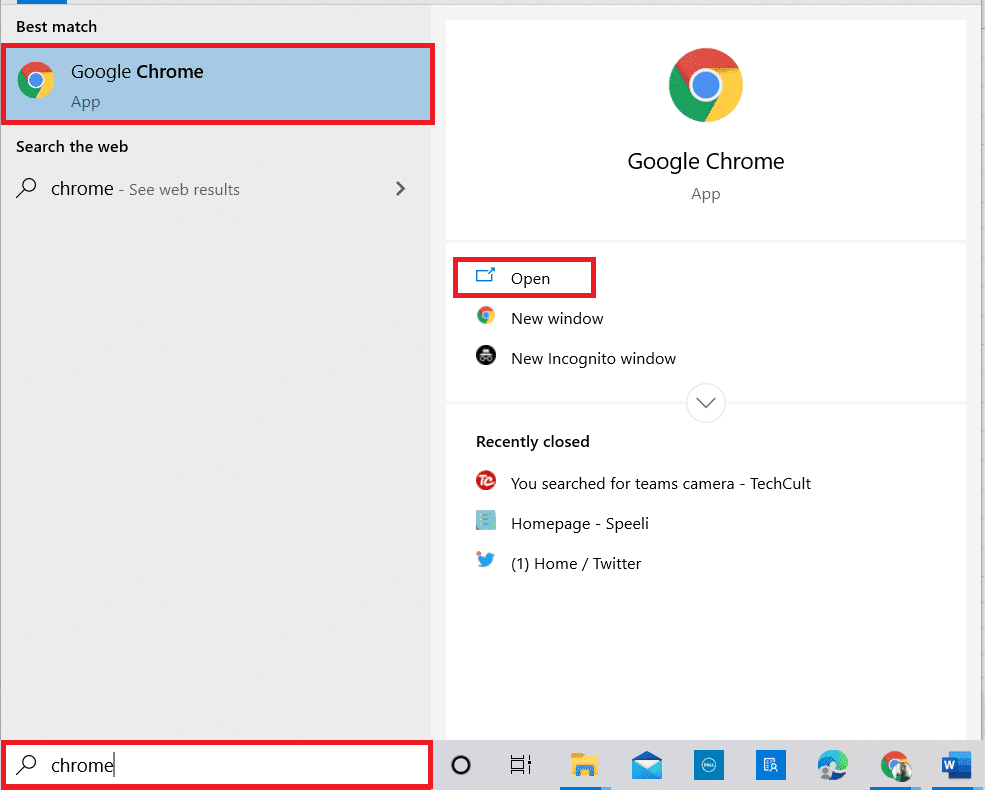
Спосіб 2. Вимкнення розширень для блокування реклами
Вимкніть розширення для блокування реклами у браузері Chrome, щоб перевірити, чи не вони є причиною розсинхронізації.
1. Запустіть Google Chrome.
2. Натисніть на три крапки у верхньому правому куті, наведіть курсор на “Інші інструменти” та виберіть “Розширення”.
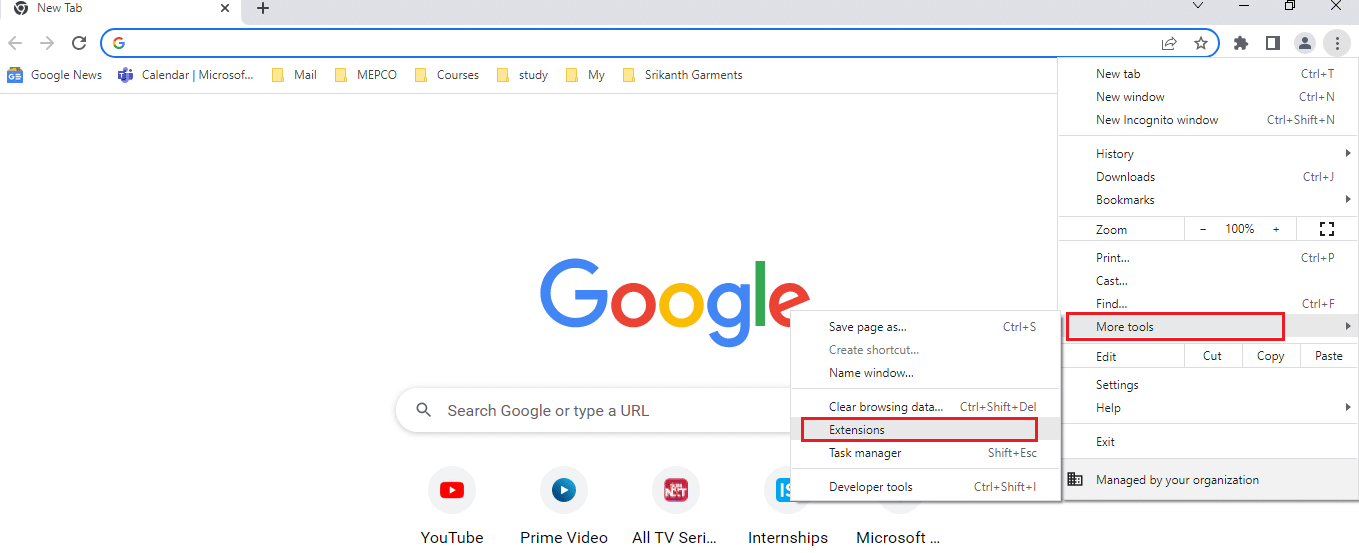
3. На сторінці розширень вимкніть всі блокувальники реклами.
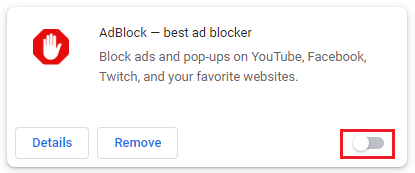
Спосіб 3. Вимкнення розширень Netflix Party
Якщо ви використовуєте сторонні розширення для Netflix Party, вимкніть їх, щоб усунути проблему з розсинхронізацією.
1. Відкрийте Google Chrome.
2. Натисніть на три крапки у верхньому правому куті, наведіть курсор на “Інші інструменти” та виберіть “Розширення”.
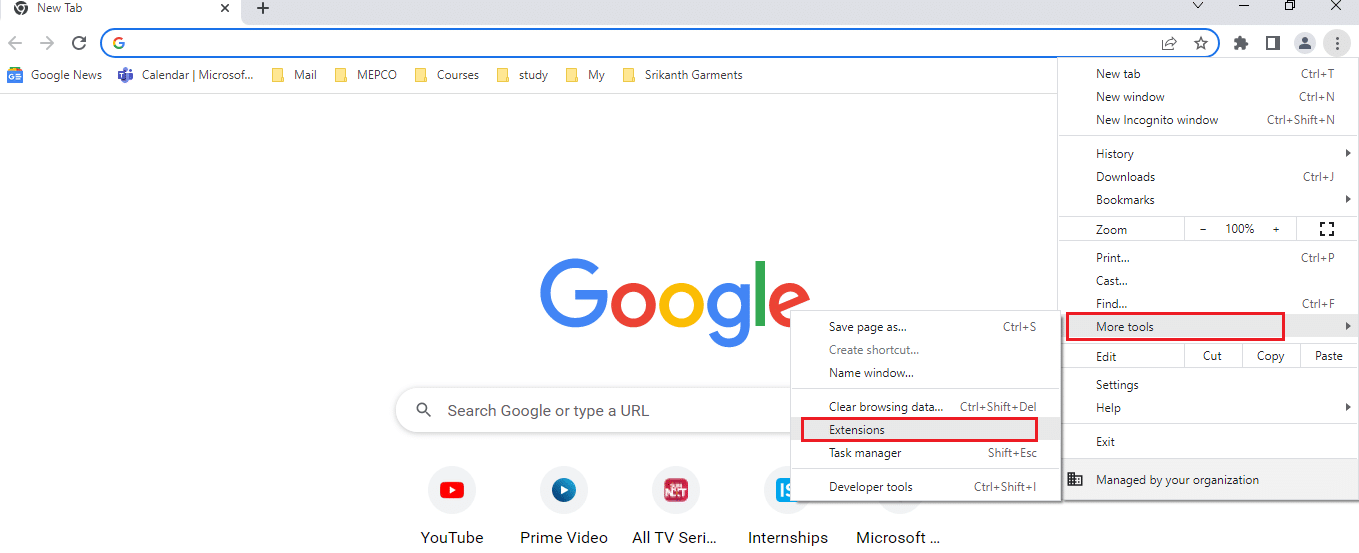
3. Знайдіть розширення Netflix Party та вимкніть його.
Спосіб 4. Очищення кешу браузера
Файли кешу можуть допомагати швидше завантажувати сайти, але вони також можуть викликати проблеми зі швидкістю та синхронізацією. Очистіть кеш браузера Chrome, щоб вирішити цю проблему.
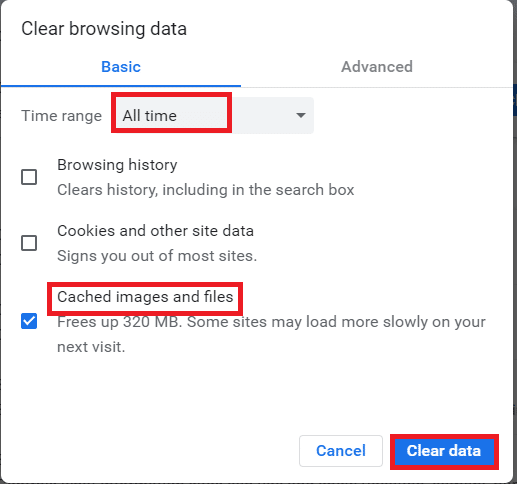
Спосіб 5. Оновлення Google Chrome
Застаріла версія Google Chrome може бути причиною проблем з відтворенням Netflix. Оновіть браузер до останньої версії.
1. Запустіть Google Chrome.
2. Натисніть на три крапки у верхньому правому куті та виберіть “Налаштування”.
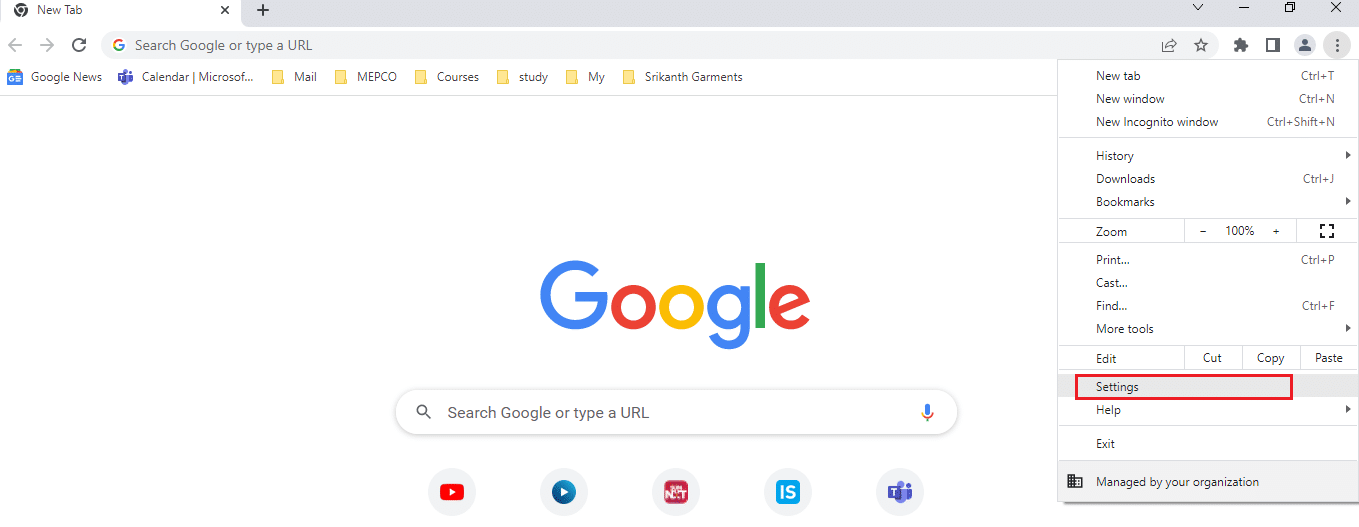
3. Натисніть на вкладку “Про Chrome” на лівій панелі. Браузер автоматично оновиться (якщо доступні оновлення) та запропонує перезапустити його.
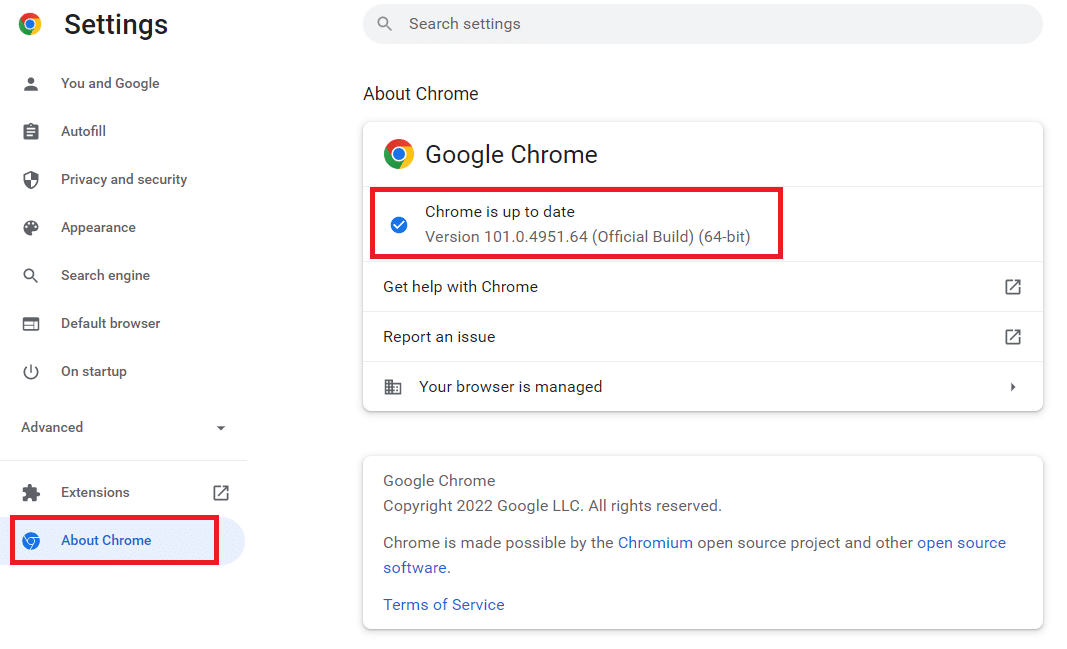
Спосіб 6. Вимкнення апаратного прискорення
Функція апаратного прискорення може викликати проблеми із синхронізацією. Спробуйте вимкнути її у налаштуваннях Google Chrome.
1. Відкрийте Google Chrome.
2. Натисніть на три крапки у верхньому правому куті та виберіть “Налаштування”.
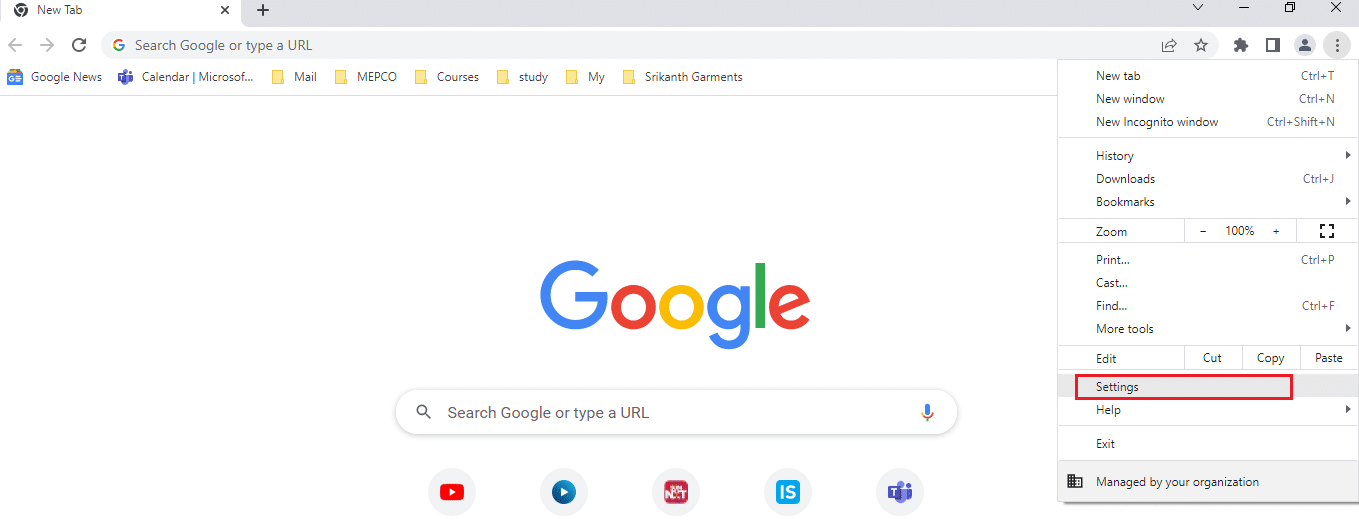
3. Розгорніть меню “Додатково” та натисніть на “Система”. Вимкніть “Використовувати апаратне прискорення” та перезапустіть браузер.
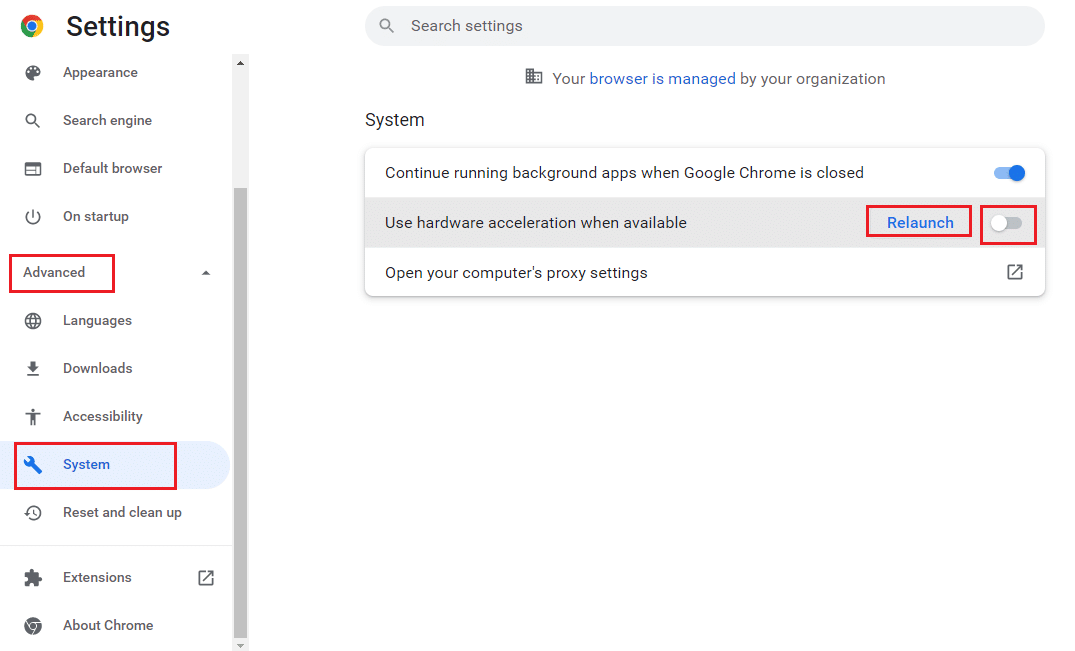
Спосіб 7. Звернення до довідкового центру Netflix
Якщо проблема виникає лише з певним фільмом, зверніться до довідкового центру Netflix.
1. Запустіть Google Chrome.
2. Відкрийте Netflix, натисніть на свій “Профіль” та виберіть “Довідковий центр”.
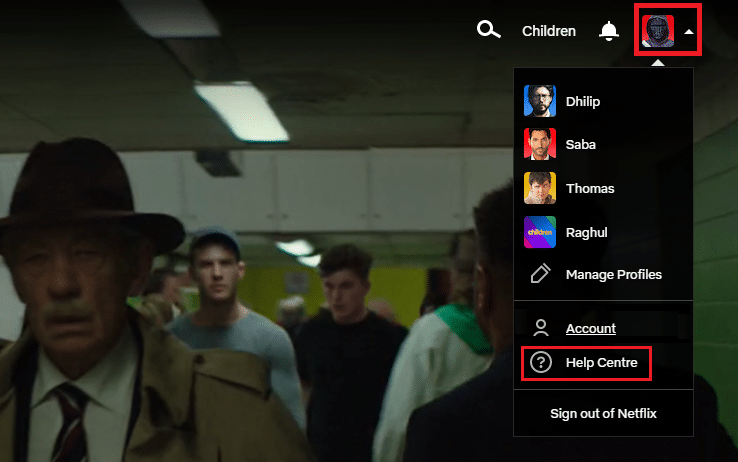
3. Знайдіть необхідну інформацію у довідковому центрі.
<img class=”