Інколи трапляється так, що рівень гучності у Windows 10 виставлено на максимум, але звук залишається дуже тихим. Це досить поширена проблема, яка потребує уважного розгляду. У цій статті ми зібрали перелік можливих причин та методів, які допоможуть вирішити проблему недостатньої гучності у Windows. Сподіваємося, ці поради стануть вам у пригоді! Отже, читайте далі, щоб виправити занадто тихий звук на вашому комп’ютері з Windows 10.
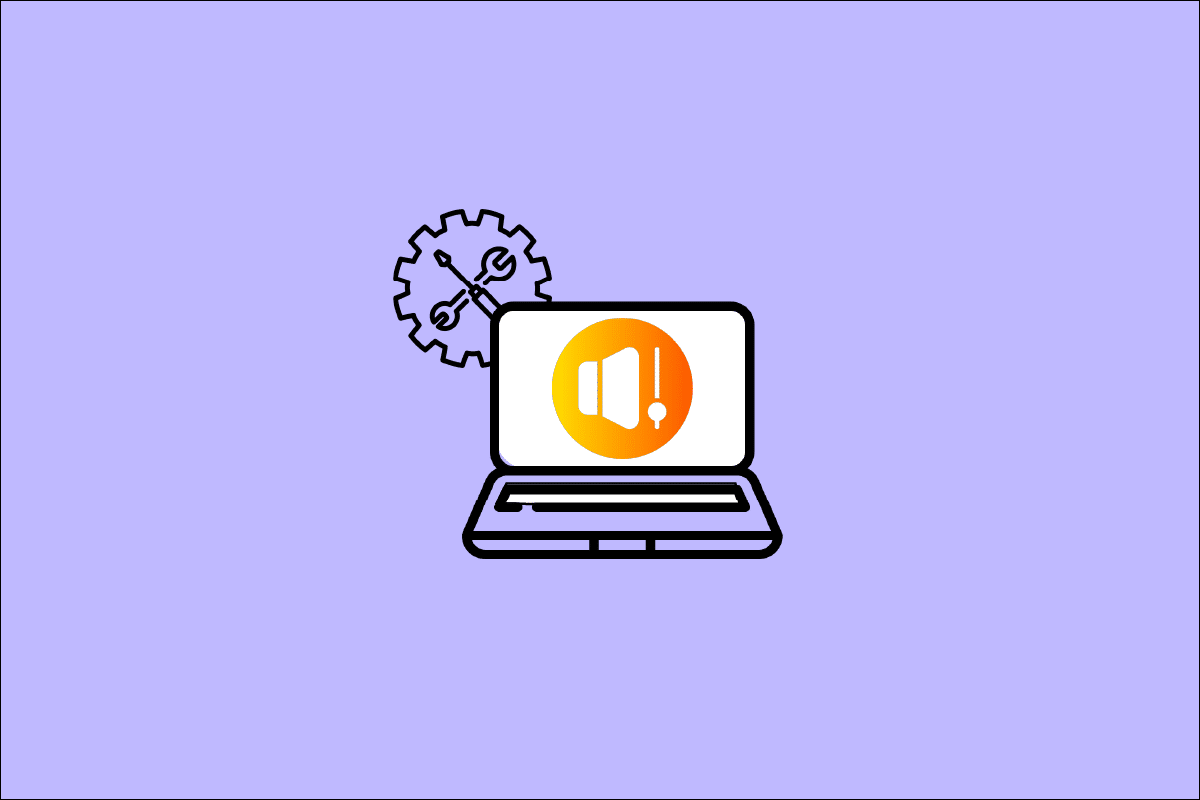
Як вирішити проблему низької гучності у Windows 10
Якщо ви зіткнулися з проблемою недостатньої гучності на ноутбуці з Windows 10 під час прослуховування аудіо, швидше за все, причиною є некоректні налаштування звуку. Нижче наведено деякі поширені фактори, які можуть призвести до занадто тихого звуку у Windows 10:
- Звук вимкнено або встановлений на низькому рівні.
- Активні функції покращення звуку на комп’ютері.
- Застарілі драйвери звукової карти.
- Пошкоджені кабелі, роз’єми або динаміки.
- Не надано дозвіл на доступ до мікрофона.
- Застаріла версія операційної системи Windows.
- Несумісні або застарілі аудіодрайвери.
- Наявність пошкоджених файлів у системі.
- Деякі важливі служби Windows Audio не запущені.
Далі розглянемо способи усунення проблеми з недостатньою гучністю на ноутбуці Windows 10. Ми обговоримо методи, які допоможуть вам вирішити проблему. Рекомендуємо застосовувати їх у вказаній послідовності для досягнення найкращих результатів.
Попередні кроки
Перш ніж переходити до більш складних методів, є кілька простих порад, які можуть допомогти вам виправити тихий звук у Windows 10. Якщо ці кроки не допоможуть, перейдіть до наступного розділу.
1. Перезавантажте комп’ютер, щоб усунути можливі тимчасові проблеми.
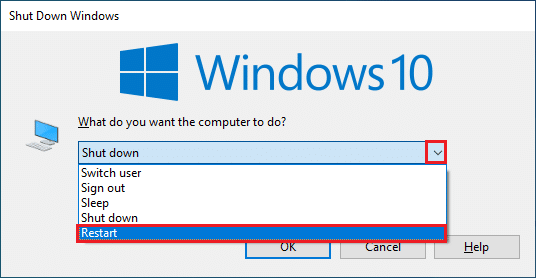
2. Переконайтеся, що ваше інтернет-з’єднання стабільне, оскільки якісний аудіоконтент потребує достатньої пропускної здатності. Проблеми зі звуком можуть виникати, якщо частина даних втрачається через недостатню швидкість інтернет-з’єднання.

3. Перевірте, чи використовуєте ви якісний мікрофон і чи надійно він підключений до комп’ютера.
4. Переконайтеся, що ви перебуваєте у тихому місці, де немає стороннього шуму. Це допоможе запобігти зникненню вашого голосу.
Спосіб 1. Перевірка кабелів та з’єднань
Перевірте зовнішні динаміки, мікрофон та інші аудіопристрої на наявність пошкоджень, які можуть спричиняти проблему.
1. Переконайтеся, що усі з’єднання надійні і кабелі не від’єдналися.
2. Перевірте, чи всі кабелі та шнури підключені до правильних гнізд. Якщо ви не впевнені, зверніться до виробника обладнання.

3. Перевірте рівень гучності і чи увімкнено живлення.
4. Якщо у вас підключені навушники, від’єднайте їх та перевірте, чи це допоможе.
Спосіб 2. Вибір правильного пристрою відтворення
Якщо ви використовуєте кілька аудіопристроїв, перевірте, який з них вибраний для відтворення звуку. Для цього виконайте наступні дії:
1. Натисніть на іконку “Динаміки” у правому нижньому куті екрана.

2. Натисніть на іконку стрілки, щоб відкрити список аудіопристроїв, підключених до комп’ютера.

3. Оберіть потрібний аудіопристрій та переконайтеся, що звук відтворюється через нього.

Якщо це не допомогло вирішити проблему, перейдіть до наступного способу.
Спосіб 3. Перевірка налаштувань звуку
У цьому способі перевірте, чи налаштування звуку коректні та сумісні з аудіопристроєм, який ви використовуєте. Це допоможе вам вирішити проблему недостатньої гучності, виконавши наступні кроки:
1. Клацніть правою кнопкою миші на іконку “Динаміки” у нижньому правому куті екрана та виберіть “Відкрити мікшер гучності”.

2. Відкриється набір регуляторів гучності. Переконайтеся, що всі рівні гучності не вимкнено. Якщо ви бачите червоне коло з лінією, увімкніть звук.

3. Натисніть клавіші Windows + I одночасно, щоб відкрити “Параметри Windows”.
4. Оберіть “Система”.

5. Далі натисніть “Звук” на лівій панелі та “Властивості пристрою” у меню “Вихід”.

6. Переконайтеся, що не встановлена галочка “Вимкнути”.

7. Повторіть кроки 5-6 для пристроїв введення, як показано на зображенні.

Перевірте, чи вирішено проблему з низькою гучністю у Windows 10.
Спосіб 4. Використання засобу усунення несправностей
Ваш комп’ютер має вбудований інструмент для усунення несправностей, який автоматично виправляє різні проблеми та помилки. Він сканує аудіопристрої, підключені до комп’ютера, і вбудовані аудіопристрої. Ви можете запустити засіб усунення несправностей окремо, вибравши параметр “Відтворення аудіо”.

Спосіб 5. Закриття програм, що використовують аудіо
Інколи проблема може виникати через те, що аудіоресурси використовуються іншими програмами. Закрийте всі фонові програми, щоб перевірити, чи це допоможе. Можна завершити програми через диспетчер завдань.

Спосіб 6. Надання дозволу на доступ до аудіо
Якщо програми, за допомогою якої ви чуєте аудіо, немає у списку, ви можете не чути звук. Переконайтеся, що налаштування звуку увімкнені для вашої програми, виконавши наступні дії:
1. Відкрийте “Параметри Windows” за допомогою клавіш Windows + I.
2. Оберіть “Конфіденційність”.

3. Прокрутіть ліву панель та виберіть “Мікрофон”. Переконайтеся, що опція “Дозволити програмам доступ до мікрофона” увімкнена.

Примітка: Запустіть налаштування звуку через пошук та оберіть правильний пристрій введення (мікрофон) за замовчуванням.

Перевірте, чи вирішено проблему з низькою гучністю на вашому ноутбуці.
Спосіб 7. Встановлення аудіопристрою за замовчуванням
Переконайтеся, що ваш аудіопристрій (навушники або динаміки) встановлено як пристрій за замовчуванням. Якщо, наприклад, зовнішній монітор (без динаміків) встановлено як пристрій відтворення, ви не почуєте звук. Щоб усунути проблему, встановіть свій аудіопристрій за замовчуванням, як описано нижче:
1. Клацніть правою кнопкою миші на іконку “Динаміки” у нижньому правому куті екрана та виберіть “Звуки”.

2. Перейдіть на вкладку “Відтворення” та клацніть правою кнопкою миші на аудіопристрій, який потрібно встановити за замовчуванням.
3. Оберіть “Встановити як пристрій за замовчуванням” і натисніть “Застосувати” та “OK” для збереження змін.

Спосіб 8. Перезапуск звукової карти
Ви можете легко вирішити проблему, перезапустивши звукову карту. Для цього виконайте такі кроки:
1. Натисніть клавішу Windows, введіть “Диспетчер пристроїв” і натисніть “Відкрити”.

2. Розгорніть розділ “Контролери звуку, відео та ігор”, двічі клацнувши на ньому.

3. Клацніть правою кнопкою миші на звукову карту та оберіть “Вимкнути пристрій”.

4. Підтвердіть запит та перезавантажте комп’ютер. Після перезавантаження повторіть кроки 1-2.

5. Клацніть правою кнопкою миші на звукову карту і виберіть “Увімкнути пристрій”.

6. Спробуйте відтворити звук і перевірте, чи вирішено проблему.
Спосіб 9. Вимкнення покращення звуку
Якщо якість звуку здається низькою або з’являється шум, спробуйте змінити частоту дискретизації. Низька частота дискретизації може бути причиною тихого звуку. Змініть частоту на більш високу, виконавши такі дії:
1. Клацніть правою кнопкою миші на іконку “Динаміки” та виберіть “Звуки”.

2. Перейдіть на вкладку “Відтворення”, виберіть свій аудіопристрій і натисніть “Властивості”.

3. На вкладці “Додатково” в розділі “Формат за замовчуванням” оберіть найвищу частоту (24 біти, 48000 Гц).
Примітка: Переконайтеся, що опція “Вимкнути покращення звуку” в розділі “Покращення сигналу” не вибрана.

6. Натисніть “Застосувати”, а потім “OK”. Перевірте, чи не занадто тихий звук. Якщо так, налаштуйте інші рівні частот і перевірте, який діапазон вирішує проблему.
Спосіб 10. Відновлення пошкоджених файлів
Для коректної роботи комп’ютера потрібна правильна робота системних файлів. Якщо вони пошкоджені, це може спричиняти проблеми з аудіо. Ви можете відновити їх за допомогою вбудованих утиліт Windows 10, таких як перевірка системних файлів та обслуговування образів розгортання.

Дочекайтеся виконання команд та перевірте, чи ви усунули проблему з низькою гучністю.
Спосіб 11. Перезапуск аудіослужб
Основні аудіослужби Windows допомагають запобігти проблемам з гучністю. Якщо їх вимкнено, це може спричиняти конфлікти. Для їх перезапуску виконайте наступні дії:
1. Натисніть клавішу Windows, введіть “Служби” та натисніть “Запуск від імені адміністратора”.

2. Знайдіть та двічі клацніть на службу “Windows Audio”.

3. У вікні, що з’явиться, виберіть “Тип запуску” як “Автоматичний”. Натисніть “Застосувати” та “OK” для збереження.
Примітка: Якщо служба зупинена, натисніть “Пуск”. Якщо служба запущена, натисніть “Зупинити” та потім знову “Пуск”.

4. Повторіть ці кроки для інших служб, таких як “Windows Audio Endpoint Builder” та “Remote Procedure Call (RPC)”.

Спосіб 12. Заборона ексклюзивного доступу до аудіопристрою
Переконайтеся, що жодна програма не має виключного контролю над вашим аудіопристроєм. Щоб вимкнути цю функцію, виконайте наступні дії:
1. Клацніть правою кнопкою миші на іконку “Динаміки” та виберіть “Звуки”.

2. Оберіть свій аудіопристрій і натисніть “Властивості”.

3. На вкладці “Загальні” переконайтеся, що “Використання пристрою” встановлено на “Використовувати цей пристрій (увімкнути)”. Натисніть “Застосувати” та “OK”.

4. Перейдіть на вкладку “Додатково” і в меню “Ексклюзивний режим” переконайтеся, що знято галочки біля наступних пунктів:
- Дозволити програмам отримувати виключний контроль над цим пристроєм.
- Надайте пріоритет програмам ексклюзивного режиму.
Примітка: Після зняття галочки “Дозволити програмам отримувати виключний контроль над цим пристроєм”, пункт “Надавати пріоритет додаткам у ексклюзивному режимі” буде автоматично знято.

5. Натисніть “Застосувати” та “OK” для збереження змін. Тепер проблема з низькою гучністю повинна бути вирішена.
Спосіб 13. Оновлення аудіодрайверів
Застарілі або несумісні аудіодрайвери можуть бути причиною тихого звуку. Використовуйте оновлену версію аудіодрайверів. Якщо на вашому комп’ютері немає останніх драйверів, оновіть їх.

Після оновлення аудіодрайверів перевірте, чи вирішено проблему.
Спосіб 14. Оновлення Windows
Інколи нові оновлення Microsoft можуть вирішити помилки та проблеми. Оновлення Windows 10 може допомогти усунути проблему з низькою гучністю.

Перевірте, чи проблема усунена.
Спосіб 15. Повернення аудіодрайверів до попередньої версії
Інколи поточна версія драйверів може викликати конфлікти. У цьому випадку спробуйте повернутися до попередньої версії драйверів.
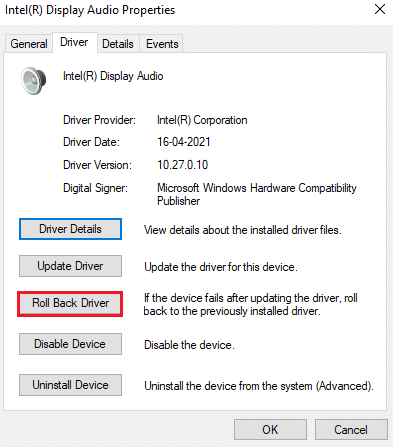
Спосіб 16. Перевстановлення аудіодрайверів
Перевстановіть несумісні драйвери пристроїв, якщо оновлення не допомогло. Ви можете перевстановити аудіодрайвери вручну або скористатися програмою стороннього розробника.
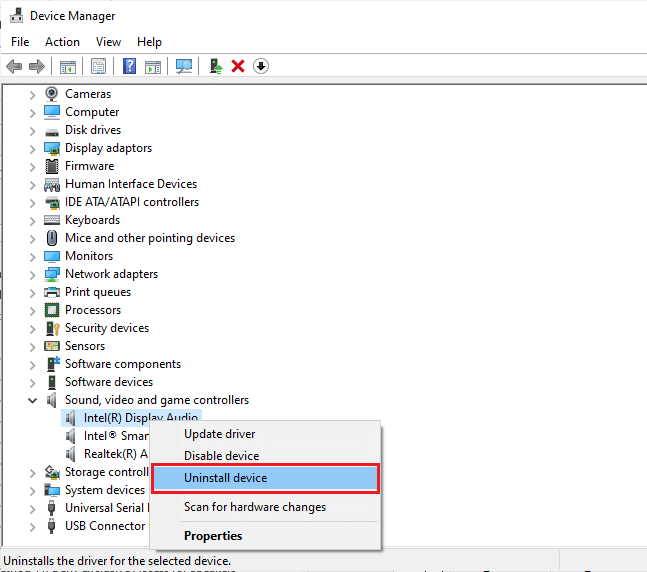
Після перевстановлення аудіодрайверів перевірте, чи чутно звук.
Спосіб 17. Відновлення або скидання програми
Якщо жоден із методів не допоміг вирішити проблему, але звук працює в інших програмах, можливо, конфлікт виник в аудіопрограмі, завантаженій з Microsoft Store. У цьому випадку спробуйте відновити або скинути цю програму.
Примітка: У цьому посібнику показано кроки для відновлення та скидання Minecraft Launcher, але ви можете слідувати тим же крокам для іншої програми.
1. Натисніть клавішу Windows і введіть “Minecraft Launcher”, а потім натисніть “Налаштування програми”.
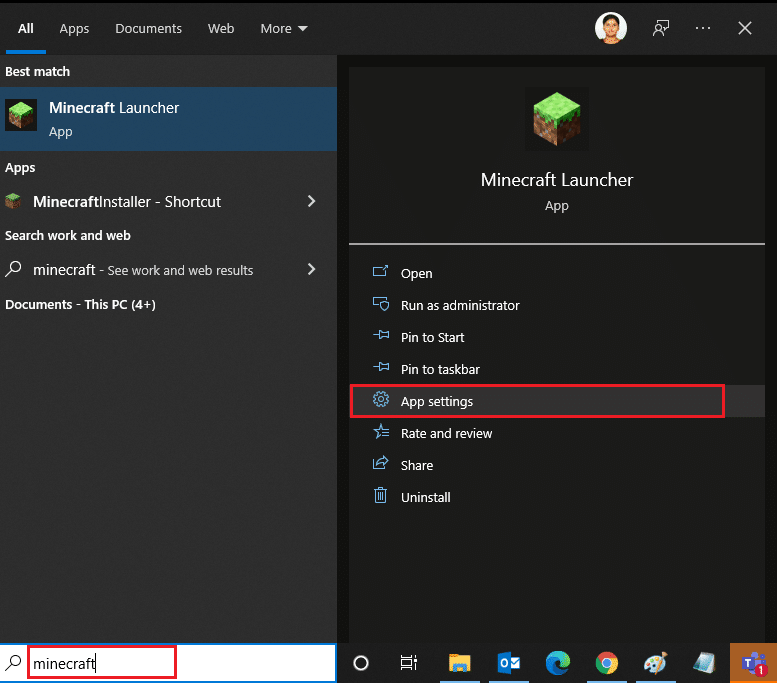
3. Прокрутіть налаштування та натисніть “Від