Microsoft постійно випускає оновлення для виправлення помилок та збоїв у Windows 10. Проте, ці оновлення іноді можуть викликати конфлікти, що негативно впливають на продуктивність комп’ютера. Наприклад, після інсталяції оновлення Windows 10 KB4023057, деякі користувачі зіткнулися зі значним уповільненням роботи, з’ясувавши, що процес Sedlauncher.exe займає велику частину дискового простору. Повільна робота комп’ютера через надмірне використання диска процесом Sedlauncher.exe є серйозною проблемою, яку слід якнайшвидше усунути. У цьому матеріалі ми надамо детальну інформацію про процеси REMPL Sedlauncher та запропонуємо методи усунення несправностей для вирішення проблеми високого навантаження на диск, спричиненого Sedlauncher.exe у Windows 10. Продовжуйте читання, щоб дізнатися більше!

Як вирішити проблему високого навантаження на диск Sedlauncher.exe у Windows 10
Оновлення Windows 10 KB4023057 було розроблено для підвищення стабільності та покращення функціонування операційних систем Windows 10 та компонентів служби оновлення. Це оновлення підтримується різними версіями Windows 10, зокрема:
- Версія 1507
- Версія 1511
- Версія 1607
- Версія 1703
- Версія 1709
- Версія 1803
Однією з корисних функцій оновлення Windows 10 KB4023057 є звільнення місця на диску, якщо ваш комп’ютер не може встановити нові оновлення Windows. Файл Sedlauncher.exe у Windows 10 допомагає забезпечити безперебійний процес виконання цих завдань без будь-яких помилок або проблем. Програма sedlauncher.exe знаходиться за адресою C:Program Files у папці REMPL на вашому комп’ютері.
Програма Sedlauncher.exe для Windows 10 виконує схожі функції, як інші оновлення Windows, такі як sedsvc.exe, rempl.exe, Sedplugins.dll, Luadgmgt.dll. Sedlauncher.exe є частиною Служби відновлення Windows (Windows Remediation Service), яка відповідає за захист і прискорення процесів оновлення. Служба відновлення Windows відповідає за процес оновлення стека обслуговування Windows, включаючи виправлення пошкоджених оновлень, забезпечення готовності комп’ютера до оновлень, звільнення місця на диску для нових оновлень тощо. Однак, іноді це може спричиняти проблеми, наприклад, високе навантаження на диск REMPL Sedlauncher та інші збої.
Чи потрібно відключати Sedlauncher.exe у Windows 10?
Файл Sedlauncher.exe у Windows 10 є підписаним цифровим сертифікатом Microsoft, тому він не є вірусом. Відповідь на питання щодо відключення залежить від потреб користувача. Якщо ви хочете отримувати останні оновлення безпеки та користуватися пов’язаними функціями, не слід відключати програму REMPL Sedlauncher. З іншого боку, якщо вас не турбують ці оновлення безпеки та нові функції, ви можете відключити їх на своєму комп’ютері з Windows 10, щоб вирішити проблему високого навантаження на диск, спричиненого Sedlauncher.exe.
Якщо ви не можете знайти файл Sedlauncher.exe у Windows 10 за наступними адресами: C:Windows або C:WindowsSystem32, можливо, ваш комп’ютер зазнав атаки шкідливого програмного забезпечення. Для видалення підозрілих файлів рекомендується виконати повне сканування системи. Інструкції можна знайти в нашому посібнику “Як запустити сканування на віруси на комп’ютері?”.
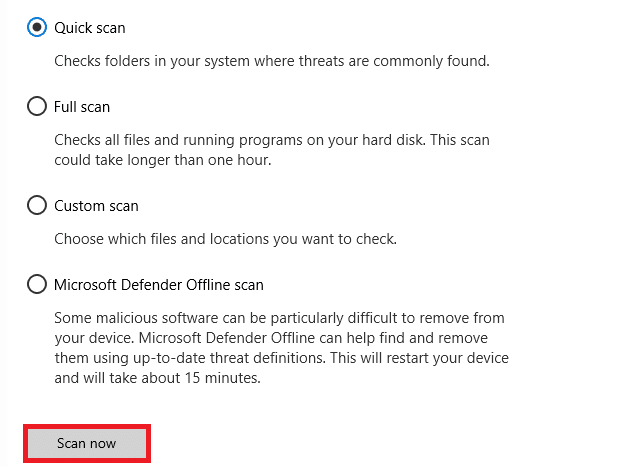
Для отримання додаткової інформації про видалення шкідливого програмного забезпечення з вашого комп’ютера, ознайомтеся з нашим посібником “Як видалити шкідливе програмне забезпечення з комп’ютера у Windows 10”.
Після перевірки відсутності шкідливих програм на вашому комп’ютері, ви можете приступити до вирішення проблеми з високим навантаженням на диск, спричиненого Sedlauncher.exe. Ми допоможемо вам у цьому!
В Інтернеті є чимало повідомлень про те, що служба SedLauncher або SedSvc.exe спричиняє високе використання диска та оперативної пам’яті на комп’ютерах з Windows 10. Ця проблема може виникнути, коли панель запуску завантажує/встановлює великий файл оновлення функцій. З іншого боку, подібна проблема може виникнути, якщо під час цього процесу виникають збої. Для вирішення цієї проблеми рекомендуємо скористатися наведеними нижче методами усунення несправностей. Виконайте інструкції, щоб позбутися проблеми.
Основні методи усунення несправностей
Перед тим, як відключати панель запуску, рекомендуємо спробувати кілька простих кроків, які можуть спростити процес усунення несправностей.
1. Перезавантаження ПК
Тимчасові збої в роботі комп’ютера можуть призвести до проблем з високим навантаженням на диск, спричиненим Sedlauncher.exe. Звичайний спосіб усунення тимчасових збоїв – це перезавантаження комп’ютера. Ви можете перезавантажити комп’ютер, дотримуючись наведених нижче інструкцій.
1. Одночасно натисніть клавіші Windows + D, щоб перейти на робочий стіл.
2. Натисніть одночасно клавіші Alt + F4.
3. У випадаючому меню виберіть опцію “Перезавантажити” та натисніть Enter.

2. Закриття фонових завдань
Деякі користувачі підтвердили, що проблему високого використання диска Sedlauncher.exe можна вирішити, закривши всі фонові завдання, що виконуються на комп’ютері. Для виконання завдання скористайтеся нашим посібником “Як завершити завдання в Windows 10” та дотримуйтесь інструкцій.

3. Запуск засобу усунення несправностей Windows Update
Пошкоджені компоненти оновлення Windows можуть призвести до конфліктів, наприклад, проблема високого навантаження на диск REMPL Sedlauncher. Для виправлення помилкових компонентів оновлення на вашому комп’ютері, використовуйте вбудований інструмент Windows 10. Запуск вбудованого засобу усунення несправностей Windows Update усуне проблеми з мережевим підключенням, пошкоджені компоненти Windows Update та недійсні ключі реєстру на вашому комп’ютері. Інструкції можна знайти в нашому посібнику “Як запустити засіб усунення несправностей Windows Update”.

Виконайте вказівки, щоб виправити проблеми, виявлені засобом усунення несправностей.
4. Оновлення драйверів пристроїв
Драйвери пристроїв встановлюють зв’язок між апаратним забезпеченням і операційною системою комп’ютера. Несправні або пошкоджені драйвери можуть призвести до проблем з високим навантаженням на диск. Багато користувачів стверджують, що оновлення драйверів допомогло вирішити цю проблему. Рекомендуємо оновити драйвери, щоб підвищити стабільність роботи адаптерів, усунути проблеми сумісності та вирішити проблему високого навантаження на диск. Для цього скористайтеся нашим посібником “Як оновити драйвери мережевого адаптера у Windows 10”. Також встановіть останні оновлення для всіх драйверів, доступних на вашому ПК.

Тепер ваш комп’ютер готовий до виправлення проблеми Sedlauncher.exe у Windows 10. Для цього скористайтеся наведеними нижче методами.
Спосіб 1: Завершення процесу Sedlauncher.exe
Цей простий обхідний шлях може допомогти вам легко виправити проблему високого навантаження на диск, спричинену Sedlauncher.exe. Цей метод передбачає завершення процесу запуску за допомогою диспетчера завдань, як показано нижче.
1. Натисніть разом клавіші Ctrl + Shift + Esc, щоб відкрити диспетчер завдань.
2. Знайдіть у списку службу Windows Remediation Service. Натисніть на неї правою кнопкою миші та виберіть “Завершити завдання”, як показано нижче.

Спосіб 2: Відключення служби Sedlauncher.exe
Ви також можете вирішити проблему високого використання диска Sedlauncher.exe на комп’ютері з Windows 10, відключивши Sedlauncher.exe в службах Windows. Відключення цієї служби в засобі керування ПК включає в себе наступні кроки.
1. Введіть “Служби” в меню пошуку та виберіть “Запустити від імені адміністратора”.

2. Прокрутіть список униз, знайдіть службу відновлення Windows, клацніть на ній правою кнопкою миші та виберіть “Властивості”, як показано.
Примітка. Ви також можете двічі клацнути службу відновлення Windows, щоб відкрити вікно “Властивості”.

3. У вікні, що з’явиться, змініть тип запуску на “Вимкнено”, як показано.
4. Якщо статус служби “Працює”, натисніть кнопку “Зупинити”.

5. Натисніть “Застосувати” > “OK”, щоб зберегти зміни.
Спосіб 3: Блокування Sedlauncher.exe у брандмауері
Хоча оновлення KB4023057 є важливим для забезпечення безпеки вашого комп’ютера, для усунення всіх пов’язаних з цим проблем, рекомендуємо видалити/заблокувати службу в брандмауері або пакетах безпеки. Ви можете заблокувати програму за допомогою антивірусних програм сторонніх розробників або за допомогою вбудованого брандмауера Захисника Windows, як описано нижче.
1. Натисніть клавішу Windows і введіть “Брандмауер Windows Defender з розширеною безпекою”. Натисніть “Відкрити”.

2. На лівій панелі натисніть “Правила для вхідного підключення”, як показано.

3. На панелі праворуч натисніть “Створити правило…”, як показано.

4. У розділі “Який тип правила ви хочете створити?” виберіть “Програма” та натисніть “Далі>”, як показано.

5. Натисніть кнопку “Огляд…”, навпроти шляху до програми, як показано.

6. Перейдіть за шляхом C:Program Filesrempl і двічі клацніть на файл sedsvc.exe. Натисніть кнопку “Відкрити”.

7. У вікні майстра створення нового правила натисніть “Далі >”, як показано на зображенні.

8. Виберіть “Блокувати підключення” та натисніть “Далі >”, як показано.

9. Переконайтеся, що вибрано поля “Домен”, “Приватний”, “Публічний” і натисніть “Далі >”, як показано.

10. Введіть назву для нового правила та натисніть “Готово”.

Готово! Перевірте, чи вирішено проблему високого навантаження на диск, спричинену Sedlauncher.exe.
Примітка. У вашій Windows 10 є інші процеси, які можуть споживати ресурси процесора та диска. Нижче наведено перелік таких процесів:
- osrrb.exe
- remsh.exe
- WaaSMedic.exe
- rempl.exe
- sedlauncher.exe
- disktoast.exe
- sedsvc.exe
Ви можете заблокувати ці процеси (знаходяться в папці C:Program Filesrempl), повторивши кроки, описані у цьому методі.
Спосіб 4: Оновлення Windows
Навіть після оновлення Windows 10 KB4023057 все ще можуть бути оновлення, які потребують встановлення. Це може призвести до проблеми високого використання диска Sedlauncher.exe. Оновлення комп’ютера до нових версій може допомогти виправити будь-які помилки, що сприяють виникненню цієї проблеми. Переконайтеся, що ви оновили свою операційну систему Windows. Якщо є оновлення, які очікують на встановлення, скористайтеся нашим посібником “Як завантажити та встановити останнє оновлення Windows 10”.

Спосіб 5: Видалення або перейменування папки REMPL
Папка REMPL створюється під час процесу оновлення Windows. Вона відповідає за те, щоб процес оновлення був плавним та ефективним. Ця папка містить підпапки та виконувані файли, такі як disktoast.exe, rempl.exe, remsh.exe, WaaSMedic.exe, Sedlauncher.exe, Sedsvc.exe, osrrsb, та папки з журналами. Видалення цієї папки не завдасть шкоди вашому комп’ютеру. Ви можете її видалити, щоб вирішити проблему високого навантаження на диск Sedlauncher.exe. Перед видаленням папки, перейменуйте її та перевірте, чи це допоможе вирішити проблему.
1. Одночасно натисніть та утримуйте клавіші Windows + E, щоб відкрити Провідник файлів.
2. Перейдіть за шляхом C:Program Files.
3. Клацніть правою кнопкою миші на папці rempl та виберіть “Перейменувати”. Перейменуйте папку, наприклад, на rempl.old.
4. Перевірте, чи вирішилась проблема Sedlauncher.exe у Windows 10. Якщо не вдалося, натисніть на опцію “Видалити”, як показано.

5. Перезавантажте комп’ютер.
Спосіб 6: Видалення REMPL за допомогою Планувальника завдань
Планувальник завдань Windows планує та підтримує процеси оновлення. Якщо проблема високого навантаження на диск Sedlauncher.exe не вирішується навіть після перейменування або видалення папки rempl за допомогою Провідника файлів, ви можете видалити її за допомогою Планувальника завдань, як описано нижче.
1. Натисніть клавішу Windows і введіть “Планувальник завдань”, а потім натисніть “Запуск від імені адміністратора”.

2. Двічі клацніть на “Бібліотека планувальника завдань”, як показано.

3. Двічі клацніть на “Microsoft”, щоб розгорнути його, а потім двічі клацніть на “Windows”, як показано.

4. Знову клацніть на папці rempl. На правій панелі натисніть опцію “Видалити папку”, як показано.
Примітка. Тут як приклад використано папку Registry. Виконайте те ж саме для папки rempl.

5. Підтвердіть запит і перевірте, чи вирішена проблема високого навантаження на диск REMPL Sedlauncher.
Спосіб 7: Видалення засобів відновлення Windows
Якщо ви все ще маєте справу з проблемою використання диска Sedlauncher.exe у Windows 10, ви можете видалити зі своєї системи встановлені файли, такі як “Виправлення інсталяції Windows” (x64) (KB4023057) або “Оновлення для Windows 10 для систем на базі x64” (KB4023057) та перевірити, чи це допоможе. Ось інструкції.
1. Натисніть клавішу Windows, введіть “Програми та функції” та натисніть “Відкрити”.

2. Знайдіть наступне:
- Виправлення інсталяції Windows (x64) (KB4023057)
- Оновлення для Windows 10 для систем на базі x64 (KB4023057)
3. Знайшовши будь-який із цих файлів, натисніть “Видалити” та підтвердіть запит, якщо є.
Примітка. Нижче наведено приклад посилання на видалення файлу оновлення Windows KB.

4. Після видалення вказаних файлів, перезавантажте комп’ютер.
Спосіб 8: Видалення останніх оновлень
Якщо ви зіткнулися з проблемою високого навантаження на диск REMPL Sedlauncher після оновлення ОС Windows, ваші системні програмні файли та конфігурації можуть бути несумісними з новим оновленням. У цьому випадку видаліть останні оновлення на вашому ПК. Ви також отримаєте стабільність вашого ПК після видалення несправного оновлення. Ось як це зробити:
1. Натисніть клавішу Windows, введіть “Панель керування” та натисніть “Відкрити”.

2. Установіть “Перегляд за” > “Категорія”, а потім натисніть “Видалити програму” в меню “Програми”, як показано.

3. На лівій панелі натисніть “Переглянути встановлені оновлення”, як показано тут.
<img class=”alignnone wp-image-97968″ width=”650″ height=”501″ src=”https://wilku.top/wp-