Чи є ви поціновувачем музики? Насолоджуючись улюбленими композиціями на вашому комп’ютері з Windows 10, іноді виникає потреба зробити перерву. Після того, як ви переводите комп’ютер в режим сну і повертаєте його до роботи, може з’явитися неочікувана звукова помилка Windows 10 з кодом 0xc00d11d1 (або 0xc00d4e86). Якщо ви стикалися з цією проблемою і шукаєте способи її вирішення, то цей посібник саме для вас. Ми підготували детальний огляд методів, які допоможуть вам подолати цю неприємність. Тож, не гайте часу, продовжуйте читання!
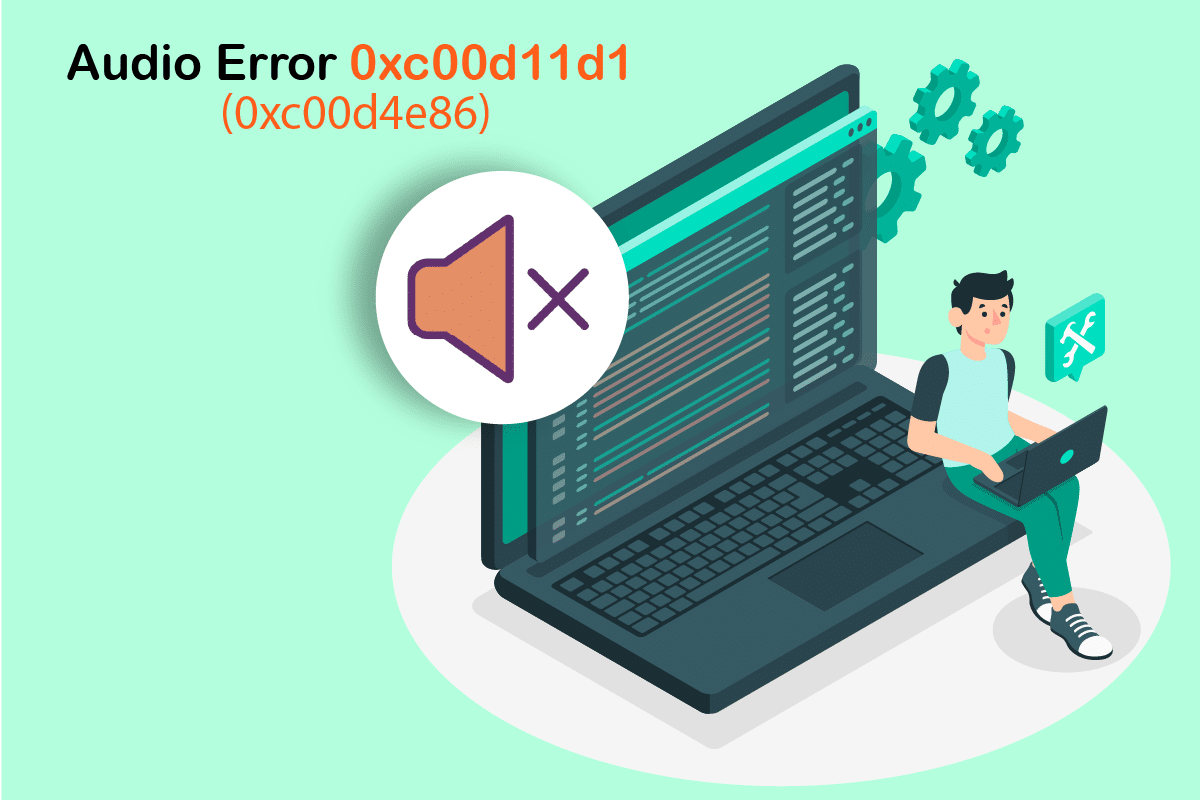
Методи усунення помилки аудіо Windows 10 0xC00D11D1 (0XC00D4E86)
Якщо під час прослуховування аудіо на вашому комп’ютері з Windows 10 виникає помилка 0xc00d11d1 (або 0xc00d4e86), найбільш ймовірною причиною є некоректні налаштування звуку. Ця проблема може виникати на різних версіях Windows, але користувачі Windows 10 стикаються з нею особливо часто. Ось декілька поширених факторів, що сприяють появі цієї помилки:
- Звук може бути вимкнений або встановлений на дуже низький рівень.
- На вашому комп’ютері активовані функції покращення звуку.
- Інші програми використовують аудіоресурси.
- Звукові драйвери на комп’ютері є застарілими.
- Кабелі, роз’єми та динаміки можуть мати пошкодження.
- Не надано дозволу на використання мікрофона.
- Операційна система Windows потребує оновлення.
- Аудіодрайвери є несумісними або застарілими.
- На комп’ютері є пошкоджені файли.
- Деякі важливі служби Windows Audio не працюють.
Далі ми розглянемо методи, які допоможуть вам виправити помилку аудіо Windows 10 0xc00d11d1 (0xc00d4e86). У цьому розділі представлено ряд кроків для усунення неполадок. Рекомендується застосовувати їх у наданому порядку для досягнення найкращих результатів.
Початкові кроки діагностики
Перш ніж переходити до складніших методів, варто спробувати кілька простих дій, які можуть швидко усунути помилку 0xc00d11d1 (0xc00d4e86). Переконайтеся, що ваш комп’ютер відповідає цим критеріям, і якщо проблема не зникне, перейдіть до наступного розділу.
1. Перезавантажте комп’ютер
Для перезавантаження комп’ютера виконайте такі дії:
1. Натисніть одночасно клавіші Alt + F4, щоб відкрити вікно завершення роботи Windows.
2. Виберіть “Перезавантажити” та натисніть Enter.
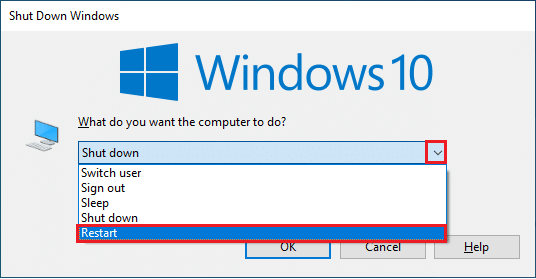
2. Перевірте зовнішні пристрої
Якщо перезавантаження не допомогло, перевірте наявність пошкоджень на зовнішніх динаміках, мікрофоні та інших аудіопристроях, які можуть бути причиною помилки.
1. Перевірте надійність підключення кабелів та переконайтеся, що всі вони під’єднані належним чином.
2. Переконайтеся, що всі кабелі та проводи підключені до відповідних роз’ємів. Якщо ви не впевнені, які саме роз’єми потрібно використовувати, зверніться до інструкції з експлуатації вашого пристрою.

3. Перевірте рівень гучності та чи ввімкнені живлення пристроїв.
4. Переконайтеся, що ваш мікрофон високої якості та надійно підключений до комп’ютера. Для усунення стороннього шуму використовуйте якісні динаміки або мікрофони.

5. Переконайтеся, що ви не перебуваєте в шумному середовищі, де є фонові звуки транспорту або натовпу.
Спосіб 1. Перевірка правильності вибору аудіопристрою
Якщо ви використовуєте декілька аудіовиходів, потрібно перевірити, який з них встановлено як вихідний. Щоб перевірити вихідний аудіопристрій у Windows 10, виконайте такі дії:
1. Натисніть на іконку “Динаміки” в нижньому правому куті екрана.

2. Натисніть на стрілку, щоб розгорнути список підключених аудіопристроїв.
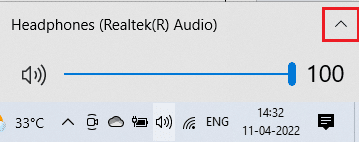
3. Виберіть потрібний пристрій відтворення та переконайтеся, що звук виводиться через нього.
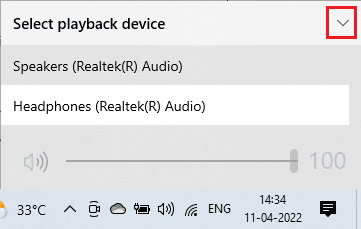
Якщо це не допомогло, перейдіть до наступного способу.
Спосіб 2. Керування налаштуваннями звуку
Переконайтеся, що налаштування звуку відповідають аудіопристрою, який ви використовуєте. Дотримуйтесь цих кроків для виправлення помилки 0xc00d11d1 (0xc00d4e86).
1. Клацніть правою кнопкою миші на іконку “Динаміки” на панелі завдань і виберіть “Відкрити мікшер гучності”.
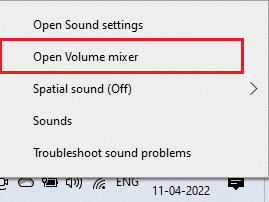
2. Перевірте, чи всі рівні гучності не вимкнені. Якщо ви бачите червоне коло з лінією, увімкніть гучність.
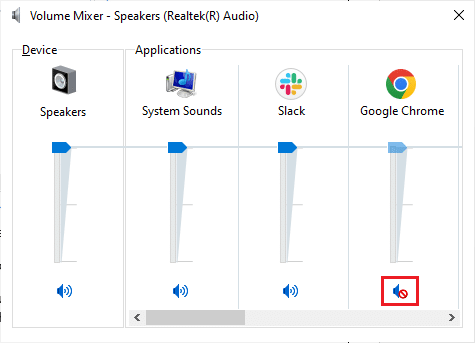
3. Натисніть клавіші Windows + I, щоб відкрити “Параметри”.
4. Натисніть “Система”.
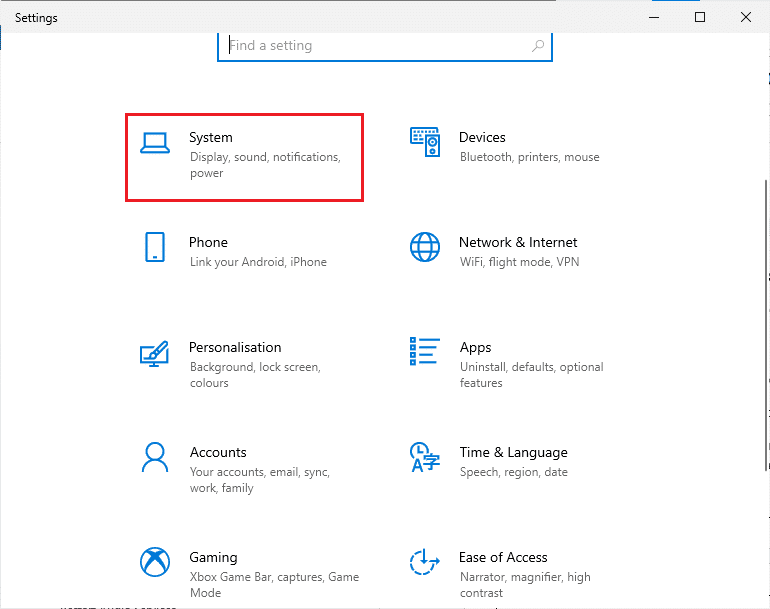
5. Виберіть “Звук” зліва і натисніть “Властивості пристрою” в меню “Вихід”.
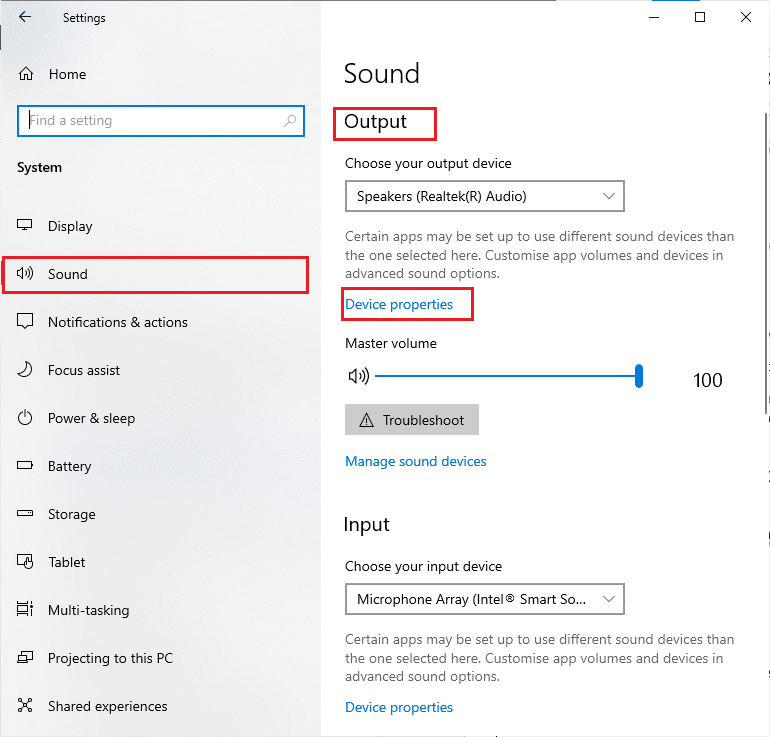
6. Переконайтеся, що опція “Вимкнути” не активована.
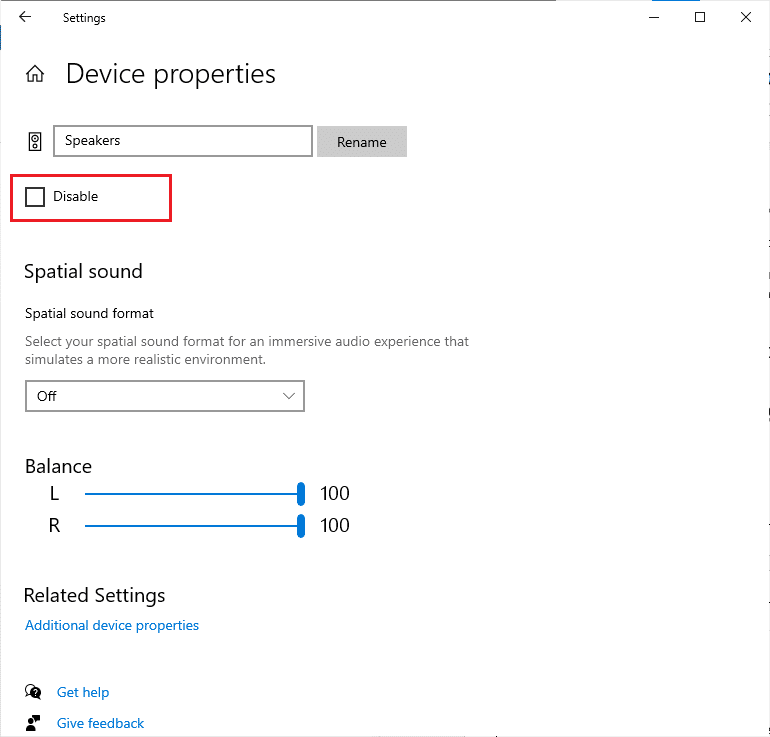
7. Повторіть кроки 5-6 для пристроїв введення. Перевірте, чи зникла помилка.
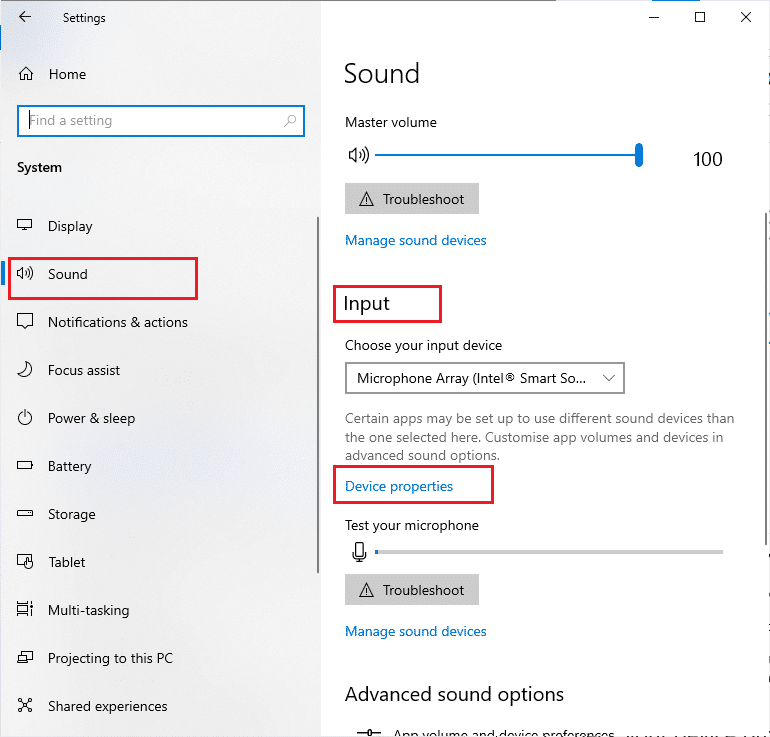
Спосіб 3. Запуск засобу усунення неполадок звуку
Windows має вбудований інструмент, який автоматично виправляє різноманітні проблеми. Він сканує підключені аудіопристрої та намагається вирішити виявлені проблеми. Ви можете запустити засіб усунення неполадок обладнання та пристроїв, або запустити його окремо, вибравши “Відтворення аудіо”.

Спосіб 4. Закриття фонових програм з аудіо
Помилка 0xc00d11d1 (0xc00d4e86) може з’являтися, коли інші програми використовують аудіоресурси вашого комп’ютера. Щоб усунути цю проблему, закрийте всі інші програми, що працюють у фоновому режимі, або примусово закрийте їх за допомогою диспетчера завдань.
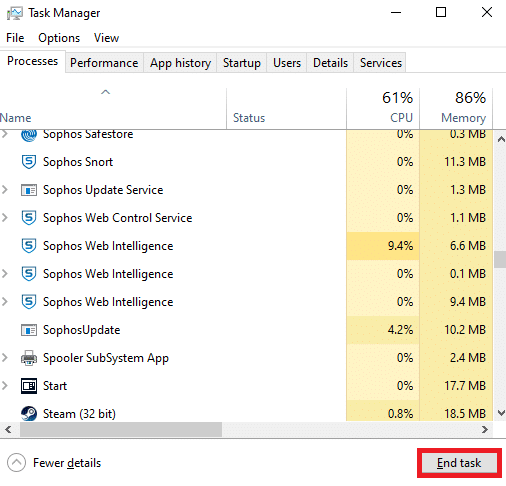
Спосіб 5. Перезапуск процесів Провідника Windows
Деякі користувачі повідомляють, що перезапуск процесів Windows Explorer допомагає вирішити проблему. Виконайте такі інструкції:
1. Натисніть одночасно клавіші Ctrl + Shift + Esc, щоб відкрити “Диспетчер завдань”.
2. На вкладці “Процеси” знайдіть “Провідник Windows” і натисніть “Перезапустити”.
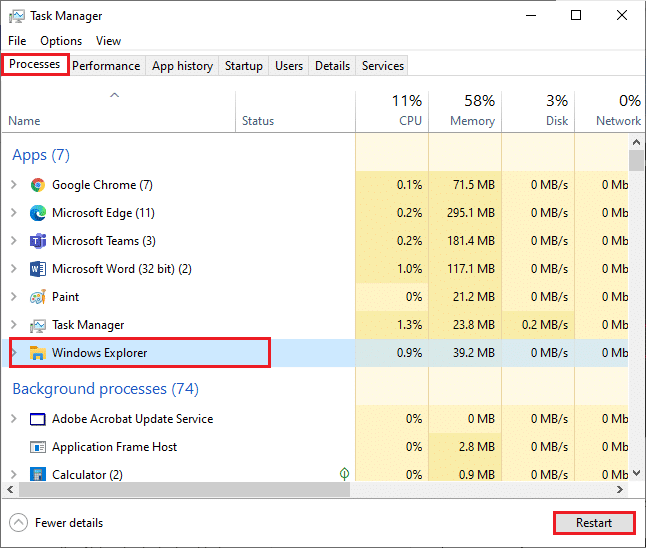
Після перезапуску Провідника Windows, перевірте чи вирішилась проблема.
Спосіб 6. Надання дозволу на доступ до аудіо
Перевірте список програм, яким дозволено використовувати аудіопристрої. Якщо ваша аудіопрограма відсутня в списку, ви не зможете відтворювати звук. Переконайтеся, що для вашої гри дозволено використовувати аудіо, виконавши такі дії:
1. Відкрийте “Параметри” Windows, натиснувши клавіші Windows + I.
2. Натисніть “Конфіденційність”.
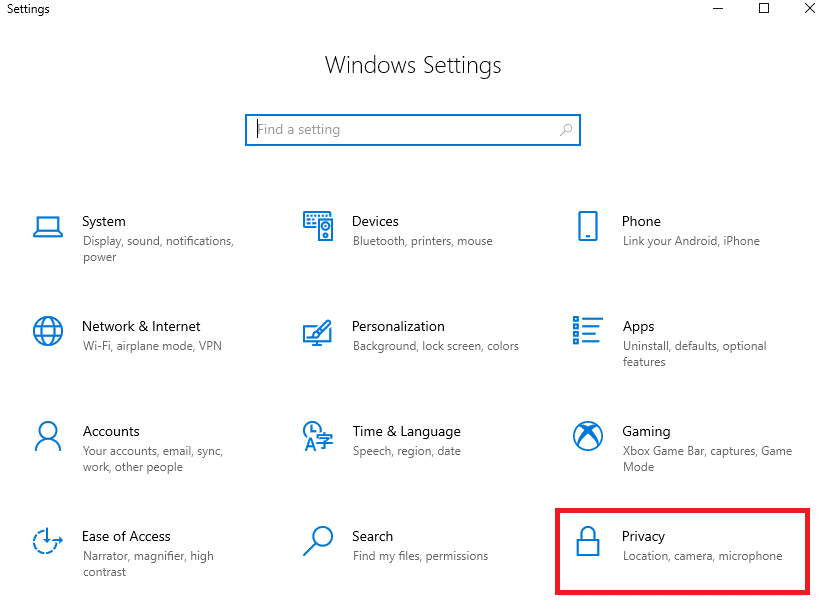
3. Прокрутіть ліву панель вниз і виберіть “Мікрофон”. Переконайтеся, що опція “Дозволити програмам доступ до мікрофона” увімкнена.
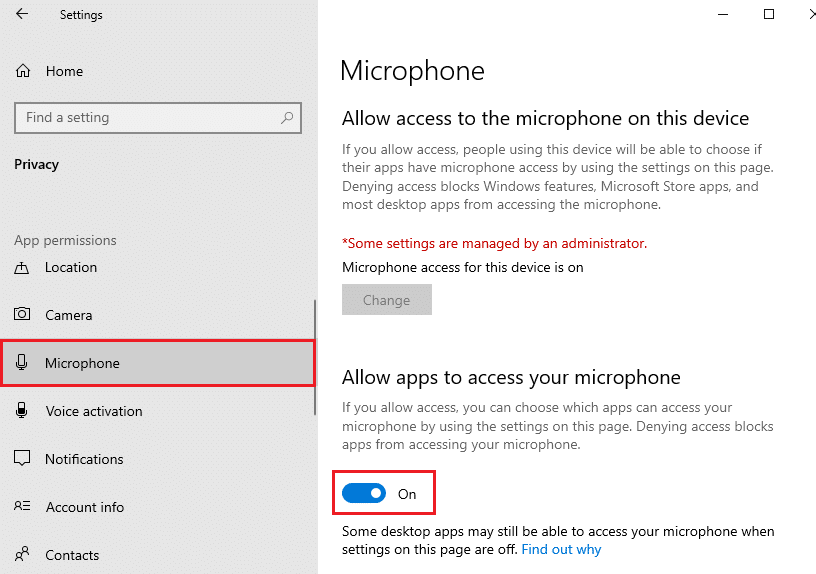
Примітка: у налаштуваннях звуку оберіть відповідний пристрій введення за замовчуванням (наприклад, “мікрофон (2-аудіопристрій високої чіткості)”).
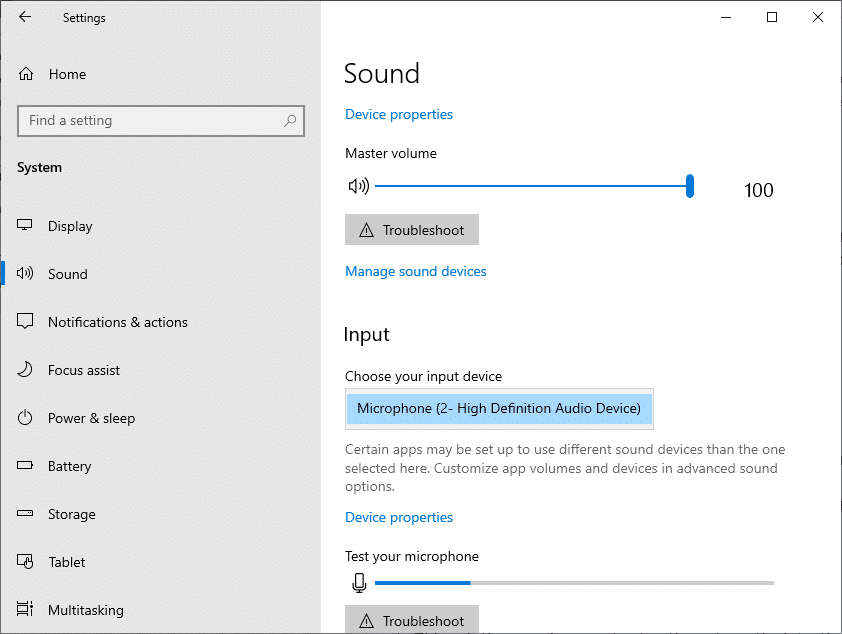
Перевірте, чи виправлена помилка 0xc00d11d1 (0xc00d4e86).
Спосіб 7. Встановлення аудіопристрою за замовчуванням
Якщо ви використовуєте зовнішні аудіопристрої (наприклад, навушники чи колонки), переконайтеся, що вони встановлені як пристрій за замовчуванням. Наприклад, якщо ви підключили зовнішній монітор без вбудованих динаміків і він є пристроєм виводу за замовчуванням, ви не зможете почути звук. Щоб виправити це, виконайте такі дії:
1. Клацніть правою кнопкою миші на іконку “Динаміки” на панелі завдань і виберіть “Звуки”.
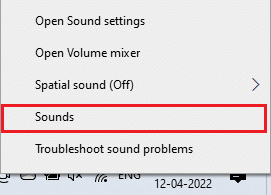
2. Перейдіть на вкладку “Відтворення” і клацніть правою кнопкою миші на потрібний аудіопристрій.
3. Виберіть “Встановити як пристрій за замовчуванням” і натисніть “Застосувати” та “OK”.
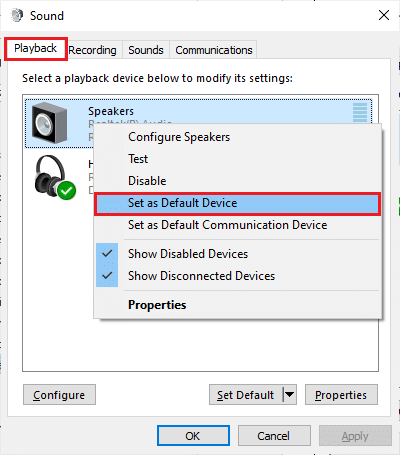 Добре, щоб зберегти зміни.
Добре, щоб зберегти зміни.
Спосіб 8. Перезапуск звукової карти
Перезапуск звукової карти може допомогти вирішити помилку 0xc00d11d1 (0xc00d4e86). Виконайте такі дії:
1. Натисніть клавішу Windows, введіть “Диспетчер пристроїв” та натисніть “Відкрити”.
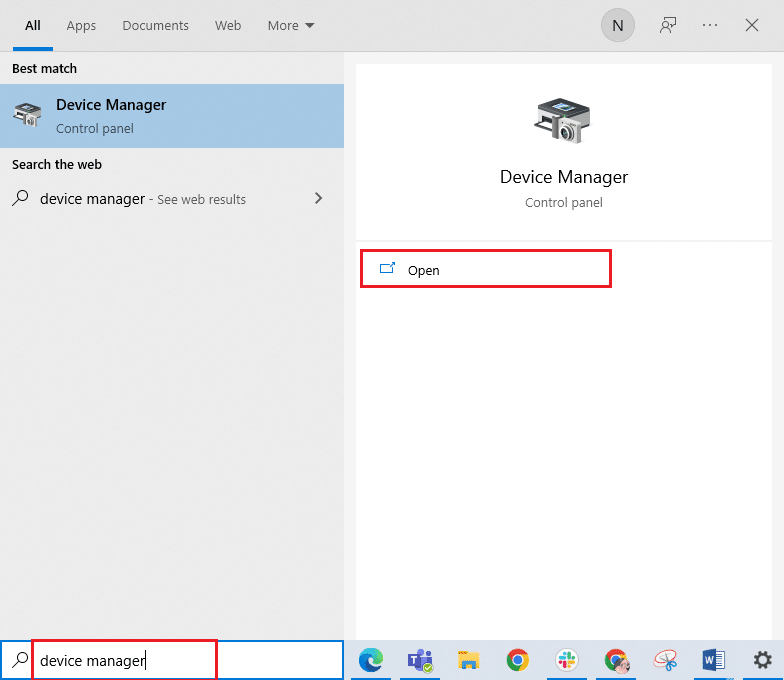
2. Розгорніть “Контролери звуку, відео та ігор”.
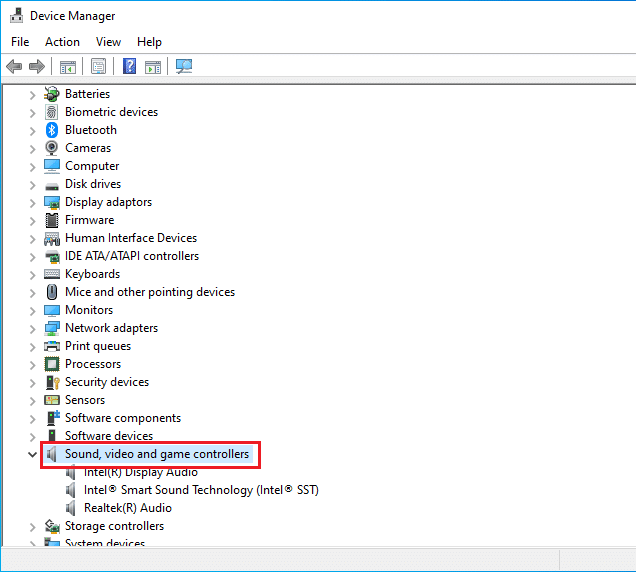
3. Клацніть правою кнопкою миші на звукову карту та виберіть “Вимкнути пристрій”.
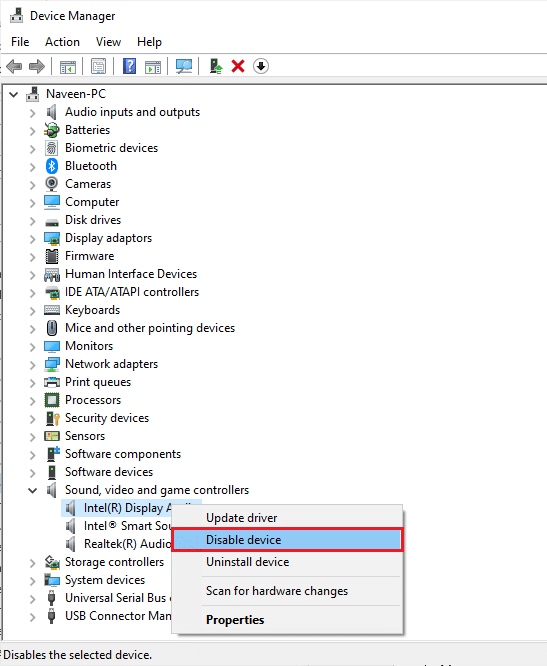
4. Підтвердьте запит та перезавантажте комп’ютер. Потім повторіть кроки 1-2.
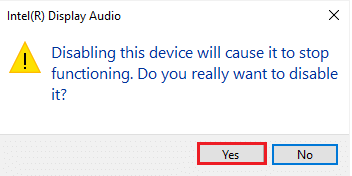
5. Клацніть правою кнопкою миші на звукову карту та виберіть “Увімкнути пристрій”.
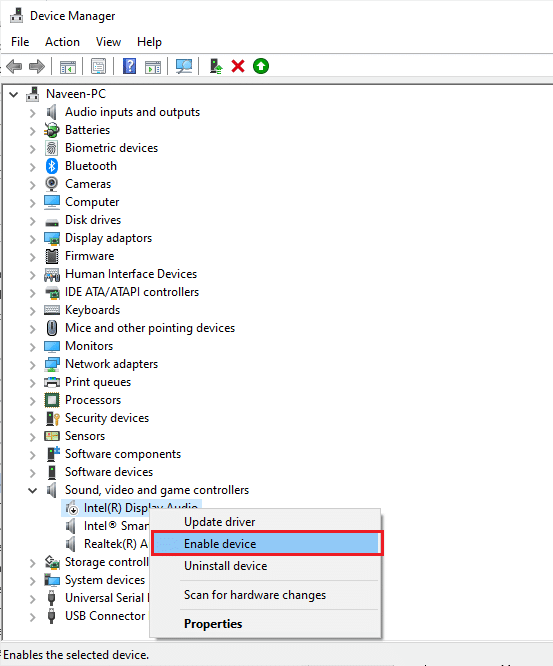
6. Перевірте, чи з’явився звук.
Спосіб 9. Відключення покращення звуку
Якщо звук низької якості або з шумом, спробуйте змінити частоту дискретизації. Занизька частота дискретизації може спричинити помилку 0xc00d11d1 (0xc00d4e86), тому встановіть більш високу частоту, виконавши такі дії:
1. Клацніть правою кнопкою миші на іконку “Динаміки” і виберіть “Звуки”.
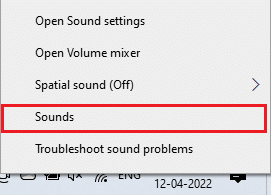
2. Перейдіть на вкладку “Відтворення”, виберіть аудіопристрій і натисніть “Властивості”.
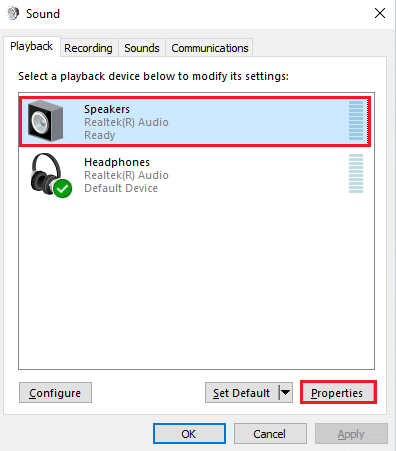
3. Перейдіть на вкладку “Додатково” та переконайтеся, що в розділі “Формат за замовчуванням” вибрано найвищий діапазон частот (наприклад, 24 біти, 48000 Гц).
Примітка: зніміть прапорець “Вимкнути покращення звуку” в розділі “Покращення сигналу”.
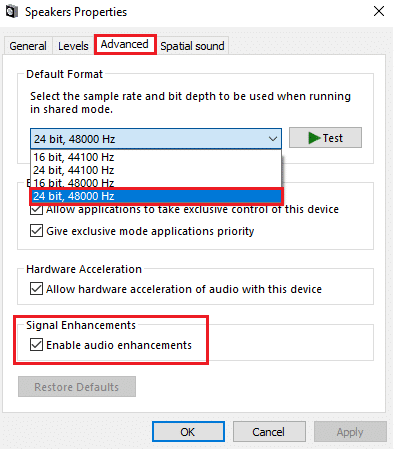
6. Натисніть “Застосувати” і “OK”, щоб зберегти зміни.
Перевірте, чи проблема зникла. Якщо ні, спробуйте різні рівні частот.
Спосіб 10. Відновлення пошкоджених файлів
Для нормальної роботи звуку на комп’ютері потрібна наявність певних файлів та програм. Якщо вони пошкоджені, це може спричинити помилку 0xc00d11d1 (0xc00d4e86). Для відновлення пошкоджених файлів можна використовувати вбудовані засоби Windows 10, такі як перевірка системних файлів та обслуговування й керування образами розгортання.
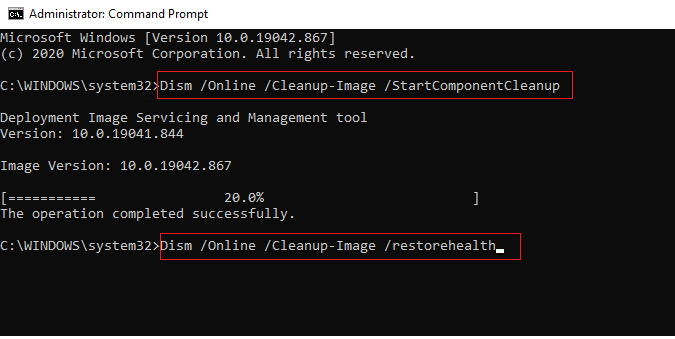
Дочекайтеся завершення виконання команд та перевірте, чи усунуто помилку.
Спосіб 11. Перезапуск аудіослужб
Для коректної роботи аудіо необхідні деякі служби Windows. Їх вимкнення може призвести до конфліктів. Перезапустіть ці основні служби, виконавши такі дії:
1. Натисніть клавішу Windows, введіть “Служби” та натисніть “Запуск від імені адміністратора”.
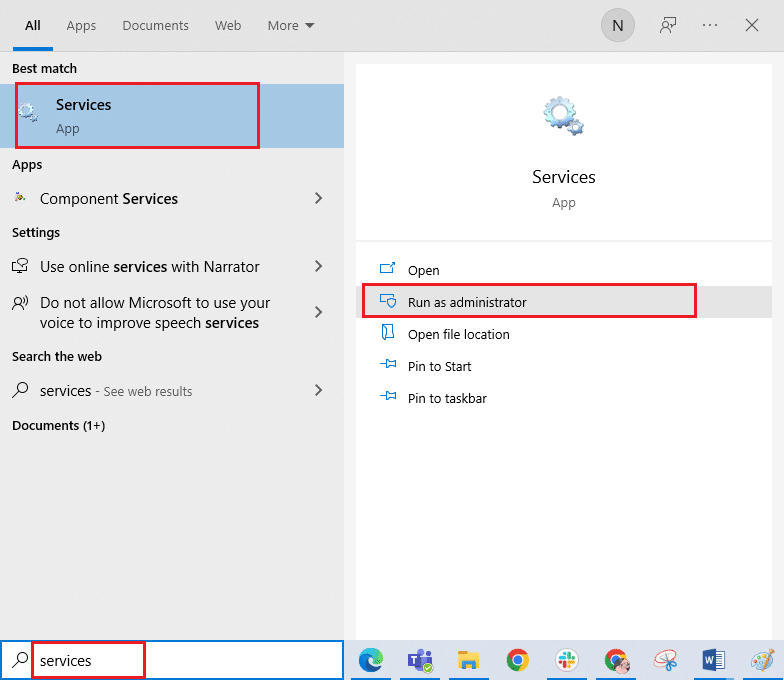
2. Знайдіть “Windows Audio” і двічі клацніть на ній.
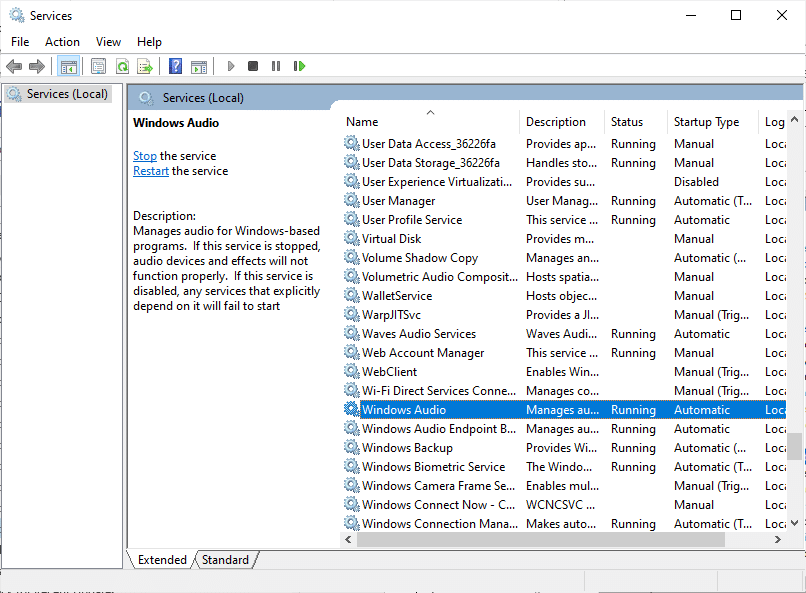
3. У новому вікні виберіть “Автоматичний” для “Тип запуску”.
Примітка: якщо служба зупинена, натисніть “Пуск”. Якщо вона запущена, натисніть “Зупинити” та “Запустити” знову.
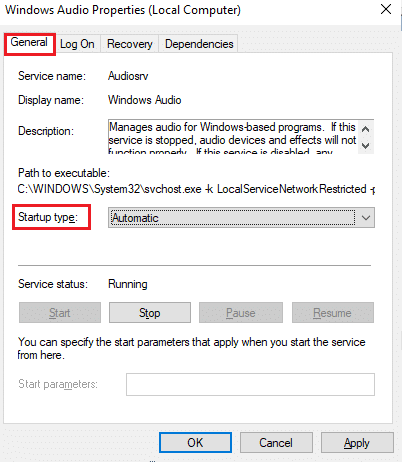
4. Натисніть “Застосувати” та “OK”, щоб зберегти зміни.
5. Повторіть ці дії для інших служб, таких як “Windows Audio Endpoint Builder” та “Remote Procedure Call (RPC)”.
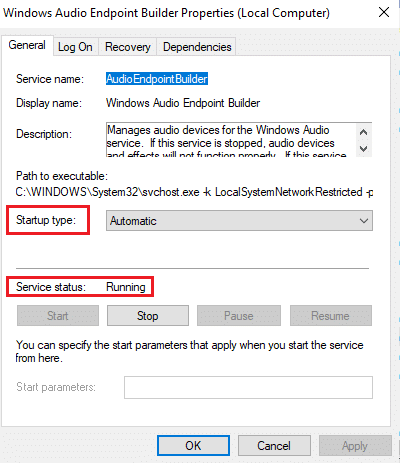
Спосіб 12. Відключення ексклюзивного режиму
Переконайтеся, що жодна інша програма не контролює аудіопристрій в ексклюзивному режимі. Вимкніть цю функцію, виконавши такі кроки:
1. Клацніть правою кнопкою миші на іконку “Динаміки” і виберіть “Звуки”.
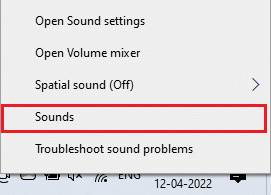
2. Виберіть аудіопристрій та натисніть “Властивості”.
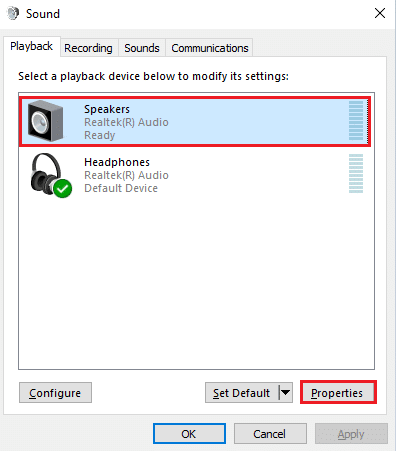
3. На вкладці “Загальні” переконайтеся, що в полі “Використання пристрою” вибрано “Використовувати цей пристрій (увімкнути)”. Натисніть “Застосувати” та “OK”.
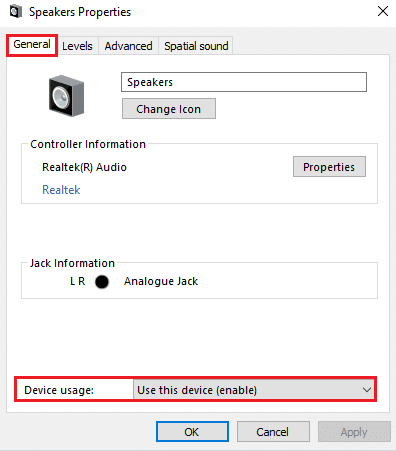
4. Перейдіть на вкладку “Додатково